Auf dieser Seite wird erläutert, wie Sie Ergebnisse von Security Health Analytics mit Security Command Center verwalten.
Security Health Analytics ist ein integrierter Dienst in Security Command Center, der die Ressourcen in Ihrer Cloud-Umgebung scannt und Ergebnisse für alle erkannten Fehlkonfigurationen generiert.
Damit Sie Ergebnisse von Security Health Analytics erhalten, muss der Dienst in den Einstellungen von Security Command Center für Dienste aktiviert sein.
Damit Ergebnisse zu Amazon Web Services-Ressourcen (AWS) erstellt werden können, muss Security Command Center mit AWS verbunden sein.
Ergebnisse von Security Health Analytics-Detektoren können in derGoogle Cloud -Konsole und mit der Security Command Center API durchsucht werden.
Scans werden etwa eine Stunde nach der Aktivierung von Security Command Center gestartet. Aktiviert Google Cloud: Wird in zwei Modi ausgeführt: Batchmodus, der täglich automatisch einmal ausgeführt wird, und Echtzeitmodus, der Scans für Änderungen an der Asset-Konfiguration ausführt.
Detektoren von Security Health Analytics, die den Echtzeitscanmodus nicht unterstützen, finden Sie unter Latenz des Security Command Center-Latenzbereichs.
Security Health Analytics scannt andere Cloud-Plattformen nur im Batchmodus.
Hinweise
Damit Sie Security Health Analytics-Ergebnisse verwalten können, bitten Sie Ihren Administrator, Ihnen die folgenden IAM-Rollen für Ihre Organisation, Ihren Ordner oder Ihr Projekt zuzuweisen:
-
Detektoren aktivieren und deaktivieren:
Bearbeiter von Sicherheitscenter-Einstellungen (
roles/securitycenter.settingsEditor) -
Ergebnisse ansehen und filtern:
Sicherheitscenter-Ergebnisbetrachter (
roles/securitycenter.findingsViewer) -
Ausblendungsregeln verwalten:
Bearbeiter von Konfigurationen für Ausblendungen im Sicherheitscenter (
roles/securitycenter.muteConfigsEditor) -
Sicherheitsmarkierungen verwalten:
Sicherheitscenter-Autor für Ergebnis-Sicherheitsmarkierungen (
roles/securitycenter.findingSecurityMarksWriter) -
Ergebnisse programmatisch verwalten:
Bearbeiter von Sicherheitscenter-Ergebnissen (
roles/securitycenter.findingsEditor) -
Eingehenden Zugriff auf einen VPC Service Controls-Dienstperimeter gewähren:
Access Context Manager-Bearbeiter (
roles/accesscontextmanager.policyEditor) -
Führen Sie alle Aufgaben auf dieser Seite aus:
Administrator für Sicherheitscenter-Einstellungen (
roles/securitycenter.settingsAdmin)
Weitere Informationen zum Zuweisen von Rollen finden Sie unter Zugriff auf Projekte, Ordner und Organisationen verwalten.
Sie können die erforderlichen Berechtigungen auch über benutzerdefinierte Rollen oder andere vordefinierte Rollen erhalten.
Detektoren aktivieren und deaktivieren
Die Deaktivierung von Detektoren kann sich auf den Status aktiver Ergebnisse auswirken. Wenn ein Detektor deaktiviert ist, werden vorhandene Ergebnisse automatisch als inaktiv markiert.
Wenn Sie Security Command Center auf Organisationsebene aktivieren, können Sie Security Health Analytics oder bestimmte Detektoren für bestimmte Ordner oder Projekte deaktivieren. Wenn Security Health Analytics oder Detektoren für Ordner und Projekte deaktiviert sind, werden alle vorhandenen Ergebnisse, die mit Assets in diesen Ressourcen verknüpft sind, als inaktiv markiert.
Die folgenden Security Health Analytics-Detektoren für Google Cloud sind standardmäßig deaktiviert:
ALLOYDB_AUTO_BACKUP_DISABLEDALLOYDB_CMEK_DISABLEDBIGQUERY_TABLE_CMEK_DISABLEDBUCKET_CMEK_DISABLEDCLOUD_ASSET_API_DISABLEDDATAPROC_CMEK_DISABLEDDATASET_CMEK_DISABLEDDISK_CMEK_DISABLEDDISK_CSEK_DISABLEDNODEPOOL_BOOT_CMEK_DISABLEDPUBSUB_CMEK_DISABLEDSQL_CMEK_DISABLEDSQL_NO_ROOT_PASSWORDSQL_WEAK_ROOT_PASSWORDVPC_FLOW_LOGS_SETTINGS_NOT_RECOMMENDED
So aktivieren oder deaktivieren Sie ein Security Health Analytics-Erkennungsmodul:
Console
Sie können Detektoren auf dem Tab Module der Seite Security Health Analytics in den Security Command Center-Einstellungen in der Google Cloud Console aktivieren oder deaktivieren. Die Detektoren können auf Organisations- oder Projektebene aktiviert oder deaktiviert werden.
gcloud
Wenn Sie einen Detektor (auch Modul genannt) aktivieren möchten, führen Sie den Befehl gcloud alpha scc settings services modules enable aus.
Wenn Sie Security Command Center auf Organisationsebene aktiviert haben, führen Sie den folgenden Befehl aus:
gcloud alpha scc settings services modules enable \
--organization=ORGANIZATION_ID \
--service=SECURITY_HEALTH_ANALYTICS \
--module=DETECTOR_NAME
Ersetzen Sie Folgendes:
ORGANIZATION_ID: Ihre Organisations-ID.DETECTOR_NAME: der Name des Detektors, den Sie aktivieren möchten
Wenn Sie Security Command Center auf Projektebene aktiviert haben, führen Sie den folgenden Befehl aus:
gcloud alpha scc settings services modules enable \
--project=PROJECT_ID \
--service=SECURITY_HEALTH_ANALYTICS \
--module=DETECTOR_NAME
Ersetzen Sie Folgendes:
PROJECT_ID: Ihre Projekt-ID.DETECTOR_NAME: der Name des Detektors, den Sie aktivieren möchten
Führen Sie den Befehl gcloud alpha scc settings services modules disable aus, um einen Detektor zu deaktivieren.
Wenn Sie Security Command Center auf Organisationsebene aktiviert haben, führen Sie den folgenden Befehl aus:
gcloud alpha scc settings services modules disable \
--organization=ORGANIZATION_ID \
--service=SECURITY_HEALTH_ANALYTICS \
--module=DETECTOR_NAME
Ersetzen Sie Folgendes:
ORGANIZATION_ID: Ihre Organisations-ID.DETECTOR_NAME: der Name des Detektors, den Sie deaktivieren möchten
Wenn Sie Security Command Center auf Projektebene aktiviert haben, führen Sie den folgenden Befehl aus:
gcloud alpha scc settings services modules disable \
--project=PROJECT_ID \
--service=SECURITY_HEALTH_ANALYTICS \
--module=DETECTOR_NAME
Ersetzen Sie Folgendes:
PROJECT_ID: Ihre Projekt-ID.DETECTOR_NAME: der Name des Detektors, den Sie deaktivieren möchten
Weitere Informationen zu Status in Security Health Analytics finden Sie unter Ergebnisstatus.
Ergebnisse in der Google Cloud -Console filtern
Große Organisationen können über ihr System hinweg viele Sicherheitslücken prüfen, untersuchen und verfolgen müssen. Wenn Sie die Filter verwenden, die auf den Seiten Sicherheitslücken und Ergebnisse in Security Command Center in der Google Cloud Console verfügbar sind, können Sie sich auf die Sicherheitslücken mit dem höchsten Schweregrad in Ihrer Organisation konzentrieren und Sicherheitslücken nach Asset-Typ, Projekt und mehr prüfen.
Weitere Informationen zum Filtern von Ergebnissen zu Sicherheitslücken finden Sie unter Ergebnisse zu Sicherheitslücken in Security Command Center filtern.
Ergebnisse mit Fällen verwalten
Security Command Center öffnet automatisch einen Fall in der Security Operations Console für Bedrohungen, schädliche Kombinationen und Ergebnisse im Zusammenhang mit schädlichen Kombinationen. Ein einzelner Fall kann mehrere zugehörige Ergebnisse enthalten.
Sie können den Fall, der in Ihr bevorzugtes Ticketsystem eingebunden werden kann, verwenden, um die Untersuchung und Behebung von Ergebnissen zu verwalten. Dazu können Sie Verantwortliche zuweisen, zugehörige Informationen prüfen und Ihren Reaktionsworkflow mit Playbooks automatisieren.
Wenn es zu einem Ergebnis einen entsprechenden Fall gibt, finden Sie auf der Detailseite des Ergebnisses einen Link zum Fall. Öffnen Sie die Detailseite für ein Ergebnis auf der Seite Ergebnisse.
Weitere Informationen zu Kundenserviceanfragen finden Sie unter Kundenserviceanfragen – Übersicht.
Ergebnisse ausblenden
Wenn Sie die Ergebnismenge in der Google Cloud Console steuern möchten, können Sie einzelne Ergebnisse manuell oder programmatisch ausblenden oder Ausblendungsregeln erstellen, mit denen Ergebnisse basierend auf von Ihnen definierten Filtern automatisch ausgeblendet werden. Es gibt zwei Arten von Stummschaltungsregeln, mit denen Sie das Volumen von Ergebnissen steuern können:
- Statische Ausblendungsregeln, mit denen zukünftige Ergebnisse auf unbestimmte Zeit ausgeblendet werden.
- Dynamische Ausblendungsregeln mit der Option, aktuelle und zukünftige Ergebnisse vorübergehend auszublenden.
Wir empfehlen, ausschließlich dynamische Stummschaltungsregeln zu verwenden, um die Anzahl der manuell zu überprüfenden Ergebnissen zu reduzieren. Um Verwirrung zu vermeiden, empfehlen wir, nicht gleichzeitig statische und dynamische Stummschaltungsregeln zu verwenden. Einen Vergleich der beiden Regeltypen finden Sie unter Arten von Stummschaltungsregeln.
Ergebnisse, die Sie in der Google Cloud -Konsole ausblenden, werden nicht angezeigt, aber weiterhin zu Audit- und Compliance-Zwecken in Logs erfasst. Sie können ausgeblendete Ergebnisse aufrufen und ihre Ausblendung jederzeit aufheben. Weitere Informationen finden Sie unter Ergebnisse in Security Command Center ausblenden.
Assets und Ergebnisse mit Sicherheitsmarkierungen versehen
Mithilfe von Sicherheitsmarkierungen können Sie Ergebnissen und Assets im Security Command Center benutzerdefinierte Attribute hinzufügen. Mit Sicherheitsmarkierungen können Sie wichtige Bereiche wie Produktionsprojekte, Tag-Ergebnisse mit Fehler- und Vorfallverfolgungsnummern kennzeichnen, und vieles mehr.
Bei Assets können Sie Sicherheitsmarkierungen nur Assets hinzufügen, die von Security Command Center unterstützt werden. Eine Liste der unterstützten Assets finden Sie unter Unterstützte Asset-Typen in Security Command Center.
Assets zu Zulassungslisten hinzufügen
Obwohl dies nicht die empfohlene Methode ist, können Sie unnötige Ergebnisse unterdrücken, indem Sie Assets dedizierte Sicherheitsmarkierungen hinzufügen, damit die Security Health Analytics-Detektoren keine Sicherheitsergebnisse für diese Assets erstellen.
Der empfohlene und effektivste Ansatz zur Steuerung von Ergebnisvolumen ist das Ausblenden von Ergebnissen. Blenden Sie Ergebnisse aus, die Sie nicht prüfen müssen, weil sie entweder für isolierte Assets gelten oder die Ergebnisse innerhalb akzeptabler Geschäftsparameter liegen.
Wenn Sie spezielle Sicherheitsmarkierungen auf Assets anwenden, werden die Assets in Security Health Analytics einer Zulassungsliste hinzugefügt. Alle Ergebnisse für diese Assets werden beim nächsten Batchscan als behoben markiert.
Dedizierte Sicherheitsmarkierungen müssen direkt auf Assets angewendet werden, nicht auf Ergebnisse. Weitere Informationen finden Sie weiter unten auf der Seite unter Funktionsweise von Zulassungslisten. Wenn Sie eine Markierung auf ein Ergebnis anwenden, kann das zugrunde liegende Asset dennoch Ergebnisse generieren.
Funktionsweise von Zulassungslisten
Jeder Detektor für Security Health Analytics hat einen dedizierten Markentyp für die Zulassungsliste im Format allow_FINDING_TYPE:true. Wenn Sie diese dedizierte Markierung in ein von Security Command Center unterstütztes Asset einfügen, können Sie es von der Erkennungsrichtlinie ausschließen.
Wenn Sie beispielsweise den Ergebnistyp SSL_NOT_ENFORCED ausschließen möchten, legen Sie das Sicherheitszeichen allow_ssl_not_enforced:true für die zugehörige Cloud SQL-Instanz fest.
Der angegebene Detektor erstellt keine Ergebnisse für markierte Assets.
Eine vollständige Liste der Ergebnistypen finden Sie in der Liste der Security Health Analytics-Detektoren. Weitere Informationen zu Sicherheitsmarkierungen und -techniken finden Sie unter Sicherheitsmarkierungen verwenden.
Asset-Typen
In diesem Abschnitt wird beschrieben, wie Sicherheitsmarkierungen für verschiedene Assets funktionieren.
Assets auf Zulassungsliste setzen: Wenn Sie einem Asset (z. B. ein Cloud Storage-Bucket oder einer Firewall) eine dedizierte Markierung hinzufügen, wird das zugehörige Ergebnis beim Ausführen des nächsten Batchscans als aufgelöst markiert. Der Detektor generiert erst neue Ergebnisse und aktualisiert vorhandene Ergebnisse für das Asset, bis die Markierung entfernt wird.
Projekte auf die Zulassungsliste setzen: Wenn Sie einer Projektressource eine Markierung hinzufügen, werden die Ergebnisse aufgelöst, für die das Projekt selbst gescannt wurde oder das Ziel ist. Inhalte innerhalb des Projekts, z. B. virtuelle Maschinen oder kryptografische Schlüssel, können jedoch weiterhin Ergebnisse generieren. Dieses Sicherheitskennzeichen ist nur verfügbar, wenn Sie die Premium-Stufe von Security Command Center auf Organisationsebene aktivieren.
Ordner auf die Zulassungsliste setzen: Wenn Sie einer Ordnerressource eine Markierung hinzufügen, werden die Ergebnisse aufgelöst, für die der Ordner selbst die Zielressource ist. Inhalte innerhalb des Ordners, einschließlich Projekten, können jedoch weiterhin Ergebnisse generieren. Dieses Sicherheitskennzeichen ist nur verfügbar, wenn Sie die Premium-Stufe von Security Command Center auf Organisationsebene aktivieren.
Detektoren, die mehrere Assets unterstützen: Wenn ein Detektor mehr als einen Asset-Typ unterstützt, müssen Sie die dedizierte Markierung auf jedes Asset anwenden. Der Detektor
KMS_PUBLIC_KEYunterstützt beispielsweise die Cloud Key Management Service-AssetsCryptoKeyundKeyRing. Wenn Sie das Zeichenallow_kms_public_key:trueauf dasCryptoKey-Asset anwenden, werden dieKMS_PUBLIC_KEY-Ergebnisse für dieses Asset aufgelöst. Es können jedoch weiterhin Ergebnisse für das AssetKeyRinggeneriert werden.
Sicherheitsmarkierungen werden nur während Batch-Scans aktualisiert, nicht in Echtzeit. Wenn eine dedizierte Sicherheitsmarkierung entfernt wird und das Asset eine Sicherheitslücke aufweist, kann es bis zu 24 Stunden dauern, bis die Markierung gelöscht und ein Ergebnis geschrieben wird.
Sonderfall-Detektor: Vom Kunden bereitgestellte Verschlüsselungsschlüssel
Der Detektor DISK_CSEK_DISABLED ist standardmäßig nicht aktiviert. Damit Sie diesen Detektor verwenden können, müssen Sie die Assets markieren, für die Sie selbstverwaltete Verschlüsselungsschlüssel verwenden möchten.
Wenn Sie den Detektor DISK_CSEK_DISABLED für bestimmte Assets aktivieren möchten, wenden Sie die Sicherheitsmarkierung
enforce_customer_supplied_disk_encryption_keys auf das Asset mit dem Wert true an.
Anzahl der aktiven Ergebnisse nach Ergebnistyp in Standard- oder Premium-Tarifen ansehen
Mit der Google Cloud Console oder den Befehlen der Google Cloud CLI können Sie die Anzahl aktiver Ergebnisse nach Typ anzeigen.
Console
In der Google Cloud -Konsole können Sie die Anzahl der aktiven Ergebnisse für jeden Ergebnistyp aufrufen.
So rufen Sie Ergebnisse von Security Health Analytics nach Art des Ergebnisses auf:
Rufen Sie die Seite Sicherheitslücken auf, um die Ergebnisse von Security Health Analytics aufzurufen.
Klicken Sie auf dem Spaltenheader Aktiv, um die Ergebnisse nach der Anzahl der aktiven Ergebnisse für jeden Suchtyp zu sortieren.
gcloud
Wenn Sie mit der gcloud CLI die Anzahl aller aktiven Ergebnisse abrufen möchten, fragen Sie Security Command Center ab, um die Quell-ID von Security Health Analytics abzurufen. Anschließend verwenden Sie die Quell-ID, um die Anzahl der aktiven Ergebnisse abzufragen.
Schritt 1: Quell-ID abrufen
Führen Sie einen der folgenden Befehle aus, um die Quellen-ID abzurufen:
Wenn Sie Security Command Center auf Organisationsebene aktiviert haben, führen Sie den folgenden Befehl aus:
gcloud scc sources describe organizations/ORGANIZATION_ID \ --source-display-name="Security Health Analytics"Wenn Sie Security Command Center auf Projektebene aktiviert haben, führen Sie den folgenden Befehl aus:
gcloud scc sources describe projects/PROJECT_ID \ --source-display-name="Security Health Analytics"
Wenn Sie die Security Command Center API noch nicht aktiviert haben, werden Sie jetzt dazu aufgefordert. Wenn die Security Command Center API aktiviert ist, führen Sie den vorherigen Befehl noch einmal aus. Die Ausgabe sollte so aussehen:
description: Scans for deviations from a GCP security baseline.
displayName: Security Health Analytics
name: organizations/ORGANIZATION_ID/sources/SOURCE_ID
Notieren Sie sich die SOURCE_ID, die Sie im nächsten Schritt benötigen.
Schritt 2: Anzahl der aktiven Ergebnisse abrufen
Verwenden Sie die im vorherigen Schritt notierte SOURCE_ID, um Ergebnisse aus Security Health Analytics zu filtern. Die folgenden gcloud CLI-Befehle geben die Anzahl der Ergebnisse nach Kategorie zurück.
Wenn Sie Security Command Center auf Organisationsebene aktiviert haben, führen Sie den folgenden Befehl aus:
gcloud scc findings group organizations/ORGANIZATION_ID/sources/SOURCE_ID \ --group-by=category --page-size=PAGE_SIZEWenn Sie Security Command Center auf Projektebene aktiviert haben, führen Sie den folgenden Befehl aus:
gcloud scc findings group projects/PROJECT_ID/sources/SOURCE_ID \ --group-by=category --page-size=PAGE_SIZE
Die Seitengröße kann auf einen Wert von maximal 1.000 festgelegt werden. Der Befehl sollte in etwa folgende Ausgabe mit den Ergebnissen Ihrer Organisation zurückgeben:
groupByResults:
- count: '1'
properties:
category: MFA_NOT_ENFORCED
- count: '3'
properties:
category: ADMIN_SERVICE_ACCOUNT
- count: '2'
properties:
category: API_KEY_APIS_UNRESTRICTED
- count: '1'
properties:
category: API_KEY_APPS_UNRESTRICTED
- count: '2'
properties:
category: API_KEY_EXISTS
- count: '10'
properties:
category: AUDIT_CONFIG_NOT_MONITORED
- count: '10'
properties:
category: AUDIT_LOGGING_DISABLED
- count: '1'
properties:
category: AUTO_UPGRADE_DISABLED
- count: '10'
properties:
category: BUCKET_IAM_NOT_MONITORED
- count: '10'
properties:
category: BUCKET_LOGGING_DISABLED
nextPageToken: TOKEN
readTime: '2023-08-05T21:56:13.862Z'
totalSize: 50
Ergebnisse programmgesteuert verwalten
Wenn Sie die Google Cloud CLI mit dem Security Command Center SDK verwenden, können Sie fast alle Aktionen automatisieren, die Sie mit Security Command Center in derGoogle Cloud -Konsole ausführen können. Mit der gcloud CLI können Sie viele Ergebnisse beheben. Weitere Informationen finden Sie in der Dokumentation zu den Ressourcentypen, die in den einzelnen Ergebnissen beschrieben werden:
- Sicherheitsergebnisse auflisten
- Sicherheitsmarkierungen erstellen, ändern und abfragen
- Sicherheitsergebnisse erstellen und aktualisieren
- Ergebnisquellen erstellen, aktualisieren und auflisten
- Organisationseinstellungen konfigurieren
Wenn Sie Assets programmatisch exportieren oder auflisten möchten, verwenden Sie die Cloud Asset Inventory API. Weitere Informationen finden Sie unter Assetverlauf und ‑metadaten exportieren.
Die Asset-Methoden und ‑Felder der Security Command Center API sind veraltet und werden am oder nach dem 26. Juni 2024 entfernt.
Bis sie entfernt werden, können Nutzer, die Security Command Center vor dem 26. Juni 2023 aktiviert haben, die Asset-Methoden der Security Command Center API verwenden, um Assets aufzulisten. Diese Methoden unterstützen jedoch nur die Assets, die von Security Command Center unterstützt werden.
Informationen zur Verwendung der eingestellten Asset-API-Methoden finden Sie unter Assets auflisten.
Von einem Dienstperimeter geschützte Projekte scannen
Dieses Feature ist nur verfügbar, wenn Sie die Premium-Stufe von Security Command Center auf Organisationsebene aktivieren.
Wenn SieDienstperimeter die den Zugriff auf bestimmte Projekte undDienste müssen Sie dem Security Command Center-Dienstkonto eingehenden Zugriff auf diesen Dienstperimeter gewähren. Andernfalls kann Security Health Analytics keine Ergebnisse zu den geschützten Projekten und Diensten erstellen.
Die ID des Dienstkontos ist eine E-Mail-Adresse im folgenden Format:
service-org-ORGANIZATION_ID@security-center-api.iam.gserviceaccount.com
Ersetzen Sie ORGANIZATION_ID durch die numerische Kennzeichnung Ihrer Organisation.
So gewähren Sie einem Dienstkonto eingehenden Zugriff auf einen Dienstperimeter:
Rufen Sie VPC Service Controls auf.
Wählen Sie in der Symbolleiste Ihre Google Cloud Organisation aus.
Wählen Sie in der Drop-down-Liste die Zugriffsrichtlinie aus, die den Dienstperimeter enthält, auf den Sie Zugriff gewähren möchten.
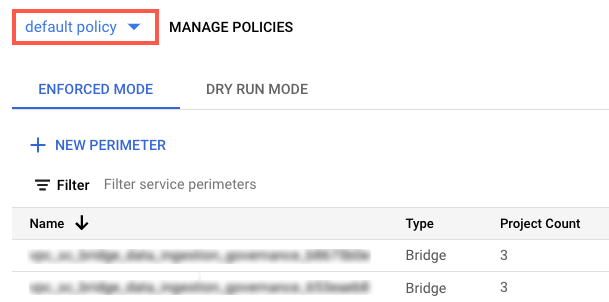
Die mit der Zugriffsrichtlinie verknüpften Dienstperimeter werden in der Liste angezeigt.
Klicken Sie auf den Namen des Dienstes.
Klicken Sie auf Perimeter bearbeiten.
Klicken Sie im Navigationsmenü auf Richtlinie für eingehenden Traffic.
Klicken Sie auf Regel hinzufügen.
Konfigurieren Sie die Regel so:
FROM-Attribute des API-Clients
- Wählen Sie für Quelle die Option Alle Quellen aus.
- Wählen Sie unter Identität die Option Ausgewählte Identitäten aus.
- Klicken Sie im Feld Add User/Service Account (Nutzer/Dienstkonto hinzufügen) auf Select (Auswählen).
- Geben Sie die E-Mail-Adresse des Dienstkontos ein. Wenn Sie sowohl Dienstkonten auf Organisationsebene als auch auf Projektebene haben, fügen Sie beide hinzu.
- Klicken Sie auf Speichern.
TO-Attribute von Diensten/Ressourcen
-
Wählen Sie für Projekt die Option Alle Projekte aus.
Wählen Sie für Dienste die Option Alle Dienste oder bestimmte Dienste aus, für die VPC Service Controls-Verstöße angezeigt werden.
Wenn ein Dienstperimeter den Zugriff auf einen erforderlichen Dienst einschränkt, kann Security Health Analytics keine Ergebnisse für diesen Dienst erstellen.
Klicken Sie im Navigationsmenü auf Speichern.
Weitere Informationen finden Sie unter Richtlinien für eingehenden und ausgehenden Traffic konfigurieren.
Nächste Schritte
- Weitere Informationen zu Detektoren und Ergebnissen von Security Health Analytics
- Empfehlungen zur Behebung von Security Health Analytics-Ergebnissen
- Weitere Informationen zur Verwendung von Security Command Center-Sicherheitsmarkierungen
- Weitere Informationen zu Kundenservicetickets
- Weitere Informationen zur Verwendung von Security Command Center Standard oder Premium in der Google Cloud Console zum Prüfen von Assets und Ergebnissen
- Weitere Informationen zur Verwendung von Security Command Center Enterprise in der Google Cloud Console

