Seleziona i profili da analizzare
Le impostazioni del menu nell'interfaccia di Profiler determinano quali dati del profilo vengono utilizzati per creare il grafico a forma di fiamma o la visualizzazione della cronologia.
Per generare il grafico a forma di fiamma, Profiler identifica l'insieme di profili corrispondenti alle impostazioni del menu correnti. Quindi, seleziona in modo casuale un massimo di 250 profili da questo insieme e li utilizza per costruire il grafico a fiamma.
Per generare la visualizzazione della cronologia, Profiler utilizza tutti i profili che corrisponde alle impostazioni correnti dei menu del servizio, della zona e della versione. Il valore del filtro Metrica determina la risorsa visualizzata.
Prima di iniziare
Nella Google Cloud console, vai alla pagina Profiler:
Puoi trovare questa pagina anche utilizzando la barra di ricerca.
Intervallo di tempo
Per impostare l'intervallo di tempo per cui vengono visualizzati i dati di profilazione nel grafico a forma di fiamma, utilizza il menu Periodo di tempo, il pulsante Ora e il menu Ora di fine.
Per impostazione predefinita, i campi della data e dell'ora hanno le seguenti impostazioni:
- Periodo di tempo è impostato su 7 giorni.
- Il pulsante Ora è ombreggiato da uno sfondo blu.
- Ora di fine contiene l'ora di inizio di Profiler e non può essere modificata.
Con queste impostazioni, Profiler analizza i profili acquisiti nei 7 giorni precedenti.
Per impostare l'intervallo di tempo, fai clic sulla Freccia giù Intervallo di tempo e seleziona un'opzione dall'elenco. Le opzioni disponibili vanno da 10 minuti a 30 giorni, il limite del periodo di conservazione per i dati del profilo.
Per aggiornare l'ora di fine con l'ora corrente, fai clic su Ora. Lo sfondo di questo pulsante passa dal blu al bianco e viceversa. In entrambi i casi, un singolo click aggiorna il campo dell'ora di fine con l'ora corrente.
Per impostare l'ora di fine:
Se il testo Ora di fine non è modificabile, come mostrato nell'immagine seguente, fai clic su Ora:

Nel campo Ora di fine, inserisci una data e un'ora oppure utilizza l'opzione del calendario per selezionare una data:

Servizio
Per selezionare il servizio di cui vuoi analizzare i dati, fai clic sul menu Servizio e poi effettua una selezione. Il nome del servizio viene specificato da te o dall'ambiente di runtime quando esegui l'applicazione con il profiling abilitato. Per informazioni sui nomi dei servizi, consulta la guida appropriata per creare il profilo della tua applicazione:
Tipo di profilo
Per selezionare il tipo di dati di profilazione da visualizzare, fai clic sul menu Tipo di profilo e poi effettua una selezione.
| Tipo di profilo | Vai | Java | Node.js | Python |
|---|---|---|---|---|
| Tempo CPU | S | Y | S | |
| Heap | S | Y | S | |
| Heap allocato | S | |||
| Contesa | S | |||
| Thread | S | |||
| Tempo totale di esecuzione | S | Y | S |
Ogni tipo di profilo acquisisce un tipo diverso di informazioni:
- Tempo CPU: informazioni sull'utilizzo della CPU.
- Heap: informazioni sulla memoria allocata nell'heap del programma al momento della raccolta del profilo.
- Heap allocata: informazioni sulla memoria totale allocata nel heap del programma, inclusa la memoria liberata e non più in uso.
- Concorrenza: informazioni sull'utilizzo dei mutex.
- Thread: informazioni sull'utilizzo dei thread.
- Tempo di esecuzione: informazioni sul tempo totale di esecuzione.
Zona
Per limitare l'analisi alle istanze del servizio in esecuzione in una specifica zona Compute Engine, fai clic sul menu Zona e poi seleziona una zona.
L'impostazione predefinita per questo campo è Tutte le zone.
Versione
Per limitare l'analisi a una versione specifica del servizio denominato, fai clic sul menu Versione e seleziona la versione che ti interessa.
La versione del servizio è un valore facoltativo che tu o l'ambiente di runtime potete specificare quando l'applicazione viene eseguita con il profiling abilitato. Per ulteriori informazioni sulle versioni del servizio, consulta le guide per il profiling per Go, Java, Node.js o Python.
L'impostazione predefinita per questo campo è Tutte le versioni.
Peso
Per visualizzare nel grafico a forma di fiamma solo i dati del profilo acquisiti quando il consumo metrico rientrava in una percentuale selezionata del consumo di picco, utilizza il menu Peso. Un esempio di menu Peso è il seguente:
All (9.98 s - 10.08 s), 54 profiles
Top 50% (10.03 s - 10.08 s), 22 profiles
Top 25% (10.06 s - 10.08 s), 11 profiles
Top 10% (10.07 s - 10.08 s), 3 profiles
Top 5% (10.08 s - 10.08 s), 3 profiles
Top 1% (10.08 s - 10.08 s), 3 profiles
La maggior parte delle righe del menu Peso inizia con Top seguita da una percentuale.
Ad esempio,Top 5%
indica che solo i profili raccolti durante il 5% di
consumi metrici più elevato sono disponibili per l'analisi. I due valori tra parentesi indicano l'intervallo corrispondente del consumo metrico. L'ultimo valore è il numero di profili raccolti in questo intervallo.
Per la riga Top 5% sono stati raccolti 3 profili.
La prima riga è l'impostazione predefinita per il campo Peso. La parola
All indica che tutti i profili raccolti, o equivalentemente il 100% dei
profili raccolti, sono disponibili per l'analisi.
Lo screenshot seguente mostra un grafico filtrato in base al peso:
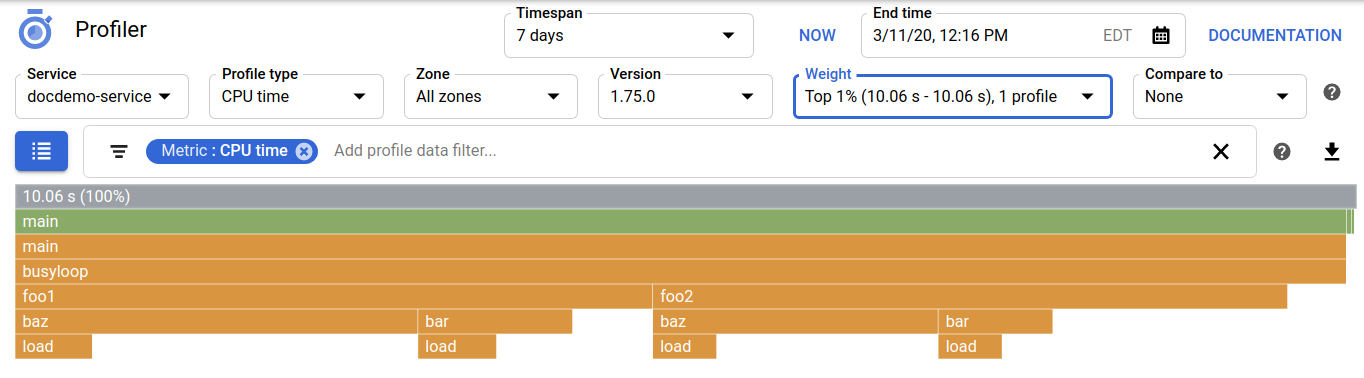
L'impostazione predefinita per questo campo è Tutti i profili.
Confronta con
Per creare un grafico a forma di fiamma che mostri un confronto tra due profili che differiscono per un singolo attributo definito dall'utente, fai clic sul menu Confronta con e seleziona l'attributo. Ad esempio, puoi confrontare i profili in base alla zona o alla versione. I due profili da confrontare devono avere lo stesso tipo di profilo e riguardare lo stesso servizio.
Per ulteriori informazioni, consulta Confrontare i profili.
L'impostazione predefinita per questo campo è Nessuno.
Passaggi successivi
- Interagisci con il grafico a fiamme.
- Filtra il grafico a fiamme.
- Concentra il grafico a fiamme su una funzione.
- Visualizza le tendenze storiche.
- Confronta i profili.

