Misurare il rendimento dell'app
Questo documento mostra come configurare e utilizzare Cloud Profiler. Utilizzi Cloud Shell per scaricare un programma Go di esempio, eseguirlo con la profilazione attiva e poi utilizzare l'interfaccia Profiler per esplorare i dati acquisiti.
Se prevedi di profilare applicazioni in esecuzione al di fuori diGoogle Cloud, devi eseguire alcuni passaggi di configurazione non descritti in questo documento. Per informazioni su questi passaggi, vedi Profilazione delle applicazioni in esecuzione all'esterno Google Cloud.
Prima di iniziare
- Sign in to your Google Cloud account. If you're new to Google Cloud, create an account to evaluate how our products perform in real-world scenarios. New customers also get $300 in free credits to run, test, and deploy workloads.
-
In the Google Cloud console, on the project selector page, select or create a Google Cloud project.
Roles required to select or create a project
- Select a project: Selecting a project doesn't require a specific IAM role—you can select any project that you've been granted a role on.
-
Create a project: To create a project, you need the Project Creator
(
roles/resourcemanager.projectCreator), which contains theresourcemanager.projects.createpermission. Learn how to grant roles.
-
In the Google Cloud console, on the project selector page, select or create a Google Cloud project.
Roles required to select or create a project
- Select a project: Selecting a project doesn't require a specific IAM role—you can select any project that you've been granted a role on.
-
Create a project: To create a project, you need the Project Creator
(
roles/resourcemanager.projectCreator), which contains theresourcemanager.projects.createpermission. Learn how to grant roles.
-
Enable the required API.
Roles required to enable APIs
To enable APIs, you need the Service Usage Admin IAM role (
roles/serviceusage.serviceUsageAdmin), which contains theserviceusage.services.enablepermission. Learn how to grant roles. - Per aprire Cloud Shell, nella barra degli strumenti della console Google Cloud , fai clic su
Attiva Cloud Shell:

Dopo qualche istante, si apre una sessione di Cloud Shell all'interno della consoleGoogle Cloud :
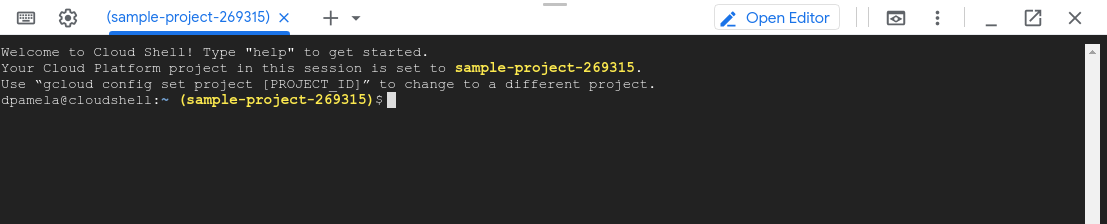
- Il frame grigio rappresenta l'intero eseguibile, che rappresenta il 100% delle risorse utilizzate.
- Il frame verde
mainè il Goruntime.main. - Il riquadro arancione
mainè la routinemaindel programma di esempio. - Il frame arancione
busyloopè una routine chiamata damaindel campione. - Il frame arancione
main.loadè una routine chiamata damaindel campione. - Panoramica di Cloud Profiler
- Concetti di profilazione
- Leggi le nostre risorse su DevOps ed esplora il programma di ricerca di DORA.
- Profilazione delle applicazioni Go
- Profilazione delle applicazioni Java
- Profilazione delle applicazioni Node.js
- Profilazione delle applicazioni Python
- Profilazione delle applicazioni in esecuzione al di fuori di Google Cloud
Ottenere un programma da profilare
Il programma di esempio, main.go, si trova nel repository golang-samples su
GitHub. Per ottenerlo, in Cloud Shell esegui questo comando
per recuperare il pacchetto di esempi Go:
git clone https://github.com/GoogleCloudPlatform/golang-samples.git
Il recupero del pacchetto richiede alcuni istanti.
Profilare il codice
In Cloud Shell, vai alla directory del codice campione per Profiler nel pacchetto recuperato:
cd golang-samples/profiler/profiler_quickstart
Il programma main.go crea un carico di lavoro che utilizza molta CPU per fornire dati al profiler. In Cloud Shell, esegui questo comando per
avviare il programma e lasciarlo in esecuzione:
go run main.go
Questo programma è progettato per caricare la CPU durante l'esecuzione. È configurato per utilizzare Profiler, che raccoglie i dati di profilazione dal programma durante l'esecuzione e li salva periodicamente.
Pochi secondi dopo l'avvio del programma, viene visualizzato il messaggio
profiler has started. Dopo circa un minuto, vengono visualizzati altri due messaggi:
successfully created profile CPU
start uploading profile
Questi messaggi indicano che è stato creato e caricato un profilo nel tuo progetto Cloud Storage. Il programma continua a emettere gli ultimi due messaggi, circa una volta al minuto, per tutta la durata dell'esecuzione.
Se ricevi un messaggio di errore di autorizzazione negata dopo aver avviato il servizio, consulta Errori con la configurazione del progetto Google Cloud .
Interfaccia di Profiler
Pochi istanti dopo l'avvio dell'applicazione, Profiler mostra i dati iniziali del profilo. L'interfaccia offre una serie di controlli e un grafico a fiamma per esplorare i dati di profilazione:
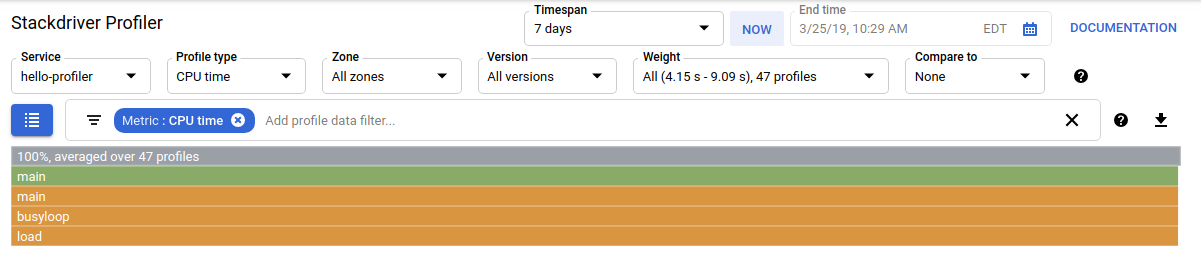
Oltre ai controlli temporali, sono disponibili opzioni che ti consentono di scegliere il set di dati del profilo da utilizzare. Quando profili più applicazioni, utilizzi Servizio per selezionare l'origine dei dati profilati. Tipo di profilo ti consente di scegliere il tipo di dati del profilo da visualizzare. Nome zona e Versione ti consentono di limitare la visualizzazione ai dati delle zone Compute Engine o alle versioni dell'applicazione. Peso ti consente di selezionare i profili acquisiti durante il picco di consumo delle risorse.
Per perfezionare la modalità di visualizzazione dei profili selezionati per l'analisi nel grafico a fiamme,
aggiungi filtri. Nello screenshot precedente, la barra dei filtri
filter_list mostra
un filtro. Questa opzione di filtro è Metric e il valore del filtro è CPU time.
Esplorare i dati
Il grafico a fiamma mostra gli stack di chiamate del programma. Il grafico a fiamme rappresenta ogni funzione con un frame. La larghezza del frame rappresenta la proporzione del consumo di risorse di quella funzione. Il frame superiore rappresenta l'intero programma. Questo frame mostra sempre il 100% del consumo di risorse. Questo riquadro elenca anche il numero di profili di cui è stata calcolata la media in questo grafico.
Il programma di esempio non ha un insieme complicato di call stack; nello screenshot precedente, vedi 5 frame:
Il selettore di filtri ti consente di filtrare le funzioni che corrispondono
a un determinato nome. Ad esempio, se esiste una libreria standard di funzioni di utilità,
puoi rimuoverle dal grafico. Puoi anche rimuovere gli stack di chiamate
che hanno origine in un determinato metodo o semplificare il grafico in altri modi.
L'applicazione main.go è semplice, quindi non c'è molto da
filtrare.
Anche per un'applicazione semplice, i filtri ti consentono di nascondere i frame non interessanti in modo da visualizzare più chiaramente quelli interessanti. Ad esempio, nello
screenshot del profilo per ilcodice campioneo, il frame grigio è leggermente
più grande del primo frame main sottostante. Perché? Esiste qualcos'altro
che non è immediatamente evidente perché lo stack di chiamate main
consuma una percentuale così elevata di risorse?
Per visualizzare cosa succede al di fuori della routine main dell'applicazione,
aggiungi un filtro che nasconde lo stack di chiamate della routine main.
Solo lo 0,227% del consumo di risorse si verifica al di fuori di main:
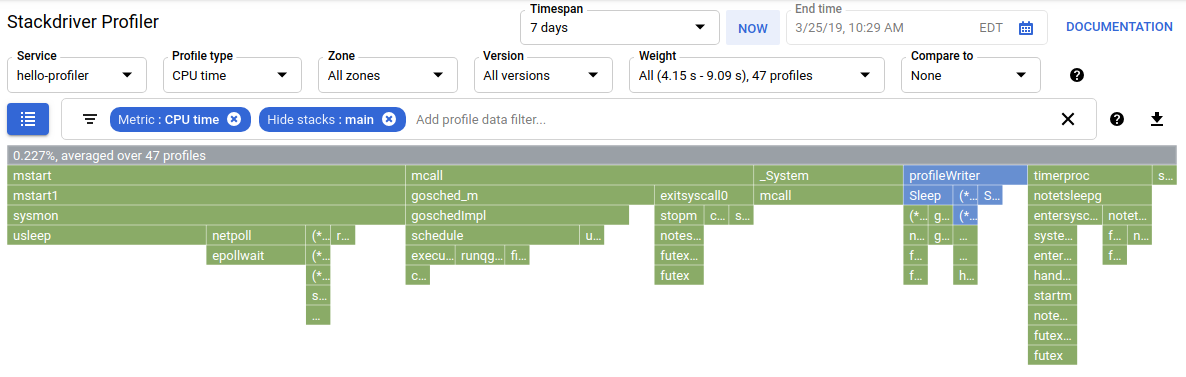
Per ulteriori informazioni sul filtraggio e su altri modi per esplorare i dati di profilazione, consulta Selezionare i profili da analizzare.
Passaggi successivi
Per informazioni generali sulla profilazione, consulta i seguenti documenti:

