Visualizzare le tendenze storiche
Questa pagina descrive la visualizzazione della cronologia di Cloud Profiler. È destinato agli sviluppatori che vogliono capire come cambia nel tempo l'utilizzo medio delle risorse di una funzione.
Prima di iniziare
Questa funzionalità mostra i dati relativi agli ultimi 30 giorni. Se il tuo servizio è stato appena implementato o se non è stato implementato per almeno 30 giorni, questi grafici potrebbero essere vuoti o incompleti.
Aprire la visualizzazione della cronologia
Esistono diversi modi per visualizzare la cronologia dell'utilizzo delle risorse per le funzioni del tuo servizio.
Visualizzare la cronologia di più funzioni
Per visualizzare l'utilizzo medio di più funzioni, fai clic su Cronologia show_chart:

Per impostazione predefinita, questa visualizzazione mostra la cronologia delle 5 funzioni con l'utilizzo medio più elevato. Puoi configurare questa visualizzazione in modo da mostrare o nascondere funzioni specifiche:
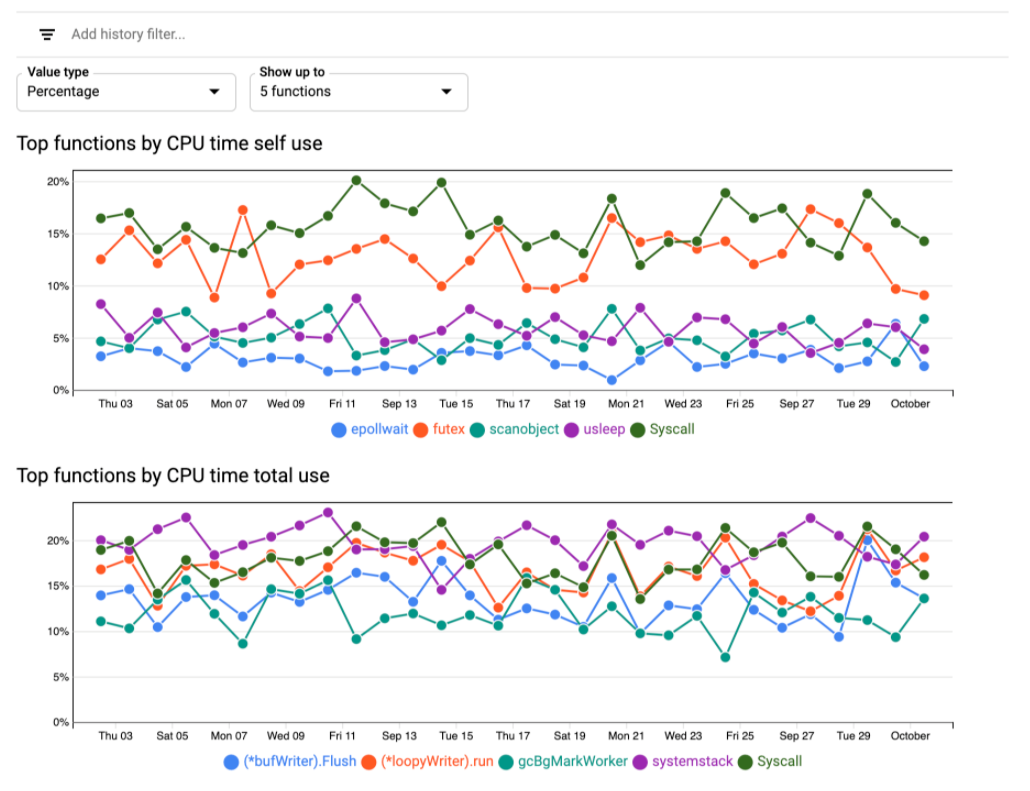
Visualizzare la cronologia di una funzione specifica
Per visualizzare l'utilizzo medio di una funzione specifica, esegui una delle seguenti operazioni:
- Nel grafico a fiamma, posiziona il puntatore su un frame che contiene la funzione di interesse, quindi fai clic su Mostra cronologia nella descrizione comando del frame.
- Fai clic su Elenco list, individua la funzione di interesse, seleziona Azioni more_vert e poi Mostra cronologia.
Comprendere i grafici
Ogni linea di un grafico mostra la cronologia dell'utilizzo delle risorse per una funzione specifica. I grafici mostrano i dati relativi a 30 giorni. Il punto dati più recente nei grafici si riferisce al giorno precedente.
Il menu Tipo di valore ti consente di visualizzare i dati del profilo come percentuale dell'utilizzo delle risorse per tutte le funzioni o come valore assoluto nelle unità della metrica. L'utilizzo assoluto di una funzione viene determinato calcolando il rapporto tra il suo utilizzo totale delle risorse in tutti i profili in un periodo di 24 ore e il numero di profili in quel periodo.
Il menu Mostra fino a ti consente di configurare il numero massimo di funzioni da visualizzare. Per impostazione predefinita, questo valore è impostato su 5 funzioni.
Il titolo del grafico indica se il grafico mostra l'utilizzo personale o l'utilizzo totale. Il titolo identifica anche la risorsa di cui vengono visualizzati i dati della cronologia.
Nello screenshot precedente, i titoli dei grafici indicano che vengono mostrati i dati CPU time.
La legenda del grafico elenca i nomi delle funzioni di cui viene visualizzato l'utilizzo delle risorse.
Manipolazione del grafico
Per evidenziare i dati di una funzione specifica, tieni il puntatore sopra il nome della funzione nella legenda.
Per visualizzare informazioni dettagliate su un punto dati, tieni il puntatore sopra il punto dati per attivare la descrizione comando:
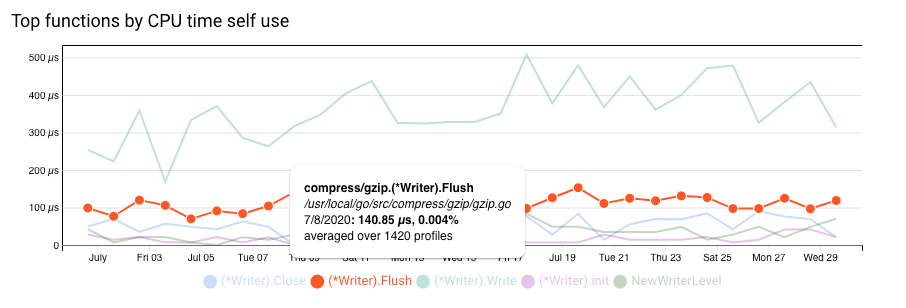
Come illustrato nello screenshot precedente, la descrizione comando mostra quanto segue:
- Nome funzione
- Nome file della funzione
- Data
- Utilizzo assoluto e utilizzo percentuale
- Numero di profili utilizzati per generare il punto dati
Filtrare i grafici
Per mostrare o nascondere le funzioni, utilizza i filtri. I filtri accettano un'espressione regolare come valore del filtro e le corrispondenze sono sensibili alle maiuscole. L'espressione regolare viene confrontata con tutti i nomi delle funzioni e tutti i nomi dei file.
Per aggiungere un filtro, fai clic su Aggiungi filtro della cronologia, seleziona un'opzione dall'elenco e poi inserisci il valore del filtro.
| Filtro | Descrizione |
|---|---|
| Mostra | Per visualizzare le funzioni il cui nome o il cui nome file corrisponde a un'espressione regolare RE2, aggiungi questo filtro con il valore impostato sull'espressione regolare. Se aggiungi più filtri |
| Nascondi | Per nascondere dalla visualizzazione tutte le funzioni il cui nome o il cui nome file corrisponde a un'espressione regolare, aggiungi questo filtro con il valore impostato sull'espressione regolare. Se aggiungi più filtri |
Risoluzione dei problemi
Questa sezione elenca i problemi specifici della visualizzazione della cronologia. Per assistenza con altri problemi di Profiler, consulta la sezione Risoluzione dei problemi generali.
| Comportamento | Causa | Soluzione |
|---|---|---|
| In una o più funzioni mancano alcuni punti dati. | I grafici mostrano i dati storici relativi a 30 giorni. Se i dati non sono disponibili per un giorno, non viene aggiunto alcun punto dati al grafico, il che può risultare in un grafico parzialmente vuoto. | I dati mancanti non sono una condizione di errore. |
Il grafico è vuoto e viene visualizzato il messaggio
No data is available for the filter selections.
|
Per un servizio appena implementato, non sono disponibili dati storici da visualizzare. Se sono stati applicati filtri, è possibile che la
combinazione di filtri elimini la visualizzazione dei dati per tutte le
funzioni del servizio. Ad esempio, se vengono applicati i filtri
|
Per un servizio di cui è stato eseguito il deployment di recente, la visualizzazione della cronologia dovrebbe essere vuota. Se sono stati applicati filtri, assicurati che la combinazione di filtri non elimini tutte le funzioni possibili. |

