Questa pagina descrive come monitorare il rendimento dell'istanza Memorystore for Redis.
Il monitoraggio ti consente di controllare le tue istanze per assicurarti che si comportino come previsto. Questa guida illustra alcuni esempi di base di monitoraggio delle istanze Redis. Oltre ai tipi di monitoraggio trattati qui, Memorystore per Redis è compatibile con Redis open source, quindi puoi utilizzare gli strumenti di monitoraggio Redis esistenti dalle VM Compute Engine per monitorare le tue istanze.Monitoraggio delle istanze nella Google Cloud console
Per visualizzare le metriche di base di un'istanza:
- Vai alla pagina Memorystore for Redis nella Google Cloud console.
Memorystore for Redis - Fai clic sull'ID istanza dell'istanza che vuoi visualizzare.
Puoi monitorare diverse metriche visitando la pagina Monitoraggio di un'istanza nella Google Cloud console. La pagina di monitoraggio di Memorystore for Redis mostra, tra le altre cose, un grafico per secondi CPU, utilizzo della memoria/memoria massima, byte in/out della rete.
Monitoraggio delle istanze con Cloud Monitoring
Cloud Monitoring è un servizio di monitoraggio che ti consente di visualizzare metriche come l'uptime per le tue istanze Redis. Per maggiori dettagli su tutte le metriche di Memorystore for Redis disponibili in Cloud Monitoring, consulta la documentazione di riferimento sul monitoraggio.
Registrazione a Cloud Monitoring
Per accedere alla console di monitoraggio, fai clic su Monitoraggio nel riquadro di navigazione della consoleGoogle Cloud :
Per le informazioni sui prezzi, consulta Prezzi di Cloud Monitoring.
Visualizzare informazioni su uptime, riavvio e failover dell'istanza in Google Cloud Observability
Per visualizzare le informazioni sul tempo di attività dell'istanza, utilizza Metrics Explorer:
Vai alla Google Cloud console, accedi e vai al progetto con le tue istanze Redis:
Seleziona Monitoraggio dal menu di navigazione a sinistra.
In Monitoraggio, se il riquadro di navigazione non è espanso, fai clic su Espandi last_page. Questo pulsante si trova in basso a sinistra nella console.
Se Metrics Explorer è visualizzato nel riquadro di navigazione, fai clic su Metrics Explorer. In caso contrario, seleziona Risorse e poi Esplora metriche.
Seleziona
redis_instancecome tipo di risorsa eredis/server/uptimecome metrica.
Il grafico dovrebbe avere il seguente aspetto:
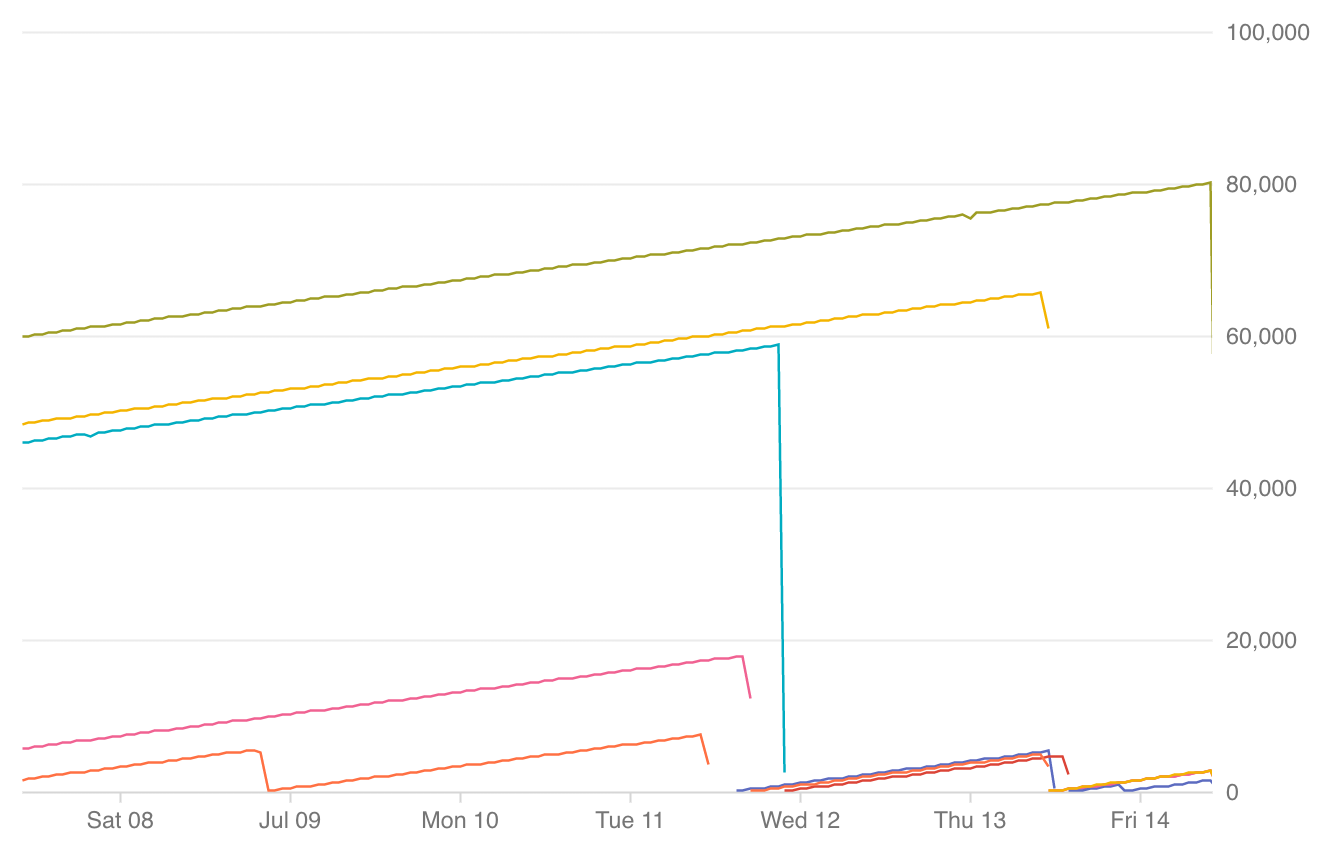
- Ogni riga indica una singola istanza.
- Se il cursore è in alto e a destra, significa che Redis è attivo.
- Un calo indica un riavvio.
- I dati mancanti indicano la mancata disponibilità.
- Sotto il grafico è presente una chiave codificata a colori che indica a quale istanza appartiene ogni riga. Quando passi il mouse sopra la chiave, la linea corrispondente sul grafico viene evidenziata.
Per le istanze di livello standard, nella chiave sotto il grafico sono presenti due voci con lo stesso nome, ma di colori diversi. L'istanza principale è la riga con il tempo di attività più elevato. Puoi identificare un failover cercando un punto sul grafico in cui la linea dell'istanza principale scende a zero e la linea della replica continua a salire, a indicare che è diventata la nuova istanza principale.
Puoi modificare l'orizzonte temporale nell'angolo in alto a destra, nonché aggiungere filtri per personalizzare le informazioni visualizzate in base a una determinata regione, progetto, istanza o replica.
Visualizzazione delle operazioni al secondo
Per visualizzare le operazioni al secondo di un'istanza, utilizza Metrics Explorer:
Vai alla Google Cloud console, accedi e vai al progetto con le tue istanze Redis:
Seleziona Monitoraggio dal menu di navigazione a sinistra.
In Monitoraggio, se il riquadro di navigazione non è espanso, fai clic su Espandi last_page. Questo pulsante si trova in basso a sinistra nella console.
Se Metrics Explorer è visualizzato nel riquadro di navigazione, fai clic su Metrics Explorer. In caso contrario, seleziona Risorse e poi Esplora metriche.
Seleziona Istanza Redis come tipo di risorsa.
Seleziona Chiamate come metrica che ti interessa.
Scegli Somma dal menu a discesa di aggregazione.
Chiamate è una metrica visualizzata da Memorystore for Redis che imita la metrica instantaneous_ops_per_sec di Redis quando imposti l'aggregazione su somma.
Impostare gli avvisi nella pagina Memorystore for Redis
Puoi attivare rapidamente i criteri di avviso consigliati nella pagina Memorystore per Redis nella Google Cloud console.
Impostare un avviso per un rapporto di utilizzo elevato della memoria di sistema
Vai alla pagina Memorystore for Redis nella Google Cloud console.
Fai clic sull'ID istanza.
Fai clic su Crea criterio di avviso.
Seleziona Rapporto di utilizzo della memoria di sistema dell'istanza Cloud Memorystore Redis.
(Facoltativo) Modifica la soglia per l'attivazione dell'avviso. Ti consigliamo di mantenere la soglia del rapporto di utilizzo della memoria di sistema all'80%, ma se vuoi puoi regolare l'attivatore della soglia.
Fai clic su Mostra opzioni.
Inserisci un valore decimale compreso tra 0 e 1 per indicare la percentuale della soglia. Ad esempio, 0,35 indica il 35%.
In Configura le notifiche, seleziona il canale di notifica.
Se vuoi attivare un criterio di avviso per utilizzo elevato della CPU del motore Redis o per il failover utilizzando l'interfaccia utente di Memorystore, fallo prima di procedere al passaggio successivo.
Fai clic su Crea policy.
Impostare un avviso per utilizzo elevato della CPU del motore Redis
Vai alla pagina Memorystore for Redis nella Google Cloud console.
Fai clic sull'ID istanza.
Fai clic su Crea criterio di avviso.
Seleziona Secondi CPU dell'istanza Cloud Memorystore Redis.
(Facoltativo) Modifica la soglia per l'attivazione dell'avviso. Ti consigliamo di mantenere la soglia di utilizzo della CPU del 90%, ma se vuoi puoi regolare l'attivatore della soglia.
Fai clic su Mostra opzioni.
Inserisci un valore decimale compreso tra 0 e 1 per indicare la percentuale della soglia. Ad esempio, 0,35 indica il 35%.
In Configura le notifiche, seleziona il canale di notifica.
Se vuoi attivare un criterio di avviso per il rapporto di utilizzo elevato della memoria di sistema o per il failover utilizzando l'interfaccia utente di Memorystore, fallo prima di procedere al passaggio successivo.
Fai clic su Crea policy.
Impostare un avviso per il failover
Vai alla pagina Memorystore for Redis nella Google Cloud console.
Fai clic sull'ID istanza.
Fai clic su Crea criterio di avviso.
Seleziona Tempo di attività dell'istanza Cloud Memorystore Redis.
In Configura le notifiche, seleziona il canale di notifica.
Se vuoi attivare un criterio di avviso per un elevato rapporto di utilizzo della memoria di sistema o un elevato utilizzo della CPU del motore Redis utilizzando l'interfaccia utente di Memorystore, fallo prima di procedere al passaggio successivo.
Fai clic su Crea policy.
Monitoraggio dell'utilizzo della memoria dell'istanza
Puoi monitorare la quantità di memoria disponibile nell'istanza Redis con una dashboard di monitoraggio. Puoi anche impostare un avviso di monitoraggio per ricevere una notifica quando la memoria Redis raggiunge una soglia personalizzabile.
Creazione di una dashboard per monitorare l'utilizzo della memoria Redis
Nella Google Cloud console, seleziona Monitoraggio o utilizza il pulsante seguente:
Seleziona Dashboard > Crea dashboard.
Assegna un nome al grafico, ad esempio "Dashboard Redis", e fai clic su Conferma.
Fai clic su Aggiungi grafico.
Fornisci un titolo per il grafico. Ad esempio, "Utilizzo memoria Redis".
Nella casella di ricerca etichettata Trova tipo di risorsa e metrica, cerca "Istanza Redis Cloud Memorystore" e selezionala.
- Inserisci Memoria massima come tipo di metrica.
- Nella casella Filtro, aggiungi un filtro per instance_id e seleziona l'istanza da monitorare.
- Se vuoi monitorare l'utilizzo di tutte le istanze Memorystore nel tuo progetto, utilizza "Raggruppa per" e seleziona instance_id.
- Inserisci Memoria massima come tipo di metrica.
Fai clic su Aggiungi metrica, seleziona "Istanza Redis Cloud Memorystore" come tipo di risorsa e "Memoria utilizzata" come metrica.
- Nella casella Filtro, aggiungi un filtro per instance_id e seleziona l'istanza che vuoi monitorare.
- Se vuoi monitorare l'utilizzo di tutte le istanze Memorystore nel tuo progetto, utilizza Raggruppa per e seleziona instance_id.
Fai clic su Salva. Puoi accedere a questa dashboard dalla scheda Dashboard nell'interfaccia utente di monitoraggio.
Impostazione di un avviso di monitoraggio per l'utilizzo della memoria
Puoi impostare un avviso in Monitoraggio per ricevere una notifica se la metrica Memoria in uso supera una soglia che hai impostato.
Per creare un avviso per la metrica Memoria utilizzata:
Nella Google Cloud console, seleziona Monitoraggio o utilizza il pulsante seguente:
Seleziona Alerting > Create a Policy (Avvisi > Crea un criterio).
Inserisci un nome criterio, ad esempio "Avviso di utilizzo elevato della memoria Redis".
Aggiungi una condizione per la soglia di memoria utilizzata:
- Fai clic su Aggiungi condizione.
- Fornisci un nome per la condizione, ad esempio "Avviso memoria utilizzata".
- In Destinazione, seleziona il tipo di risorsa istanza Cloud Memorystore Redis.
- Per la metrica, seleziona "Memoria utilizzata".
- In Configurazione, scegli Ogni volta che la serie viola.
- Imposta Condizione su È superiore a.
- Imposta Soglia sull'equivalente, in byte, del 50% della dimensione dell'istanza.
- Quando l'utilizzo della memoria supera il 50%, devi monitorarlo regolarmente e valutare la possibilità di eseguire l'upgrade dell'istanza se l'utilizzo della memoria aumenta notevolmente.
- Imposta Per su 1 minuto inizialmente per comprendere il pattern di utilizzo. Puoi aumentare questa soglia a un numero superiore man mano che l'utilizzo si stabilizza.
- Fai clic su Aggiungi.
Imposta il canale di notifica appropriato.
Fai clic sul pulsante Salva.
Ora ricevi una notifica ogni volta che viene violata la soglia.
Puoi accedere a questo criterio di avviso dalla scheda Avvisi nell'interfaccia utente di monitoraggio.
Impostazione di un avviso di monitoraggio per il rapporto di utilizzo della memoria di sistema
Devi impostare un avviso in Monitoraggio per ricevere una notifica se la metrica Rapporto di utilizzo della memoria di sistema supera l'80%.
Per creare un avviso per la metrica del rapporto di utilizzo della memoria di sistema:
Nella Google Cloud console, seleziona Monitoraggio o utilizza il pulsante seguente:
Seleziona Alerting > Create a Policy (Avvisi > Crea un criterio).
Inserisci un nome criterio, ad esempio "Avviso sul rapporto di utilizzo della memoria di sistema".
Aggiungi una condizione per la soglia del rapporto di utilizzo della memoria di sistema:
- Fai clic su Aggiungi condizione.
- Fornisci un nome per la condizione, ad esempio "Allarme rapporto di utilizzo della memoria di sistema".
- In Destinazione, seleziona il tipo di risorsa istanza Cloud Memorystore Redis.
- Per la metrica, seleziona "Rapporto di utilizzo della memoria di sistema".
- In Configurazione, scegli Ogni volta che la serie viola.
- Imposta Condizione su È superiore a.
- Imposta Soglia su
0.8, che rappresenta l'80% della memoria di sistema.- Quando l'utilizzo della memoria di sistema supera l'80%, segui le best practice per la gestione del rapporto di utilizzo della memoria di sistema.
- Se vuoi, utilizza il campo Filtro per impostare un avviso per un singolo ID istanza. Se scegli di non filtrare per un'istanza specifica, l'avviso ti invierà una notifica ogni volta che un'istanza Memorystore for Redis nel tuo progetto ha un rapporto di utilizzo della memoria di sistema superiore all'80%.
- Fai clic sul pulsante Aggiungi.
Imposta il canale di notifica appropriato.
Fai clic sul pulsante Salva.
Ora ricevi una notifica ogni volta che il rapporto di utilizzo della memoria di sistema supera l'80%.
Visualizzazione dei log Redis
Redis genera log che vengono acquisiti da Cloud Logging.
Visualizzazione degli audit log
Vai alla pagina Esplora log nella Google Cloud console.
Per visualizzare gli audit log, seleziona Risorsa sottoposta a controllo > redis.googleapis.com dal menu a discesa delle risorse.
Visualizzazione dei log delle attività
Vai alla pagina Esplora log nella Google Cloud console.
Per visualizzare i log delle attività, seleziona Istanzia Redis Cloud Memorystore dal menu a discesa delle risorse.

