This page explains how to set up connectivity for multiple Virtual Private Cloud (VPC) networks for an existing Memorystore for Redis Cluster instance that already has some automatically registered Private Service Connect connections. This tutorial shows you how to do this by creating Private Service Connect endpoints in a consumer network, targeting the service attachments of you Memorystore instance, and registering the components with the instance. This page also explains how to connect your client to the instance through Private Service Connect connections.
For instructions on how to set up multiple VPC networking for a new Memorystore that is not provisioned with automatically registered Private Service Connect connections, see Set up multiple VPC networks using user-registered Private Service Connect connections.
For more information about multiple VPC network setups, see About multiple VPC networking.
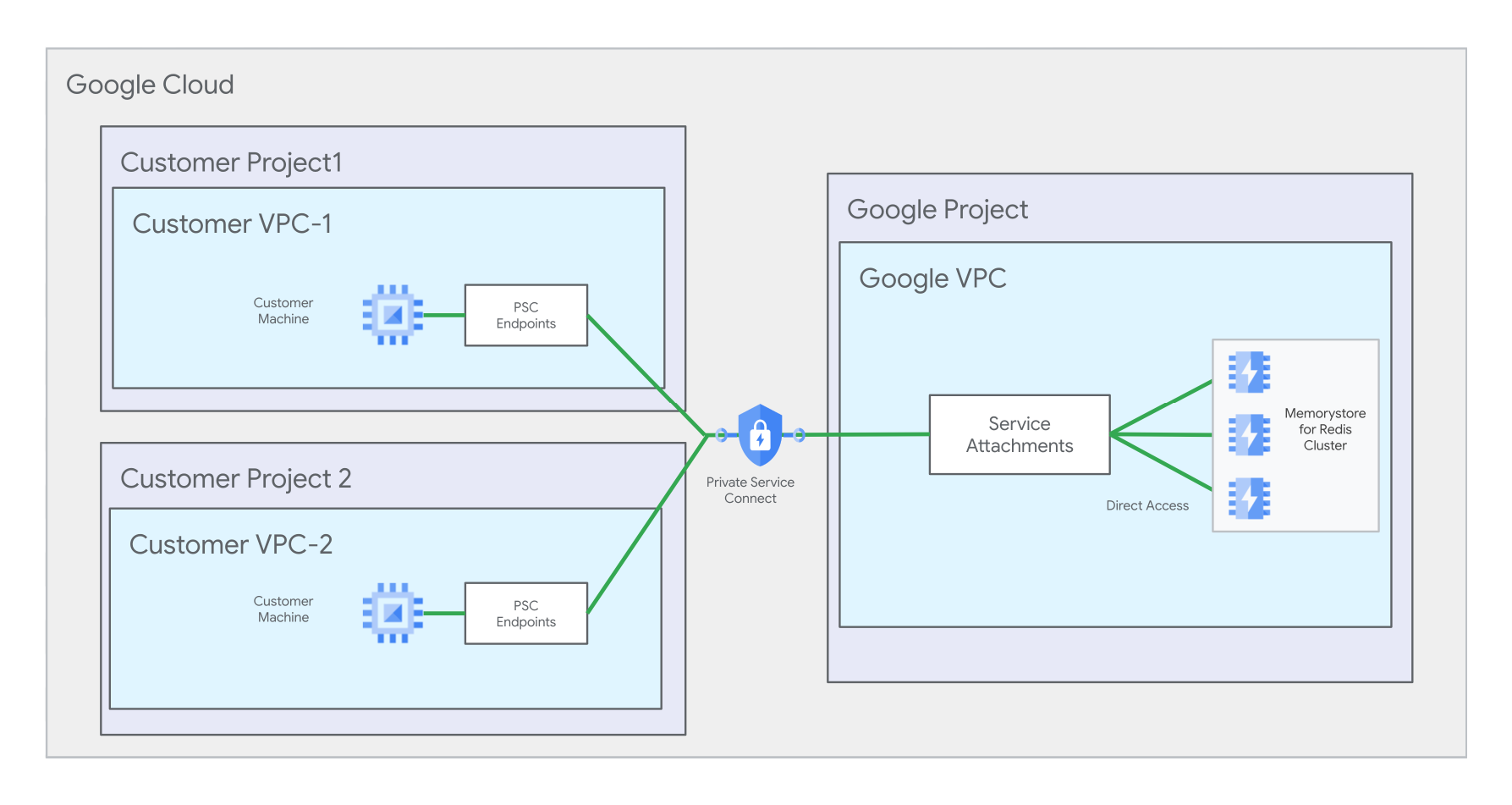
Summary of key steps
This section gives a summary list of the key steps in this tutorial for setting up your new Private Service Connect connection. First, you should prepare to follow this tutorial by completing the steps in the Before you begin section.
Key steps
- Step 1: Note the service attachment paths
- Step 2: Set up and register Private Service Connect connections for your second VPC network
- Step 3: Set up a client connection
Additionally, you can also:
Before you begin
Before you begin, ensure that you have the following IAM roles and Google Cloud resources.
Required IAM roles
| Example resource ID | Resource type |
|---|---|
roles/redis.admin
|
Provides full control of a Memorystore for Redis Cluster instance and controls the instance over its lifecycle. |
roles/servicedirectory.editor
|
Grants you permission to edit Service Directory resources. This role is needed for creating a Private Service Connect endpoint. |
roles/compute.networkAdmin
|
Grants full control over the VPC network that initiates a connection to a Memorystore instance. You can create and manage IP addresses, firewall rules, and Private Service Connect endpoints. This role is needed for creating a Private Service Connect endpoint. If you use Private Service Connect to connect to a Memorystore instance from multiple VPC networks, then each network may have its own administrator. |
Prerequisite resources
You need to create the following resources before you begin this tutorial. We recommend creating the resources with the following IDs and locations, however you can also choose your own IDs and locations. This tutorial assumes you Created a Memorystore instance that has two automatically registered Private Service Connect connections.
| Example resource ID | Resource type | Example full path | Description |
|---|---|---|---|
my-memorystore-instance
|
Memorystore for Redis Cluster instance | n/a | For the example commands in this tutorial, this value represents your existing instance that already has an automatically registered Private Service Connect connection in network 1. |
my-network-1
|
VPC network |
projects/my-project-1/global/networks/my-network-1
|
Your Memorystore has an automatically registered Private Service Connect connection on this network |
my-project-1
|
Google Cloud project | n/a | Your Memorystore instance is located in this project |
In this tutorial, you will use the following resources to create two Private Service Connect connections in VPC network 2:
| Example resource ID | Resource type | Example full path | Description |
|---|---|---|---|
my-project-2
|
Google Cloud project | n/a | For this tutorial, this is the project where you create the second network and second subnetwork. However, the second network and subnet can be in the same project as the first network, if you choose. |
my-network-2
|
VPC network |
projects/my-project-2/global/networks/my-network-2
|
In this tutorial, you create 2 Private Service Connect endpoints in this network |
my-subnet-2
|
VPC subnet |
projects/my-project-2/regions/us-central1/subnetworks/my-subnet-2
|
In this tutorial, you reserve 2 IP addresses in this subnet |
Enable APIs
Enable the following APIs needed for managing Compute Engine networking, Memorystore for Redis Cluster, and Private Service Connect resources.
gcloud
To enable the APIs in project 2, run the following commands:
gcloud services enable --project=PROJECT_2_ID compute.googleapis.com gcloud services enable --project=PROJECT_2_ID redis.googleapis.com gcloud services enable --project=PROJECT_2_ID servicedirectory.googleapis.com
Step 1: Note the service attachment paths
Make a note of the two service attachment URIs for your Memorystore instance. You use these service attachment URIs to set up new Private Service Connect connections.
gcloud
To view summary information about an instance with Private Service Connect enabled, look for the pscServiceAttachments field. This field displays the two URIs that point to the service attachments of the instance. To view this information, use the gcloud redis clusters describe command:
gcloud redis clusters describe INSTANCE_ID --project=PROJECT_1_ID --region=REGION_ID
Replace the following:
- INSTANCE_ID is the name of your Memorystore instance.
- PROJECT_1_ID is the ID of Project 1 that contains the Memorystore instance.
- REGION_ID is the ID of the region where your Memorystore instance is located.
The following shows a sample output for this command:
gcloud redis clusters describe my-memorystore-instance \ --project=my-project-1 --region=us-central1 ... pscServiceAttachments: - connectionType: CONNECTION_TYPE_DISCOVERY serviceAttachment: projects/1048073346231/regions/us-central1/serviceAttachments/gcp-memorystore-auto-8d7d48ef-3ca3-4d-psc-sa - serviceAttachment: projects/1048073346231/regions/us-central1/serviceAttachments/gcp-memorystore-auto-8d7d48ef-3ca3-4d-psc-sa-2
Step 2: Set up and register Private Service Connect connections for your second VPC network
This section shows you how to set up the two Private Service Connect connections required for your second VPC network.
Create the Private Service Connect endpoints for network 2
This section explains the actions you need to take to create 2 Private Service Connect endpoints in Network 2.
Reserve IP addresses for network 2
Next, reserve 2 IP addresses in network 2.
Reserve IP address 1
gcloud
To reserve IP address 1, run the gcloud compute addresses create command:
gcloud compute addresses create IP_ADDRESS_1_ID \ --project=PROJECT_2_ID \ --addresses=IP_ADDRESS_1 \ --region=REGION_ID \ --subnet=projects/PROJECT_2_ID/regions/REGION_ID/subnetworks/SUBNET_2_ID \ --purpose=GCE_ENDPOINT
Replace the following:
- IP_ADDRESS_1_ID is the ID you give to your IP address.
- PROJECT_2_ID is the ID of project 2. This is the project where you create the second Virtual Private Cloud network and subnetwork.
- IP_ADDRESS_1 is an IP address of your choosing from within the
SUBNET_2_IDrange you reserved as a part of Prerequisite resources. - REGION_ID is the region where your Memorystore instance is located.
- SUBNET_2_ID is the ID of the subnetwork you reserved on network 2 in project 2 as a part of Prerequisite resources.
For example:
gcloud compute addresses create my-ip-address-1 \ --project=my-project-1 \ --addresses=10.142.0.10 \ --region=us-central1 \ --subnet=projects/my-project-1/regions/us-central1/subnetworks/my-subnet-1 \ --purpose=GCE_ENDPOINT
Reserve IP address 2
gcloud
To reserve IP address 2, run the gcloud compute addresses create command:
gcloud compute addresses create IP_ADDRESS_2_ID \ --project=PROJECT_2_ID \ --addresses=IP_ADDRESS_2 \ --region=REGION_ID \ --subnet=projects/PROJECT_2_ID/regions/REGION_ID/subnetworks/SUBNET_2_ID \ --purpose=GCE_ENDPOINT
Replace the following:
- IP_ADDRESS_2_ID is the ID you give to your IP address.
- PROJECT_2_ID is the ID of project 2. This is the project where you created the second VPC network and subnetwork.
- IP_ADDRESS_2 is an IP address of your choosing from within the
SUBNET_2_IDrange you reserved as a part of Prerequisite resources. - REGION_ID is the region where your Memorystore instance is located.
- SUBNET_2_ID is the ID of the subnetwork you reserved on network 2 in project 2 as a part of Prerequisite resources.
Add forwarding rules for network 2
Next, create forwarding rules that connect the IP addresses to the Memorystore instance's service attachments.
Add forwarding rule 1 for IP 1
gcloud
To add a forwarding rule for IP 1, run the gcloud compute forwarding-rules create command:
gcloud compute forwarding-rules create FORWARDING_RULE_1_NAME \ --address=IP_ADDRESS_1_ID \ --network=projects/PROJECT_2_ID/global/networks/NETWORK_2_ID \ --region=REGION_ID \ --target-service-attachment=SERVICE_ATTACHMENT_1 \ --project=PROJECT_2_ID \ --allow-psc-global-access
Replace the following:
- FORWARDING_RULE_1_NAME is the name you give to the forwarding rule you are creating.
- IP_ADDRESS_1_ID is the ID of the IP address you reserved in the Reserve IP addresses section.
- NETWORK_2_ID is the ID of your second network.
- REGION_ID is the region where your Memorystore instance is located.
- SERVICE_ATTACHMENT_1 is the first service attachment you noted in Note the service attachment paths.
- PROJECT_2_ID is the ID of project 2. This is the project where you created the second VPC network and subnetwork.
For example:
gcloud compute forwarding-rules create my-forwarding-rule-1 \ --address=my-ip-address-1 \ --network=projects/my-project-2/global/networks/my-network-2 \ --region=us-central1 \ --target-service-attachment=projects/1048073346231/regions/us-central1/serviceAttachments/gcp-memorystore-auto-a0583920-edef-42-psc-sa \ --project=my-project-2 \ --allow-psc-global-access
Add forwarding rule 2 for IP 2
gcloud
To add a forwarding rule for IP 2, run the gcloud compute forwarding-rules create command:
gcloud compute forwarding-rules create FORWARDING_RULE_2_NAME \ --address=IP_ADDRESS_2_ID \ --network=projects/PROJECT_2_ID/global/networks/NETWORK_2_ID \ --region=REGION_ID \ --target-service-attachment=SERVICE_ATTACHMENT_2 \ --project=PROJECT_2_ID \ --allow-psc-global-access
Replace the following:
- FORWARDING_RULE_2_NAME is the name you give to the forwarding rule you are creating.
- IP_ADDRESS_2_ID is the ID of the IP address you reserved in the Reserve IP addresses section.
- NETWORK_2_ID is the ID of your second network.
- REGION_ID is the region where your Memorystore instance is located.
- SERVICE_ATTACHMENT_2 is the second service attachment you noted in Note the service attachment paths.
- PROJECT_2_ID is the ID of project 2. This is the project where you created the second VPC network and subnetwork.
For example:
gcloud compute forwarding-rules create my-forwarding-rule-2 \ --address=my-ip-address-2 \ --network=projects/my-project-2/global/networks/my-network-2 \ --region=us-central1 \ --target-service-attachment=projects/1048073346231/regions/us-central1/serviceAttachments/gcp-memorystore-auto-a0583920-edef-42-psc-sa-2 \ --project=my-project-2 \ --allow-psc-global-access
Register Private Service Connect connections with your Memorystore instance for network 2
This section shows the steps to follow to register connections with your Memorystore instance. First, you need to get the connection IDs and project IDs of your forwarding rules.
Then, you will enable connectivity by registering the Private Service Connect connection information with your Memorystore instance.
Get the forwarding rule connection IDs and project IDs for network 2
Next, get the pscConnectionId value for each forwarding rule. Make a note of the values.
Get the Private Service Connect connection ID 1
gcloud
To see the pscConnectionId value and other forwarding rule summary information, run the gcloud compute forwarding-rules describe command:
gcloud compute forwarding-rules describe FORWARDING_RULE_1_NAME \ --project=PROJECT_2_ID \ --region=REGION_ID
Replace the following:
- FORWARDING_RULE_1_NAME is the name of your first forwarding rule.
- PROJECT_2_ID is the ID of the Google Cloud project that contains the forwarding rule.
The following example shows a sample output for this command:
gcloud compute forwarding-rules describe my-forwarding-rule-1 \ --project=my-project-2 \ --region=us-central1 ... pscConnectionId: '94710983646969729'
Get the Private Service Connect connection ID 2
gcloud
To see the pscConnectionId value and other forwarding rule summary information, run the gcloud compute forwarding-rules describe command:
gcloud compute forwarding-rules describe FORWARDING_RULE_2_NAME \ --project=PROJECT_2_ID \ --region=REGION_ID
Replace the following:
- FORWARDING_RULE_2_NAME is the name of your second forwarding rule.
- PROJECT_2_ID is the ID of the Google Cloud project that contains the forwarding rule.
Register Private Service Connect connection information for VPC network 2
gcloud
To register each connection, you'll provide the Private Service Connect connection ID, IP address, network path, forwarding rule path/URI, and the target service attachment. Do this by running the gcloud redis clusters add-cluster-endpoints command:
gcloud redis clusters add-cluster-endpoints INSTANCE_ID \
--region=REGION_ID \
--project=PROJECT_1_ID \
--cluster-endpoint='["psc-connection":[{"psc-connection-id":"PSC_CONNECTION_1_ID","address":"IP_ADDRESS_1","network":"projects/PROJECT_2_ID/global/networks/NETWORK_2_ID","forwarding-rule":"projects/PROJECT_2_ID/regions/REGION_ID/forwardingRules/FORWARDING_RULE_1_NAME","service-attachment":"SERVICE_ATTACHMENT_1"},{"psc-connection-id":"PSC_CONNECTION_2_ID","address":"IP_ADDRESS_2","network":"projects/PROJECT_2_ID/global/networks/NETWORK_2_ID","forwarding-rule":"projects/PROJECT_2_ID/regions/REGION_ID/forwardingRules/FORWARDING_RULE_2_NAME","service-attachment":"SERVICE_ATTACHMENT_2"}]]'
Replace the following:
- INSTANCE_ID is the ID of your Memorystore for Redis Cluster instance.
- REGION_ID is the ID of the region where your Memorystore instance is located.
- PROJECT_1_ID is the ID of Project 1 where your Memorystore instance is located. If your Private Service Connect connection resides in a different project than your instance, then use the project that contains the connection as the value for this parameter.
- PROJECT_2_ID is the ID of Project 2.
- PSC_CONNECTION_1_ID is the Private Service Connect connection ID 1 you noted when Getting forwarding rule connection IDs for network 2.
- IP_ADDRESS_1 is the address of the first IP address you reserved.
- NETWORK_2_ID is the ID of Network 2.
- FORWARDING_RULE_1_NAME is the name of the first forwarding rule you created.
- SERVICE_ATTACHMENT_1 is your first service attachment that
FORWARDING RULE_1_NAMEis connected with. - PSC_CONNECTION_2_ID is the Private Service Connect connection ID 2 you noted when Getting forwarding rule connection ID for network 2.
- IP_ADDRESS_2 is the address of the second IP address you reserved.
- FORWARDING_RULE_2_NAME is the name of the second forwarding rule you created.
- SERVICE_ATTACHMENT_2 is your second service attachment that
FORWARDING_RULE_2_NAMEis connected with.
For example:
gcloud redis clusters add-cluster-endpoints my-instance \
--region=us-central-1 \
--project=my-project-1 \
--cluster-endpoint='["psc-connection":[{"psc-connection-id":"94710983646969729","address":"10.142.0.10","network":"projects/my-project-2/global/networks/my-network-2","forwarding-rule":"projects/my-project-2/regions/us-central1/forwardingRules/my-forwarding-rule-1","service-attachment":"projects/1048073346231/regions/us-central1/serviceAttachments/gcp-memorystore-auto-8d7d48ef-3ca3-4d-psc-sa"},{"psc-connection-id":"86510983646969993","address":"10.142.0.12","network":"projects/my-project-2/global/networks/my-network-2","forwarding-rule":"projects/my-project-2/regions/us-central1/forwardingRules/my-forwarding-rule-2","service-attachment":"projects/1048073346231/regions/us-central1/serviceAttachments/gcp-memorystore-auto-8d7d48ef-3ca3-4d-psc-sa-2"}]]'
Step 3: Set up a client connection
This section explains how to configure your client for connectivity for the networks in this guide.
Make a note of the Private Service Connect connection endpoint information
Next, make a note of two IP addresses. The first is the discovery connection IP address of your automatically registered Private Service Connect connection. It is listed after the discoveryEndpoints: field.
The discovery connection IP address of your user-registered Private Service Connect connection is
listed in the clusterEndpoints:connections:pscConnection section. This IP
address corresponds with the CONNECTION_TYPE_DISCOVERY field.
gcloud
To view Private Service Connect connection endpoint information for your networks, run the gcloud redis clusters describe command:
gcloud redis clusters describe INSTANCE_ID \ --region=REGION_ID \ --project=PROJECT_1_ID
Make a note of the IP addresses:
discoveryEndpoints:
- address: 10.128.0.55
port: 6379
pscConfig:
network: projects/my-project-1/global/networks/my-network-1
...
...
clusterEndpoints:
- connections:
- pscConnection:
address: 10.142.0.10
connectionType: CONNECTION_TYPE_DISCOVERY
forwardingRule: projects/my-project-2/regions/us-central1/forwardingRules/my-forwarding-rule-3
network: projects/my-project-2/global/networks/my-network-2
projectId: my-network-2
pscConnectionId: '94710983646969729'
pscConnectionStatus: PSC_CONNECTION_STATUS_ACTIVE
serviceAttachment: projects/1048073346231/regions/us-central1/serviceAttachments/gcp-memorystore-auto-8d7d48ef-3ca3-4d-psc-sa
- pscConnection:
address: 10.142.0.12
forwardingRule: projects/my-project-2/regions/us-central1/forwardingRules/my-forwarding-rule-4
network: projects/my-project-2/global/networks/my-network-2
projectId: my-project-2
pscConnectionId: '86510983646969993'
pscConnectionStatus: PSC_CONNECTION_STATUS_ACTIVE
serviceAttachment: projects/1048073346231/regions/us-central1/serviceAttachments/gcp-memorystore-auto-8d7d48ef-3ca3-4d-psc-sa-2
In the preceding output, the value of the IP address of the discovery Private Service Connect connections that you would make a note of are 10.128.0.55 (automatically registered) and 10.142.0.10 (user-registered).
Configure your client
Next, configure your client as follows:
Configure client connections in network 1 using the discovery IP for the network 1. In this tutorial, this is the IP address you noted that is listed after the
discoveryEndpoints:field.Configure client connections in network 2 using the discovery IP in network 2. In this tutorial, this is the IP address you noted that is in the
clusterEndpointssection and corresponds with theCONNECTION_TYPE_DISCOVERYvalue.
For instructions on connecting to a Memorystore instance, see Connect from a Compute Engine VM using redis-cli.
Delete your Private Service Connect connections
Optionally, before you delete your instance, you can delete all user-registered Private Service Connect connections associated with the instance. To do this, you must delete the forwarding rules and deregister the endpoints that you set up in this tutorial.
Also, you can delete the reserved IP addresses to release them for future use.
Deleting forwarding rules
This section gives instructions on deleting the forwarding rules you created previously in this tutorial.
Delete forwarding rule 1
gcloud
To delete a forwarding rule, run the gcloud compute forwarding-rules delete command:
gcloud compute forwarding-rules delete FORWARDING_RULE_1_NAME \ --region=REGION_ID \ --project=PROJECT_2_ID
Replace the following:
- FORWARDING_RULE_1_NAME is the name of your first forwarding rule.
- PROJECT_2_ID is the ID of project 2. This is the project where you created the second VPC network and subnetwork.
Delete forwarding rule 2
gcloud
To delete a forwarding rule, run the gcloud compute forwarding-rules delete command:
gcloud compute forwarding-rules delete FORWARDING_RULE_2_NAME \ --region=REGION_ID \ --project=PROJECT_2_ID
Replace the following:
- FORWARDING_RULE_2_NAME is the name of your second forwarding rule.
- PROJECT_2_ID is the ID of project 2. This is the project where you created the second VPC network and subnetwork.
Deregister your Private Service Connect endpoints for VPC network 2
This section provides instructions for deregistering the Private Service Connect endpoints that you registered earlier in this tutorial.
Deregister endpoints for VPC network 2
gcloud
To deregister the endpoint information with the Memorystore instance, run the gcloud redis clusters remove-cluster-endpoints command:
gcloud redis clusters remove-cluster-endpoints INSTANCE_ID \
--region=REGION_ID \
--project=PROJECT_1_ID \
--cluster-endpoint='["psc-connection":[{"psc-connection-id":"PSC_CONNECTION_1_ID"},{"psc-connection-id":"PSC_CONNECTION_2_ID"}]]'
Replace the following:
- INSTANCE_ID is the ID of the instance for which you are deregistering endpoints.
- PROJECT_1_ID is the ID of Project 1 where your Memorystore instance is located.
- REGION_ID is the ID of the region where your Memorystore instance is located.
- PSC_CONNECTION_1_ID is the first Private Service Connect connection ID you noted when Getting forwarding rule connection IDs.
- PSC_CONNECTION_2_ID is the second Private Service Connect connection ID you noted when Getting forwarding rule connection IDs.
Delete your Memorystore for Redis Cluster instance
Optionally, you can choose to delete your Memorystore instance. However, before you can delete your Memorystore instance, you must Deregister your Private Service Connect endpoints.
gcloud
To delete your Memorystore for Redis Cluster instance, run the gcloud redis clusters delete command:
gcloud redis clusters delete INSTANCE_ID \ --region=REGION_ID \ --project=PROJECT_1_ID
Replace the following:
- INSTANCE_ID is the ID of your instance.
- REGION_ID is the ID of the region where your Memorystore instance is located.
- PROJECT_1_ID is the ID of project 1. This is the project where your Memorystore instance is located.
