Auf dieser Seite können Sie ein öffentliches Computer-Image erstellen, damit Ihr Produkt auf der Compute Engine ausgeführt werden kann.
Ein Image besteht aus einem Bootloader, einem Betriebssystem und einem Root-Dateisystem, das zum Starten einer Instanz benötigt wird. Sie können das Image mit einer Reihe von Anwendungen und Diensten für Ihr Produkt konfigurieren. Das Image wird von Kunden verwendet, um eine VM-Instanz (virtuelle Maschine) in der Cloud zu starten.
Am besten erstellen Sie erst einmal ein Image in Ihrem Entwicklungsprojekt und verschieben es später in Ihr öffentliches Projekt, nachdem Ihr Google-Partnerentwickler das Image überprüft hat.
Hinweis
VM für das Basisprodukt erstellen
Führen Sie die folgenden Schritte aus, um ein benutzerdefiniertes Maschinen-Image für Cloud Marketplace zu erstellen. Die Schritte werden in den nachfolgenden Abschnitten genauer beschrieben:
Verwenden Sie eines der unterstützten öffentlichen Basis-Images von Google, um eine VM zu erstellen und Ihre anwendungsspezifischen Pakete und Konfigurationen zu installieren.
Sie können ein Image mit Arm- oder x86-Prozessoren auswählen. Sie können auch mehrere Bilder mit Ausrichtung auf verschiedene Maschinentypen in einem VM-Produkt einschließen. Weitere Informationen zu CPU-Plattformen und den von ihnen unterstützten Maschinentypen finden Sie unter CPU-Plattformen.
Wenn Sie Ihren Kunden Support anbieten möchten, installieren Sie Skripts zum Abrufen der Anmeldedaten der App-Nutzer.
Lizenziertes VM-Image erstellen
Verwenden Sie gcloud, um Standardeinstellungen für die Google Cloud CLI festzulegen:
gcloud config set project <project_id> gcloud config set compute/zone <zone>
Erstellen Sie eine primäre Instanz, die zum Installieren der Software verwendet wird. Später wird diese Instanz in ein Image konvertiert, das in Cloud Marketplace verwendet werden kann. Weitere Informationen zum Erstellen einer Instanz finden Sie unter Instanz erstellen und starten.
gcloud compute instances create ${INSTANCE} --scopes https://www.googleapis.com/auth/cloud-platform
Installieren Sie die Software und passen Sie diese an. Schließen Sie alle erforderlichen Startskripts ein, z. B. Skripts zum Erstellen von Autorisierungsanmeldedaten.
Um Anmeldedaten für die Autorisierung mit sicheren, zufällig generierten Passwörtern zu erstellen, führen Sie die Schritte im folgenden Abschnitt Anmeldedaten für die Autorisierung erstellen aus.
Wenn Sie die primäre Instanz erstellt und angepasst haben, bereiten Sie das Laufwerk vor, das zum Erstellen eines VM-Images erforderlich ist.
Bereinigen Sie Ihr Laufwerk. Wenn Sie ein VM-Image direkt von Ihrer VM aus erstellen, werden auch Ihre Nutzerverzeichnisse und SSH-Schlüssel in die VMs Ihrer Kunden übertragen. Sie müssen also das Eingabelaufwerk beim Erstellen des VM-Image bereinigen.
Gehen Sie dazu so vor:
Klicken Sie im Menü "Compute Engine" unter VM-Instanzen auf den Namen der Instanz, die Sie bereinigen möchten, und klicken Sie dann auf Bearbeiten.
Scrollen Sie nach unten, entfernen Sie das Häkchen aus dem Kästchen Bootlaufwerk löschen, wenn die Instanz gelöscht wird und klicken Sie auf Speichern. Sie verwenden das Laufwerk, um das Image zu erstellen.
Löschen Sie die VM, aber behalten Sie das Laufwerk bei. Sie werden aufgefordert, das Löschen zu bestätigen. Wählen Sie keinesfalls die Option Bootlaufwerk ebenfalls löschen aus.
Anschließend müssen Sie eine neue VM-Instanz erstellen. Maximieren Sie die Optionen Verwaltung, Laufwerke, Netzwerke und SSH-Schlüssel.
Fügen Sie unter Laufwerk das Laufwerk aus Ihrer vorherigen Instanz als zusätzliches Datenlaufwerk hinzu. Achten Sie darauf, dass für Beim Löschen der Instanz die Option Laufwerk behalten ausgewählt ist.
Jetzt können Sie eine SSH-Verbindung zur Instanz herstellen und alle Basisverzeichnisse oder andere temporäre Dateien löschen, die während des Softwareinstallationsprozesses erstellt wurden. Damit Sie auf das Datenlaufwerk zugreifen können, müssen Sie es bereitstellen. Weitere Informationen zum Bereitstellen von Laufwerken finden Sie unter Nichtflüchtige Speicher hinzufügen oder deren Größe ändern.
Wenn Sie fertig sind, fahren Sie die Instanz herunter und löschen Sie sie, wobei Sie aber das aktualisierte Datenlaufwerk beibehalten. Jetzt können Sie anhand der folgenden Schritte ein VM-Image erstellen.
Rufen Sie den Lizenznamen für Ihr VM-Produkt in Producer Portal ab. Gehen Sie dazu so vor:
Öffne das Producer Portal in der Google Cloud Console:
https://console.cloud.google.com/producer-portal?project=YOUR_PROJECT_ID
Ersetzen Sie YOUR_PROJECT_ID durch die ID Ihres Entwicklungs- oder öffentlichen Projekts. Am besten erstellen Sie erst einmal ein Image in Ihrem Entwicklungsprojekt und verschieben es später in Ihr öffentliches Projekt, nachdem Ihr Google-Partnerentwickler das Image überprüft hat.
Klicken Sie auf den Namen des Produkts.
Gehen Sie zum Abschnitt Bereitstellungspaket. Notieren Sie sich unter VM-Lizenz den Namen. Sie verwenden diesen Lizenznamen im folgenden Schritt, wenn Sie Ihr Image erstellen.
Erstellen Sie ein lizenziertes Image, indem Sie den folgenden
gcloud-Befehl ausführen:gcloud compute images create CREATE_IMAGE_NAME \ --project PUBLIC_PROJECT_NAME \ --source-disk projects/DEV_PROJECT_NAME/zones/SOURCE_DISK_ZONE/disks/SOURCE_DISK_NAME \ --licenses LICENSE_NAME \ --description ADD_DESCRIPTION
Ersetzen Sie Folgendes:
CREATE_IMAGE_NAME: Der Name des Images und die von ihm unterstützten CPU-Architekturen im Format
who-vmOS-image-architecture-date. Ersetzen Siearchitectureje nach unterstützter CPU-Architektur durchArmoderx86_64. Sie müssen jedes Mal, wenn Sie das Image für das Produkt aktualisieren, einen neuen und eindeutigen Namen verwenden.PUBLIC_PROJECT_NAME: Die Projekt-ID für Ihr öffentliches Projekt für den Cloud Marketplace. Sie müssen für dieses Projekt die Rolle Compute Storage Admin (
roles/compute.storageAdmin) haben.LICENSE_NAME: Der Lizenzname für Ihr VM-Produkt, das Sie im vorherigen Schritt notiert haben.
DEV_PROJECT_NAME: Die Projekt-ID des Projekts, das Sie für die Entwicklung und das Testen für den Cloud Marketplace erstellt haben. Sie benötigen für dieses Projekt die Rolle Compute Image-Nutzer (
roles/compute.imageUser).SOURCE_DISK_ZONE: Die Zone des Quelllaufwerks.
SOURCE_DISK_NAME: Der Name des Quelllaufwerks.
ADD_DESCRIPTION: Eine optionale Textbeschreibung für das zu erstellende Image.
Image veröffentlichen
Bei Nicht-Terraform-Produkten, für die keine vom Marktplatz stammenden Images verwendet werden, müssen Sie Ihr Image öffentlich verfügbar machen, damit es von Ihren Kunden auf ihren Compute Engine-Instanzen bereitgestellt werden kann. Verwenden Sie dieGoogle Cloud Console oder die Google Cloud CLI, um das Image zu veröffentlichen:
Console
Gehen Sie in Ihrem öffentlichen Projekt unter "Compute Engine" zur Seite "Images".
Wählen Sie Ihr Image aus, wie unten gezeigt:
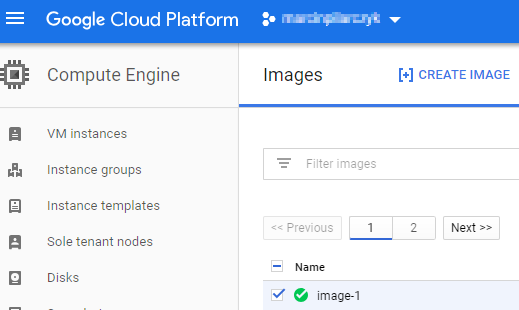
Wenn rechts oben kein Infofenster angezeigt wird, klicken Sie auf Infofeld anzeigen.
Geben Sie im Infofenster im Feld Mitglieder hinzufügen
allAuthenticatedUsersein und wählen Sie im Menü Rolle auswählen die Option Compute Image-Nutzer.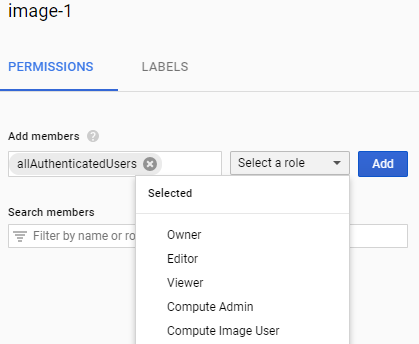
Klicken Sie auf Hinzufügen, um Ihr Image zu veröffentlichen.
Befehlszeile
Verwenden Sie den folgenden gcloud-Befehl in Cloud Shell oder auf Ihrem lokalen Computer:
gcloud compute images add-iam-policy-binding IMAGE_NAME --member=allAuthenticatedUsers --role=roles/compute.imageUser
Anmeldedaten für die Autorisierung erstellen
Wenn Ihr Produkt eine einfache Bereitstellung einer einzelnen VM-Instanz mit grundlegenden Firewallregeln ist, können Sie automatisch ein sicheres, zufällig generiertes Passwort hinzufügen, wenn Sie Ihr Bereitstellungspaket direkt konfigurieren.
Wenn Sie Ihr Bereitstellungspaket mit dem Open-Source-mpdev-Tool erstellen möchten, das für die meisten Anwendungsfälle empfohlen wird, können Sie mpdev verwenden, um automatisch mehrere sichere, zufällig generierte Passwörter einzufügen.
Schritte zum Erstellen von Anmeldedaten für die Autorisierung finden Sie unter Bereitstellungspaket erstellen.
Sobald das Produkt bereitgestellt wurde, rufen Sie in Ihrer VM-Instanz den folgenden Befehl auf, um die Werte aller von Ihnen erstellten Passwörter abzurufen:
curl -H "Metadata-Flavor: Google" \ http://metadata/computeMetadata/v1/instance/attributes/PASSWORD_NAME
VM-Image testen
Erstellen Sie eine VM-Instanz mit Ihrem neu erstellten Image und prüfen Sie die Funktionalität.
Stellen Sie ferner zur Überprüfung der Lizenz-ID eine SSH-Verbindung zur Instanz her und vergewissern Sie sich, dass gültige Lizenzen mit ihr verknüpft sind.
curl -s -H "Metadata-Flavor: Google" http://metadata.google.internal/computeMetadata/v1/instance/licenses/?recursive=true
Stellen Sie sicher, dass Python 2.6 oder eine höhere Version installiert ist.
python -VStellen Sie sicher, dass die folgenden Pakete installiert sind.
gcloud --version ssh -V ps aux | grep sshd curl -V ps aux | grep dhcp
Stellen Sie sicher, dass auf der Instanz keine anderen Benutzerverzeichnisse außer Ihren eigenen installiert sind und dass keine anderen Nutzerverzeichnisse und Anmeldedaten als Ihre eigenen vorhanden sind.

