La fonction de passerelle de téléphonie Dialogflow fournit une interface téléphonique à votre agent. Elle est utilisée pour créer des solutions de serveur vocal interactif (SVI) conversationnel qui s'intègrent au reste de votre réseau de centre d'appels. Actuellement, vous pouvez sélectionner un numéro de téléphone hébergé par Google.
Pour obtenir des informations sur la tarification et les quotas de la passerelle de téléphonie, consultez les pages Tarifs et Quotas et limites.
Limites
Langues acceptées
Cette intégration ne permet d'utiliser qu'une seule langue par agent.
Si les modèles vocaux améliorés sont activés pour l'agent, cette intégration n'est compatible qu'avec les langues suivantes :
- Anglais (en)
- Anglais – États-Unis (en-US)
Si les modèles vocaux améliorés sont désactivés pour l'agent, consultez la colonne Téléphone sur la page Documentation de référence sur les langues pour obtenir la liste des langues disponibles.
Assistance par téléphone
Seuls les numéros de téléphone américains sont acceptés, à la fois pour les appels entrants et pour les transferts d'appels.
Avant de commencer
Avant de lire ce guide, procédez comme suit :
- Consultez la section Principes de base de Dialogflow.
- Effectuez la procédure de configuration.
Créer un agent
Si vous n'avez pas encore créé d'agent, créez-en un maintenant :
- Accédez à la console Dialogflow ES.
- Si nécessaire, connectez-vous à la console Dialogflow. Consultez la section Présentation de la console Dialogflow pour plus d'informations.
- Cliquez sur Créer un agent dans le menu de la barre latérale de gauche. (Si vous avez déjà d'autres agents, cliquez sur le nom de l'un d'eux, faites défiler vers le bas, puis cliquez sur Créer un agent.)
- Saisissez le nom de l'agent, la langue par défaut et le fuseau horaire par défaut.
- Si vous avez déjà créé un projet, saisissez son nom. Si vous souhaitez autoriser la console Dialogflow à créer le projet, sélectionnez Créer un projet Google.
- Cliquez sur le bouton Créer.
Importer le fichier d'exemple dans l'agent
Dans la mesure où les étapes de ce guide sont fondées sur certaines hypothèses concernant votre agent, vous devez importer un agent préparé pour ce guide. Lors de l'importation, ces étapes utilisent l'option de restauration qui écrase l'ensemble des paramètres, des intents et des entités de l'agent.
Pour importer le fichier, procédez comme suit :
- Téléchargez le fichier
telephony-bot.zip. - Accédez à la console Dialogflow ES.
- Sélectionnez votre agent.
- Cliquez sur le bouton des paramètres settings à côté du nom de l'agent.
- Sélectionnez l'onglet Exporter et importer.
- Sélectionnez Restaurer depuis un fichier ZIP et suivez les instructions pour restaurer le fichier ZIP que vous avez téléchargé.
Activer les fonctionnalités en version bêta
Assurez-vous que les fonctionnalités en version bêta sont activées :
- Accédez à la console Dialogflow ES.
- Sélectionnez un agent.
- Cliquez sur le bouton des paramètres (settings) à côté du nom de l'agent.
- Faites défiler l'onglet Général et assurez-vous que l'option Fonctionnalités en version bêta est activée.
- Si vous avez apporté des modifications, cliquez sur Enregistrer.
Configurer une passerelle de téléphonie
Pour configurer votre passerelle, procédez comme suit :
- Sélectionnez un fournisseur :
- Accédez à la console Dialogflow ES.
- Sélectionnez votre agent.
- Cliquez sur Intégrations.
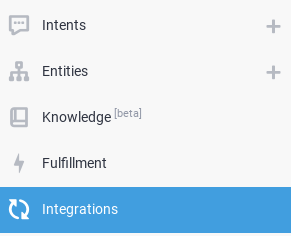
- Cliquez sur Dialogflow Phone Gateway.
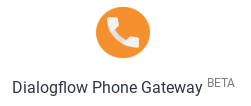
- Configurez la passerelle téléphonique :
- Sélectionnez la langue.
- Sélectionnez le code pays du numéro de téléphone.
- (Facultatif) Sélectionnez vos indicatifs régionaux préférés.
- Cliquez sur Next (Suivant).
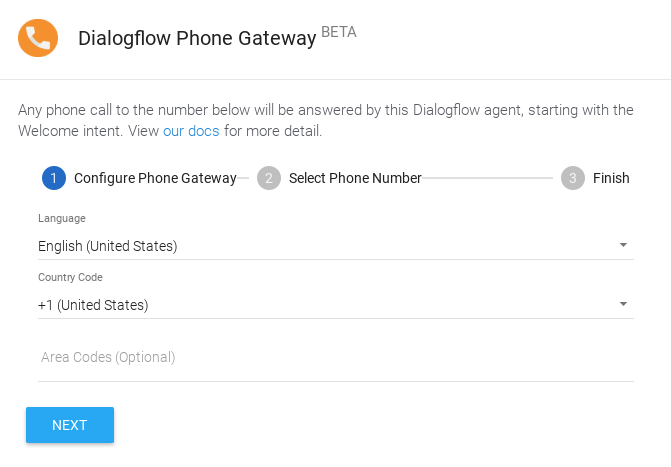
- Sélectionnez un numéro :
- Choisissez un numéro de téléphone dans la liste.
- Cliquez sur Create (Créer).
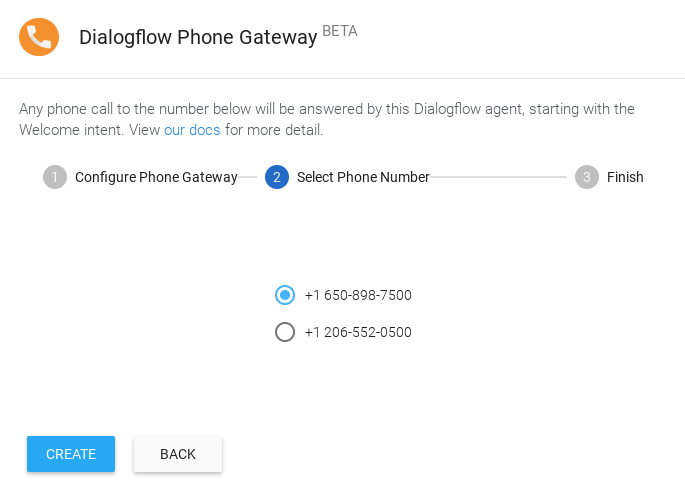
- Au terme de la procédure :
- La passerelle est maintenant active.
- Modifiez éventuellement l'environnement.
- Enregistrez le numéro de téléphone affiché et fermez la boîte de dialogue.
Vous pouvez cliquer à nouveau sur le bouton des intégrations de Dialogflow Phone Gateway pour récupérer ces informations.
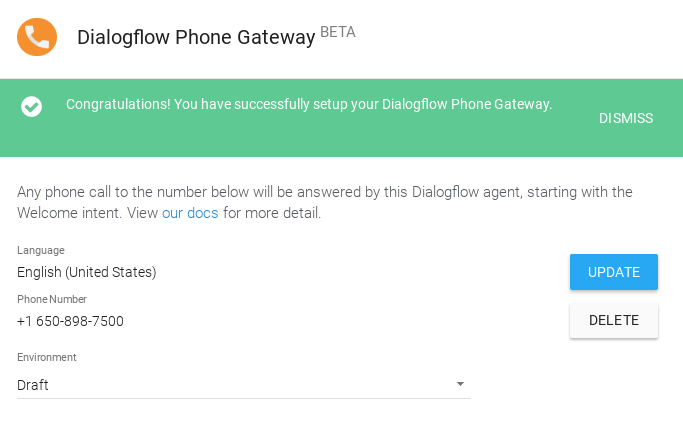
Appeler le numéro de téléphone
Vous pouvez maintenant appeler le numéro et suivre les instructions vocales simples proposées. Les interactions sont définies dans votre agent.
Examiner les intents
Maintenant que vous disposez d'un agent de passerelle de téléphonie opérationnel, examinons les intents que vous avez importés. Cela vous aidera à comprendre comment créer vos propres agents de téléphonie.
Accueil de l'appelant
Lorsque vous avez appelé le numéro, l'agent vous a accueilli et vous a fourni une liste d'options. Suivez ces étapes pour voir comment cela a été configuré :
- Accédez à la console Dialogflow ES.
- Sélectionnez votre agent.
- Cliquez sur Intents.
- Cliquez sur Default Welcome Intent (Intent d'accueil par défaut).
- Faites défiler la page jusqu'à la section Événements.
Notez que les deux événements Accueil (
WELCOME) et Accueil téléphonique (TELEPHONY_WELCOME) sont présents, ce qui signifie que tous les types d'événements d'accueil déclenchent cet intent. Vous pouvez également créer des intents distincts, chacun d'entre eux étant dédié à un événement d'accueil spécifique. - Faites défiler la page jusqu'à la section Réponses, puis cliquez sur l'onglet PASSERELLE DE TÉLÉPHONIE DIALOGFLOW.
- Notez que la réponse générée par Synthèse vocale contient le message d'accueil que vous avez entendu lors de l'appel du numéro.
Réponse à la commande de test
Une fois que vous avez répondu « test », l'agent a présenté une nouvelle liste d'options. Suivez ces étapes pour découvrir comment cela a été configuré :
- Cliquez sur Intents.
- Cliquez sur Tester l'intent téléphonique.
- Faites défiler la page jusqu'à la section Réponses, puis cliquez sur l'onglet PASSERELLE DE TÉLÉPHONIE DIALOGFLOW.
- Notez que la réponse générée par Synthèse vocale contient la réponse que vous avez entendue lorsque vous avez dit "test".
Définition du contexte
Une fois que vous avez répondu « test », vous pouvez effectuer deux commandes : « transférer » ou « terminer ». Il ne s'agit pas là d'une limite des agents de passerelle de téléphonie. Il s'agit simplement de la manière dont cet intent est défini. Les intents associés à ces commandes sont fournis avec un contexte. Suivez ces étapes pour découvrir comment cela a été configuré :
- Faites défiler la page jusqu'à la section Contexte en haut.
- Notez le contexte de sortie TestTelephonyIntent-followup.
- Cliquez sur Intents.
- Cliquez sur Tester l'intent téléphonique.
- Cliquez sur Tester l'intent téléphonique – Terminer
- Faites défiler la page jusqu'à la section Contexte en haut.
- Notez le contexte d'entrée TestTelephonyIntent-followup.
Terminer l'appel
Lorsque vous avez répondu « terminer », l'agent a dit « au revoir » et a mis fin à l'appel. Suivez ces étapes pour découvrir comment cela a été configuré :
- Faites défiler la page jusqu'à la section Phrases d'apprentissage et notez les phrases utilisées pour mettre fin à l'appel.
- Faites défiler la page jusqu'à la section Réponses, puis cliquez sur l'onglet PASSERELLE DE TÉLÉPHONIE DIALOGFLOW.
- Notez que la réponse générée par Synthèse vocale contient les mots « au revoir ».
- Notez que l'option Définir cet intent à la fin de la conversation est activée. Si cette option est activée, Dialogflow met fin à l'appel téléphonique après avoir lu toutes les autres invites audio.
Messages de réponse enrichis de la passerelle de téléphonie
Les intents de cet exemple utilisent des messages de réponse enrichis pour les réponses de la passerelle de téléphonie. Voici les types que vous pouvez utiliser :
- Lecture audio : lit le fichier audio fourni. Spécifiez l'URI d'un objet Cloud Storage contenant l'audio à lire. Par exemple, "gs://bucket/object". L'objet doit contenir un seul canal (mono) d'audio PCM linéaire (2 octets/échantillon) à 8 GHz.
- Synthèse vocale : synthétise le texte fourni en audio et le lit.
Vous pouvez également activer l'option Utiliser la réponse de l'onglet PAR DÉFAUT comme première réponse, qui synthétisera une réponse vocale à l'aide de la réponse par défaut.
Si vous ne définissez que des réponses par défaut et que vous n'activez pas l'option Utiliser la réponse de l'onglet PAR DÉFAUT comme première réponse, seul le texte inséré dans
QueryResult.fulfillment_text(avec une réponse textuelle sélectionnée au hasard) est synthétisé en audio. - Transfert d'appel : transfère l'appelant vers un autre numéro. La durée passée à l'appel transféré est incluse dans la durée totale de l'appel, et les frais Dialogflow s'appliquent jusqu'à ce que l'appel soit terminé.
Paramètres de l'agent
Vous pouvez contrôler différents aspects de la synthèse vocale. consultez les paramètres de synthèse vocale de l'agent pour en savoir plus.
Utiliser le simulateur Dialogflow
Lorsque vous testez ou effectuez une expérience sur un agent de passerelle de téléphonie, vous n'avez pas besoin de passer un appel téléphonique. Vous pouvez interagir avec l'agent et recevoir des réponses audio via le simulateur Dialogflow :
- Tapez « bonjour » et appuyez sur la touche retour.
- Remplacez Réponse par défaut par PASSERELLE DE TÉLÉPHONIE DIALOGFLOW.
- Cliquez sur le bouton Lire l'audio pour entendre la réponse de l'agent.
- Continuez la conversation avec l'agent.
Numéros gratuits
Vous pouvez demander un numéro de téléphone avec l'indicatif régional 833. Notez que les numéros gratuits sont soumis à une facturation plus élevée.
Events
Les événements suivants sont appelés par cette intégration :
Événement |
Description |
|---|---|
TELEPHONY_WELCOME |
Déclenché lorsque quelqu'un appelle le numéro de téléphone associé à l'agent Dialogflow. |
Préchauffage de l'agent
Lorsqu'un utilisateur final appelle un agent de passerelle de téléphonie Dialogflow, Dialogflow commence par charger l'agent pour obtenir une réponse rapide à l'énoncé initial de l'utilisateur final.
Pendant le chargement de l'agent, le téléphone sonne.
Dialogflow effectue cette opération en envoyant une requête de détection d'intent à votre agent.
Le texte de cette requête est TELEPHONY_WARMUP.
Récupérer le numéro de téléphone de l'appelant
Vous pouvez récupérer la valeur caller_id du champ OriginalDetectIntentRequest.payload dans la requête de webhook si vous utilisez l'édition Dialogflow Essentials.
Dans l'édition Dialogflow Trial, la valeur caller_id est masquée.

