Cloud Code permite ejecutar el proxy de autenticación de Cloud SQL para conectarse a una base de datos de Cloud SQL, ver instancias de Cloud SQL y crear nuevas fuentes de datos.
Antes de empezar
Instala Cloud Code si aún no lo has hecho.
Para crear una fuente de datos, puedes usar uno de los siguientes IDEs premium de JetBrains:
IntelliJ Ultimate u otro IDE premium de JetBrains que contenga el complemento Database Tools and SQL (habilitado de forma predeterminada).
DataGrip, el entorno de gestión de bases de datos independiente.
También puedes usar otras herramientas de bases de datos que prefieras (como DBeaver, MySQL Workbench y SQL Server Management Studio) para conectarte a las instancias de Cloud SQL mediante el puerto local proporcionado por Cloud Code.
Conectarse a una base de datos de Cloud SQL mediante el proxy de autenticación de Cloud SQL
Puedes conectarte a una base de datos de Cloud SQL y ver una lista de instancias de Cloud SQL en IntelliJ u otros IDEs de JetBrains compatibles con Cloud Code.
Para conectarte a una base de datos de Cloud SQL con Cloud Code, haz lo siguiente:
En tu IDE, haz clic en Bases de datos de Google Cloud en la barra lateral o en Ver > Ventanas de herramientas > Bases de datos de Google Cloud.
Si aún no se ha seleccionado ningún proyecto, haz clic en Seleccionar un proyecto de Google Cloud y sigue las indicaciones para cargar tu proyecto. Google Cloud Google Cloud
Las instancias de Cloud SQL de tu proyecto Google Cloud aparecen en Cloud SQL.

Para conectarte a una instancia de Cloud SQL, haz clic con el botón derecho en una instancia y selecciona Conectar mediante el proxy de Cloud SQL. También puedes usar una IP privada seleccionando Conectar mediante el proxy de Cloud SQL (IP privada).
Para obtener más información sobre cómo conectarse a instancias de SQL, consulta Acerca de las opciones de conexión.
Crear una fuente de datos
Una vez que se haya establecido una conexión de proxy de autenticación de Cloud SQL, aparecerá el cuadro de diálogo Instancia de Cloud SQL conectada, que te dará la opción de crear una fuente de datos para la base de datos disponible localmente o de ver las fuentes de datos que ya tengas.
Para crear una fuente de datos, selecciona Crear fuente de datos.
También puedes hacer clic con el botón derecho en una instancia y seleccionar Crear fuente de datos.
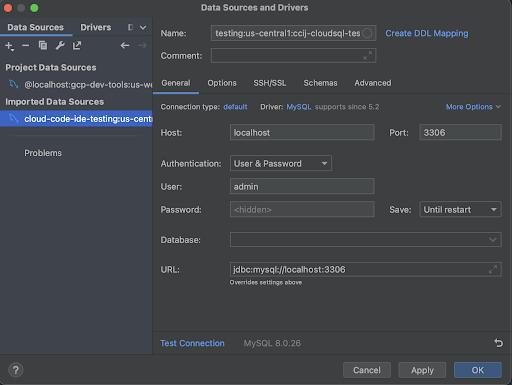
En el campo Autenticación, selecciona un método (de forma predeterminada, es un nombre de usuario y una contraseña).
Guarda la configuración.
Cloud Code crea una conexión de fuente de datos con un nombre en el siguiente formato:
gcp-project:location:db-instance-name.Puedes empezar a trabajar con la instancia de base de datos mediante las funciones del complemento Database Tools and SQL de JetBrains o DataGrip.
(Opcional) Para ver la lista de fuentes de datos de tu IDE, haz clic en Base de datos en la barra lateral o en Ver > Ventanas de herramientas > Base de datos. Al hacer clic con el botón derecho en una fuente de datos, se muestra una lista de opciones, como ver esquemas, tablas y otras operaciones de bases de datos.
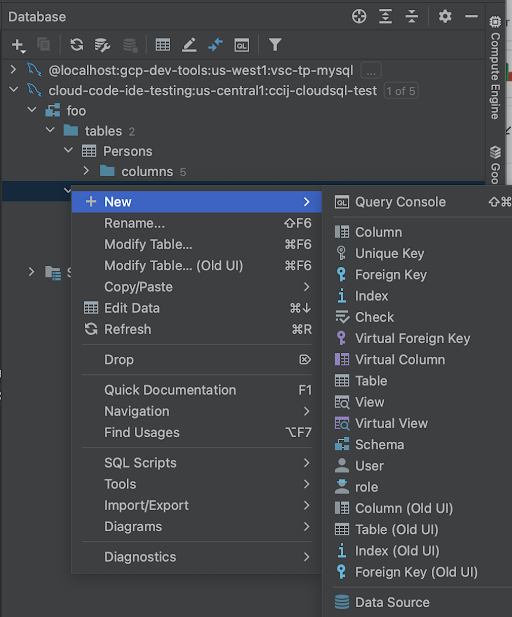
Para obtener más información sobre cómo trabajar con bases de datos en DataGrip, consulta la guía de inicio rápido de DataGrip.
Desconectar el proxy de autenticación de Cloud SQL
Para detener el proceso del proxy y liberar el puerto de la base de datos local, en el terminal, pulsa Ctrl+C.
Problemas conocidos
En esta sección se enumeran los problemas conocidos y sus soluciones actuales.
Configurar un puerto diferente para conectarse a varias bases de datos
El proxy de autenticación de Cloud SQL no selecciona automáticamente los puertos si están ocupados y siempre depende de uno, lo que te limita a una sola instancia conectada de un determinado tipo de base de datos.
Cloud Code ejecuta el proxy de autenticación de Cloud SQL en la terminal y, si se produce un conflicto de puertos, puedes definir otro puerto para conectarte a una base de datos ejecutando el mismo comando en la terminal con una marca --port personalizada. Por ejemplo:
--port=PORT_NUMBER
Después, puedes usar este puerto en tu conexión de base de datos. El comando se generará automáticamente. Por ejemplo:
path_to_proxy/cloud-sql-proxy INSTANCE_CONNECTION_STRING

