本文档介绍了如何在Google Cloud 控制台中访问 Cloud Billing 报告以及如何配置报告,并详细介绍了如何使用各种报告设置、过滤条件和报告功能来跟踪和了解您的 Google Cloud 使用费用。
查看您的结算报告和费用趋势
您可以在“报告”页面中使用各种可配置的设置和过滤条件查看和分析您的 Google Cloud 使用费和费用趋势。“报告”页面上的图表显示了 Cloud Billing 账号的使用费,包括与结算账号关联的所有项目中的费用。为方便您查看重要的费用趋势,您可以选择数据范围、指定时间范围、配置图表过滤条件,以及按各种选项(例如项目、服务、SKU 或位置)对数据进行分组。
Cloud Billing 报告可以帮助您回答如下问题:
- 本月的 Google Cloud 支出趋势如何?
- 上个月哪个 Google Cloud 项目的费用最高?
- 哪款 Google Cloud 服务(例如 Compute Engine 或 Cloud Storage)的费用最高?
- 我在每项 Google Cloud 服务方面的每日费用随时间变化的情况是怎样的?
- 基于历史趋势预测的未来费用是多少?
- 我在各区域的支出是多少?
- 带有 X 标签的资源的费用是多少?
访问报告所需的权限
根据您的 Cloud Billing 访问权限级别,您可以查看 Cloud Billing 账号的费用报告(包括查看与结算账号关联的多个项目的费用),也可以查看各个项目的费用报告。
| 查看 Cloud Billing 账号的费用报告 | 查看个别 Google Cloud 项目的费用 |
|---|---|
|
如需查看 Cloud Billing 账号的所有费用,您需要拥有 Cloud Billing 账号的权限。 Cloud Billing 账号权限是使用结算账号中的角色授予的。如需查看 Cloud Billing 账号的费用报告,包括查看与该结算账号关联的所有 Google Cloud 项目的费用信息,您需要对 Cloud Billing 账号拥有包含以下权限的角色:
如需使用预定义角色获得这些权限,请让您的管理员为您授予 Cloud Billing 账号的以下 Cloud Billing IAM 角色之一:
如需详细了解 Cloud Billing 权限,请参阅以下内容: |
如要查看个别 Google Cloud 项目的所有费用,您需要拥有对该Google Cloud 项目的结算特定权限。 项目权限是通过 Google Cloud 项目角色来授予的。如要查看某个项目的 Cloud Billing 报告,您需要拥有包含以下权限的Google Cloud 项目角色:
如要使用预定义角色来获得这些权限,请让您的管理员为您授予 Google Cloud 项目的以下基本 IAM 角色之一:
如需详细了解 Google Cloud 项目权限,请参阅: |
访问报告页面
如需查看 Cloud Billing 账号或项目的费用报告,请执行以下操作:
按照适合您的 Cloud Billing 账号访问权限级别的步骤,在Google Cloud 控制台的“结算”部分中,进入您的 Cloud Billing 账号:
拥有 Cloud Billing 账号权限的用户 仅拥有项目级权限的用户 如果您拥有 Cloud Billing 账号权限,则可以从您有权访问的结算账号列表中进行选择。
在 Google Cloud 控制台中,进入您的 Cloud Billing 账号。
进入您的 Cloud Billing 账号- 在系统提示时,选择您要查看其费用报告的 Cloud Billing 账号。
系统会打开所选结算账号的结算概览页面。
如果您只有项目权限,但对项目的 Cloud Billing 账号没有任何权限,则需要先选择您的项目,然后再前往“结算”部分。
登录 Google Cloud 控制台信息中心并选择项目。
打开 Google Cloud 控制台- 选择要查看其费用报告的项目。
- 接下来,前往“结算”部分:打开 Google Cloud 控制台导航菜单 (),然后选择结算。
如果系统提示您选择要查看和管理的结算账号,请点击前往关联的结算账号以查看与所选项目关联的结算账号。
系统会打开所选结算账号的结算概览页面。
在“结算”导航菜单的费用管理部分中,选择报告。
“报告”页面将以默认设置打开,其中显示了当月的所有费用(按服务分组)。
- 如果您拥有结算账号级权限,则可以查看与结算账号关联的所有项目的费用。 如果您已启用 Gemini Cloud Assist,则可以在报告中使用 Cloud Billing 中的 Gemini Cloud Assist 功能。
- 如果您是项目用户,并且仅使用项目级权限访问 Cloud Billing 账号,则可以查看单个项目的费用,即您在访问“结算”部分之前在Google Cloud 控制台中选择的项目。如果您已在所选项目中启用 Gemini Cloud Assist API,并且您已在所选项目中获得 Gemini 专用 IAM 角色,那么您可以在报告中使用 Cloud Billing 中的 Gemini Cloud Assist 功能。
默认 Cloud Billing 报告简介
根据报告过滤条件和其他设置,报告图表会显示堆叠条形图,其中每个条形都绘制费用随时间变化的情况。分组依据设置决定着每个条形堆叠所代表的含义(每种分组在条形图中都有对应的堆叠,在表中也有对应的行)。
默认情况下,报告使用服务 - 本月预设报告视图,该视图会返回一份报告,显示当前日历月所有服务和 SKU 的每日费用(按“服务”分组)。
如果您已启用 Cloud Billing 中的 Gemini Cloud Assist,则报告标题上方会显示 Gemini Cloud Assist 功能。Gemini 功能包括已保存的报告、Gemini 辅助报告创建和报告摘要。
以下信息说明了如何在使用默认报告视图时解释报告的不同部分:
如需快速查看实际费用总计与预测费用的对比情况,请使用报告图表上方的报告标题。报告标题包含以下信息:
- 当月截至目前的实际费用(包括赠金总额),以及一个变动百分比指标,用于显示总费用与上一个时间段相比是呈上升还是下降趋势。
- 整个当月的预测总费用(包括预测赠金),以及一个变动百分比指标,用于显示预测费用与上一个时间段相比的趋势情况。
如需了解按服务划分的费用每日摘要和明细,请查看报告图表。图表显示当月所有 Google Cloud项目的服务每天与使用量相关的费用,按服务分组,已用的任何与使用量相关的赠金包含在内。
该图表还包含预测费用(在图表中以浅灰色表示),以帮助您直观呈现预测费用的趋势情况。
图表中的每个堆叠条形(及表中的每一行)均与服务对应,按小计值从高到低依次排列。
如需了解按服务划分的费用总计,请查看报告表格。该表格为当月产生与使用量相关的费用和赠金的每项服务都显示一行,并按小计列以降序排列。
如需快速查看与使用量相关的实际费用总计,请查看表格下方的报告页脚。
页脚中显示的值因报告的时间范围设置和过滤条件以及用于查看 Cloud Billing 账号中费用的权限级别而异。使用账单月份时间范围查看报告时,页脚总计可能包含账单级费用和赠金(例如税费和调整项)。如果您的权限限制了结算报告查看单个项目的费用的权限,则您不会看到账单级费用。
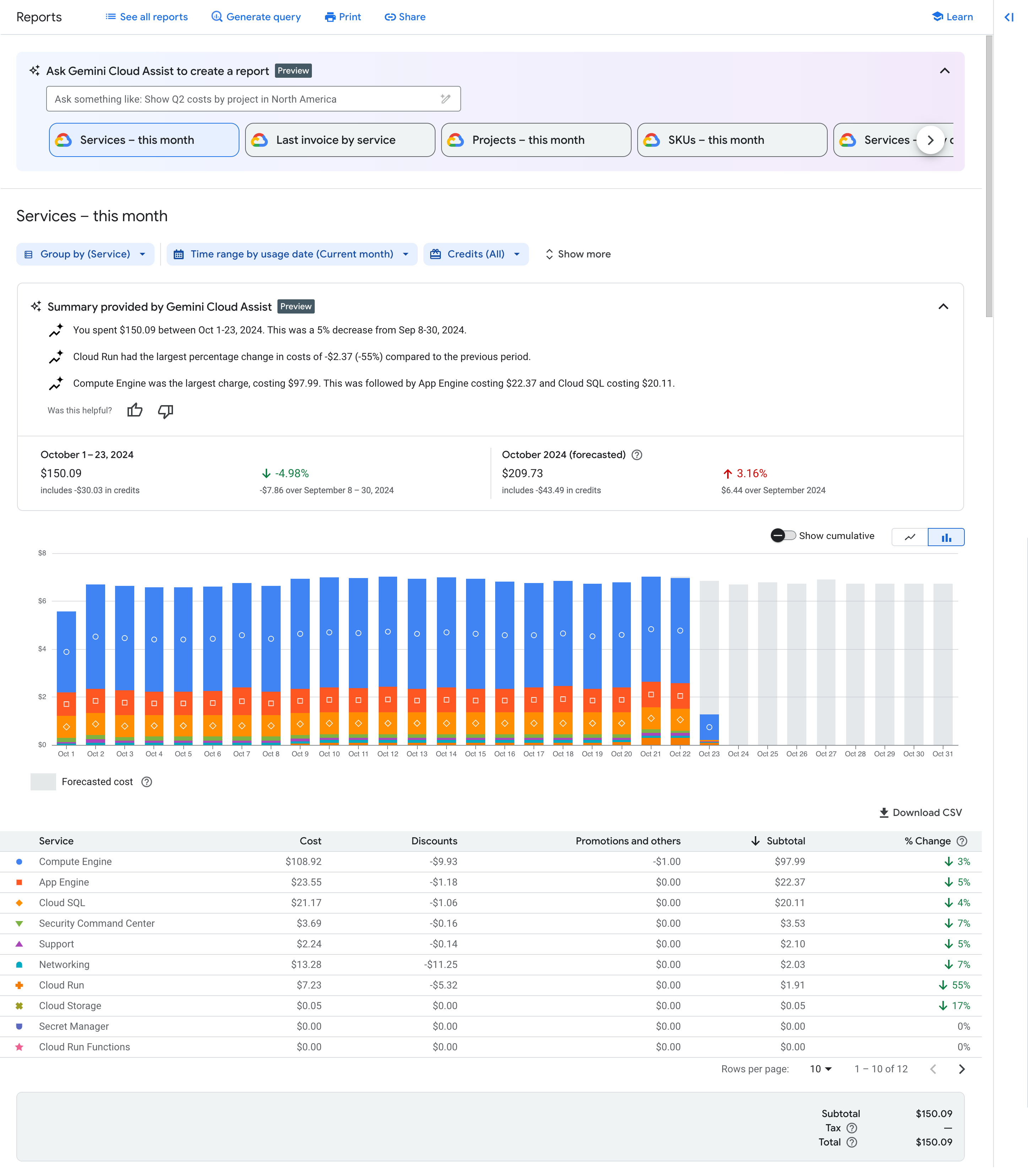
请注意,如果您从预算和提醒页面访问报告,则报告的默认设置会有所不同 - 报告的时间范围和过滤条件是使用预算的范围设置配置的。如需了解详情,请参阅在报告中查看预算。
管理报告设置和过滤条件
使用各种报告设置和过滤条件来自定义报告视图。您可以选择预设报告或已保存的报告,还可以通过调整时间范围、分组依据和各种报告过滤条件来进一步优化报告中显示的数据。如果 Cloud Billing 中的 Gemini Cloud Assist 已启用,您可以让 Gemini Cloud Assist 创建报告。
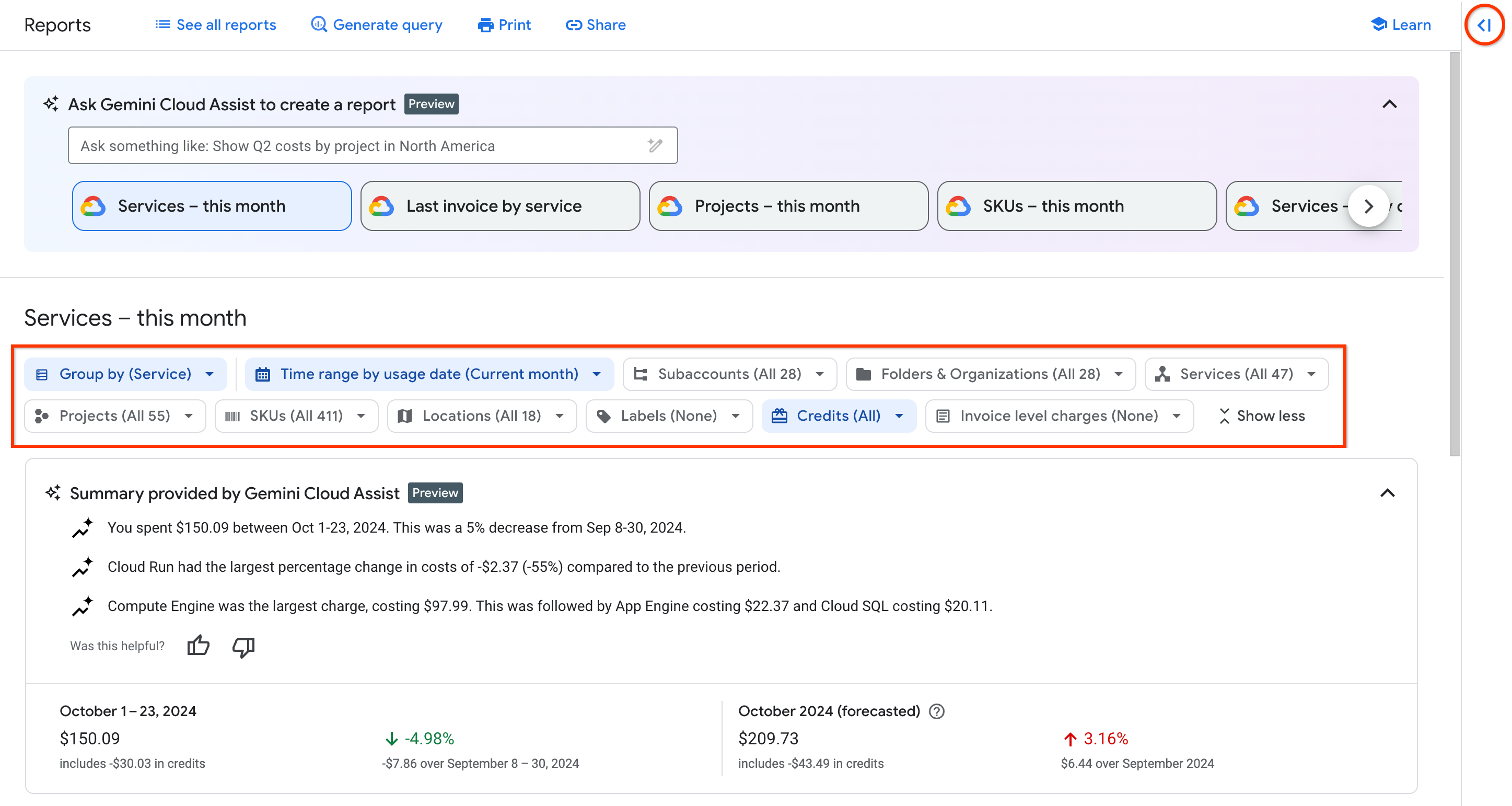
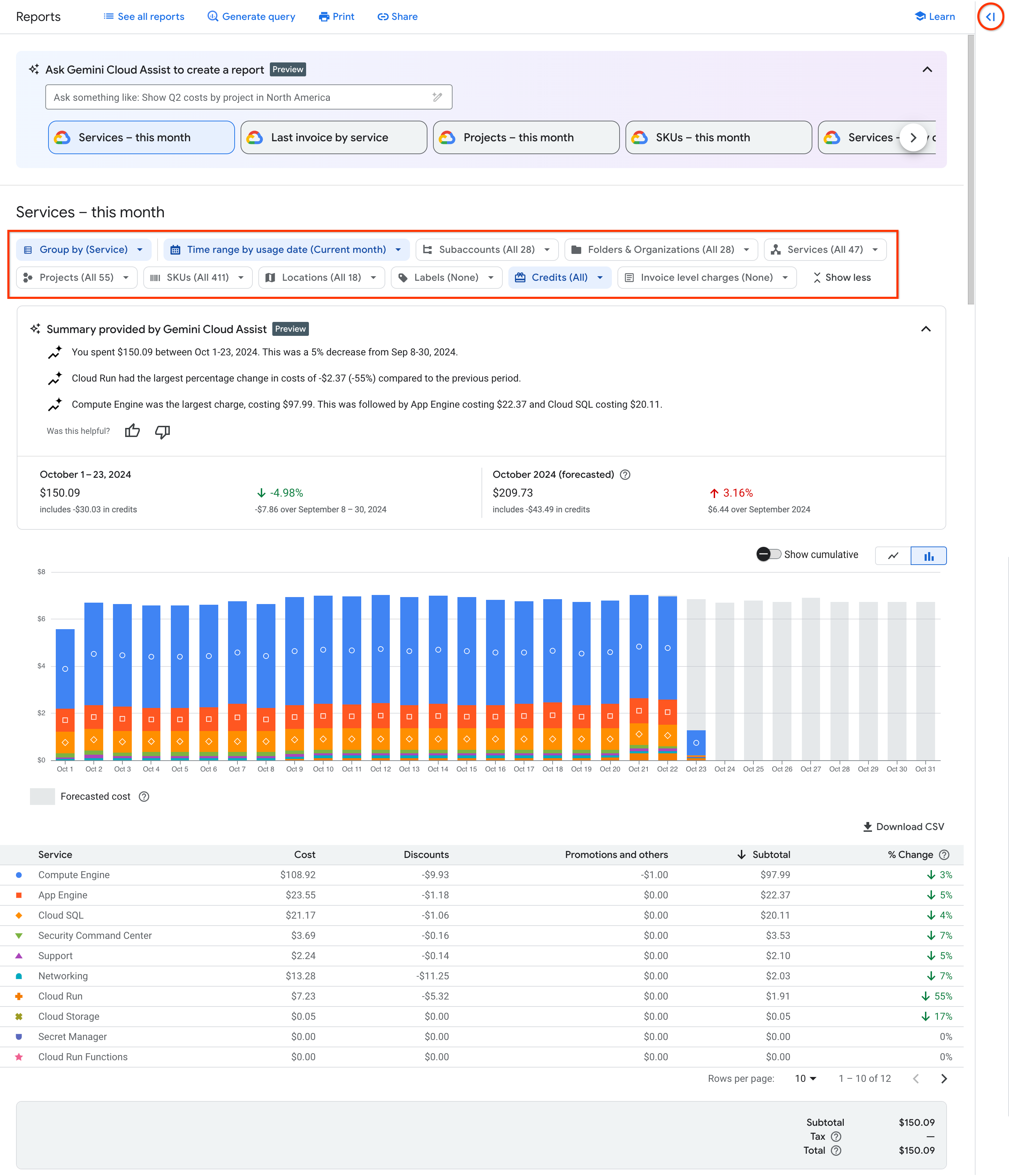
|
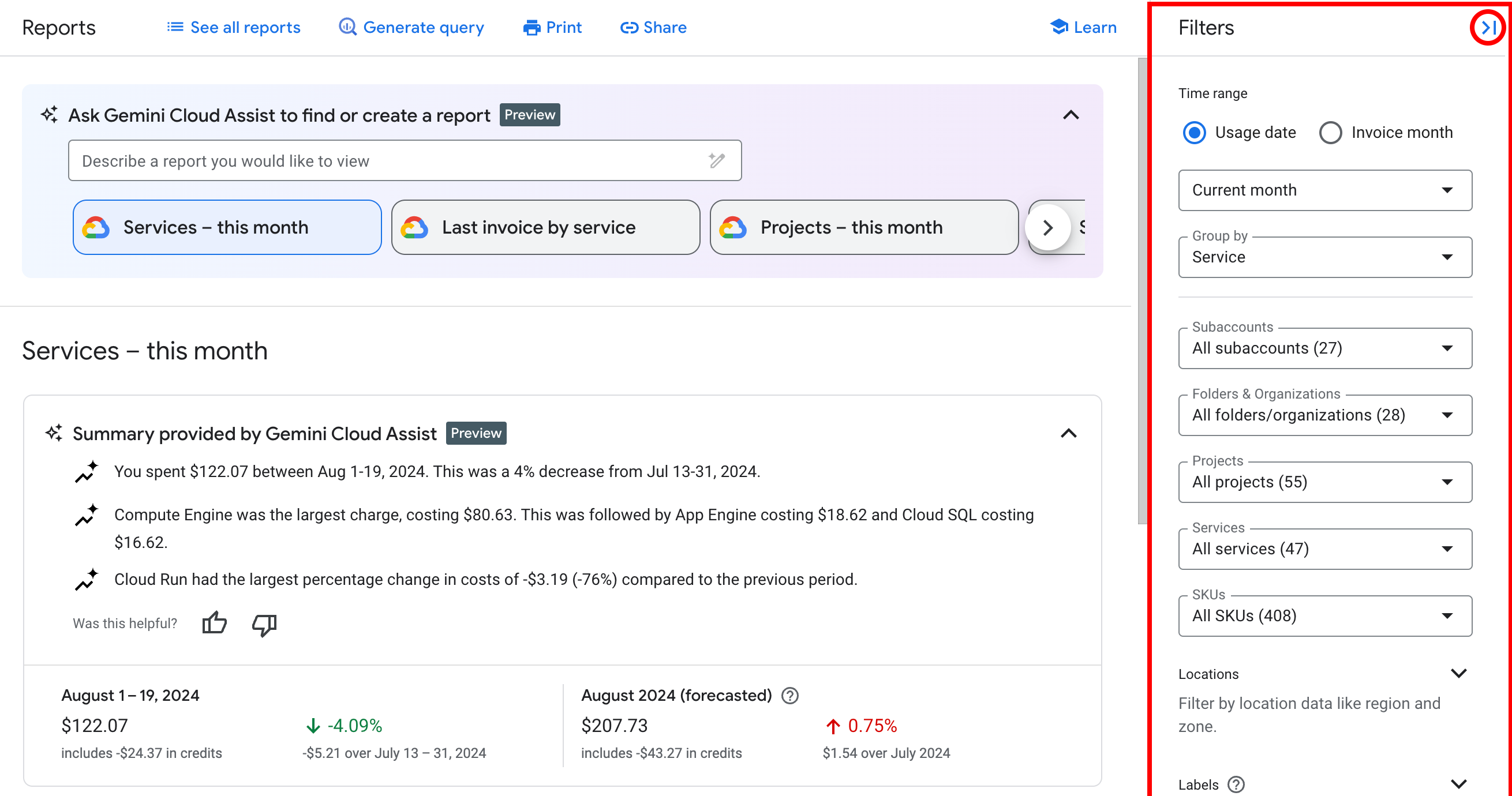
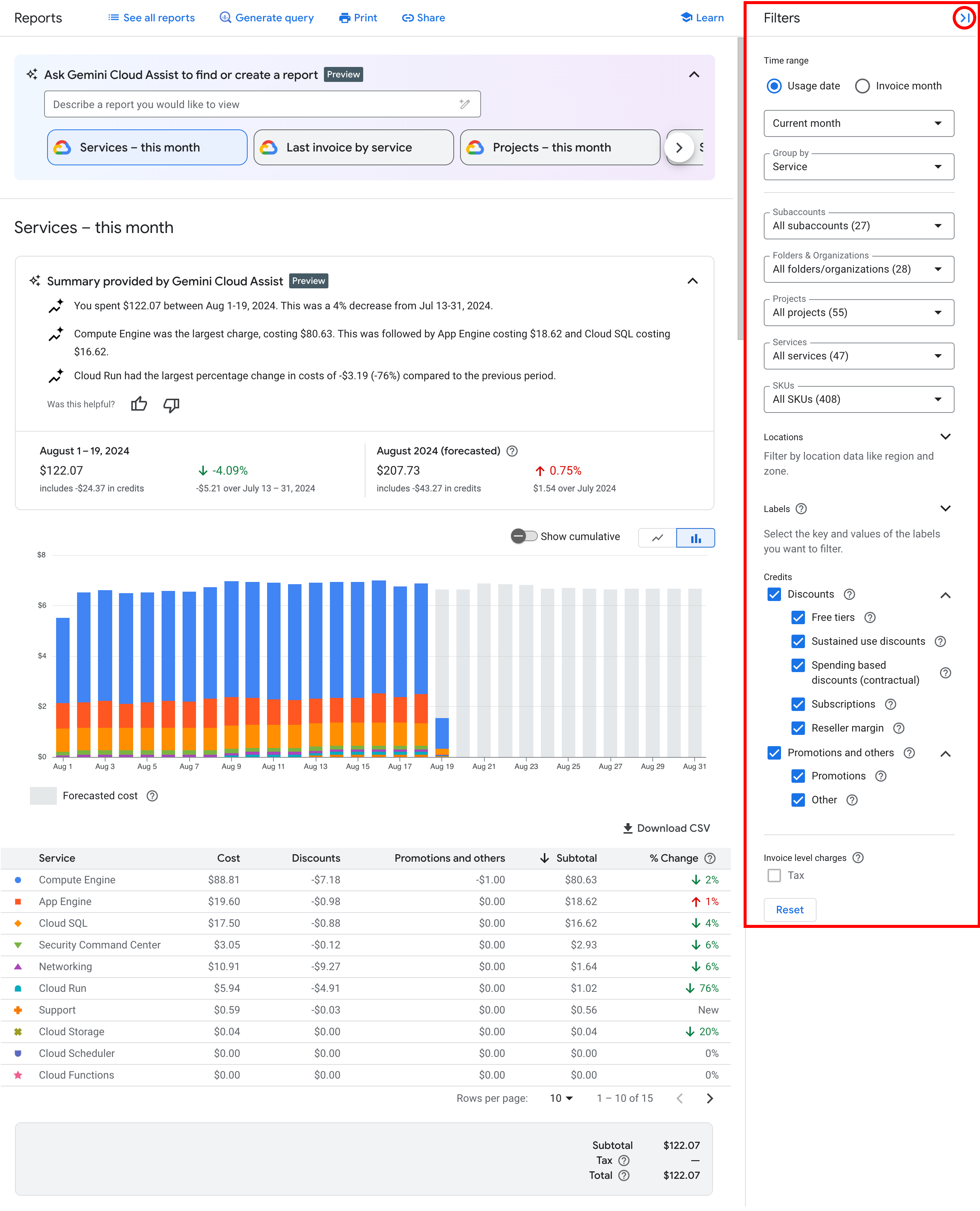
|
让 Gemini Cloud Assist 查找或创建一份报告
如果您已启用 Cloud Billing 中的 Gemini Cloud Assist,则可以让 Gemini Cloud Assist 创建报告。系统会提示您,Gemini 会解读您的请求,并自动配置报告设置和过滤条件,以便为您创建报告。

使用预设报告进行快速配置
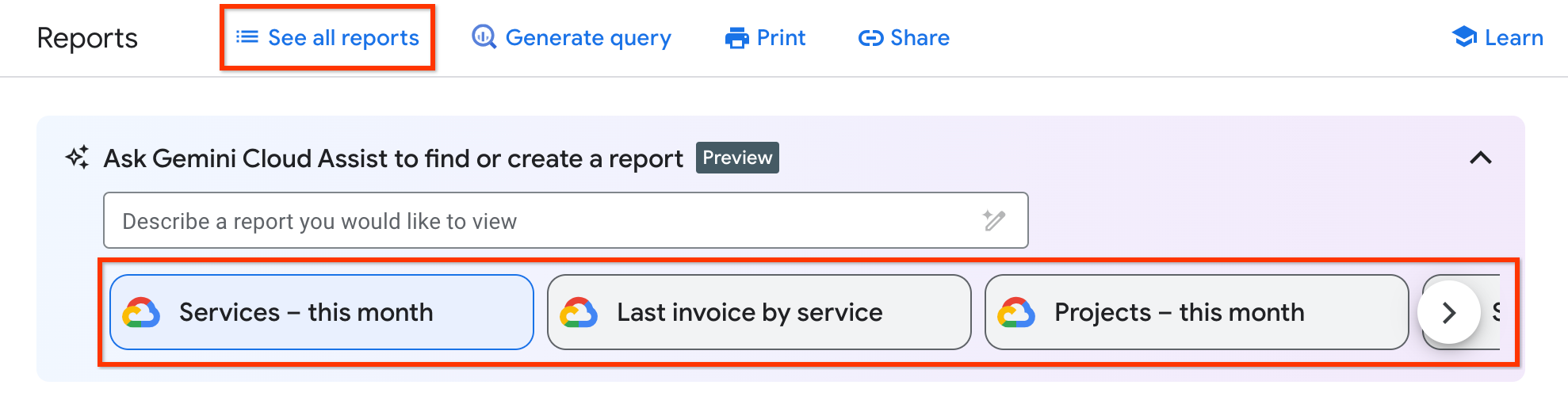
Cloud Billing 提供多个具有预配置设置的推荐报告,您可以选择这些设置以高效访问使用量和费用数据。选择查看所有报告,打开全面的报告列表,其中包括自定义已保存报告和推荐的预设报告。此外,如果您已在 Cloud Billing 中启用 Gemini Cloud Assist,则可以左右滚动报告轮播界面,以选择预设报告。
以下由 Google Cloud创建的预配置报告视图可供使用:
| 通过使用日期时间范围预设报告 | |
|---|---|
| 服务 - 本月(默认) | 时间范围:当月。分组依据:服务。 说明:当前日历月所有服务和 SKU 每天的费用,按服务(例如 Compute Engine 或 Cloud Storage)分组,已用的任何与使用量相关的赠金包含在内,但不含账单级费用(如税费和调整项)。 |
| 项目 - 本月 | 时间范围:当月。分组依据:项目。 说明:当前日历月所有服务和 SKU 每天的费用,按“项目”分组,已应用的任何与使用量相关的赠金包含在内,但不含账单级费用(如税费和调整项)。 |
| SKU - 本月 | 时间范围:当月。分组依据:SKU。 说明:当前日历月所有服务和 SKU 每天的费用,按 SKU 分组,已用的任何与使用量相关的赠金包含在内,但不含账单级费用(如税费和调整项)。 |
| 服务 - 本月每日费用 | 时间范围:当月。分组依据:日期 > 服务。 说明:当前日历月所有服务和 SKU 每天的费用,按“日期”>“服务”分组,已应用的任何与使用量相关的赠金包含在内。在报告表格中,展开某一天的行,查看按服务汇总的每日费用。此视图不包含账单级费用,例如税费和调整项。 |
| 项目 - 本月每日费用 | 时间范围:当月。分组依据:日期 > 项目。 说明:当前日历月所有服务和 SKU 每天的费用,按“日期”>“项目”分组,已用的任何与使用量相关的赠金包含在内。在报告表格中,展开某一天的行,查看按项目汇总的每日费用。此视图不包含账单级费用,例如税费和调整项。 |
| SKU - 本月每日费用 | 时间范围:当月。分组依据:日期 > SKU。 说明:当前日历月所有服务和 SKU 每天的费用,按“日期”>“SKU”分组,已应用的任何与使用量相关的赠金包含在内。在报告表格中,展开某一天的行,以查看按 SKU 汇总的每日费用。此视图不包含账单级费用,例如税费和调整项。 |
| 服务 - 每日费用(过去 7 天) | 时间范围:过去 7 天。分组依据:日期 > 服务。 说明:过去 7 天 (L7D) 所有服务和 SKU 每天的费用,按“日期”>“服务”分组,已用的任何与使用量相关的赠金包含在内。在报告表格中,展开某一天的行,即可查看按服务汇总的每日费用。此视图不包含账单级费用,例如税费和调整项。 |
| 项目 - 每日费用(过去 7 天) | 时间范围:过去 7 天。分组依据:日期 > 项目。 说明:过去 7 天 (L7D) 所有服务和 SKU 每天的费用,按“日期”>“项目”分组,已用的任何与使用量相关的赠金包含在内。在报告表格中,展开某一天的行,查看按项目汇总的每日费用。此视图不包含账单级费用,例如税费和调整项。 |
| SKU - 每日费用(过去 7 天) | 时间范围:过去 7 天。分组依据:日期 > SKU。 说明:过去 7 天 (L7D) 所有服务和 SKU 的每日费用,按“日期”>“SKU”分组,已用的任何与使用量相关的赠金包含在内。在报告表格中,展开某一天的行,以查看按 SKU 汇总的每日费用。此视图不包含账单级费用,例如税费和调整项。 |
| 使用账单月份时间范围预设报告 | |
|---|---|
| 上一期账单(按服务) | 时间范围:最近的账单月份。分组依据:服务。 所有服务和 SKU 的最新完整账单月份每日费用,按“服务”分组;包含赠金和账单级费用(例如税费);按账单月份的所有账单费用汇总,而不是按个别账单汇总*。 如果您的权限限制了结算报告查看单个项目的费用的权限,则您不会看到账单级费用。 |
| 上一期账单(按项目) | 时间范围:最近的账单月份。分组依据:项目。 所有服务和 SKU 的最新完整账单月份每日费用,按“项目”分组;包含赠金和账单级费用(例如税费);按账单月份的总账单费用汇总,而不是按个别账单汇总*。 如果您的权限限制了结算报告查看单个项目的费用的权限,则您不会看到账单级费用。 |
| 上一期账单(按 SKU) | 时间范围:最近的账单月份。分组依据:SKU。
所有服务和 SKU 的最新完整账单月份每日费用,按“SKU”分组;包含赠金和账单级费用(例如税费);按账单月份的所有账单费用汇总,而不是按个别账单汇总*。 如果您的权限限制了结算报告查看单个项目的费用的权限,则您不会看到账单级费用。 |
| 最近 3 期的账单(按服务) | 时间范围:过去 3 个月的账单。分组依据:月份 > 服务。 所有服务和 SKU 的最近三个完整账单月份费用汇总,按“月份”>“服务”分组,包含赠金和账单级费用(例如税费)。 如果您的权限限制了结算报告查看单个项目的费用的权限,则您不会看到账单级费用。 |
| 最近 3 期的账单(按项目) | 时间范围:过去 3 个月的账单。分组依据:月份 > 项目。 所有服务和 SKU 的最近三个完整账单月份费用汇总,按“月份”>“项目”分组,包含赠金和账单级费用(例如税费)。 如果您的权限限制了结算报告查看单个项目的费用的权限,则您不会看到账单级费用。 |
| 最近 3 期的账单(按 SKU) | 时间范围:过去 3 个月的账单。分组依据:月份 > SKU。 所有服务和 SKU 的最近三个完整账单月份费用汇总,按“月份”>“SKU”分组,包含赠金和账单级费用(例如税费)。 如果您的权限限制了结算报告查看单个项目的费用的权限,则您不会看到账单级费用。 |
| 最近 6 期的账单(按服务) | 时间范围:过去 6 个月的账单。分组依据:月份 > 服务。 所有服务和 SKU 的最近六个完整账单月份费用汇总,按“月份”>“服务”分组,包含赠金和账单级费用(例如税费)。 如果您的权限限制了结算报告查看单个项目的费用的权限,则您不会看到账单级费用。 |
| 最近 6 期的账单(按项目) | 时间范围:过去 6 个月的账单。分组依据:月份 > 项目。 所有服务和 SKU 的最近六个完整账单月份费用汇总,按“月份”>“项目”分组,包含赠金和账单级费用(例如税费)。 如果您的权限限制了结算报告查看单个项目的费用的权限,则您不会看到账单级费用。 |
| 最近 6 期的账单(按 SKU) | 时间范围:过去 6 个月的账单。分组依据:月份 > SKU。 所有服务和 SKU 的最近六个完整账单月份费用汇总,按“月份”>“SKU”分组,包含赠金和账单级费用(例如税费)。 如果您的权限限制了结算报告查看单个项目的费用的权限,则您不会看到账单级费用。 |
| 最近 12 期的账单(按服务) | 时间范围:过去 12 个月的账单。分组依据:月份 > 服务。 所有服务和 SKU 的最近十二个完整账单月份费用汇总,按“月份”>“服务”分组,包含赠金和账单级费用(例如税费)。 如果您的权限限制了结算报告查看单个项目的费用的权限,则您不会看到账单级费用。 |
| 最近 12 期的账单(按项目) | 时间范围:过去 12 个月的账单。分组依据:月份 > 项目。 所有服务和 SKU 的最近十二个完整账单月份费用汇总,按“月份”>“项目”分组,包含赠金和账单级费用(例如税费)。 如果您的权限限制了结算报告查看单个项目的费用的权限,则您不会看到账单级费用。 |
| 最近 12 期的账单(按 SKU) | 时间范围:过去 12 个月的账单。分组依据:月份 > SKU。 所有服务和 SKU 的最近十二个完整账单月份费用汇总,按“月份”>“SKU”分组,包含赠金和账单级费用(例如税费)。 如果您的权限限制了结算报告查看单个项目的费用的权限,则您不会看到账单级费用。 |
设置报告数据的时间范围
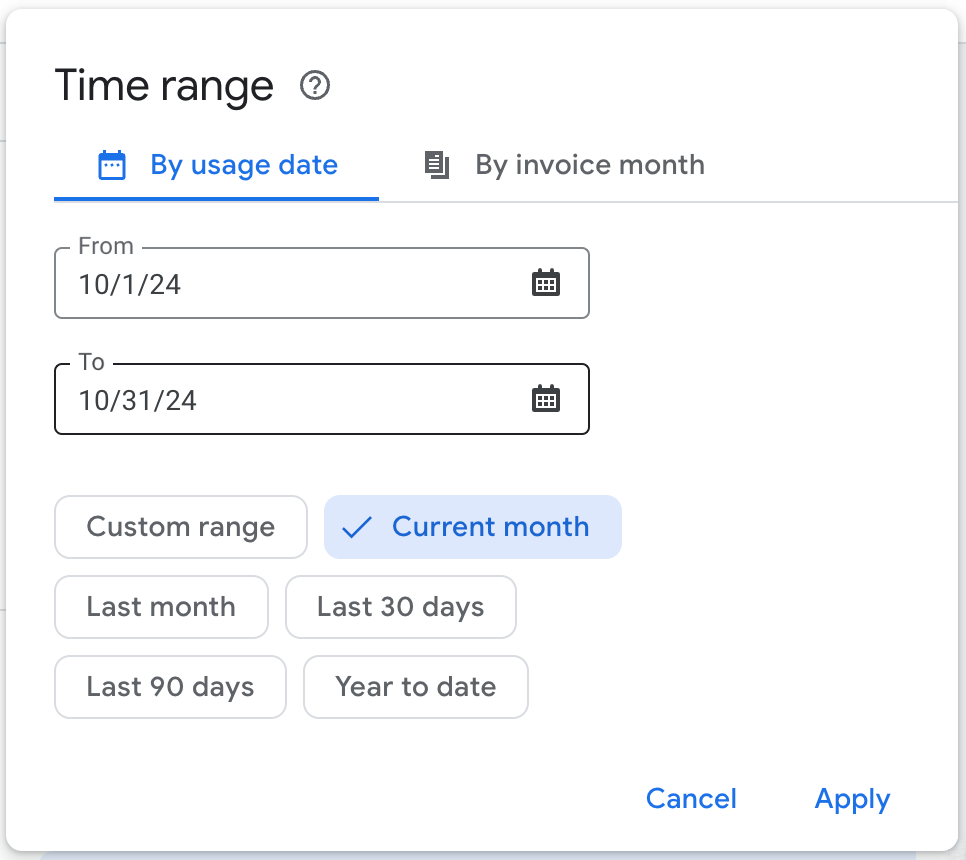
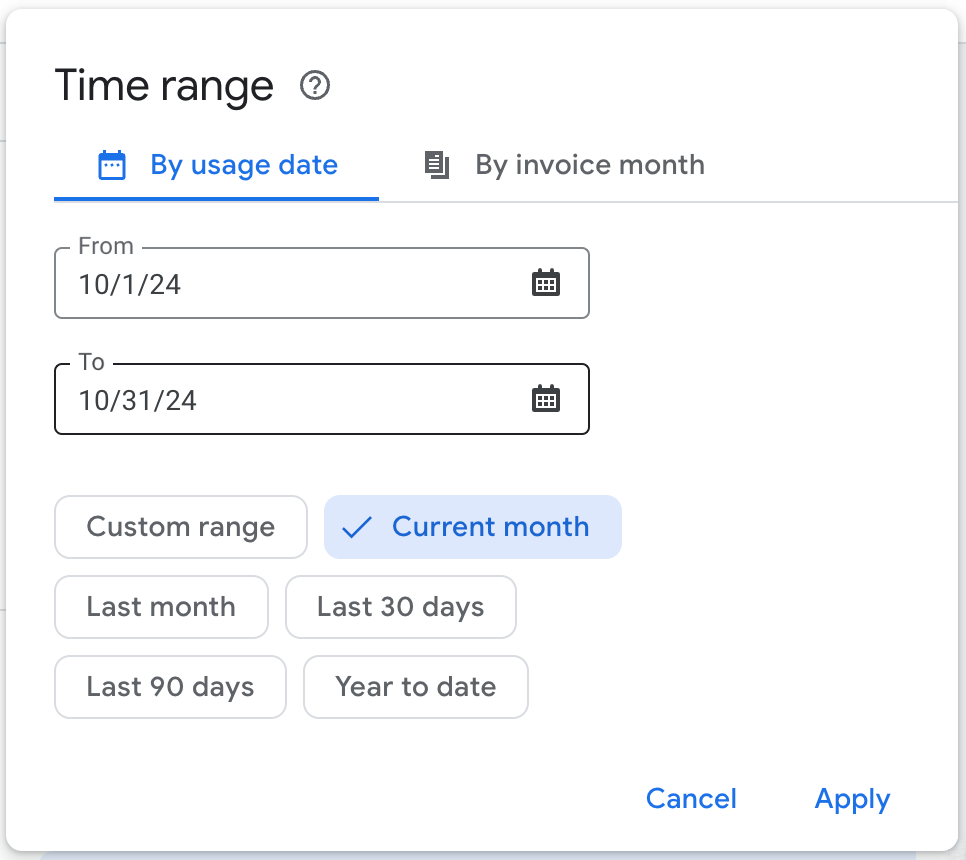
您选择的时间范围类型以及配置的时间段会影响您是否能够在报告中查看某些类型的费用(例如预测费用或账单级费用)。
您可以选择使用日期或账单月份时间范围类型,然后设置日期或月份范围以查看指定时间段产生的 Google Cloud 费用。
如果选择使用日期,则可以为图表中显示的费用数据选择预设或自定义时间范围(适用于 2017 年 1 月以来的数据)。如果选择账单月份,则可以根据完整月份设置时间范围(可返回 2019 年 5 月以来的数据)。
Cloud Billing 报告中的 24 小时时间段从美国和加拿大太平洋时间 (UTC-8) 零点开始,并观察美国的夏令时变化。
| 时间范围选项 | |
|---|---|
按用量日期 |
|
按账单月份 |
|
使用分组依据汇总费用
报告中的费用按您选择的分组依据选项汇总。
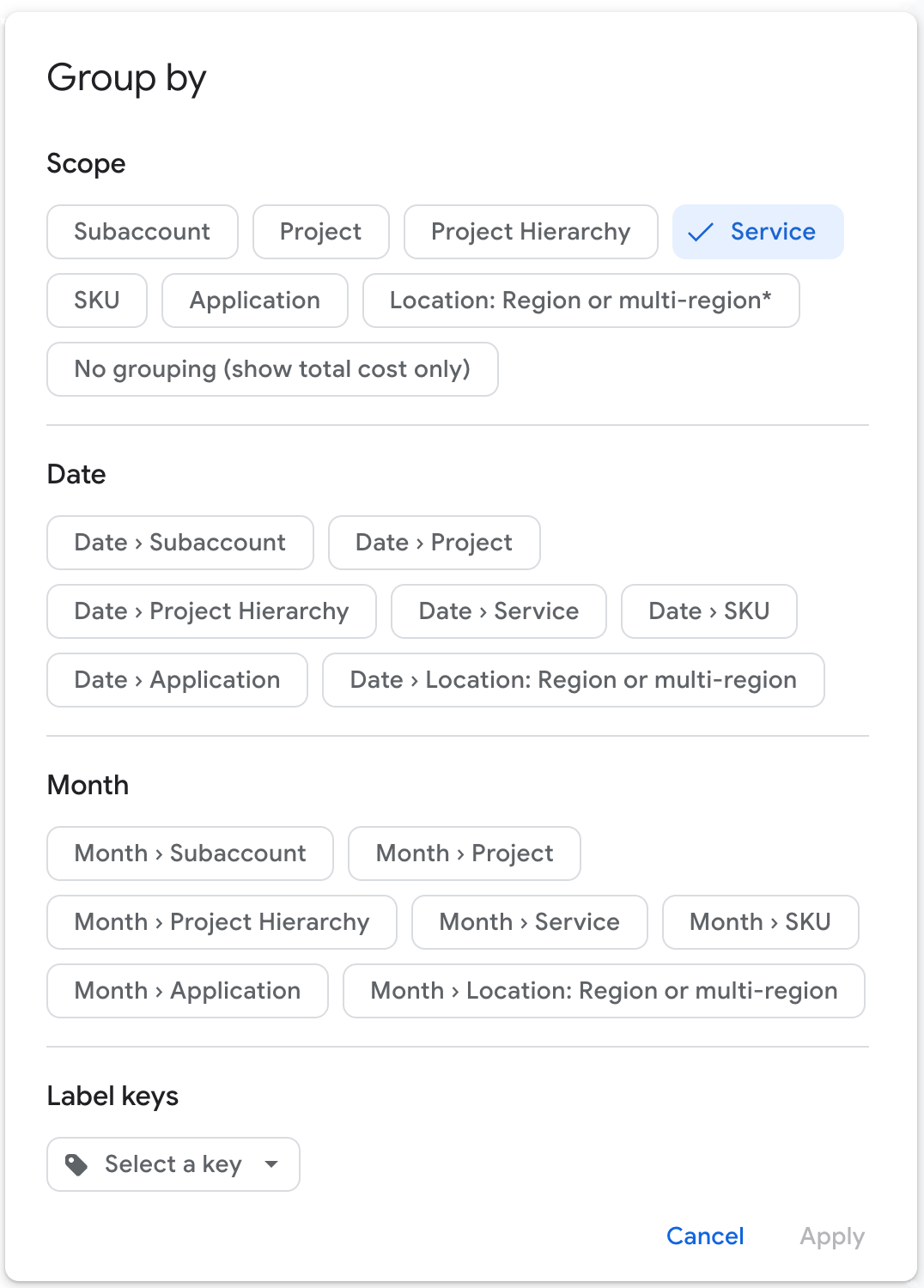
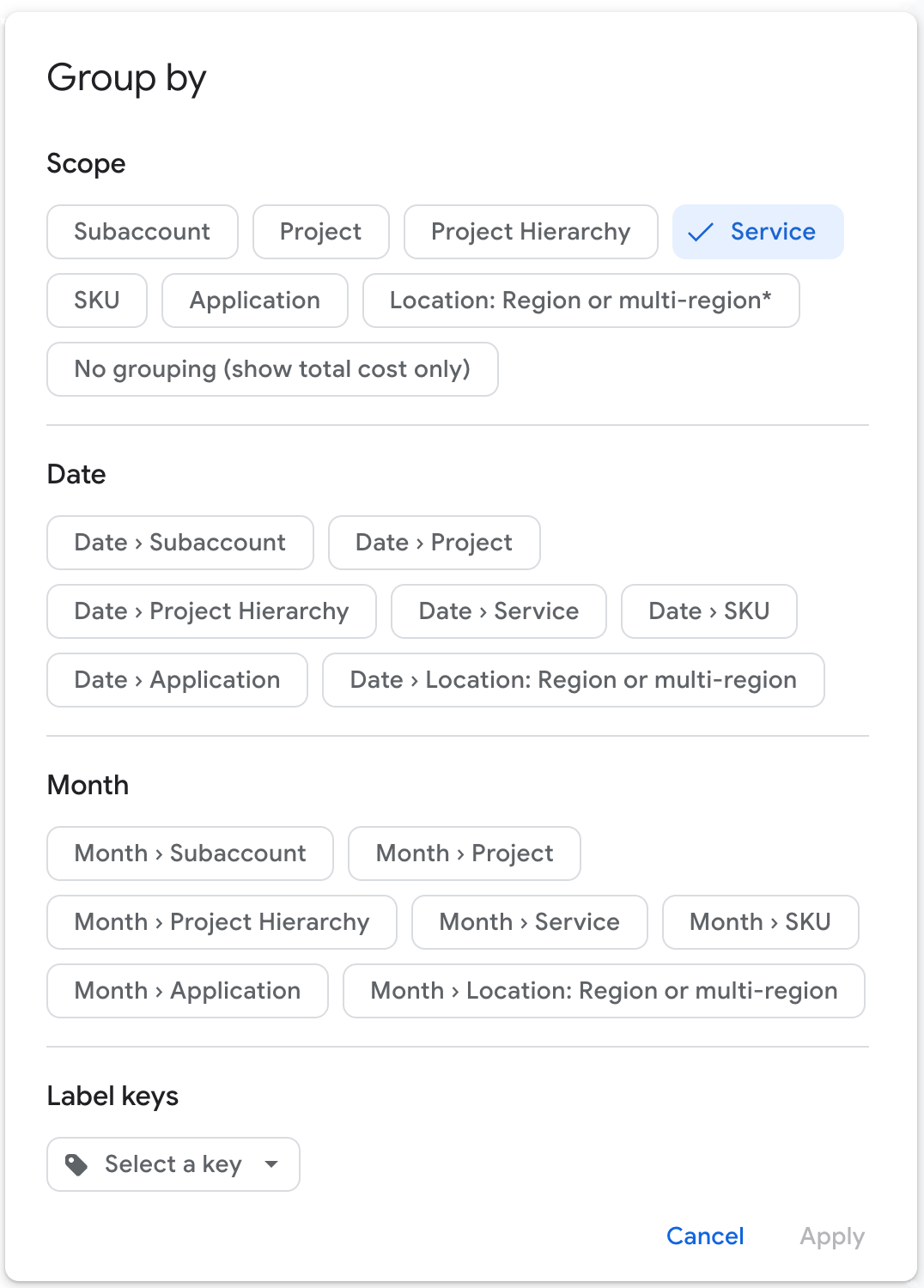
- 您选择的分组依据选项决定了报告表中显示的列和行,并且会影响数据在报告图表中的呈现方式。
- 使用单维度分组依据选项时,您可以更改报告表格中各行的排列顺序,方法是点击列标题。使用多维度分组依据选项(例如日期 > 项目)时,报告表格中各行的排序顺序是固定的,您无法更改此顺序。
- 根据报告上设置的时间范围,当您选择单维度分组依据选项时,在报告图表中显示的数据首先按日期或月份分组,然后按单维度分组依据(例如服务、项目或 SKU)分组。在报告表中,使用单维度分组依据选项时,每行都汇总了所选选项(例如服务、项目或 SKU)的费用。
- 每种分组在图表中都有对应的条形(或折线),在表中也有对应的行。
- 分组依据选项也会影响您可以下载到 CSV 文件的报告数据。
分组依据选项包括以下各项:
| 单维度 | 按日期划分的多维度 | 按月划分的多个维度 |
|---|---|---|
|
子账号 项目 项目层次结构 服务 SKU 应用 位置:单区域或多区域* 标签键 不分组(仅显示总费用) |
日期 > 子账号 日期 > 项目 日期 > 项目层次结构 日期 > 服务 日期 > SKU 日期 > 应用 日期 > 位置:单区域或多区域* |
月份 > 子账号 月份 > 项目 月份 > 项目层次结构 月份 > 服务 月份 > SKU 月份 > 应用 月份 > 位置:单区域或多区域* |
单维度分组依据选项 |
||||||||||||||||||
|---|---|---|---|---|---|---|---|---|---|---|---|---|---|---|---|---|---|---|
| 使用单维度分组依据选项时,报告表格和报告图表会以不同的方式显示数据。 | ||||||||||||||||||
|
多维度分组依据选项 |
||||
|---|---|---|---|---|
使用多维度时分组依据选项时,报告表格以及报告图表显示按日期或月份汇总的费用数据,然后按额外的分组依据维度细分。
|
||||
|
使用过滤条件优化数据
过滤条件可用于细化返回给报告的数据。在报告中,您可以通过以下两种方式使用过滤条件:
| 使用报告过滤条件的两种方式 | |
|---|---|
使用报告上方横向显示的过滤条件图块。
|
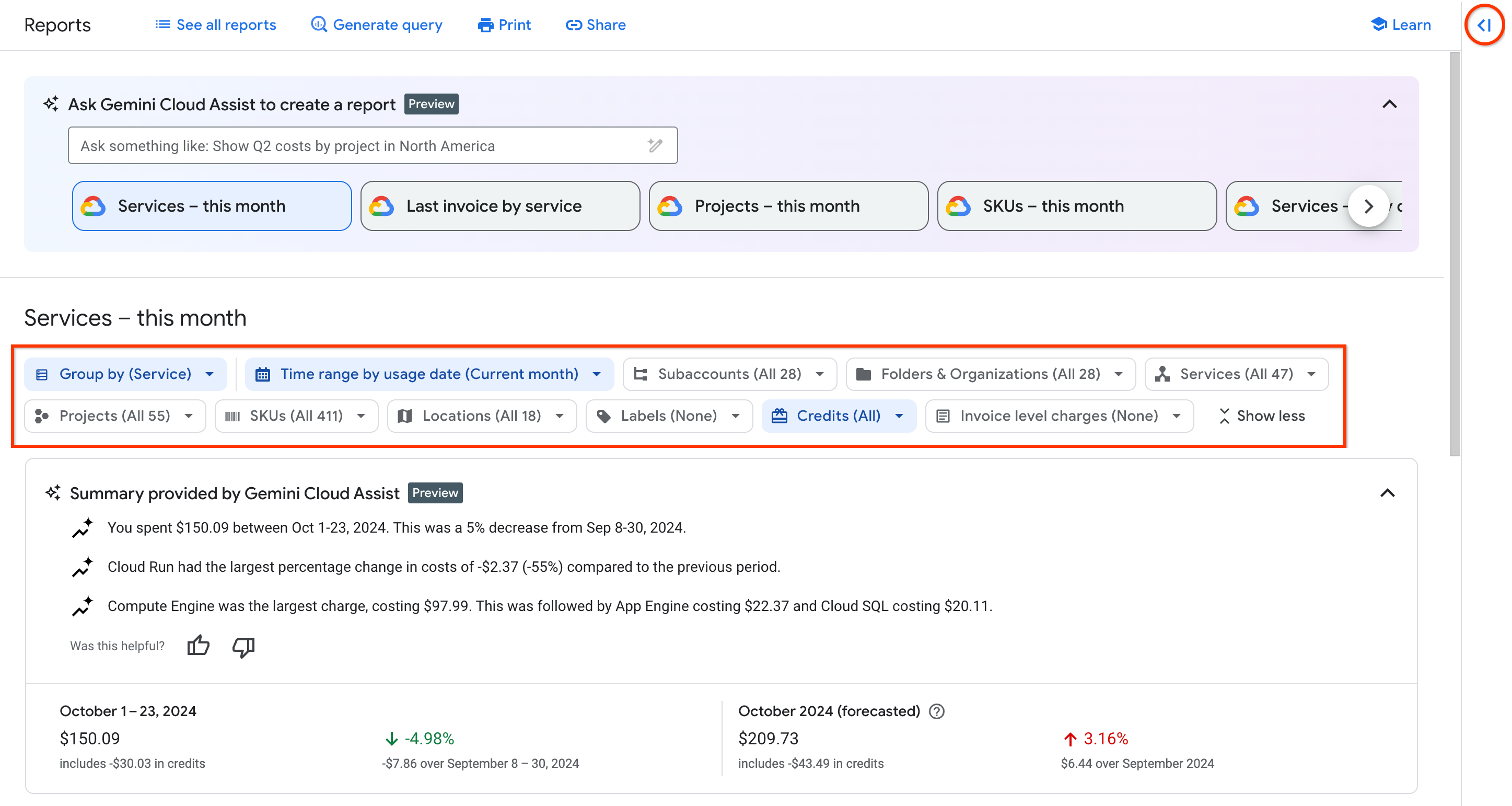
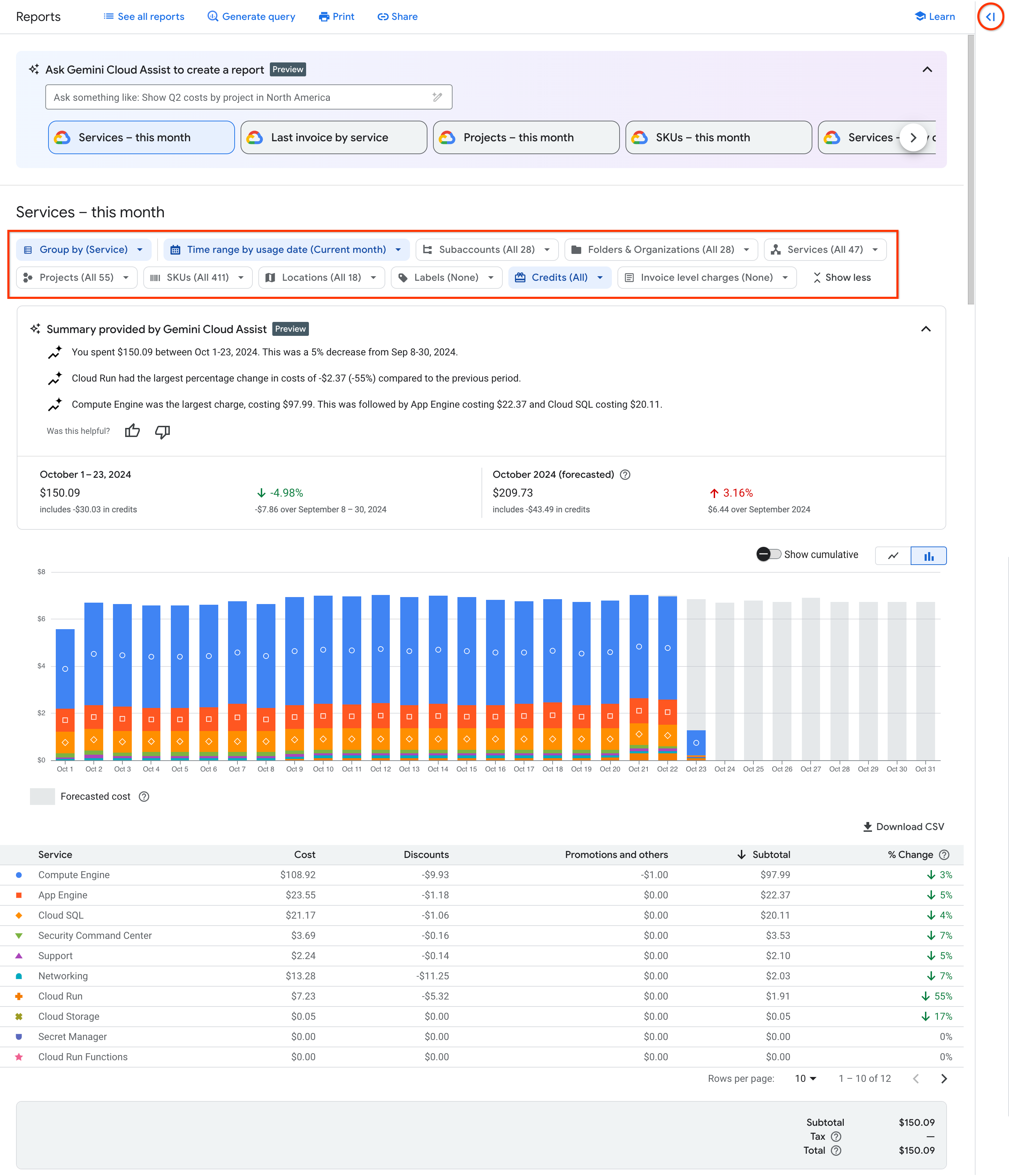
|
使用“过滤条件”面板查看和更新过滤条件。
|
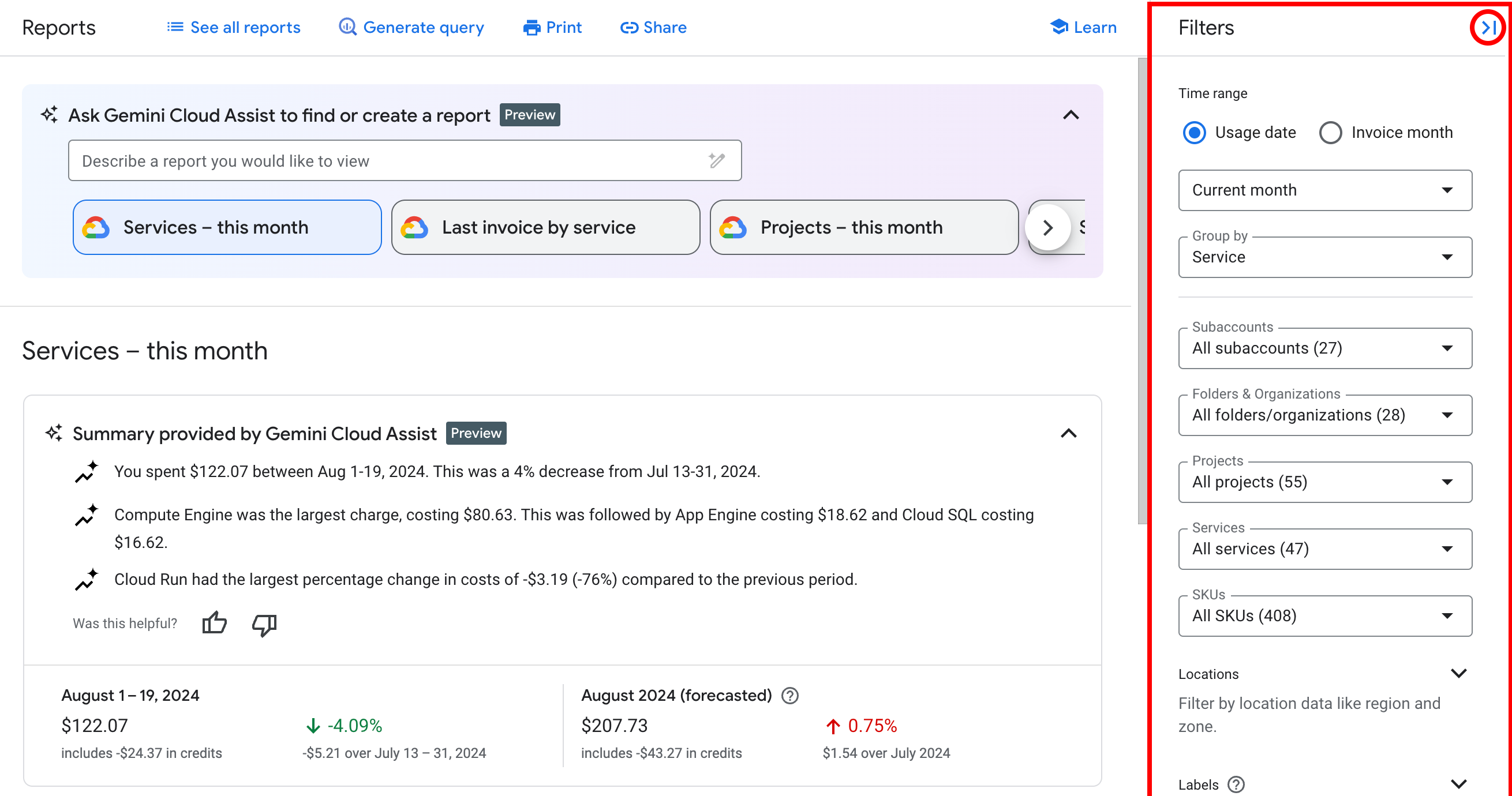
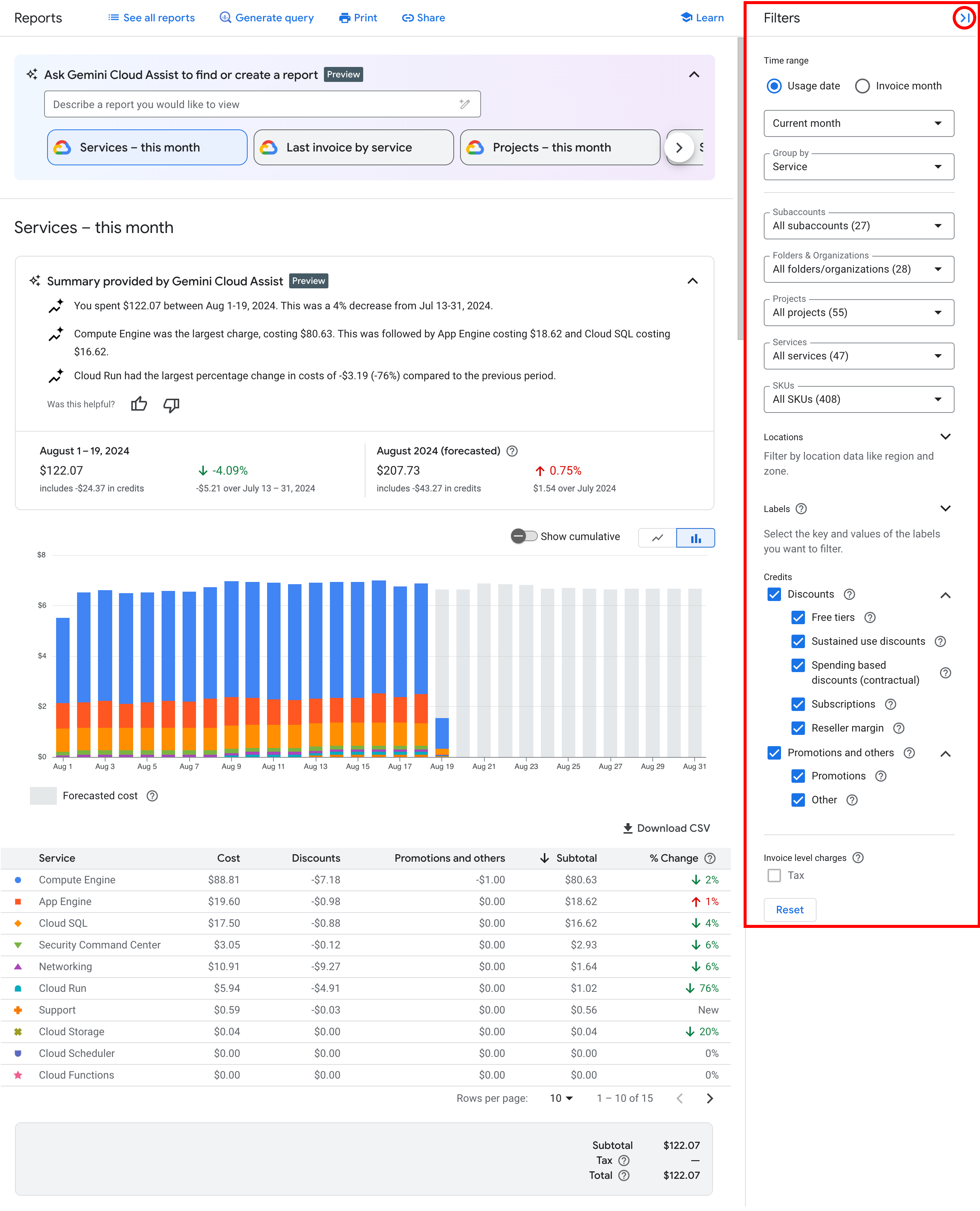
|

| 过滤条件 | |||||||||||||||||||
|---|---|---|---|---|---|---|---|---|---|---|---|---|---|---|---|---|---|---|---|
子账号 |
如果您正在查看具有子账号的主结算账号,则可以选择所有子账号(默认),也可以点击清单中的子账号来选择一部分子账号。在列表中,您可以按子账号名称和结算账号 ID 查找子账号, 每个子账号名称下方都会显示账号 ID。 | ||||||||||||||||||
文件夹和组织 |
文件夹和组织是 项目层次结构(项目的资源层次结构映射)的一部分。如果您将时间范围过滤条件配置为自 2022 年 1 月 1 日或之后开始,则可以选择与 Cloud Billing 账号的关联项目相关联的所有文件夹或组织(默认),或选择部分文件夹或组织。 选择器中的值将按资源名称的字母顺序列出。如需确定值是组织还是文件夹,请查看每个名称下显示的 ID 编号。ID 编号前面带有 folders/ 或 organizations/,用于指示资源类型。 对于您要查看的 Cloud Billing 账号,如果所有
关联的项目均未与任何文件夹或组织关联,则此过滤条件选项不会显示。您仍然可以
按项目层次结构进行分组。
对于没有祖先实体的项目,项目层次结构列会显示 |
||||||||||||||||||
项目 |
您可以选择所有关联到 Cloud Billing 账号的 Google Cloud 项目(默认),也可以选择一部分项目,只需在列表中点击相应项目即可。在列表中,您可以按项目名称和项目 ID 查找项目,其中项目 ID 显示在每个项目名称下方。如果关停或删除项目,则仅按项目编号列出该项目。 部分费用(例如支持费用)与项目无关,这些费用显示为 如果您仅使用项目权限查看报告,则项目过滤条件将仅限于单个项目,即您在访问“结算”部分之前在 Google Cloud 控制台中选择的项目。您无法选择其他项目。如果您想查看其他项目的结算报告,则必须先退出“结算”部分,使用 Google Cloud 控制台项目选择器选择其他项目,然后再次进入“结算”部分。 |
||||||||||||||||||
服务 |
您可以选择所有服务(默认),也可以选择一部分服务,只需在列表中点击相应服务即可。在列表中,您可以通过服务名称和服务 ID 来识别服务, 每个服务名称下方都会显示 ID 编号。 | ||||||||||||||||||
SKU |
您可以选择所有 SKU,也可以点击清单中的 SKU 来选择一部分 SKU。在列表中,您可以按 SKU 名称或服务 ID/SKU ID 查找 SKU,
每个 SKU 名称下方都会显示 ID 编号。 如需详细了解 SKU,请参阅价格表报告。 |
||||||||||||||||||
应用 |
您可以选择所有 App Hub 应用(默认),也可以选择一部分应用,只需在列表中点击相应应用即可。 App Hub 应用可能会在多个结算账号和关联项目中产生用量和费用。按应用过滤的费用数据可能基于部分数据,仅限于您当前正在查看的 Cloud Billing 账号的项目和费用。 如需过滤不属于 App Hub 应用的费用,请选择“不针对具体应用的费用”。 |
||||||||||||||||||
位置 |
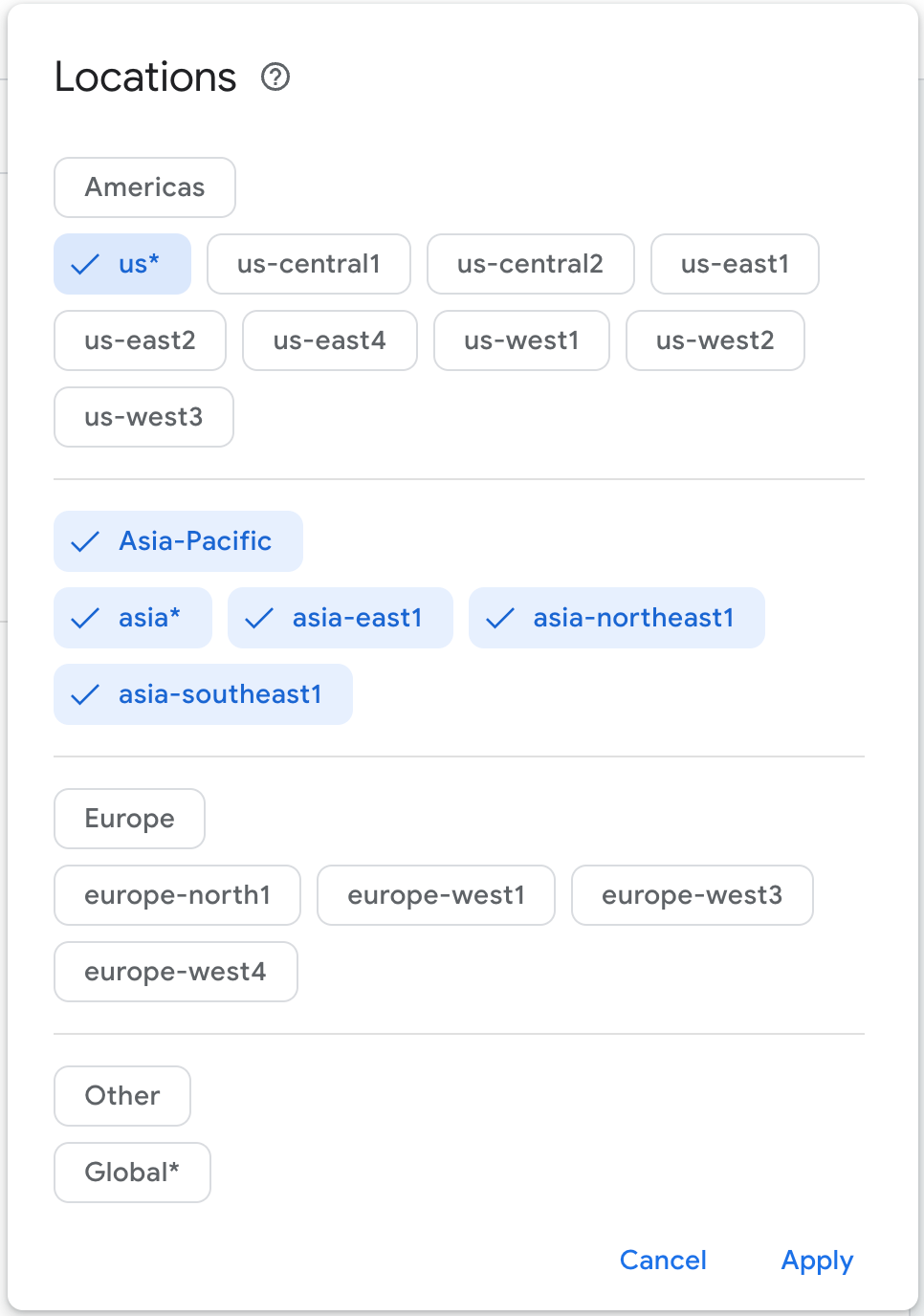
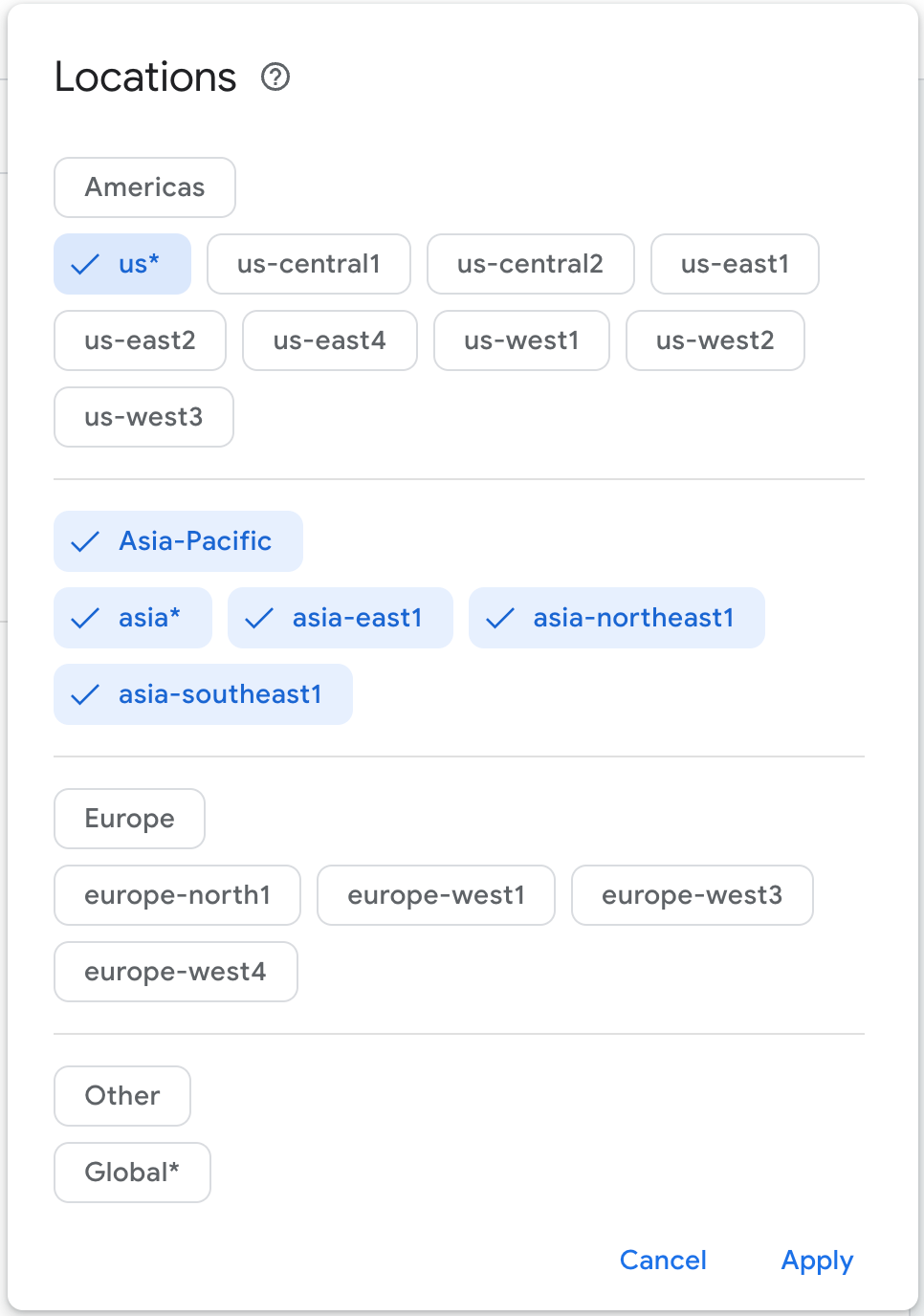
默认情况下,所有位置均处于启用状态。点击位置图块,按地理位置(例如美洲、亚太地区或欧洲)、多区域(例如全球*)或单区域(例如 us-east1)过滤部分位置。具体而言,系统会按您选择的单区域和多区域过滤报告费用。 使用地理位置图块快速选择(或取消选择)该地理位置中的所有区域和多区域。多区域图块标有星号(例如, 详细了解地理位置和区域。 |
||||||||||||||||||
标签 |
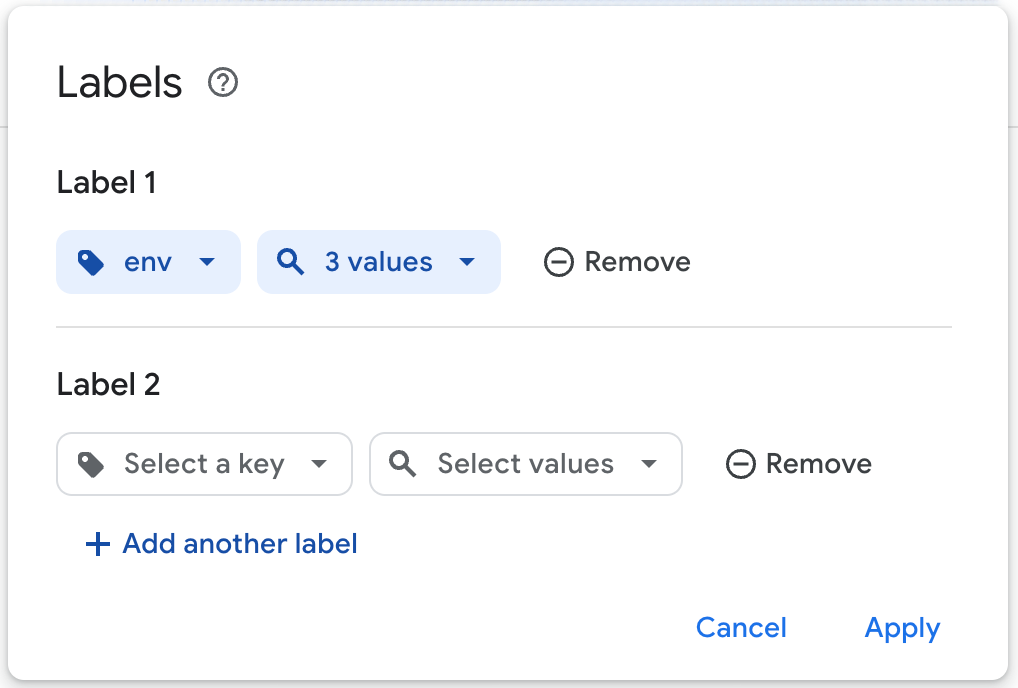
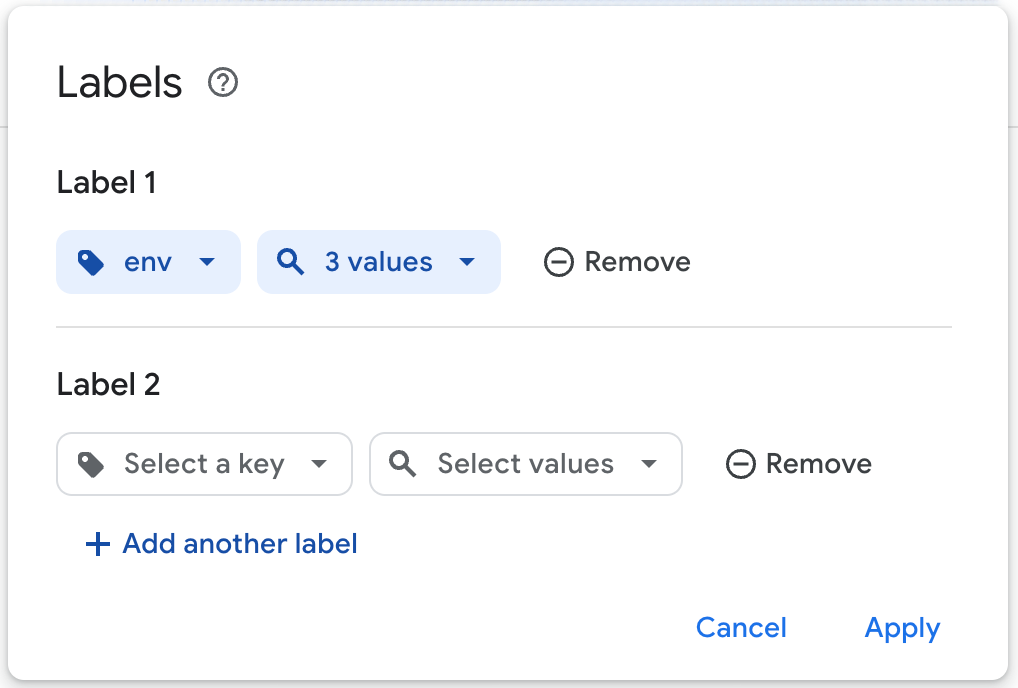
标签是附加到资源使用情况中的键值对(例如,Compute Engine、Cloud Storage 或 Google Kubernetes Engine)。 如需按标签过滤使用费,请按以下步骤操作:
如需添加另一个具有不同键的标签,请点击 + 添加标签,然后为标签过滤条件选择键和值。 如需移除标签过滤条件,请点击标签字段右侧的移除或删除图标 ()。 按标签键过滤时,您无法选择应用于项目的标签。您可以选择您设置并应用于 Google Cloud 服务的其他用户创建的标签。如需详细了解标签,请参阅标签的常见用途和使用标签的最佳实践。
|
||||||||||||||||||
赠金 |
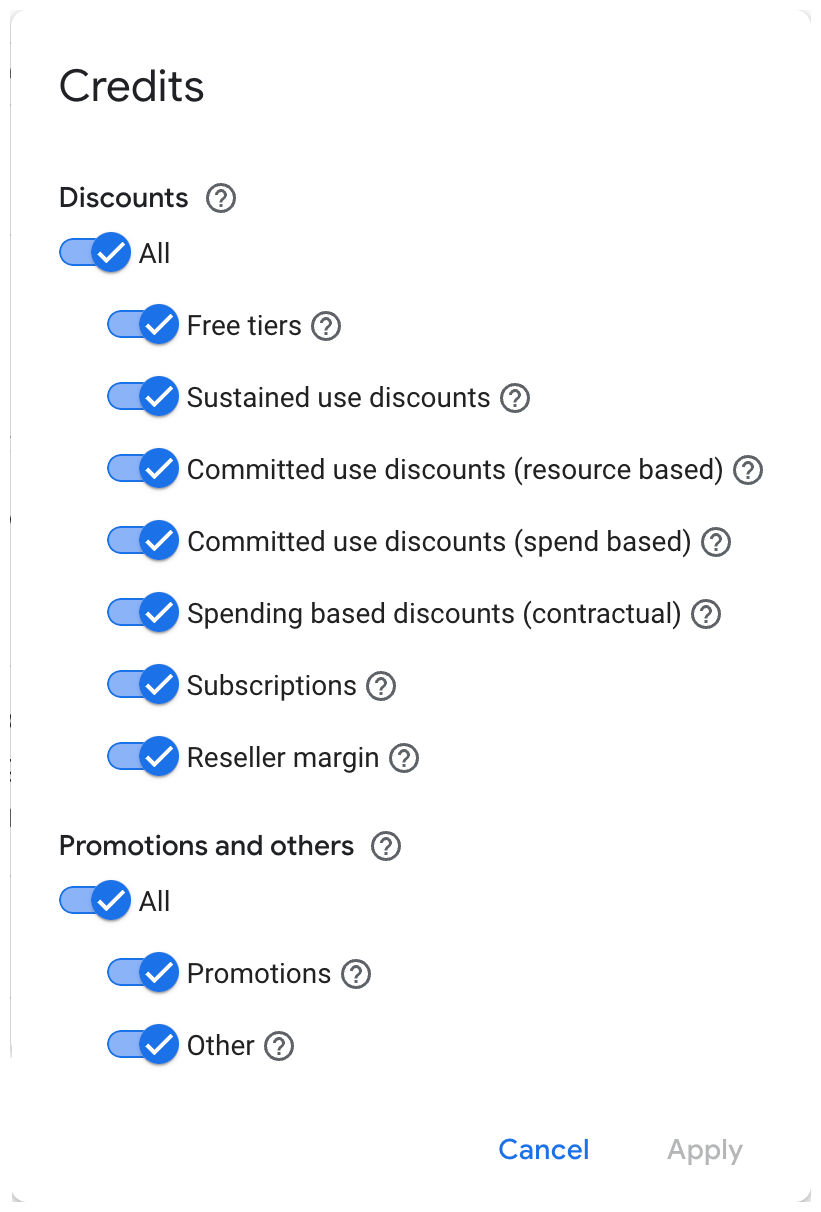
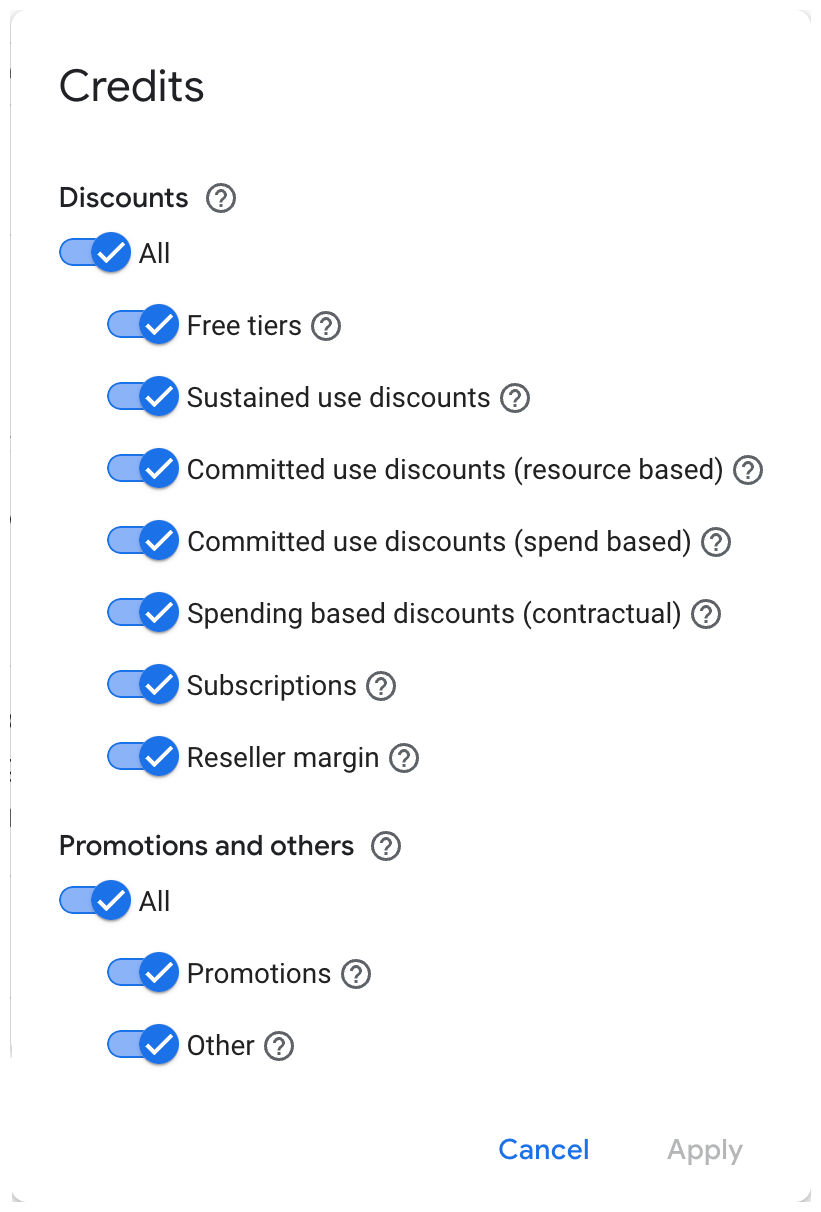
您可以选择将所有适用赠金(默认)包含在费用计算中,也可以清除部分或全部赠金选项,以从费用计算中排除赠金。 “赠金”过滤条件仅显示您在 Google Cloud 费用中产生的特定赠金类型。如果特定类型的赠金不适用于您的 Cloud Billing 账号,则列表中不会显示该赠金选项。 详细了解如何查看您的赠金。 |
||||||||||||||||||
账单级费用 |
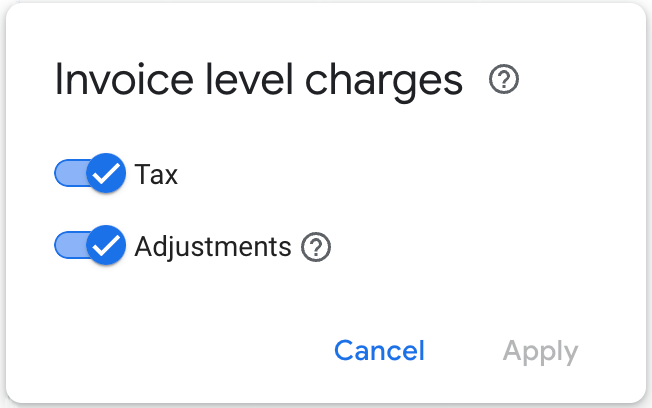
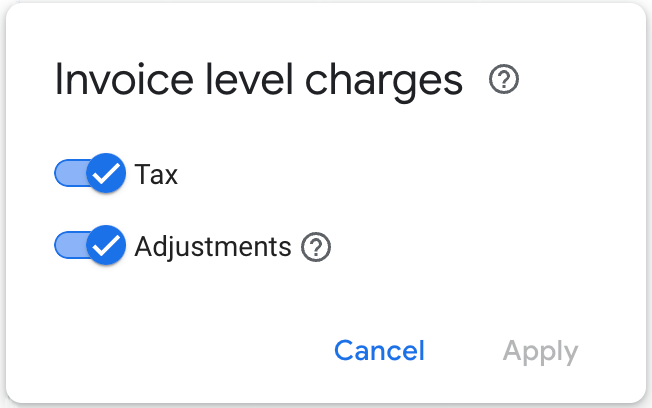
如果您将时间范围过滤条件配置为使用账单月份类型,则可以选择将所有账单级费用(默认)包含在费用计算总计中,也可以清除部分或全部账单级选项。账单级费用显示在图表上方的报告标题和表格下方的报告页脚中。详细了解按账单查看费用。 |
||||||||||||||||||
调整图表设置
图表设置会影响报告图表在线视图中的报告数据显示。图表设置不会更改下载到 CSV 文件的数据。
一段时间内汇总的费用
时间汇总会影响报告图表中数据的显示方式。报告图表旨在始终显示按时间变量和次要分组依据维度汇总的费用数据。根据您选择的时间范围设置,报告图表会显示按天或月汇总的费用总计。您还可以使用基于日期和基于月份的分组依据选项指定首选汇总时间。
在图表中,当从左到右阅读图表时,按时间排序顺序显示时间范围从最早到最晚的日期或月份的升序排列。
如需更改图表视图以直观呈现费用随时间累计的情况,请对图表选择显示累计数据选项。
Cloud Billing 报告中的“每日”时间段从美国和加拿大太平洋时间 (UTC-8) 零点开始,并观察美国的夏令时变化。
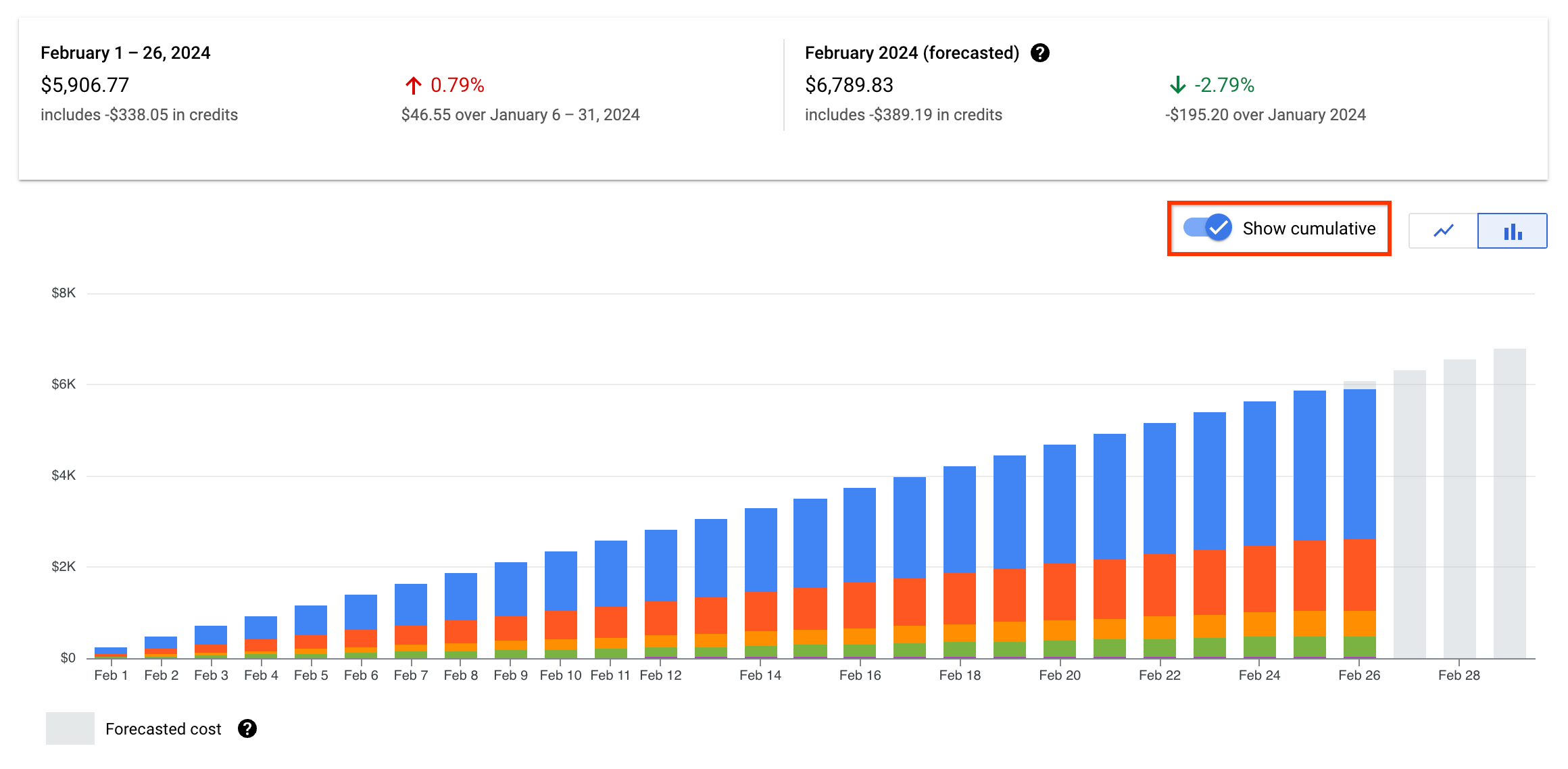
图表样式
您可以使用图表上方的折线图/条形图选择器指定其他图表显示样式。
- 折线图选项会创建堆叠面积图,其中会针对每个分组依据选项随时间变化绘制折线。
- 条形图选项会创建堆叠条形图,其中会随时间变化绘制条形。图表中的每个条形都会分为多个堆叠子条形,每个子条形对应一个分组依据选项。
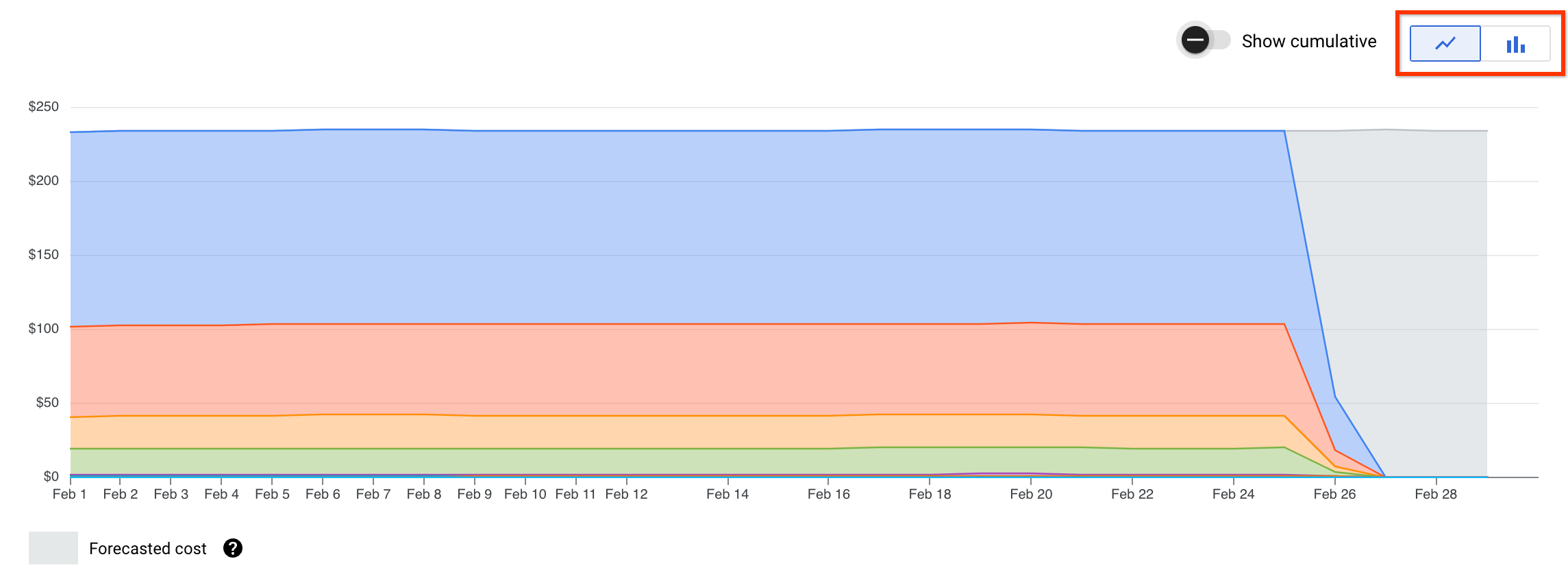
数据顺序
报告图表和报告表格中的数据顺序取决于您在报告设置中选择使用的分组依据选项的类型。
单维度分组依据选项:使用单维度分组依据选项(例如,服务、项目或 SKU)时,堆叠折线图或条形图中显示的数据的顺序由您在报告表格中排序的数据类别控制 - 由表格列标题中的箭头指示。默认排序顺序设置为按小计列,从最高到最低费用以降序对行进行排序。
您可以通过点击其他列标题来更改数据的排序顺序。箭头的方向表示您是从大到小(向下箭头 )降序排序,还是从小到大(向上箭头 )升序排序。如需反转所选列的排序顺序,请再次点击列标题。
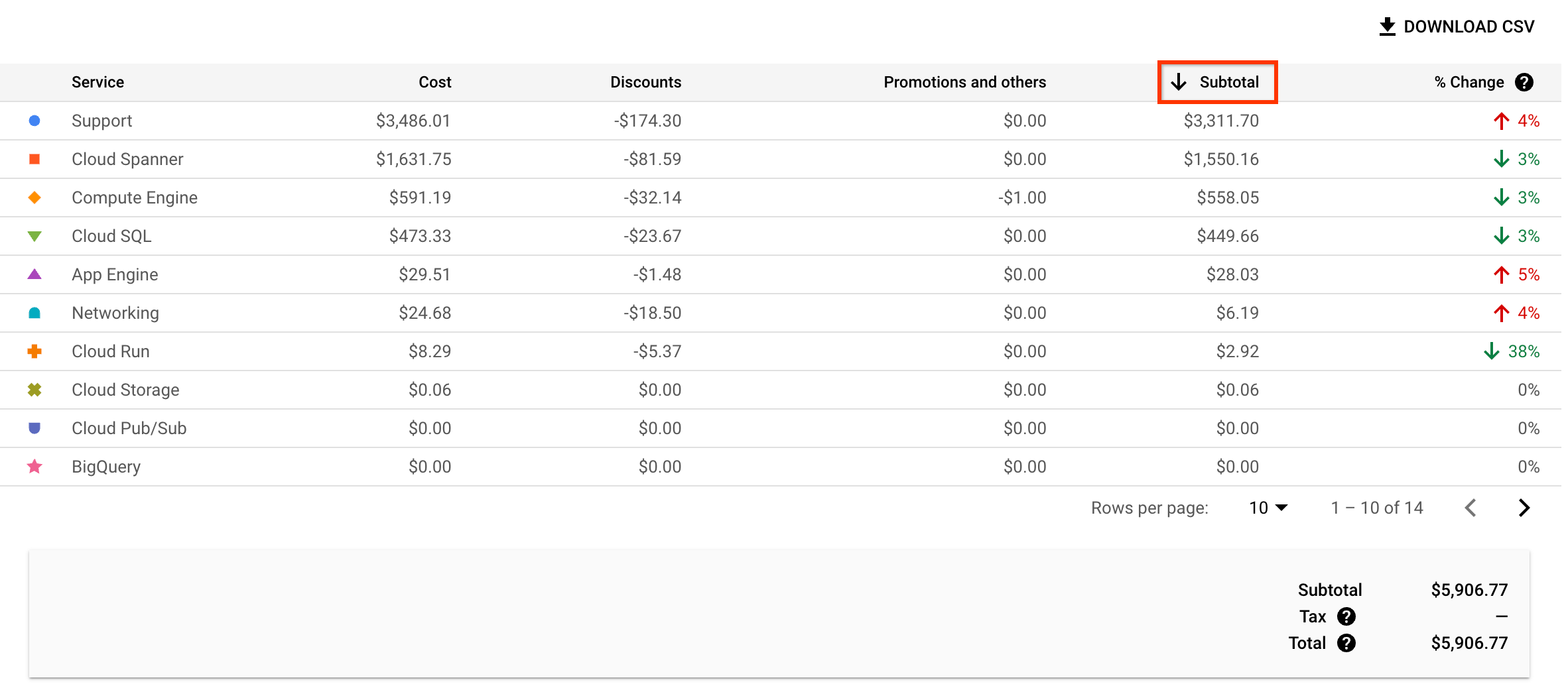
多维度“分组依据”选项:使用多维度分组依据选项(例如、“日期 > 服务”或“月份 > 项目”)时,报告表中行的排序顺序将按降序(从最新到最早的日期或月份)设置。如果您展开某一行以查看按其他维度汇总的费用,则费用明细会按“小计”列,从最高到最低费用以降序进行排序。
使用多维度分组依据选项时,您无法更改报告数据的排序顺序。
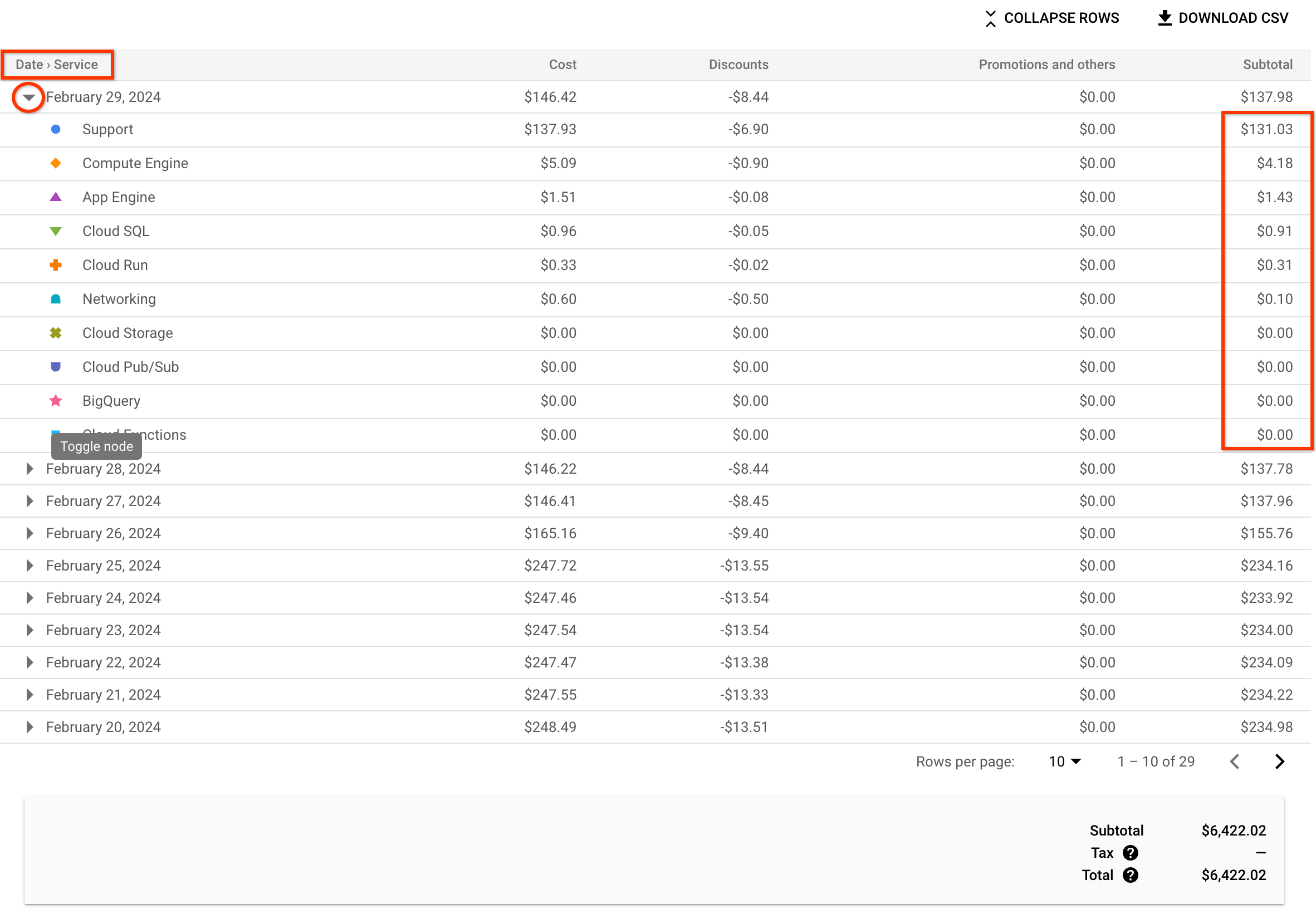
针对导出的结算数据生成并运行 SQL 查询
在“报告”页面上,您可以使用报告设置和过滤条件优化返回给报告的数据。如果您启用了将 Cloud Billing 数据导出到 BigQuery 的功能,则可以在 BigQuery 中生成配置为使用等效结算报告设置和过滤条件的 SQL 查询,以查询导出的结算数据。针对导出的结算数据运行时,生成的查询会在 BigQuery 中返回与结算报告中的结果等效的结果。
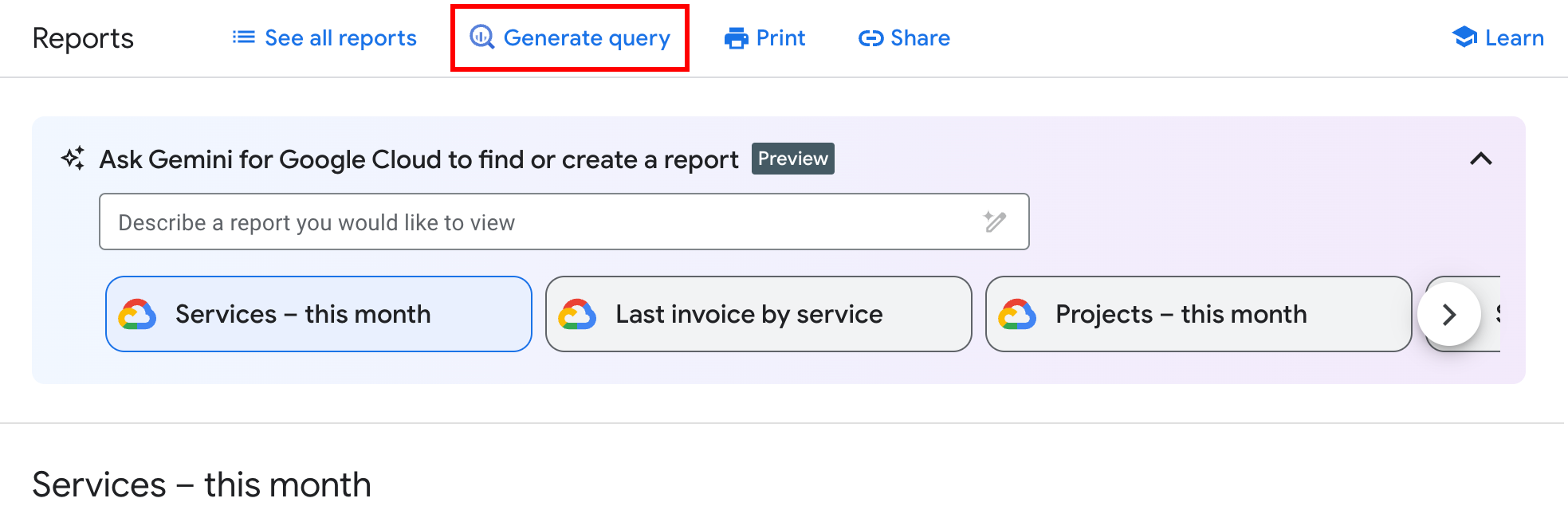
生成和运行查询的前提条件
如需通过 Cloud Billing 报告生成查询,请确保您和 Cloud Billing 账号满足以下要求:
在您的 Cloud Billing 账号中,必须为标准使用费数据或详细使用费数据启用将 Cloud Billing 数据导出到 BigQuery 的功能。
您必须拥有查看 Cloud Billing 账号的费用的权限。如果您使用限制为访问单个项目费用的项目级权限查看报告,则无法生成查询。
如需在 BigQuery 中运行查询,您需要以下权限:
您需要对包含用于存储 Cloud Billing 数据的 BigQuery 数据集的Google Cloud 项目拥有 BigQuery User 角色。
如果使用自定义角色授予针对账单导出项目的权限,您的自定义角色必须包含
bigquery.jobs.create权限。
您可以通过 Cloud Billing 报告生成 SQL 查询。查询会生成到 BigQuery 中并在其中运行。您在 Cloud Billing 账号中可能拥有允许您配置报告和生成查询的权限,但没有运行查询所需的 BigQuery 权限。
生成和运行查询的使用费
- 在结算报告中,当您通过结算报告生成 SQL 查询时,您无需为此操作付费。
- 但在 BigQuery Studio 中,当您运行查询以生成结果时,您需要为该操作付费。费用取决于您查询的数据量。
如需详细了解使用 BigQuery 存储和分析 Cloud Billing 数据的费用,请参阅使用费。
生成查询
如需创建针对导出到 BigQuery 的结算数据运行的 SQL 查询并返回与控制台报告等效的结果,请执行以下操作:
- 前往 Google Cloud 控制台中的 Cloud Billing 报告。
- 设置首选报告时间范围、分组依据和过滤条件,以创建报告。
点击生成查询。
系统会打开新的浏览器窗口以用于 BigQuery Studio,并生成一个 SQL 查询,该查询配置为使用结算报告中所用的等效参数来查询导出的结算数据。 在 BigQuery Studio 中,所选项目与您在账单导出配置中设置的项目相同。
生成的查询简介
生成的 SQL 查询包含 5 个子句,创建一个返回来源结算报告的等效结果的查询。
- SELECT - 定义查询将返回的列,包括用于计算每列中的值的表达式。
- FROM - 包含导出到 BigQuery 的 Cloud Billing 数据的数据表的完整路径,使用三个以英文句点分隔的值指定:
project-ID.BQ_dataset_name.BQ_table_name - WHERE - 等效于报告的时间范围设置,包括您在报告中选择的任何特定的非默认过滤条件设置。
- GROUP BY - 等效于报告的分组依据设置。
- ORDER BY - 等效于报告的默认数据顺序设置(基于所选的分组依据选项)。
运行查询
通过结算报告生成查询后,您必须运行查询才能在 BigQuery Studio 中查看其结果。
- 按照生成查询过程在 BigQuery Studio 中创建 SQL 查询。
在 BigQuery Studio 中,点击运行以运行查询并查看查询结果。
运行查询后,您可以使用各种选项(例如 CSV、JSON、BigQuery 表或 Google 表格)保存查询结果。选择保存查询结果可查看可用的保存选项。
您还可以使用 Google 表格、Looker 或 Python 等工具探索数据。选择探索数据可查看可用的探索选项。
详细了解 BigQuery
- BigQuery 中的 SQL 简介
- BigQuery 分析概览
- 探索如何在 Google Cloud 控制台中使用 BigQuery
- BigQuery IAM 角色和权限简介
- 使用 IAM 控制对 BigQuery 资源的访问权限
- 估算 BigQuery 存储和查询费用
保存和共享报告视图
您可以设置多个选项来自定义在线报表。将报告设置配置为创建自定义视图后,您可能需要保存您的设置,以便稍后由您或组织中其他具有所需级别权限的用户查看 Cloud Billing 账号报告。您可以使用这些选项来保存和共享自定义报告视图:
- 已保存的报告:您可以选择另存为新报告,以保存您在配置报告时选择的图表设置以及分组依据和过滤条件设置。已保存的报告保存在所有报告页面中,并可供组织中拥有 Cloud Billing 账号级权限的用户查看,这些用户可以查看 Cloud Billing 账号的所有费用和项目的报告。
- 共享:您可以选择使用共享按钮共享自定义报告的网址。借助共享快速选项,您可以在自定义报告界面之外,将自定义报告的网址发送给您选择的收件人。 通过设置过滤条件和分组来配置报告时,您的浏览器网址会更新为包括您选择的内容。您可以通过复制网址来共享报告。拥有 Cloud Billing 账号级访问权限的客户可以使用共享功能,此外 Project Owner、Project Editor 和查看特定 Google Cloud 项目的 Cloud Billing 报告的 Project Viewer 也可使用该功能。

创建或访问已保存的报告所需的权限
拥有 Cloud Billing 账号适当级别权限的客户都可以使用“报告”页面中的“已保存的报告”功能。如需与已保存的报告功能互动,您必须拥有 Cloud Billing 账号级访问权限。拥有必要权限的角色是 Cloud Billing 账号的 Billing Account Administrator、Billing Account Costs Manager 或 Billing Account Viewer。
- Billing Account Administrator 和 Billing Account Costs Manager 拥有“已保存的报告”功能的完全访问权限,可以创建新的自定义已保存报告、打开任意已保存报告,以及更新、重命名和删除自定义已保存报告。
- Billing Account Viewer 有权打开先前创建的已保存报告,但无法创建新的已保存报告,也无法更新、重命名或删除任何已保存报告。
- 如果您是 Project Owner、Project Editor 或 Project Viewer,则可以查看特定 Google Cloud项目的 Cloud Billing 报告,包括使用 Google Cloud提供的预设报告。但是,由于此级别的结算访问权限不允许您查看与 Cloud Billing 账号关联的所有项目的所有费用,因此您将无法在“所有报告”页面中创建或访问自定义已保存报告。您可以改为使用共享功能来复制和共享自定义报告的网址。
如需详细了解 Cloud Billing 权限,请参阅 Cloud Billing 访问权限控制概览。
保存新的报告视图
- 前往 Google Cloud 控制台中的 Cloud Billing 报告。
- 配置您偏好的图表设置以及报告的分组依据和其他过滤条件。
- 点击报告名称旁边的另存为新报告。
- 为已保存的报告输入名称(必需)。默认情况下,系统会根据所选过滤条件自动填充名称。
- 点击另存为新报告。
打开已保存的报告
- 前往 Google Cloud 控制台中的 Cloud Billing 报告。
- 点击“报告”工具栏中的查看所有报告。
- 系统会将自定义已保存报告归类到您的报告列表中。您可以选择自己的某个报告,也可以选择Google Cloud提供的某个预设报告。
- 点击已保存的报告,打开包含已保存设置和过滤条件的报告。如果您有许多已保存的报告,可以按报告名称过滤报告,以缩小可供选择的报告列表范围。
更新自定义已保存报告以使用不同的报告设置
- 前往 Google Cloud 控制台中的 Cloud Billing 报告。
- 点击“报告”工具栏中的查看所有报告。
- 点击其中一个已保存的报告,以打开包含已保存的设置和过滤条件的报告。
- 更新图表设置以及报告的分组依据和其他过滤条件,以生成不同的报告视图。
- 点击报告名称旁边的保存。
选择保存更改以保存包含更新后的设置的报告。
更新后的过滤条件设置现在将使用已保存报告的原始名称保存到“现有的已保存报告”。如果要重命名已保存的报告以反映更新后的设置和过滤条件,请按照重命名已保存的报告的步骤操作。
根据现有已保存报告创建新的已保存报告
- 前往 Google Cloud 控制台中的 Cloud Billing 报告。
- 点击“报告”工具栏中的查看所有报告。
- 点击其中一个已保存的报告,以打开包含已保存的设置和过滤条件的报告。
- 更新图表设置以及报告的分组依据和其他过滤条件,以生成不同的报告视图。
- 在报告名称旁边,点击保存,然后选择另存为新报告。
- 为已保存的报告输入名称(必需)。默认情况下,系统会根据之前的报告名称自动填充名称。
- 点击另存为新报告。
重命名已保存的报告
- 前往 Google Cloud 控制台中的 Cloud Billing 报告。
- 点击“报告”工具栏中的查看所有报告。
- 点击其中一个报告,打开要重命名的已保存报告。请注意,您无法重命名 Google Cloud提供的任何预设报告。
- 在报告名称的右侧,选择操作菜单 ()。
- 选择修改报告名称。
- 更新报告名称,然后点击保存。
删除已保存的报告
- 前往 Google Cloud 控制台中的 Cloud Billing 报告。
- 点击“报告”工具栏中的查看所有报告。
- 点击您的报告之一,打开要删除的已保存报告。请注意,您无法删除任何 Google Cloud提供的预设报告。
- 在报告名称的右侧,选择操作菜单 ()。
- 选择 删除报告。
- 选择删除以永久删除已保存的报告。此操作无法撤消。
共享自定义报告的网址或将其加入书签
除了使用“已保存的视图”功能之外,您还可以将自定义的报告的网址加入书签或共享该网址。设置过滤条件和分组依据选项来配置报告时,您的网页网址会更新为包括您选择的内容。
- 您可以通过复制网址来共享报告。点击 共享以将网址复制到剪贴板。
- (可选)在浏览器中,您可以将该网址加入书签,以将该网址与您的报告设置一起保存。
将过滤后的报告数据下载到 CSV 文件
您可以使用摘要表上方的 下载 CSV 选择器将报告数据下载到逗号分隔值 (CSV) 文件。下载的数据受您设置的任何过滤条件限制,并且包含报告表中的所有行和列以及其他列,具体取决于您选择的分组依据设置。
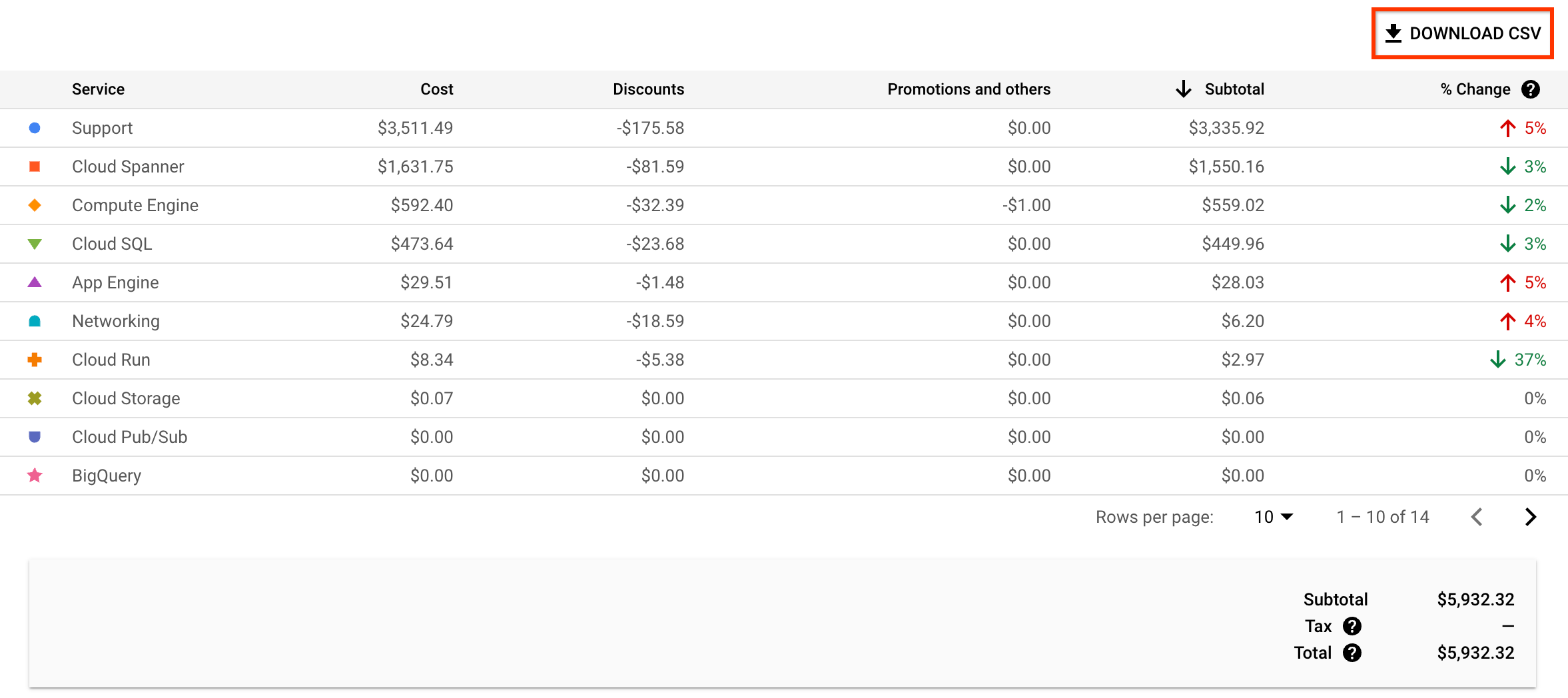
CSV 文件名
对于报告数据,文件名采用以下格式:
[Billing Account name]_Reports, [YYYY-MM-DD] — [YYYY-MM-DD].csv
例如,对于下载的名称为“My Billing Account”的 Cloud Billing 账号的日期范围在 2022 年 10 月 1 日到 12 月 31 日的报告数据,其 CSV 文件命名为:
My Billing Account_Reports, 2022-10-01 - 2022-12-31.csv
报告名称重复
如果您多次下载具有相同日期范围的报告,则默认报告名称将相同。如果您已使用一组特定参数配置报告,则可能需要将 CSV 文件重命名为某个名称,该名称需要有助于区分使用同一日期范围但使用不同报告设置或过滤条件运行的报告。
CSV 文件下载中的列
CSV 文件中的数据列取决于分组依据设置。每个 CSV 文件都包含以下费用和赠金列的数据,并按所选的分组依据选项汇总金额。
- 费用或定价费用:未应用赠金的使用费。报告及所下载的 CSV 文件中显示的费用列取决于 Cloud Billing 账号类型和报告设置。
- 协议价费用节省:如果您的报告表格中显示了“定价费用”列,则您还会看到“协议价费用节省”列。
- 折扣:包括持续使用折扣、承诺使用折扣和免费层级等赠金。
- 促销及其他:包括免费试用和其他促销。
- 未舍入小计:计算出的使用费用,精确到小数点后六位,有助于分析费用明细和了解任何因舍入导致的差异的根源。
- 小计:计算出的使用费用,四舍五入到小数点后两位。
- 与前一时段相比的小计变动百分比:如果您的报告表格显示此列,则 CSV 下载中会包含变动百分比值。对于使用多维度分组依据选项(例如日期 > 服务或月份 > 项目)的报告,该列不包含在 CSV 下载中。
每个货币列标签都包含 Cloud Billing 账号的货币符号(例如 $ 表示美元,£ 表示英镑)。
分组依据设置
除了费用和赠金列之外,“分组依据”选项和“时间范围”设置也会影响下载哪些数据列,而“分组依据”选项会影响报告的粒度。报告越精细,返回的行数越多。
| 分组依据设置 | 报告中的行 | CSV 下载中包含的其他列 |
|---|---|---|
| 基于日期的分组依据(例如:日期 > 服务) | 每个维度对应一行,按日期细分。例如,如果您选择日期 > 项目,则在 CSV 文件中,每个项目的每日费用都对应一行。选择基于日期的选项时,CSV 文件不包含变动百分比列。 | 日期 |
| 基于月份的分组依据(例如:月份 > 服务) | 每个维度对应一行,按月细分。例如,如果您选择月 > 项目,则在 CSV 文件中,每个项目的每月费用都对应一行。选择基于月份的选项时,CSV 不包含变动百分比列。 | 月 |
| 项目 | 一个包含每个项目的费用总和的行,附加了一个与项目无关的费用行。 | 项目名称、项目 ID、项目编号 |
| 项目层次结构 | 一个包含每个项目层次结构的费用总和的行,附加了一个与项目无关费用行,以及一个项目层次结构中未包含的费用行。 | 项目名称、项目 ID、项目编号、项目层次结构 |
| 服务 | 一个包含每项服务(例如 Compute Engine、Cloud Run、App Engine)的汇总费用的行。 | 服务说明、服务 ID |
| SKU | 一个包含每个 SKU 的使用情况和费用详情的行。此分组依据设置会返回费用报告中最精细的详细信息。 | 服务说明、服务 ID、SKU 说明、SKU ID、用量、用量单位 |
| 子账号 | 一个包含每个结算账号(包括父级账号及其子账号)的汇总费用的行。 | 结算账号名称、结算账号 ID |
| 位置:单区域或多区域 | 一个包含产生用量的每个唯一区域的汇总费用的行,其中包括一个与位置无关的费用行。 | 区域 |
| 标签键 | 按标签分组时,一次只能选择一个标签键。
报告会为所选标签键的每个唯一标签 key:value pair
返回一行,为其他使用费返回一行。 |
标签 |
有关 CSV 的其他说明
您设置的过滤条件会自定义表格中显示的行以及下载到 CSV 文件的数据。
报告表中的费用和赠金数据是指定时间范围的汇总数据。
报告 CSV 包含页眉信息,其中包括 Cloud Billing 账号名称和在报告中设置的日期范围。
报告 CSV 文件包含报告表格下方显示的页脚详细信息。 如果您已将报告配置为显示账单详细信息,则页脚详细信息可能包含账单级费用(例如税费和调整项)。
查看您的预测费用
您可以使用预测功能来查看费用趋势,以及未来 12 个月的预计支出。
如果您使用以未来日期结束的日期范围查看 Cloud Billing 结算报告,您的 Cloud Billing 报告图表会同时显示实际费用和预测费用:
- 图表上方的报告标题提供了费用的拆分视图:自开始日期起截至目前的实际费用以及整个日期范围的预测总费用。
- 预测费用在图表中使用堆叠条形图或折线图的浅灰色来表示。
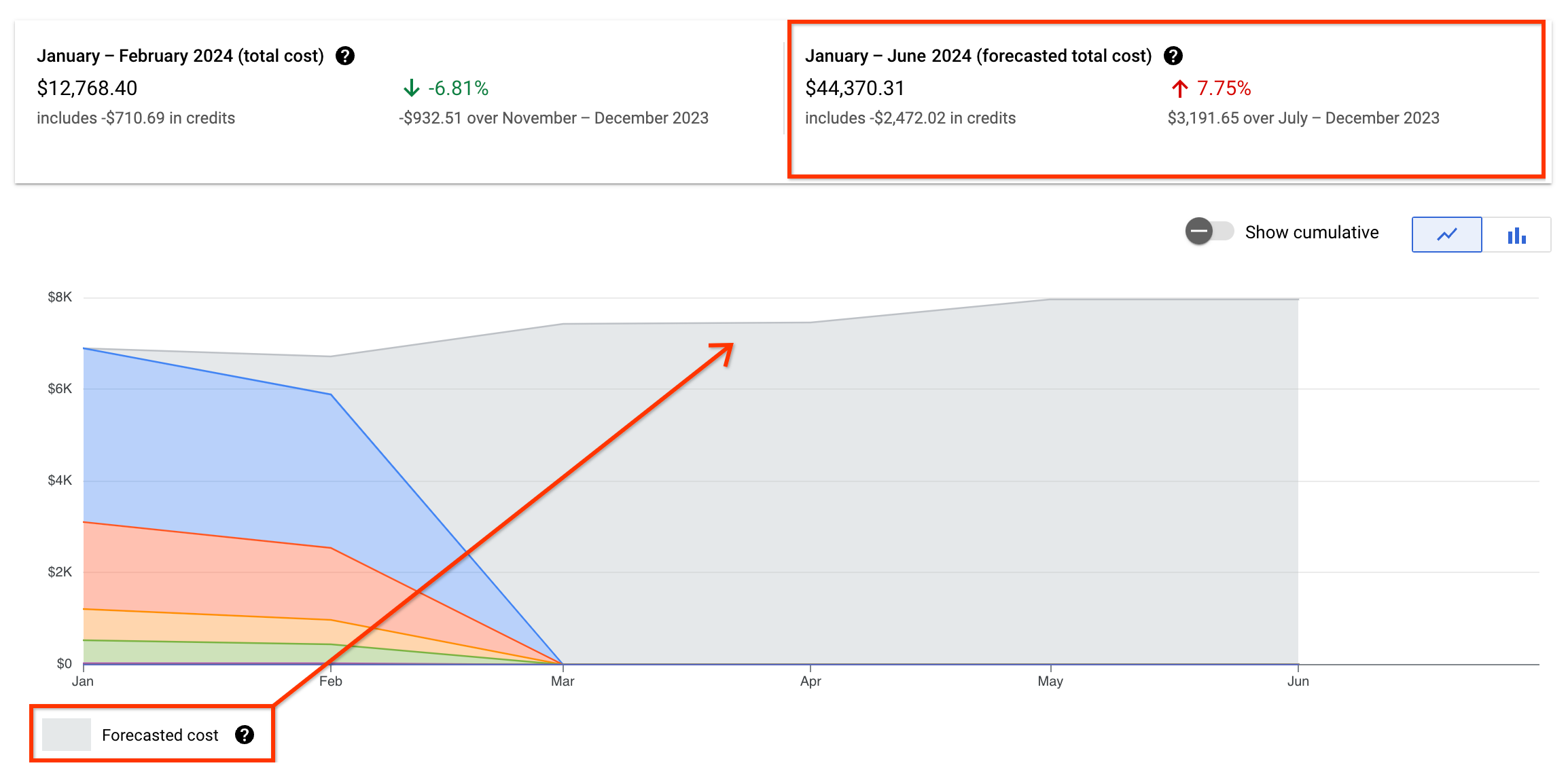
如何查看费用预测
在报告中,可通过以下过滤条件查看费用预测:
- 过滤条件的任意组合(账单月份时间范围除外)。
以将来某个日期为结束时间的任何使用日期时间范围。(预测不适用于账单月份时间范围)。
- 如果您查看的是当月时间范围的报告,则默认结束日期为当月最后一天。
如果您选择指定某个自定义时间范围,请选择使用日期,并将日期范围的结束日期设置为将来的某个日期。
您可以查看未来 12 个月的预测支出。
费用预测由 AI 赋能
费用预测模型采用先进的机器学习技术,旨在了解复杂的费用模式并处理实际数据的不完善之处,从而为您提供更可靠且更具实际意义的费用预测。费用趋势通过以下操作确定:
- 收集历史数据:预测模型会根据您选择的报告过滤条件来收集您的所有历史 Google Cloud 支出数据。
- 智能数据准备:使用一系列全面的数据预处理步骤来准备高质量的数据,以便智能地处理异常费用(例如,意外的费用激增),更准确地填补用量数据中的空缺,并检测支出模式的显著变化(例如,由于新项目启动或架构发生重大变化),从而相应地调整预测结果。
- 考虑季节性和趋势:机器学习引擎旨在识别和适应费用数据中的多层季节性和潜在趋势,检测各种重复模式并对其进行建模,例如云支出涉及的每日、每周和每月周期。
- 全面的数据正则化:预测模型会持续对您的费用数据进行结构化处理,以便机器学习模型进行可靠的时序分析。这样生成的预测结果可以智能地捕获复杂的趋势及多种季节性因素,并能处理数据异常情况。
预测的总费用包括以下费用:
- 所选时间段内截至目前的实际总费用。
- 所选时间段内将来每天的预计费用。
按项目层次结构查看费用
按项目层次结构查看费用有助于您按文件夹或组织分析费用。比方说,如果使用组织中的文件夹来表示成本中心,则可以有效地将报告配置成按这些成本中心对所有费用进行分组。
如需按项目层次结构分析费用(包括按组织划分的费用或按文件夹划分的费用),请将分组依据选项设置为项目层次结构。您还可以使用文件夹和组织过滤条件来选择特定文件夹和组织,以关注报告中返回的数据。
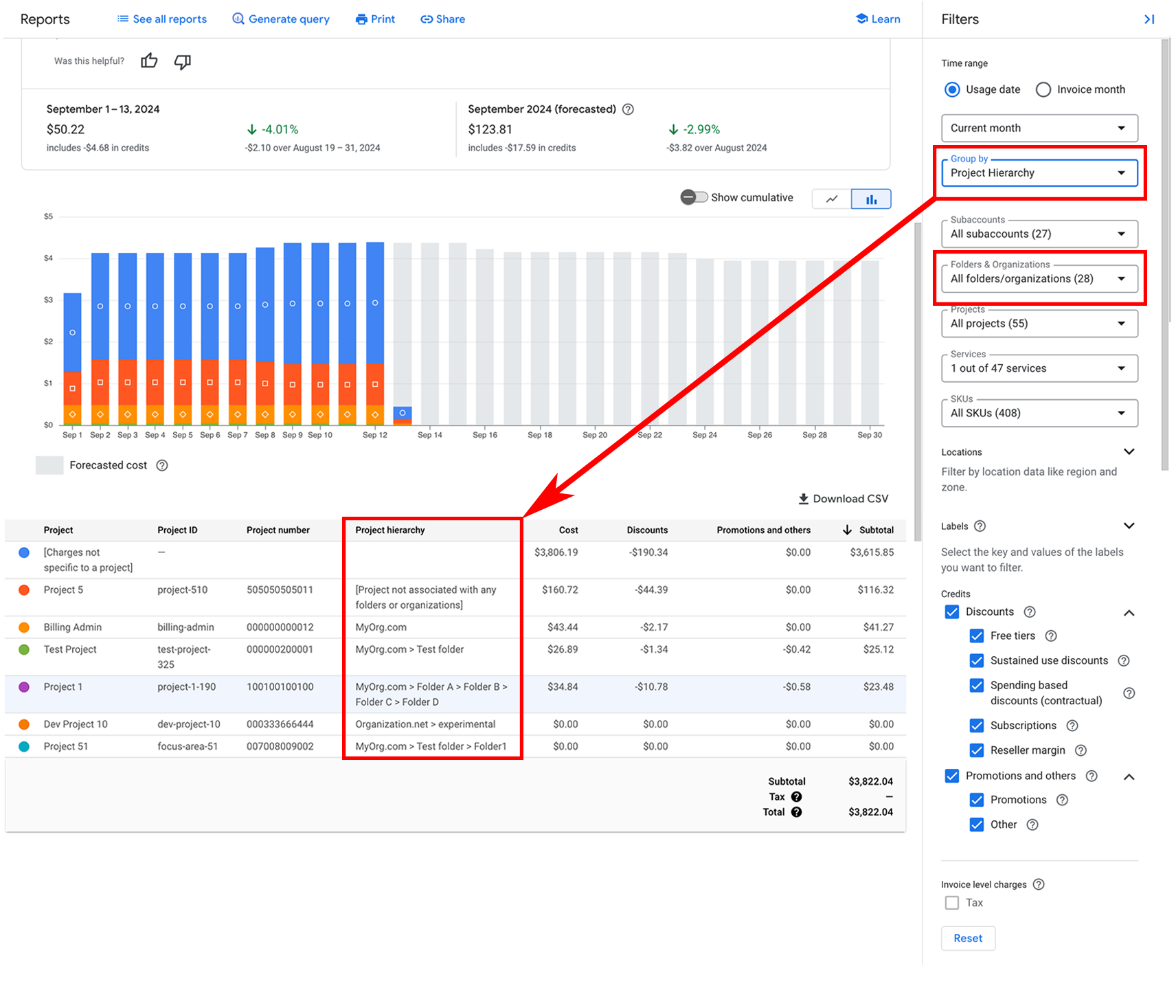
项目和资源层次结构简介
项目构成了创建、启用和使用所有 Google Cloud服务的基础。文件夹用于在资源层次结构中的组织节点下对项目进行分组。一个文件夹可以包含项目、其他文件夹或两者的组合。每个资源有且仅有一个父级。
打个比方, Google Cloud 资源层次结构与传统操作系统中的文件系统类似,能够以分层方式组织和管理实体。从费用管理的角度来看,您可以使用组织中的文件夹来表示成本中心(例如开发运营或财务)。您可以按项目层次结构查看费用,以按文件夹分析费用。
项目层次结构是项目的祖先,即项目的资源层次结构映射(组织 > 文件夹 > 项目)。项目可以独立使用(即不与任何文件夹或组织关联),也可以作为组织或文件夹的子级。项目层次结构可跟踪当前和历史项目祖先。例如,更改项目名称或将项目移到其他文件夹或组织会影响历史项目祖先。
如需深入了解资源层次结构和 Cloud Billing,请参阅 Cloud Billing 概念、资源层次结构。
配置报告以显示项目层次结构
如需按项目层次结构(组织 > 文件夹 > 项目)查看费用,请采取以下步骤:
- 在 Google Cloud 控制台中,打开报告页面,找到要分析的 Cloud Billing 账号。
- 在报告过滤条件中,设置时间范围以使用等于或晚于 2022 年 1 月 1 日的开始日期。
-
报告会为“组织 > 文件夹 > 项目”的每个唯一组合返回一行,该表包含项目、项目 ID、项目编号和项目层次结构。
项目层次结构列中列出的值显示“组织名称 > 文件夹名称”。
分析按项目层次结构分组的报告
您可以针对不同列进行表格数据排序,以不同的方式查看项目层次结构费用:
- 如需直观呈现包含同一项目层次结构的所有项目,请按项目层次结构列对表进行排序。
- 如需直观呈现您是否拥有与多个祖先实体关联的同一项目,请按项目 ID 列对表进行排序。
您可以使用文件夹和组织过滤条件缩小报告的项目层次结构结果范围。
当您查看按项目层次结构分组的报告时,如果您更改报告时间范围以包含 2022 年 1 月 1 日之前的开始日期,分组依据选择会自动更新为按项目分组。
如果在过滤条件中选择某些文件夹或组织,然后更新时间范围以包含 2022 年 1 月 1 日之前的开始日期,则文件夹和组织选项将予以移除。
了解和分析项目祖先实体的更改
对于要分析的时间范围,同一项目可能会在报告表的多行中列出。如果与项目祖先相关的资源发生变化,就会发生这种情况。影响项目祖先实体的变化包括下列各项:
- 更改项目名称
- 将项目移到其他组织或文件夹
- 更改父文件夹的名称
- 将父文件夹移到另一个文件夹或组织
如需查看您是否拥有与多个祖先实体关联的项目,请按项目 ID 列进行表格数据排序。
查看项目层次结构示例,其中展示与项目祖先实体相关的内容发生更改的不同场景,以及这项更改对报告结果有何影响(具体取决于您对结果进行分组的方式)。
查看和分析您的赠金
您可以使用赠金过滤条件来更改费用计算的视图。您可以选择将所有适用赠金(默认)包含在费用计算中,也可以取消选中部分或全部赠金选项,以从费用计算中排除赠金。

与使用量相关的赠金会在表格的单独列中列出,并且会影响“小计”值。与使用量相关的赠金有两类:折扣和赠送金额及其他赠金。
对于与自定义价格合同关联的 Cloud Billing 账号,按账单月份查看报告时,您可以查看以赠金列显示的协议价费用节省,该列与按定价计算的费用列分开。
折扣赠金
折扣赠金是重复性赠金,并被视为最终费用不可分割的一部分。折扣可以降低您的 Google Cloud 使用费用。您可能可以获得多种类型的折扣赠金(如果适用于您的 Cloud Billing 账号),例如:
- 免费层级:一些服务允许在指定限额内免费使用资源。对于这些服务,赠金用于实现免费层级使用量。
- 持续使用折扣:持续使用折扣是在结算月份的大部分时间内运行特定 Compute Engine 资源而自动获享的折扣。
- 承诺使用折扣(基于资源):Compute Engine 可让您通过购买承诺使用合约来换取大幅度的虚拟机使用费折扣。
- 承诺使用折扣(基于支出):基于支出的承诺使用折扣旨在换取您在特定地区为服务支付某一最低金额的承诺。
- 基于支出的折扣(按合同规定):在达到合同支出阈值后应用折扣。
- 订阅:通过长期订阅服务来换取折扣。
- 转销商利润:仅适用于转销商,这是为符合条件的商品获得的转销商计划折扣赠金。
查看承诺使用折扣 (CUD) 的详细信息
CUD 可以降低 Compute Engine 和某些其他Google Cloud 服务的使用费。您所购买的承诺的费用和赠金会使用归因应用于您的 Cloud Billing 账号,其中会说明它们如何在使用符合条件的折扣的账号项目中分布情况。在分析 Google Cloud费用时,有助于您了解已购买的承诺对费用的影响。如需了解承诺费用和赠金如何应用于您的 Cloud Billing 账号和项目,请参阅承诺使用折扣费用和赠金的归因。
例如,要了解持续产生的 Compute Engine 费用,您需要了解您的虚拟机核心和 RAM 使用费,以及核心和 RAM 使用量产生的持续使用折扣和承诺使用折扣。
CUD 包含三个组成部分,这些组成部分会以资产负债表账单格式显示您的账单:
- 承诺费用是涵盖用量的折扣费用。
- 按需费用是您使用的资源费用(按标准定价计费)。
- 承诺使用折扣增进是用于抵扣承诺支付的符合条件的按需费用。
这三个组成部分净额的影响是您在承诺使用合约涵盖的使用量时获得折扣。承诺费用 (1) 和承诺使用折扣赠金 (3) 的总和就是您的 CUD 节省的金额。如需了解详情,请参阅了解账单或对账单。
如需将报告配置为显示包含 CUD 的各个组成部分,请按 SKU 对费用进行分组。默认报告数据视图(未按 SKU 分组)不会细分 CUD 组成部分,而是包含这三个组成部分的净额。
要仅查看目前的承诺费用,请使用 SKU 过滤器将报告结果限制为相关的承诺费用 SKU。例如,选择 SKU 过滤条件并输入
Commitment [YOUR COMMITMENT TYPE]。
根据您购买承诺的产品,费用或赠金将通过以下方式之一应用于您的 Cloud Billing 账号:账号归因或按比例归因。如需了解承诺费用和赠金如何计入您的 Cloud Billing 账号和项目,请参阅承诺使用折扣的归因。
促销及其他赠金
促销和其他赠金通常是一次性的,可降低您的 Google Cloud 使用费。
- 赠送金额:赠送金额包括Google Cloud 免费试用和营销活动赠金,或其他使用 Google Cloud的授权等。促销赠金通常被视为一种付款方式。系统会自动应用促销赠金(如果可用)以减少您的总账单费用。
- 其他:不属于折扣或促销赠金类别的任何赠金。
自定义价格合同的促销赠金:如果您与 Google Cloud签订了自定义价格合同,且收到的促销赠金适用于按定价计算的费用,则您的报告会包含一项名为
Invoice的服务,其 SKU 名为Contract billing adjustment。此 SKU 会调整促销赠金,以适用于按定价计算的费用。在 Cloud Billing 数据导出中查看合同账单调整项的详细信息。如需查看您的促销赠金在按定价计算费用时是否适用,请参阅您的合同条款。
协议价费用节省
协议价费用节省是可用于与自定义价格合同关联的 Cloud Billing 账号的赠金类型。
协议价费用节省表示使用定价计算得出的费用与使用自定义合同价格计算得出的相同费用之间的差异。
Negotiated savings = List price - Contract price
根据您配置报告的方式,您可以将协议价费用节省金额包含在一个费用列中,也可以在与定价费用列不同的单独一列中明确查看协议价费用节省金额。定价费用是在应用协议价费用节省或任何其他折扣或赠金之前,使用定价计算的费用。
在 2021 年 5 月的账单月份之前,或通过使用日期时间范围查看报告时,您的费用是使用自定义合同价格计算的,这会生成一个费用列,其中的费用在计算时会应用您的协议价费用节省赠金:
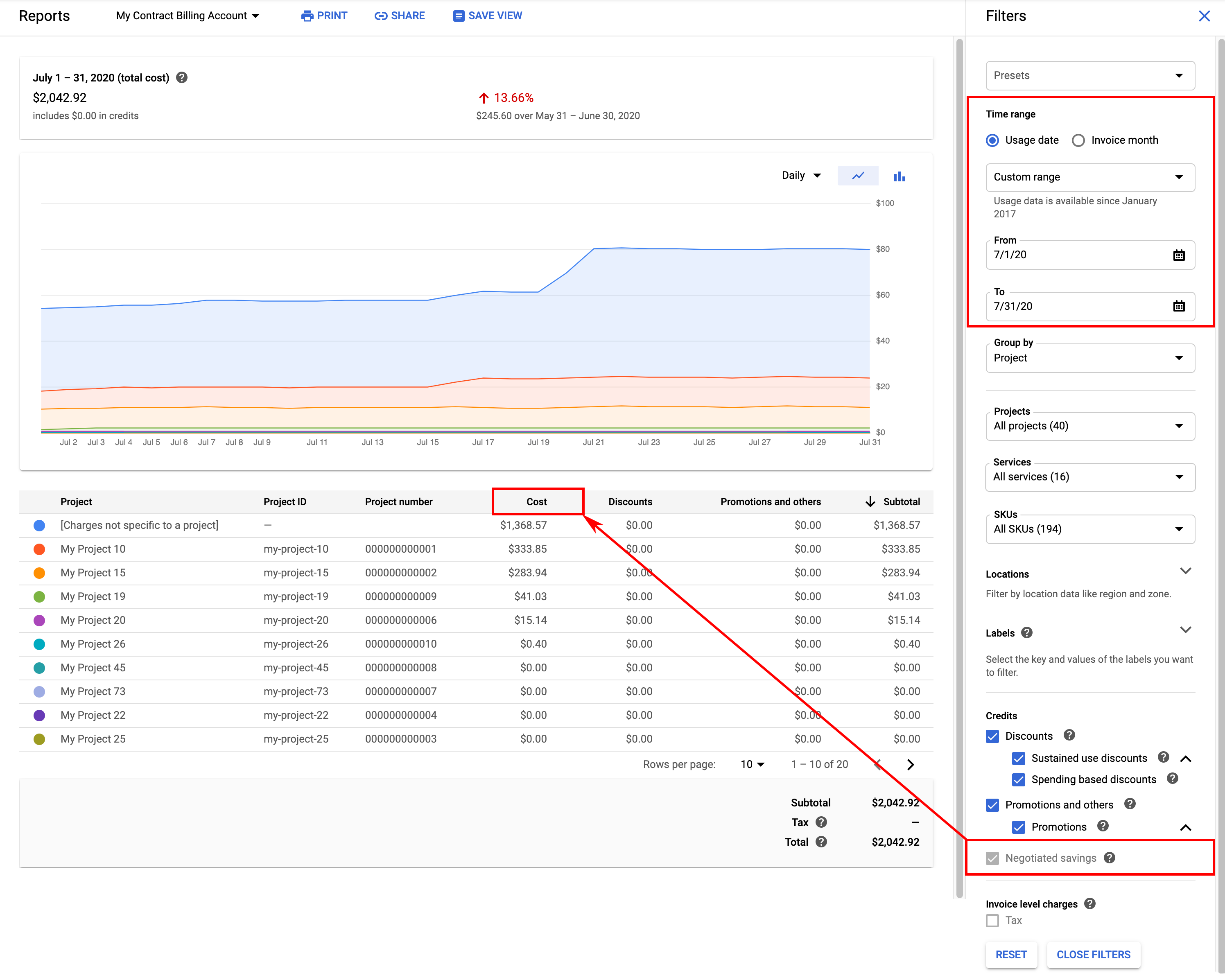
与自定义价格合同关联的 Cloud Billing 账号的结算报告示例,使用“使用日期”时间范围配置。 从 2021 年 5 月的账单开始,您可以配置报告以在一个赠金列中查看协议价费用节省,该列与定价费用列分开。要在不同的列中查看定价费用和协议价费用节省,请按账单月份配置报告。在过滤条件面板的时间范围部分中,选择账单月份,然后设置从和至月份范围:
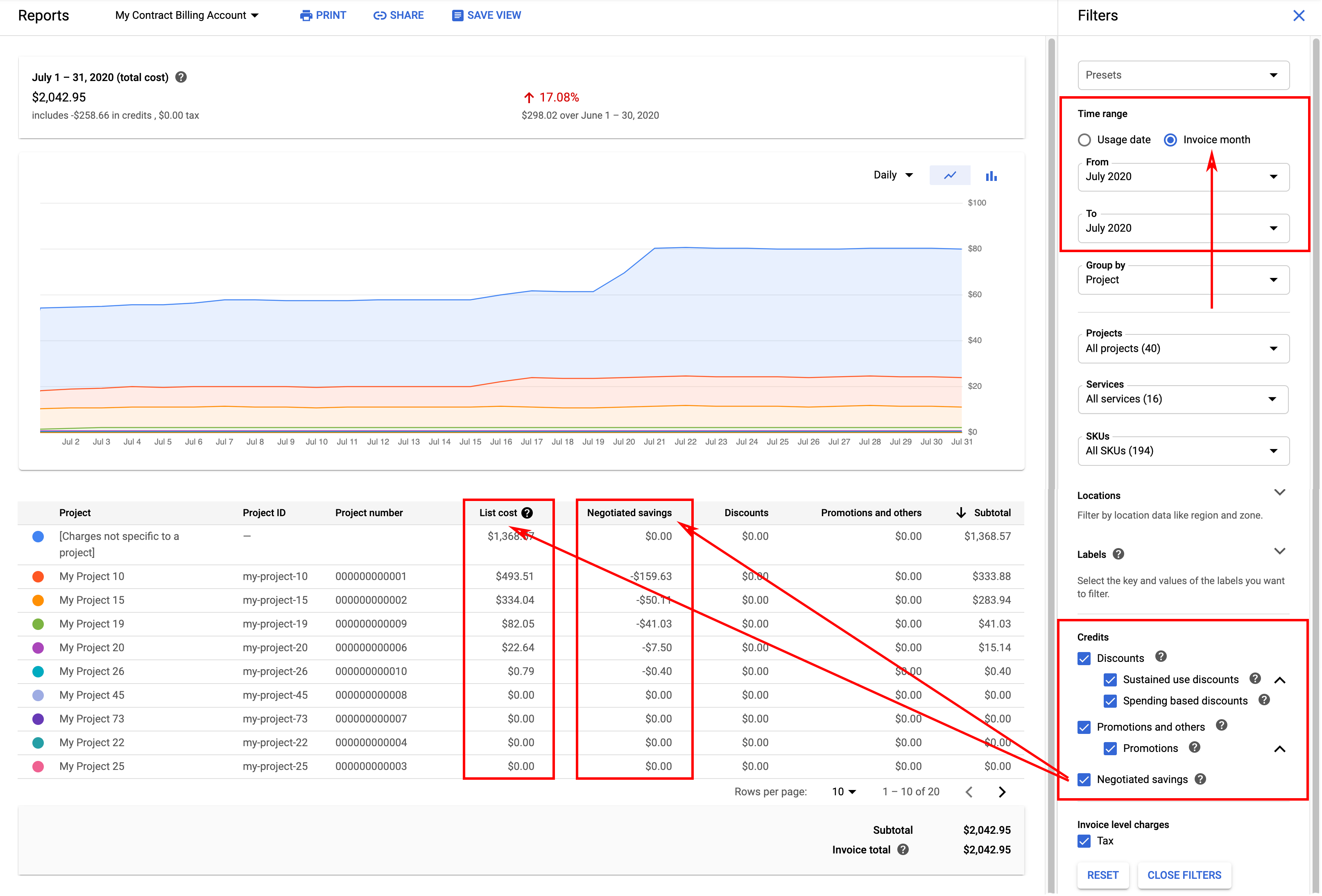
与自定义价格合同关联的 Cloud Billing 账号的结算报告示例,使用“账单月份”时间范围配置。
相关报告
如需查看账单上基于使用量的赠金为您节省了多少资金,请查看费用明细报告。
在报告中查看预算
当您从现有预算打开报告时,报告过滤条件会根据预算范围进行配置,您可以在报告中查看预算的金额。预算的目标金额会以红色虚线横线的形式显示在报表中,以便您在分析预算跟踪的特定费用时直观显示预算。
您可以选择通过以下方式查看报告中的预算金额:
- 查看当月的费用报告,其中的报告过滤条件与您的预算范围相匹配。
- 查看过去 12 个月的费用报告,并使用与您的预算范围相匹配的报告过滤条件。
| 在费用报告中查看显示当月费用的预算 | |
|---|---|
如需查看当月费用报告中的预算,请执行以下步骤:
|
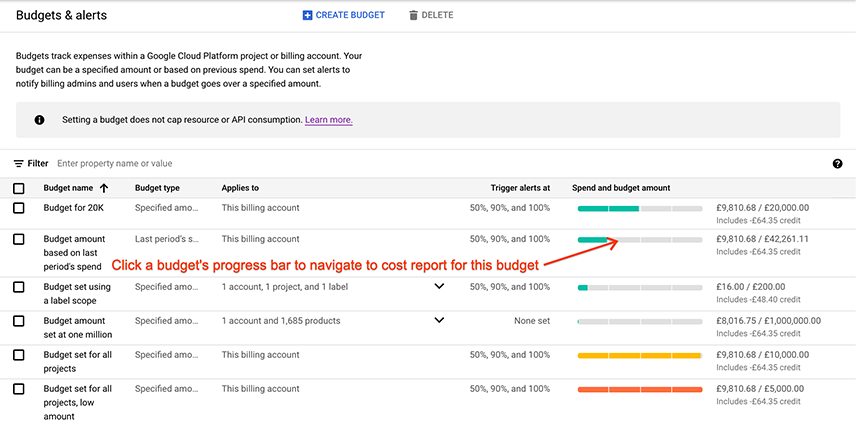
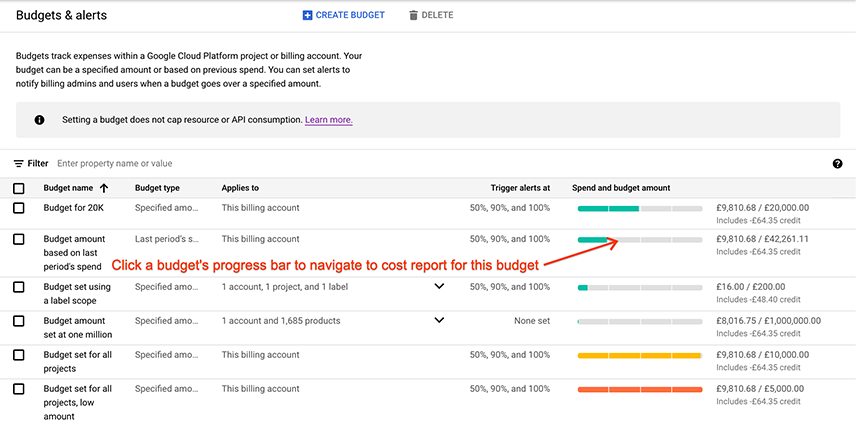
|
费用报告打开时会显示以下设置: |
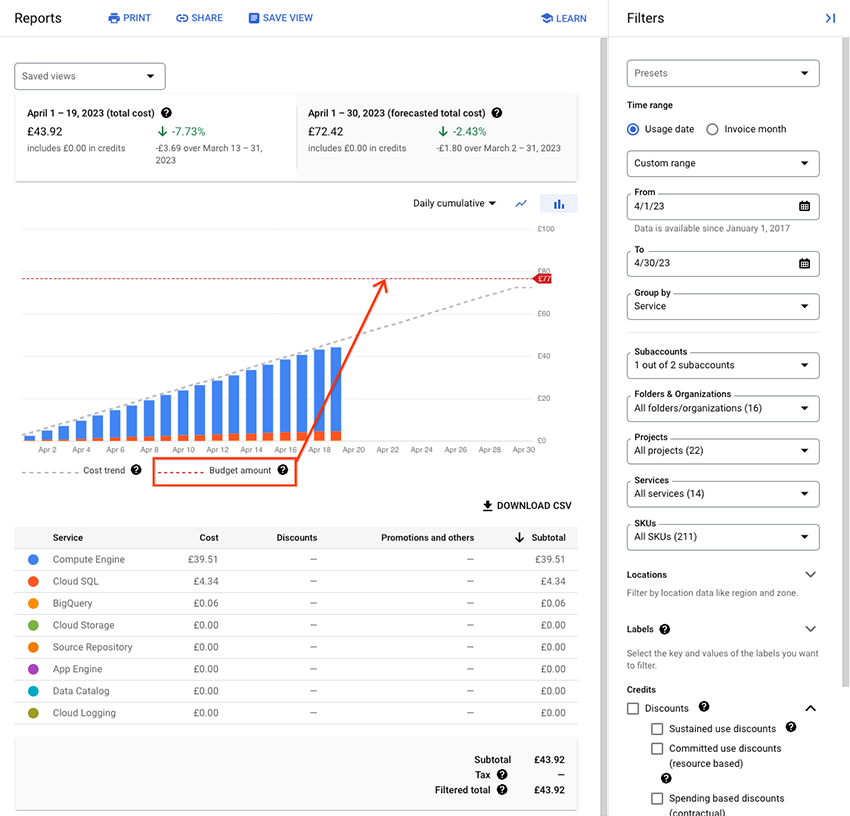
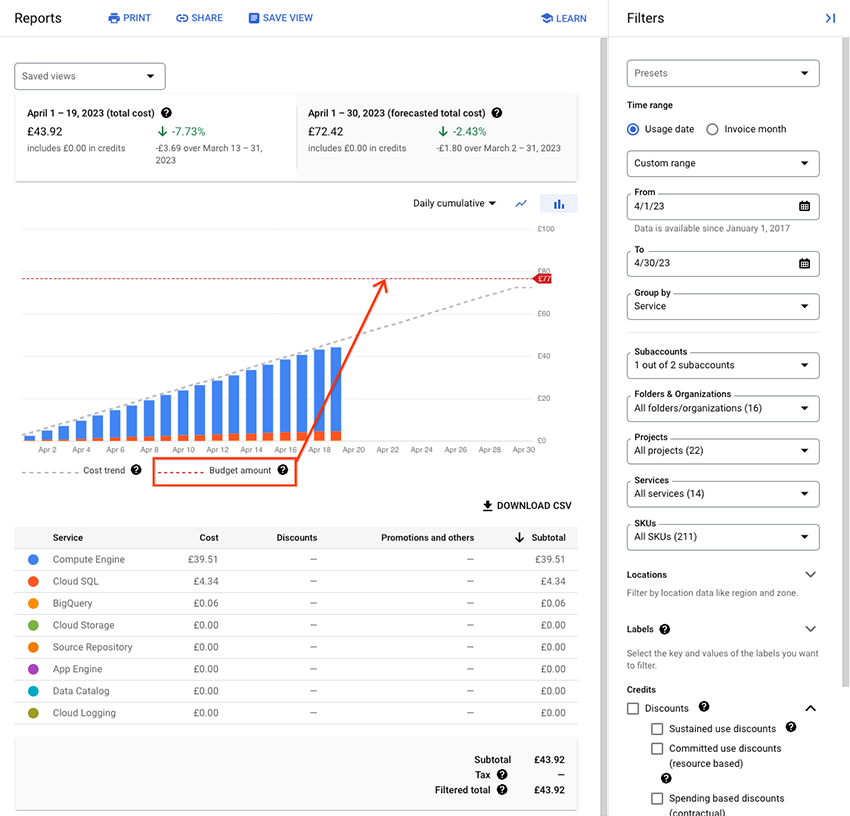
|
| 在显示过去 12 个月费用的费用报告中查看预算 | |
|---|---|
如需查看过去 12 个月的费用报告中的预算,请按以下步骤操作: |
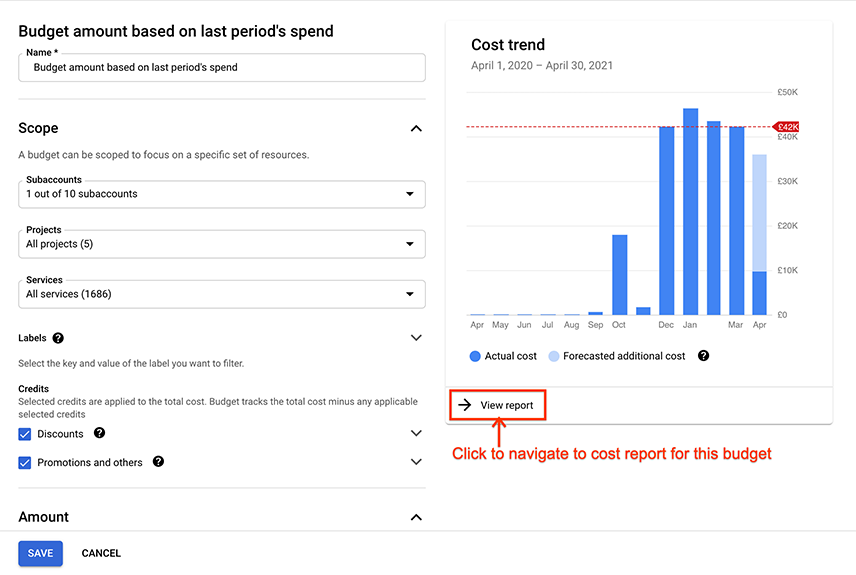
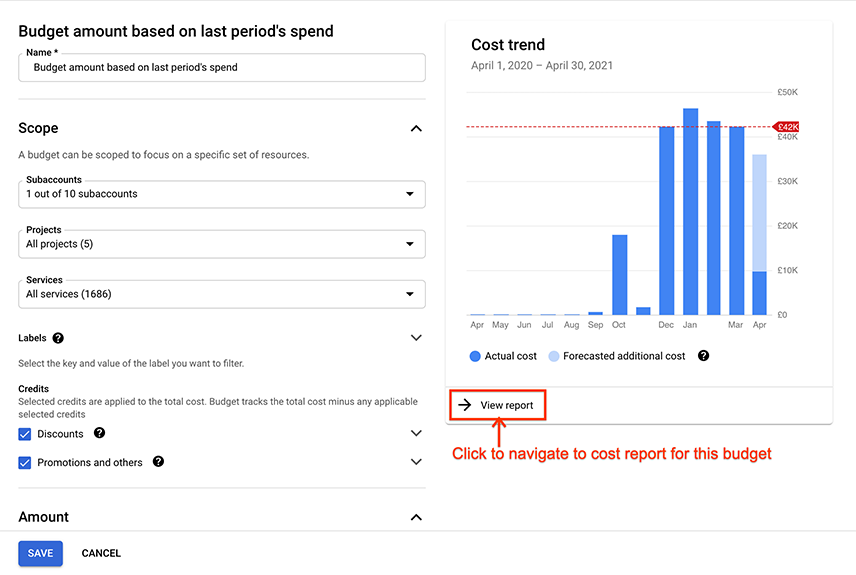
|
费用报告打开时会显示以下设置: |
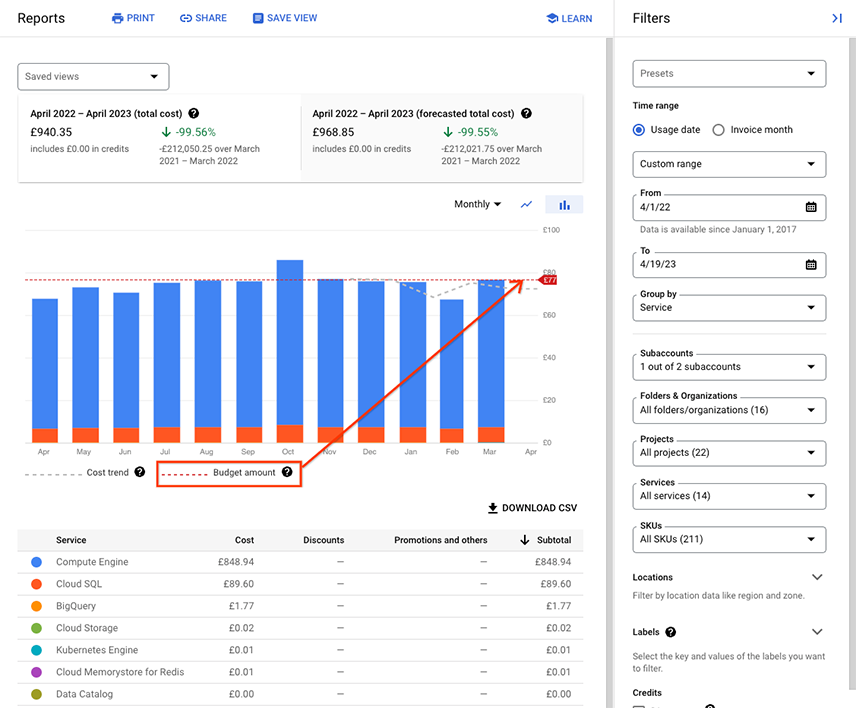
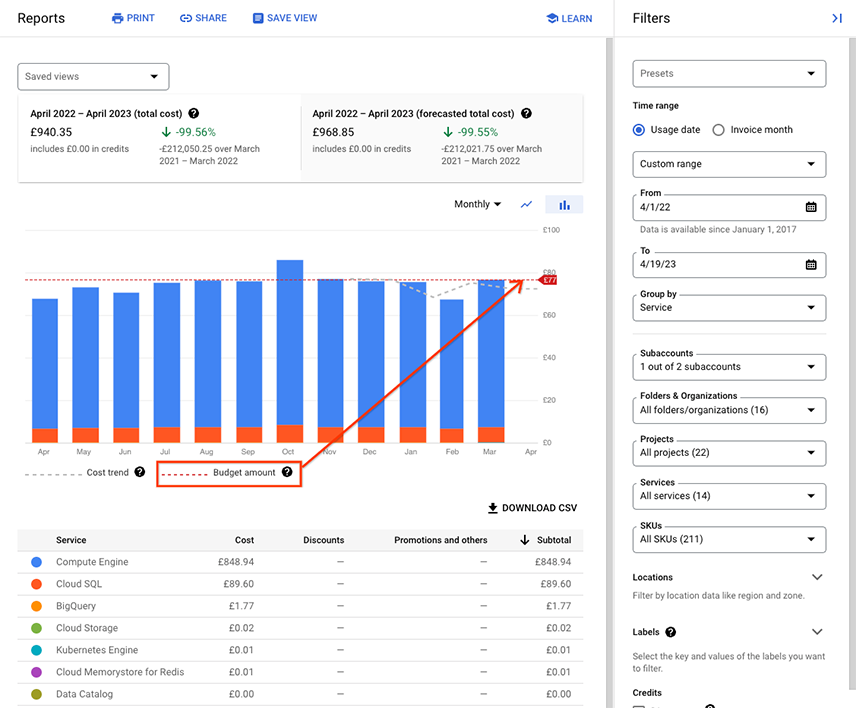
|
在预算金额可见时分析报告
如果您调整了大部分报告设置,则系统会从报告中移除预算金额行。不过,您可以调整报告中的以下设置,且预算金额行将保持可见。
- 分组依据设置:您可以将分组依据设置切换为使用任何可用的选项。
- 图表样式设置:您可以在条形图和折线图之间切换图表样式设置。
- 赠金设置:您可以选择或清除赠金过滤条件,以更改费用计算视图来包含或排除赠金,从而帮助您查看与您的预算目标金额相比,赠金对费用计算的影响。
如果您更改任何其他报告设置,则预算金额行会被移除。 这些设置包括报告的时间范围设置、报告图表汇总时间设置和 报告过滤条件(包括子账号、项目、服务、SKU、位置和标签)。
如要恢复预算金额行,请从预算中重新打开报告。
了解预算范围和报告过滤条件之间的区别
预算范围和报告过滤条件的行为略有不同。在预算的每个范围中,您可以从给定范围包含的所有可能项的列表中进行选择。在每个报告过滤条件中,您可以从正在查看的 Cloud Billing 账号中产生使用费用的项列表中选择。这意味着,您可以在预算范围内选择的项目与费用报告过滤条件中可以选择的项目不完全匹配。
如需了解详情,请查看以下示例:
项目:预算范围与费用报告过滤条件
对于 Cloud Billing 账号,假设项目存在以下情况:
- 20 个当前活动项目产生费用。
- 曾产生费用的 10 个非活跃项目。
- 此 Cloud Billing 账号还会产生与项目无关的费用,例如支持方案的费用。
- 您拥有结算账号级访问权限才能访问 Cloud Billing 账号。
| 预算 | 费用报告 |
|---|---|
| 根据您的预算,在项目范围中,您可以从 20 个当前活跃项目中选择。您不能选择非活跃项目,也不能选择 [不针对具体项目的费用]。 | 在费用报告中,项目过滤条件列表包括您产生费用的所有项目(活跃项目和非活跃项目)。项目过滤条件还包含用于选择和查看 [不针对具体项目的费用]的选项。 |
| 根据您的预算,将“项目范围”设置为“所有项目 (20)”,其中“20”表示 20 个活跃项目。 | 当您从预算中打开费用报告时,报告的“项目过滤条件”中的值将显示“所有项目 (31)”,其中“31”表示您有 31 个项目您正在查看的 Cloud Billing 账号产生的费用,包括有效项目和无效项目,以及 [特定于项目的费用]。 |
| 打开预算报告的费用报告费用趋势图(如果您为所有项目设置了预算范围),并且您的 Cloud Billing 账号导致“与项目无关的费用”中,您可能会注意到费用在费用报告中高于预算的费用趋势图表。 | |
服务:预算范围与费用报告过滤条件
对于 Cloud Billing 账号,假设服务存在以下情况:
- 您可以使用的服务或产品有 200 种。
- 在 200 种可能的服务中,Cloud Billing 账号产生了 16 项的费用。
| 预算 | 费用报告 |
|---|---|
| 在您的服务范围内,即使您尚未使用这些服务或产生任何费用,您也可以在预算范围内查看并选择所有 200 种可能的服务。 | 在费用报告中,服务过滤条件列表仅包含产生使用费的服务或产品。 |
| 在您的预算中,您将“服务范围”设置为“所有服务 (200)”,其中“200”表示所有可能的服务。 | 当您根据预算打开费用报告时,报告“服务过滤条件”中的值会显示“所有服务 (16)”,其中“16”表示您只有 16 项服务您的 Cloud Billing 账号产生的费用。 |
查看账单中的各项费用
您可以更改报告视图以按账单月份显示费用,包括账单级费用(例如税费、合同赠金、调整项或附加费)。如果您在一个月份内收到多个账单,则报告视图会汇总该账单月份所有账单的费用。无法在结算报告中查看个别账单的费用。
如果您要查看个别账单的详细费用,请参阅费用表报告。通过费用表报告,您可以按账单编号查看账单费用,并以 CSV 格式下载报告进行离线分析。
如需查看账单月份的费用报告,请在过滤条件面板的时间范围部分中,选择账单月份,然后设置从和至月份范围。
账单级扣款部分(位于过滤条件面板的“赠金”部分下方)默认情况下显示税费和调整项。
选择账单月份时,图表上方的报告摘要会显示税费。
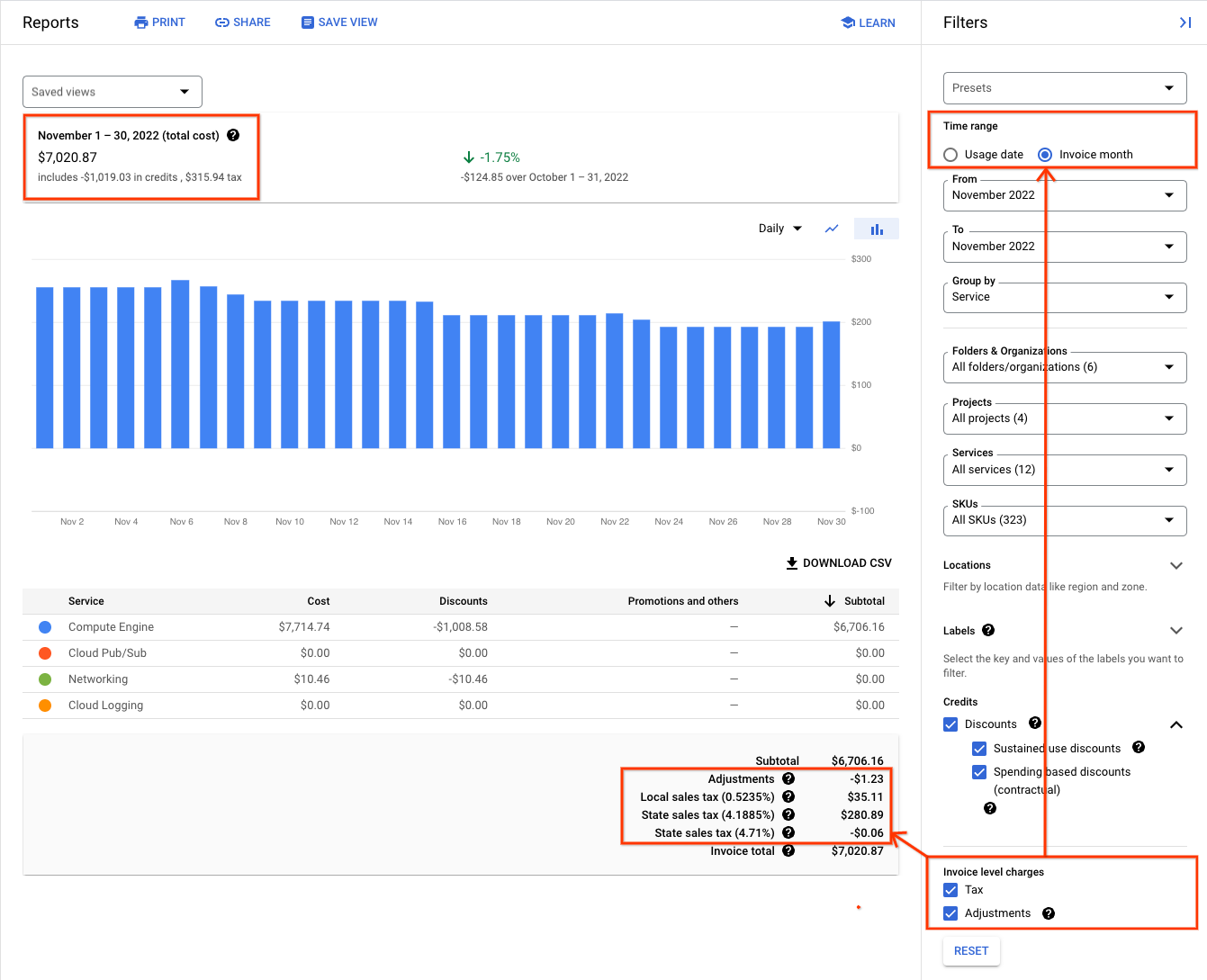
- 表格下方的摘要脚注会根据所选的过滤条件显示费用明细。如果时间范围是按使用日期设置的,或是您设置了其他报告过滤条件(例如项目、服务或 SKU),则系统不会显示账单级费用(税费和调整项)。
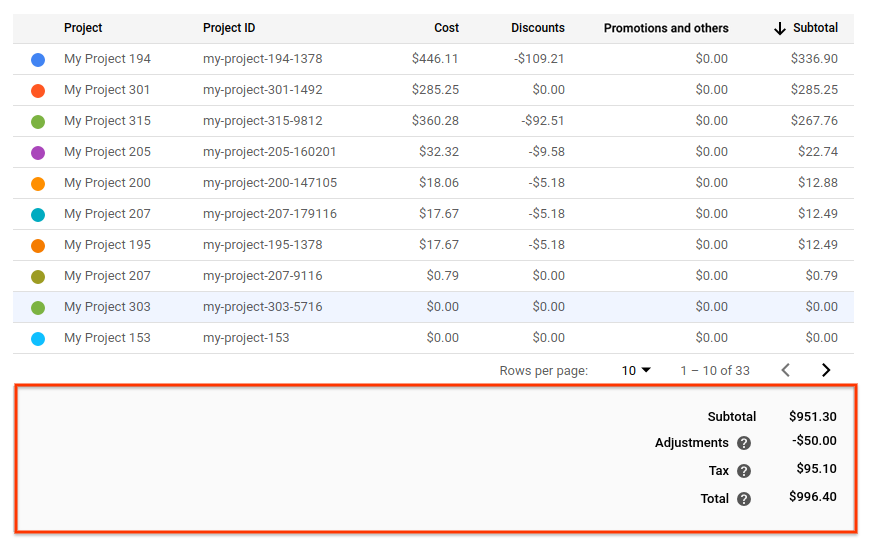
查看最近账单月份的账单费用
如需查看最近账单月份的所有账单费用,请在过滤条件面板中展开预设下拉列表,然后选择上一个账单月份。此预设选项会自动按如下方式设置报告过滤条件:
- 在过滤条件面板的时间范围部分中,系统会选定账单月份,并且会根据最近的完整账单月份(例如 2023 年 2 月)设置月份范围中的开始日期和结束日期。
- 系统会将分组依据过滤条件设置为按服务对费用进行分组。
- 所有其他报告过滤条件均设置为使用其默认配置(例如所有项目、服务、SKU 和赠金)。
利用上一个账单月份预设配置,您可以快速查看如下形式的报告:显示最近账单或对账单对应的总额,显示所有服务和 SKU 的费用,按服务分组,赠金和账单级费用(如税费、合同赠金、调整项或附加费)均包含在内。
结算报告汇总的是账单月份所有账单的费用,而不是针对个别账单的汇总。因此,如果您在一个月份内收到多个账单,则您的账单月份总额并不是同一月份发出的个别账单的总额。如果您要查看个别账单的详细费用,请参阅费用表报告。
查看特定账单月份的账单费用
如需查看特定账单月份的所有账单费用,请执行以下操作:
- 在过滤条件面板的时间范围部分,选择账单月份,然后根据该月份(例如 2023 年 1 月)设置月份范围中的开始日期和结束日期。
- 选择您的首选分组依据设置(例如项目、服务或 SKU)。
确保未设置其他过滤条件。也就是说,您应该查看所有项目、服务、SKU、赠金等的报告。
在摘要脚注中,费用明细显示以下内容:
- 小计:应用了“促销”和“折扣”赠金之后的分组依据费用总和。
- 调整项:由于账单更正或合同要求,适用于您的 Cloud Billing 账号的贷记/借记通知单和其他调整项的总和,如针对账单月份发出的账单所报告的那样。调整项可在应用账单的月份以外的月份发布。如需详细了解调整项,请参阅了解通知单和调整项。如果您的账单未应用任何调整项,则不会看到此专列项。
- 税费:账单月份中所有账单报告的所有税费的总和。
账单总额:包含在账单月份内开具的所有账单的所有赠金、调整项、税费和舍入误差的汇总。
账单总额与过滤后总额
在报告的摘要脚注中,账单级费用的显示方式及报告总额的类型取决于报告过滤条件的配置方式。
账单总额:账单总额包含账单月份的所有费用和赠金,以及账单级费用(如税费、调整项和舍入误差),这些费用项均针对账单月份内开具的所有账单进行汇总。如需查看账单总额,请将时间范围设置为账单月份,并确保所有其他过滤条件均设置为全部显示选项(例如所有项目、服务、SKU 和赠金)。

过滤后总额:如果时间范围设置为账单月份,过滤后总额会根据您选择的过滤条件(例如针对一部分项目、服务或 SKU)汇总费用,且不含税费、调整项和舍入误差。如果您在报告中看到过滤后总额,则账单级费用不会显示在摘要脚注中,也不会计入过滤后总额。过滤后总额与月度账单或对账单上的总额不同。
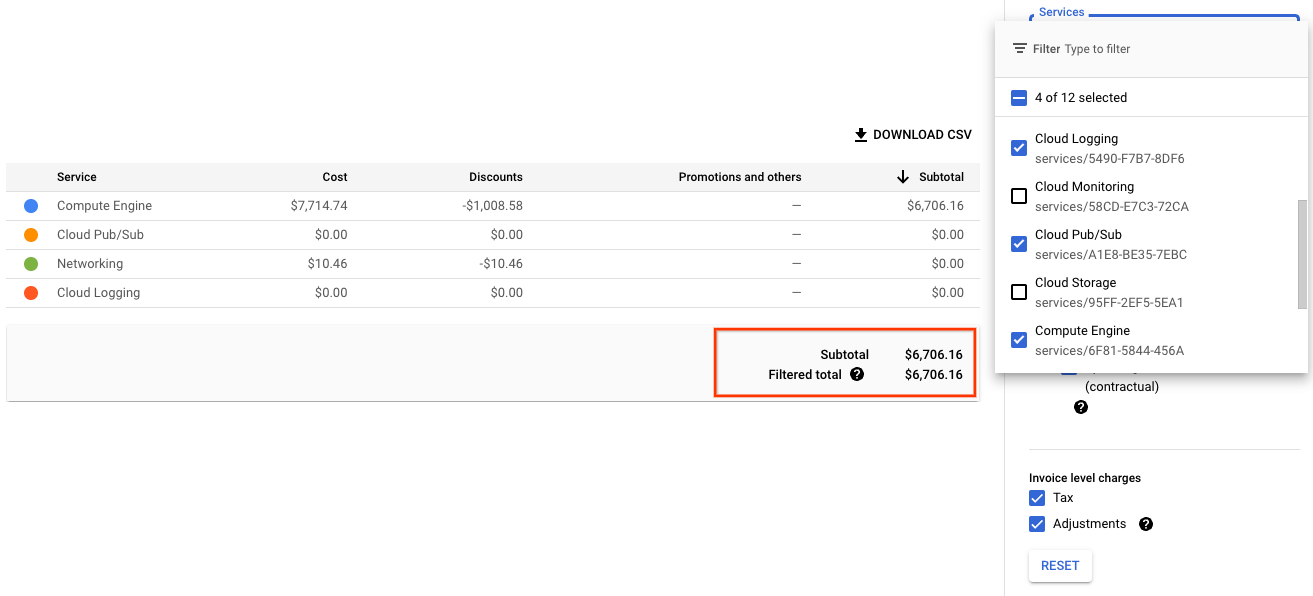
相关报告
- 费用表报告:提供了特定账单或对账单的每月费用的详细表格视图,可以过滤和下载。
- 费用明细报告:借助每月按需使用 Google Cloud 费用计算每月费用的一目了然的瀑布视图,了解赠金如何为您节省资金和账单级费用(如果您正在查看账单月份时间范围的费用明细)。
数据可用性
本部分中的数据可用性信息适用于使用结算账号级权限访问 Cloud Billing 账号的客户。如果您访问的结算账号仅限于项目级权限,则可能无法查看 Cloud Billing 账号的所有可用费用数据或报告配置选项。
- 在 Cloud Billing 报告中,您可以查看 2017 年 1 月以来的 SKU 级使用费用数据。
- 您可以按账单月份查看 2019 年 5 月以来的 SKU 级费用数据。
- 子 SKU 级数据(例如,按资源 ID 分组的数据)目前尚不提供。
自 2017 年 1 月起,Cloud Billing 报告中包含以下数据:
SKU 使用量:采用价格表报告上的价格单位(例如 GiB 月)显示此数据。
SKU 费用:根据适用于您的 Cloud Billing 账号的价格,基于相应使用量的定价或自定义合同价格计算 SKU 费用。报告采用对您的 Cloud Billing 账号计费的货币单位。
与使用量相关的赠金:此赠金包括直接应用于 SKU 使用量的任何赠金或折扣,例如持续使用折扣、承诺使用折扣、免费试用及适用的其他赠送金额。
位置数据:这包括由区域或多区域产生的费用。
自 2019 年 5 月起,Cloud Billing 报告中提供以下数据:
税费:应用于账单的税费按选定的账单月份报告。
账号级结算修改项:因 Cloud Billing 更改或合同要求等在账号级应用的赠金或附加费的总和。在按账单月份查看报告时报告为调整项。调整项的发布月份可能与调整项的应用月份有所不同。如需了解如何分析调整项的指导,请参阅了解通知单和调整项。
账单详细信息:您可以按账单月份绘制使用量图表或对其进行分组。我们不会在此报告视图中显示账单编号。
按账单月份查看费用时,Cloud Billing 报告中会提供以下数据:
账单一般都会包含指定日历月内产生的所有费用,但是日历月月底某些服务产生的使用费可能会转至下个月的账单。因此,您的账单可能包含超过一个日历月的费用。在查看账单详细信息和在线报告时,使用量会按实际使用日期来报告。
特定于账单的其他数据包括所有税费和调整项的总额。
自 2021 年 5 月起,Cloud Billing 报告中提供以下数据:
协议价费用节省:对于与自定义价格合同关联的 Cloud Billing 账号,您可以查看此数据,协议价费用节省显示的是合同价格与当前定价之间的费用差异。在按账单月份查看报告时,会显示协议价费用节省列。
在 2021 年 5 月之前,或通过使用日期时间范围查看报告时,您的费用是使用自定义合同价格计算的,这会生成一个费用列,其中的费用在计算时会应用您的协议价费用节省。
自 2022 年 1 月 1 日起,Cloud Billing 报告提供以下数据:
- 项目层次结构:项目层次结构是项目祖先实体,即项目的资源层次结构映射(组织 > 文件夹 > 项目)。查看自 2022 年 1 月 1 日起的时间范围的报告时,您可以按“项目层次结构”对数据进行分组。
- 文件夹和组织:文件夹和组织是项目层次结构的组成部分。查看自 2022 年 1 月 1 日起的时间范围的报告时,您可以按“文件夹和组织”过滤数据。
常见问题解答
如何访问 Cloud Billing 报告背后的粒度数据?
您可以配置 Cloud Billing 账号以将数据导出到 BigQuery,然后使用 BigQuery 或您自己的工具分析导出的费用专列项。例如,您可以使用 Looker Studio 直观呈现费用,或者您也可以从 BigQuery 表中选择将 BigQuery 数据以 CSV 格式(或其他格式)导出到 Cloud Storage 存储桶。 导出到 BigQuery 的 Cloud Billing 数据与您的 Cloud Billing 报告使用的数据相同。
我可以保存或共享 Cloud Billing 报告视图吗?
有多个选项可供使用。
- 保存报告视图:您可以使用保存的报告功能保存自定义报告视图。拥有 Cloud Billing 账号级访问权限的用户都可以访问所有报告页面中提供的已保存报告,以查看结算报告。
- 共享报告:您可以通过复制和共享自定义 Cloud Billing 报告的网址来共享报告。
将报告加入书签:您可以通过将报告网址加入书签来保存自定义 Cloud Billing 报告视图,以便可通过浏览器访问。此网址包含您所选择的报告设置。
打印报告:您可以 打印 Cloud Billing 报告。
下载报告 CSV:您可以使用摘要表右上方的下载 CSV 文件选择器将报告数据下载到 CSV 文件。
创建自定义报告:您可以使用导出的 Cloud Billing 数据的查询重新创建报告。
如何按地区、区域或多区域对费用进行过滤或分组?
您可以按区域或多区域对费用进行分组,并且可以按位置过滤(区域和多区域)。Cloud Billing 报告不支持按可用区进行过滤或分组。
为什么我的使用日期费用与账单月份费用不同?
Google Cloud 产品会以不同的时间间隔向 Cloud Billing 进程报告使用情况和费用数据。因此,您可能会在使用 Google Cloud 服务与可在 Cloud Billing 中查看的使用量和费用之间看到延迟现象。通常,您的费用在一天内可以体现出来,但有时可能需要 24 小时以上。
在某个日历月月末,延迟报告的使用量可能不包含在当月的账单中,而是延至下月的账单。
当您查看在线报告时,使用量会按实际使用日期显示,可能与账单月份不同。
