Manutenzione dell'ambiente per la soluzione Bare Metal
Una volta che l'ambiente Bare Metal Solution è operativo, utilizza le informazioni incluse in questa guida per gestire i server, lo spazio di archiviazione e il networking di Bare Metal Solution.
Se esegui SAP HANA nel tuo ambiente della soluzione Bare Metal, consulta la guida alla pianificazione di SAP HANA su Bare Metal Solution.
Configura il tuo progetto Google Cloud per utilizzare l'API Bare Metal Solution e gcloud CLI
L'API Bare Metal Solution fornisce molti strumenti che ti consentono di monitorare e gestire il tuo ambiente Bare Metal Solution. In genere, devi utilizzare questa procedura solo la prima volta che utilizzi l'API Bare Metal Solution. Tuttavia, riutilizza queste istruzioni, se necessario, per la risoluzione dei problemi nel caso in cui l'API non risponda come previsto.
Assegna il ruolo IAM predefinito Amministratore Bare Metal Solution o Editor Bare Metal Solution alle tue entità. Per scoprire come mappare i ruoli IAM, consulta Concedere un ruolo IAM.
Abilita e attiva l'API Bare Metal Solution nel tuo progetto Google Cloud in cui sono configurate le risorse Bare Metal Solution, inclusi i progetti di networking in cui vengono creati gli allegati di interconnessione.
Console
- Vai all'API Bare Metal Solution nella dashboard della console Google Cloud . Puoi anche cercare l'API Bare Metal Solution nella libreria API qui: API e servizi > Libreria.
- Nella pagina API Bare Metal Solution, fai clic su Abilita.
- Fai clic sul pulsante Indietro nel browser. Se vedi un segno di spunta verde accanto alle parole API abilitata, puoi utilizzare l'API.
- Per attivare l'API Bare Metal Solution, puoi:
- Vai a una qualsiasi pagina di Bare Metal Solution all'interno del tuo progetto. Google Cloud
- Esegui qualsiasi comando Bare Metal Solution utilizzando Google Cloud CLI all'interno del tuo progetto Google Cloud .
gcloud
Per abilitare l'API Bare Metal Solution tramite
gcloud, inserisci l'ID progetto gcloud CLI nel comando seguente, copia il comando, incollalo nel prompt di Cloud Shell e premi il tasto Invio o Invio:gcloud services enable baremetalsolution.googleapis.com --project=PROJECT_ID
Per attivare l'API Bare Metal Solution:
- Vai a una qualsiasi pagina di Bare Metal Solution all'interno del tuo progetto. Google Cloud
- Esegui qualsiasi comando Bare Metal Solution utilizzando Google Cloud CLI all'interno del tuo progetto Google Cloud .
Consenti a Google Cloud CLI di funzionare con il tuo progetto Google Cloud in cui l'API Bare Metal Solution è stata abilitata e attivata.
- Nella finestra Cloud Shell, inserisci il comando
gcloud auth login.gcloud auth login
- Copia l'URL risultante e incollalo in una scheda o finestra del browser separata.
- Accedi alla pagina utilizzando il nome utente associato al tuo progetto Google Cloud .
- Fai clic su Consenti per abilitare gcloud CLI.
- Copia il codice di autorizzazione.
- Incolla il codice nella riga di comando del client Cloud Shell.
- Premi il tasto Invio o Ritorna.
- Nella finestra Cloud Shell, inserisci il comando
Per ulteriori informazioni sui passaggi generali necessari per configurare un'API in Google Cloud, consulta: Guida introduttiva alle API Google Cloud.
Utilizzare il server Bare Metal Solution
Puoi eseguire le seguenti operazioni sul server Bare Metal Solution:
- Start (Avvia): accende il server.
- Stop: spegne l'alimentazione del server.
Reset: riavvia il server.
Console
Per eseguire queste operazioni sul server, segui questi passaggi:
Vai alla pagina Compute Engine > Bare Metal Solution > Server.
Per il server che vuoi avviare, arrestare o reimpostare, fai clic su .
Segui questi passaggi:
- Per accendere il server, fai clic su Avvia.
- Per spegnere il server, fai clic su Arresta.
- Per riavviare il server, fai clic su Reimposta.
gcloud
Per spegnere e riavviare il server Bare Metal Solution, segui questi passaggi.
Assicurati di seguire i passaggi di configurazione dell'API.
Il riavvio di un server richiede di abilitare e attivare l'API Bare Metal Solution e gcloud CLI. Devi anche concedere il ruolo IAM Amministratore Bare Metal Solution o Editor Bare Metal Solution ai tuoi principal.
Per spegnere e riavviare un server Bare Metal Solution, esegui il comando
gcloud bms instances reset:gcloud bms instances reset SERVER_NAME --project=PROJECT_ID --region=REGION
L'output mostra lo stato della richiesta di riavvio del server.
Reset request issued for: [SERVER_NAME]
Waiting for operation [operations/880d346a-4836-4467-acc4-29e6a430bfdd] to complete...done.
L'output di questo comando fornisce un ID operazione che puoi utilizzare per verificare lo stato del riavvio. Per utilizzare l'ID operazione e visualizzare lo stato del riavvio, consulta Visualizzare lo stato di un'operazione a lunga esecuzione.
Per accendere il server, utilizza il comando
gcloud bms instances start.gcloud bms instances start SERVER_NAME --project=PROJECT_ID --region=REGION
L'output mostra lo stato della richiesta di riavvio del server.
Start request issued for: [SERVER_NAME]
Waiting for operation [operations/880d346a-4836-4467-acc4-29e6a430bfdd] to complete...done.
- Utilizza i comandi di spegnimento del sistema operativo del server.
- Alcune applicazioni spengono automaticamente l'alimentazione del server dopo una reimage.
Per spegnere il server, utilizza il comando
gcloud bms instances stop.gcloud bms instances stop --project=PROJECT_ID --region=REGION SERVER_NAME
API
Per spegnere e riavviare il server Bare Metal Solution, segui questi passaggi.
Assicurati di seguire i passaggi di configurazione dell'API.
Il riavvio di un server richiede di abilitare e attivare l'API Bare Metal Solution e gcloud CLI. Devi anche concedere il ruolo IAM Amministratore Bare Metal Solution o Editor Bare Metal Solution.
Accedi al server Bare Metal Solution per osservare il riavvio del server.
- Apri una finestra della Google Cloud console.
- Vai all'istanza VM jump host: Compute Engine > Istanze VM
- Fai clic sul pulsante SSH per connetterti all'istanza VM jump host.
Per accedere al server Bare Metal Solution, inserisci il comando SSH nella riga di comando del jump host.
[username@instance-jump-host ~]$ ssh customeradmin@bms-ip-address> customeradmin@bms-ip-address's password: bms-password Last login: Mon Mar 15 22:43:19 2022 from bms-ip-address [customeradmin@BMS_SERVER_NAME ~]$
Inserisci il comando
topper verificare che il server sia in esecuzione. Puoi utilizzare questa finestra per monitorare l'avanzamento del riavvio.
Esegui il comando di riavvio
- Apri la finestra di Cloud Shell.
Aggiungi l'ID progetto, la regione e il nome del server Bare Metal Solution al seguente comando. Google Cloud
curl -X POST \ -H "Authorization: Bearer $(gcloud auth print-access-token)" \ -H "X-Goog-User-Project: PROJECT_ID" \ -H "Content-Type: application/json" \ "https://baremetalsolution.googleapis.com/v2/projects/PROJECT_ID/locations/REGION/instances/BMS_SERVER_NAME:reset"
Copia e incolla il comando nella finestra di Cloud Shell e premi il tasto Invio.
Il server Bare Metal Solution viene riavviato. Il riavvio richiede da 15 a 60 minuti, a seconda della configurazione del server.
L'output di questo comando fornisce un ID operazione che puoi utilizzare per verificare lo stato del riavvio. Per utilizzare l'ID operazione e visualizzare lo stato, consulta Visualizzare lo stato di un'operazione a lunga esecuzione.
{ "name": "operations/5c0c8b3f-5edc-4117-be9f-812af9740aaf" }Durante il riavvio del server, non puoi utilizzare ping o SSH dall'istanza VM jump host per raggiungere il server Bare Metal Solution. Dopo alcuni minuti, il server Bare Metal Solution torna online.
Quando il server torna online, puoi eseguire correttamente un ping o utilizzare SSH dall'istanza VM jump host per raggiungere il server Bare Metal Solution.
Per saperne di più sul riavvio del server Bare Metal Solution, consulta l'API Bare Metal Solution.
Per accendere il server, inserisci l'ID progetto, la regione e il nome del server, quindi esegui il seguente comando
curl.curl -X POST \ -H "Authorization: Bearer $(gcloud auth print-access-token)" \ -H "X-Goog-User-Project: PROJECT_ID" \ -H "Content-Type: application/json" \ "https://baremetalsolution.googleapis.com/v2/projects/PROJECT_ID/locations/REGION/instances/SERVER_NAME:start"
Nella maggior parte dei casi, l'alimentazione del server rimane attiva. Se devi spegnere l'alimentazione, utilizza le seguenti opzioni:
- Utilizza i comandi di spegnimento del sistema operativo del server.
- Alcune applicazioni spengono automaticamente l'alimentazione del server dopo una reimage.
Per spegnere il server, inserisci l'ID progetto, la regione e il nome del server ed esegui il seguente comando
curl.curl -X POST \ -H "Authorization: Bearer $(gcloud auth print-access-token)" \ -H "X-Goog-User-Project: PROJECT_ID" \ -H "Content-Type: application/json" \ "https://baremetalsolution.googleapis.com/v2/projects/PROJECT_ID/locations/REGION/instances/SERVER_NAME:stop"
Poiché l'avvio, l'arresto e il riavvio di un server richiedono un po' di tempo, puoi controllare lo stato seguendo i passaggi descritti in Visualizzare lo stato di un'operazione a lunga esecuzione.
Controllare lo stato di un server
Un server passa attraverso molti stati durante il suo ciclo di vita. Quando avvii un server, Bare Metal Solution esegue il provisioning delle risorse per il server. Successivamente, il server si prepara per la sequenza di avvio. Dopo l'avvio, il server passa allo stato di esecuzione. Durante il normale funzionamento, puoi arrestare e riavviare un server in esecuzione.
Un server può avere uno dei seguenti stati:
PROVISIONING: Le risorse vengono allocate per il server. Il server non è ancora in esecuzione.STARTING: Le risorse vengono acquisite. Il server è in fase di avvio.L'operazione di avvio richiede in genere 30 minuti, dopodiché lo stato del server viene impostato su
RUNNING.RUNNING: Il server è attivo e in esecuzione.Se lo stato del server è
RUNNING, ma non riesci a utilizzarlo, è possibile che sia ancora in fase di avvio. Ciò potrebbe accadere se il server è di grandi dimensioni o ha molti volumi di archiviazione e LUN. Per saperne di più, vedi L'avvio del server richiede molto tempo.STOPPING: Il server è in fase di arresto.SHUTDOWN: Il server è arrestato e spento.DELETED: Il server viene eliminato.
Console
Vai alla pagina Compute Engine > Bare Metal Solution > Server.
Nella colonna Stato, puoi visualizzare lo stato del server.
gcloud
Per controllare lo stato di un server, esegui il comando gcloud bms instances describe.
gcloud bms instances describe --project=PROJECT_ID --region=REGION SERVER_NAME
Puoi visualizzare lo stato del server nel campo state nell'output.
Ad esempio,
state: RUNNING
API
Per controllare lo stato di un server, inserisci l'ID progetto, la regione e il nome del server nel seguente comando curl. Copia il comando, incollalo nel prompt di Cloud Shell e premi il tasto Invio.
curl -X GET \ -H "Authorization: Bearer $(gcloud auth print-access-token)" \ -H "X-Goog-User-Project: PROJECT_ID" \ -H "Content-Type: application/json" \ "https://baremetalsolution.googleapis.com/v2/projects/PROJECT_ID/locations/REGION/instances/SERVER_NAME"
Puoi visualizzare lo stato del server nel campo state nell'output.
Ad esempio,
"state" : "RUNNING"
Gestire le risorse nell'ambiente per Bare Metal Solution
Le API di gestione di Bare Metal Solution, i comandi gcloud e la console Google Cloud ti consentono di visualizzare lo stato delle risorse nel tuo ambiente Bare Metal Solution, come server, networking e archiviazione.
Assicurati di configurare l'API Bare Metal Solution
Per visualizzare lo stato delle risorse, devi abilitare e attivare l'API Bare Metal Solution e gcloud CLI nel progetto Bare Metal Solution. Devi anche concedere uno dei ruoli IAM per Bare Metal Solution ai tuoi principal, ad esempio Amministratore Bare Metal Solution o Editor Bare Metal Solution.
Elenca le risorse Bare Metal Solution in un'organizzazione e una cartella
A volte, potrebbe essere necessario visualizzare le risorse Bare Metal Solution a livello di organizzazione o cartella. Per elencare le risorse a livello di organizzazione o cartella, devi disporre delle autorizzazioni IAM per elencarle al livello corrispondente.
Per scoprire come concedere le autorizzazioni IAM a un utente, consulta Controllo dell'accesso per le risorse dell'organizzazione con IAM.
Di seguito è riportato un esempio di script Python che elenca i volumi di archiviazione in un'organizzazione o in una cartella. Puoi modificare questo script di esempio in base alle tue
esigenze e utilizzarlo. Ad esempio, utilizzando un filtro come attached=false,
puoi elencare tutti i volumi di archiviazione scollegati.
Per elencare i volumi di archiviazione a livello di organizzazione utilizzando questo script, devi disporre delle seguenti autorizzazioni IAM a livello di organizzazione:
resourcemanager.folders.getresourcemanager.folders.listresourcemanager.organizations.getresourcemanager.projects.getresourcemanager.projects.listbaremetalsolution.volumes.listbaremetalsolution.luns.list
#!/usr/bin/env python
# Copyright 2022 Google LLC
#
# Licensed under the Apache License, Version 2.0 (the "License");
# you may not use this file except in compliance with the License.
# You may obtain a copy of the License at
#
# http://www.apache.org/licenses/LICENSE-2.0
#
# Unless required by applicable law or agreed to in writing, software
# distributed under the License is distributed on an "AS IS" BASIS,
# WITHOUT WARRANTIES OR CONDITIONS OF ANY KIND, either express or implied.
# See the License for the specific language governing permissions and
# limitations under the License.
# This file is automatically generated. Please do not modify it directly.
# Find the relevant recipe file in the samples/recipes or samples/ingredients
# directory and apply your changes there.
from typing import Sequence
from typing import Tuple
from absl import app
from absl import flags
from google.api_core.exceptions import PermissionDenied
from google.cloud import resourcemanager_v3
from google.cloud.bare_metal_solution_v2.services.bare_metal_solution import BareMetalSolutionClient
from google.cloud.bare_metal_solution_v2.types import ListVolumesRequest
_ORGANIZATION_ID = flags.DEFINE_string(
"organization-id",
None,
"Your organization id retrieved from its name:"
" organizations/<organization-id>.",
)
_FOLDER_ID = flags.DEFINE_string(
"folder-id",
None,
"Your folder id retrieved from its name: folders/<folder-id>.",
)
_FILTER = flags.DEFINE_string(
"filter",
"",
"Filter for the resource list request. Syntax should be per"
" https://google.aip.dev/160",
)
def get_projects(
parent: str,
folders_client: resourcemanager_v3.FoldersClient,
projects_client: resourcemanager_v3.ProjectsClient,
) -> str:
"""Retrieves a list of all project IDs available in given organization or folder parent.
Args:
parent: Organization ID or Folder ID of the Cloud org or folder you want
to recursively list project IDs from.
folders_client: Resource manager folder API client.
projects_client: Resource manager project API client.
Yields:
The list of project ids as a string.
"""
projects_request = resourcemanager_v3.ListProjectsRequest(parent=parent)
for project in projects_client.list_projects(request=projects_request):
yield project.project_id
folders_request = resourcemanager_v3.ListFoldersRequest(parent=parent)
for folder in folders_client.list_folders(request=folders_request):
get_projects(folder.name, folders_client, projects_client)
def get_volumes_list(parent: str, filter: str) -> Tuple[str, str]:
"""Retrieves a list of all volume names available in given project.
Args:
parent: Organization ID or Folder ID of the Cloud org or folder you want
to recursively list volumes from.
filter: Filter string for the resource list call. Syntax is per
https://google.aip.dev/160.
Returns:
The list of volumes as a string and the list of PermissionDenied errors in
individual folder or projects, if any.
"""
folders_client = resourcemanager_v3.FoldersClient()
projects_client = resourcemanager_v3.ProjectsClient()
bms_client = BareMetalSolutionClient()
output = []
errors = []
try:
for project in get_projects(parent, folders_client, projects_client):
volumes_list_request = ListVolumesRequest(
parent="projects/" + project + "/locations/global",
filter=filter,
)
try:
for volume in bms_client.list_volumes(request=volumes_list_request):
output.append(f" - {volume.name}")
# This could happen because BMS API is not enabled in a certain project.
except PermissionDenied as e:
errors.append(
f"Unable to list bms resources for project {project}: {e}"
)
except PermissionDenied as e:
errors.append(f"Unable to access folder or project: {e}")
return "\n".join(output), "\n".join(errors)
def main(_: Sequence[str]):
if _ORGANIZATION_ID.value is not None and _FOLDER_ID.value is not None:
raise Exception("Only one of organization ID or folder ID must be provided")
elif _ORGANIZATION_ID.value is None and _FOLDER_ID.value is None:
raise Exception(
"Either one of organization ID or folder ID must be provided"
)
elif _ORGANIZATION_ID.value is not None:
parent = f"organizations/{_ORGANIZATION_ID.value}"
else:
parent = f"folders/{_FOLDER_ID.value}"
volumes, errors = get_volumes_list(parent, filter=_FILTER.value)
print(
"=================== Flat list of volumes in the folder or organization"
" ==================="
)
print(volumes)
print(
"=================== List of folders or projects with errors"
" ==================="
)
print(errors)
if __name__ == "__main__":
app.run(main)
Gestisci server
Puoi gestire i server nel tuo ambiente Bare Metal Solution nei seguenti modi:
- Visualizzare i server
- Organizza i server utilizzando le etichette
- Rinominare un server
- Recuperare la password iniziale di un server
- Visualizzare i dettagli del sistema operativo
- Modificare il sistema operativo di un server
- Abilitare l'hyperthreading su un server
Visualizza server
Per visualizzare i dettagli dei server Bare Metal Solution:
Console
Vai alla pagina Server.
La pagina Server elenca tutti i tuoi server con i seguenti dettagli:
Campo Descrizione Esempio Stato Indica la disponibilità di un server Un cerchio verde con un segno di spunta indica che il server è di cui è stato eseguito il provisioning ed è disponibile. Nome Nome del server. Fai clic sul nome per visualizzare ulteriori informazioni sul server.
Nota:se non hai inserito un nome quando hai eseguito il provisioning del server, in questo campo viene visualizzato l'ID.server-1ID Identificatore assegnato al tuo server.
- Fai clic sull'ID per visualizzare le informazioni di base sul server.
- Condividi l'ID con l' Google Cloud assistenza durante la risoluzione dei problemi di questa risorsa.
at-1234567-svr001Località Regione Bare Metal Solution asia-southeast1Pod Pod che contiene il server. Un pod è un'unità di isolamento che contiene le risorseBare Metal Solutionl. Le risorse in pod diversi non possono essere connesse. Una regione può avere più pod.
La colonna Pod è disattivata per impostazione predefinita. Per attivarlo:
- Fai clic su Opzioni di visualizzazione delle colonne.
- Seleziona la casella di controllo Pod.
- Fai clic su OK.
Se non vuoi attivare la colonna Pod, puoi visualizzare il pod di un server facendo clic sul nome del server.
asia-southeast1-pod1Tipo di server Specifiche del server o2-standard-32-metalIP client Indirizzo IP del server che si connette a Google Virtual Private Cloud 10.200.0.5IP privato Indirizzo IP del server che si connette ad altre risorse dell'ambiente Bare Metal Solution 192.168.2.5Etichette Mostra le etichette che hai aggiunto a questo server
Puoi utilizzare le etichette per filtrare l'output della console copiando il testo di un'etichetta e incollandolo nella casella Filtro appena sopra il campo Stato.environment:testAttività del server Fornisce informazioni su eventuali problemi dell'infrastruttura Bare Metal Solution che potrebbero influire sul tuo carico di lavoro. Il campo Attività del server è vuoto se il server funziona normalmente e non ci sono problemi. Tuttavia, viene visualizzato il messaggio Anomalia rilevata quando si verifica un problema con il server. In questo caso, eseguiamo un'indagine e ti informiamo. Mentre risolviamo il problema, se il tuo carico di lavoro viene interrotto, contatta l'assistenza clienti.
Per visualizzare i dettagli aggiuntivi di un server, fai clic sul nome del server.
La pagina Dettagli server mostra i seguenti dettagli aggiuntivi:
Campo Descrizione Hyper-threading Indica se l'hyperthreading è abilitato sul server. Immagine del sistema operativo Il sistema operativo in esecuzione sul server. Versione firmware Versione attuale del firmware del server. Modello di rete Modello di rete utilizzato dal server. Chiavi SSH Chiavi SSH del server, se ne hai configurate. Chiave di crittografia della password Chiave di crittografia del server, se ne hai configurata una. Informazioni di accesso Procedura per ottenere la password di accesso. Account utente Nomi utente e le relative password criptate. Reti Dettagli delle reti collegate al server. LUN Dettagli dei LUN collegati al server.
gcloud
Per elencare i server nel tuo ambiente Bare Metal Solution e visualizzarne lo stato, inserisci l'ID progetto ed esegui il comando
gcloud bms instances list:gcloud bms instances list --project=PROJECT_ID
Il seguente esempio di output mostra informazioni per un server, ad esempio nome, tipo, indirizzi IP e stato del server.
NAME PROJECT REGION MACHINE_TYPE IP_ADDRESSES STATE SERVER_NAME PROJECT_ID REGION o2-standard-32-metal 192.168.1.1,192.168.2.1 RUNNING
Le opzioni di comando aggiuntive includono:
--region: visualizza i dispositivi in una Google Cloud regione specifica.--limit: Limita l'output per mostrare un numero specifico di dispositivi
Per ottenere informazioni su rete e archiviazione per un server specifico nel tuo ambiente Bare Metal Solution, inserisci il nome del server, l'ID progetto e la regione ed esegui il comando
gcloud bms instances describe:gcloud bms instances describe SERVER_NAME --project=PROJECT_ID --region=REGION
Il seguente esempio di output mostra un server operativo con 12 LUN, una rete client di 192.168.1.1 e una rete privata di 192.168.2.1.
luns: - bootLun: true name: SERVER_NAME-lun000-b1 sizeGb: '200' state: READY storageVolume: SERVER_NAME-vol000-b1 - name: STORAGE_DEVICE_NAME-lun001 sizeGb: '85' state: READY storageVolume: STORAGE_DEVICE_NAME-vol001 - name: STORAGE_DEVICE_NAME-lun002 sizeGb: '85' state: READY storageVolume: STORAGE_DEVICE_NAME-vol001 - name: STORAGE_DEVICE_NAME-lun003 sizeGb: '85' state: READY storageVolume: STORAGE_DEVICE_NAME-vol001 - name: STORAGE_DEVICE_NAME-lun004 sizeGb: '85' state: READY storageVolume: STORAGE_DEVICE_NAME-vol001 - name: STORAGE_DEVICE_NAME-lun005 sizeGb: '85' state: READY storageVolume: STORAGE_DEVICE_NAME-vol001 - name: STORAGE_DEVICE_NAME-lun006 sizeGb: '85' state: READY storageVolume: STORAGE_DEVICE_NAME-vol001 - name: STORAGE_DEVICE_NAME-lun007 sizeGb: '85' state: READY storageVolume: STORAGE_DEVICE_NAME-vol001 - name: STORAGE_DEVICE_NAME-lun008 sizeGb: '85' state: READY storageVolume: STORAGE_DEVICE_NAME-vol001 - name: STORAGE_DEVICE_NAME-lun009 sizeGb: '85' state: READY storageVolume: STORAGE_DEVICE_NAME-vol001 - name: STORAGE_DEVICE_NAME-lun010 sizeGb: '85' state: READY storageVolume: STORAGE_DEVICE_NAME-vol001 - name: STORAGE_DEVICE_NAME-lun011 sizeGb: '85' state: READY storageVolume: STORAGE_DEVICE_NAME-vol001 - name: STORAGE_DEVICE_NAME-lun012 sizeGb: '85' state: READY storageVolume: STORAGE_DEVICE_NAME-vol001 machineType: o2-standard-32-metal name: projects/PROJECT_ID/locations/REGION/instances/SERVER_NAME networks: - ipAddress: 192.168.1.1 macAddress: - 34:80:0D:52:AF:28 - 34:80:0D:15:3E:0D network: STORAGE_DEVICE_NAME-vlan001 - ipAddress: 192.168.2.1 macAddress: - 34:80:0D:52:AF:38 - 34:80:0D:15:3E:1D network: STORAGE_DEVICE_NAME-vlan002 state: RUNNING
API
Apri una finestra del terminale Cloud Shell nella console Google Cloud .
Per elencare i server nel tuo ambiente Bare Metal Solution e visualizzarne lo stato, inserisci l'ID progetto e la regione nel seguente comando
curl, copia il comando, incollalo nel prompt di Cloud Shell e premi il tasto Invio o Invio:curl -X GET \ -H "Authorization: Bearer $(gcloud auth print-access-token)" \ -H "Content-Type: application/json" \ "https://baremetalsolution.googleapis.com/v2/projects/PROJECT_ID/locations/REGION/instances"
Per ottenere informazioni sulla rete e sull'archiviazione per un server nel tuo ambiente Bare Metal Solution, esegui questo comando:
curl -X GET \ -H "Authorization: Bearer $(gcloud auth print-access-token)" \ -H "Content-Type: application/json" \ "https://baremetalsolution.googleapis.com/v2/projects/PROJECT_ID/locations/REGION/instances/SERVER_NAME"
Organizzare i server utilizzando le etichette
Per organizzare meglio i server, puoi utilizzare le etichette. Le etichette sono coppie chiave-valore che puoi collegare a ogni server, quindi filtrare i server in base alle etichette. Ad esempio, puoi utilizzare le etichette per raggruppare i server in base a scopo, ambiente, posizione, reparto e così via. Le etichette sono facoltative.
Aggiungere o aggiornare le etichette per i server
Puoi aggiungere o aggiornare le etichette per i server esistenti.
Console
Vai alla pagina Compute Engine > Bare Metal Solution > Server.
Per il server che vuoi etichettare, fai clic su .
Fai clic su Modifica etichette.
Nella pagina Editor etichette:
- Fai clic su Aggiungi etichetta e aggiungi la coppia chiave-valore.
- Per aggiornare le etichette, seleziona quelle esistenti e modifica i relativi valori.
- Fai clic su Invia.
Dopo essere tornato alla pagina Server, aggiornala per visualizzare le modifiche.
gcloud
Per aggiungere o aggiornare le etichette per un server, utilizza il comando gcloud bms instances update con l'opzione --update-labels.
Il seguente comando di esempio aggiunge le etichette environment = dev e location = branch:
gcloud bms instances update SERVER_NAME --project=PROJECT_ID --region=REGION --update-labels environment=dev,location=branch
Se fornisci un nuovo valore per un'etichetta già esistente, il sistema aggiorna la chiave esistente con il nuovo valore dell'etichetta. Se fornisci una nuova etichetta, il sistema la aggiunge all'elenco.
API
Per aggiungere o aggiornare le etichette per un server, inserisci l'ID progetto, la regione, il nome del server e un elenco di etichette nel seguente comando curl. Copia il comando,
incollalo nel prompt di Cloud Shell e premi il tasto Invio
o Invio.
Il seguente comando di esempio assegna un'etichetta environment = test.
curl -X PATCH \
-H "Authorization: Bearer $(gcloud auth print-access-token)" \
-H "X-Goog-User-Project: PROJECT_ID" \
-H "Content-Type: application/json" \
"https://baremetalsolution.googleapis.com/v2/projects/PROJECT_ID/locations/REGION/instances/SERVER_NAME?updateMask=labels"
-d "{
'labels' : {'environment': 'test'}
}"
Rimuovere le etichette dai server
Puoi rimuovere le etichette dai server.
Console
Vai alla pagina Compute Engine > Bare Metal Solution > Server.
Per un server con etichette che vuoi rimuovere, fai clic su .
Fai clic su Modifica etichette.
Nella pagina Editor etichette:
- Per eliminare un'etichetta, fai clic su .
- Fai clic su Invia.
Dopo essere tornato alla pagina Server, aggiornala per visualizzare le modifiche.
gcloud
Per rimuovere le etichette da un server, utilizza il comando gcloud bms instances update con le seguenti opzioni:
--remove-labels: rimuove l'etichetta specificata.--clear-labels: rimuove tutte le etichette.
Il seguente comando di esempio rimuove l'etichetta department da un server:
gcloud bms instances update SERVER_NAME --project=PROJECT_ID --region=REGION --remove-labels=department
Il seguente comando di esempio rimuove tutte le etichette da un server:
gcloud bms instances update SERVER_NAME --project=PROJECT_ID --region=REGION --clear-labels
API
Per rimuovere le etichette da un server, inserisci l'ID progetto, la regione e il nome del server nel seguente comando curl. Fornisci un elenco vuoto di etichette per
rimuovere tutte le etichette oppure fornisci un elenco di etichette che vuoi conservare
(omettendo le etichette che vuoi rimuovere). Copia il comando, incollalo nel prompt di Cloud Shell e premi il tasto Invio.
Il seguente comando di esempio rimuove tutte le etichette tranne environment = test.
curl -X PATCH \
-H "Authorization: Bearer $(gcloud auth print-access-token)" \
-H "X-Goog-User-Project: PROJECT_ID" \
-H "Content-Type: application/json" \
"https://baremetalsolution.googleapis.com/v2/projects/PROJECT_ID/locations/REGION/instances/SERVER_NAME?updateMask=labels"
-d "{
'labels' : {'environment': 'test'}
}"
Filtrare i server utilizzando le etichette
Puoi cercare i tuoi server e filtrare i risultati utilizzando le etichette.
Console
Vai alla pagina Compute Engine > Bare Metal Solution > Server.
Fai clic nella barra Filtra sopra l'elenco dei server.
Nell'elenco Proprietà, seleziona Etichette.
Inserisci la chiave, il valore o la coppia chiave-valore per l'etichetta.
Ad esempio, per visualizzare solo i server con l'etichetta
env:dev, puoi inserire uno dei seguenti valori:- Inserisci la chiave:
env - Inserisci il valore:
dev - Inserisci la coppia chiave-valore:
env:dev
- Inserisci la chiave:
Per applicare il filtro delle etichette, fai clic in un punto qualsiasi all'esterno della barra dei filtri.
gcloud
Per filtrare i server utilizzando le etichette, utilizza il comando gcloud bms instances list con l'opzione --filter.
Il valore dell'opzione --filter deve essere nel formato
labels.KEY=VALUE. Ad esempio,
se vuoi filtrare in base a un'etichetta con env come chiave e dev come
valore, esegui questo comando:
gcloud bms instances list --project=PROJECT_ID --region=REGION --filter labels.environment=dev
Per saperne di più sulla sintassi dei filtri in gcloud CLI,
consulta la
documentazione di gcloud topic filters.
API
Per filtrare i server utilizzando le etichette, inserisci l'ID progetto e la regione
insieme a filter=labels e a un'etichetta di coppia chiave-valore. Copia il comando,
incollalo nel prompt di Cloud Shell e premi il tasto Invio.
Il seguente comando di esempio limita l'output per trovare i server con l'etichetta coppia chiave-valore environment = test.
curl -X GET \ -H "Authorization: Bearer $(gcloud auth print-access-token)" \ -H "X-Goog-User-Project: PROJECT_ID" \ -H "Content-Type: application/json" \ "https://baremetalsolution.googleapis.com/v2/projects/PROJECT_ID/locations/REGION/instances"?filter=labels.environment=test
Rinominare un server
Per rinominare un server:
Console
Nella console Google Cloud , vai alla pagina Compute Engine > Bare Metal Solution > Server.
Fai clic sul nome del server.
Nella pagina Dettagli server, nel campo Nome, fai clic su Modifica nome.
Nella pagina Modifica nome, inserisci un nuovo nome.
Fai clic su Salva.
Per visualizzare le modifiche, aggiorna la pagina.
gcloud
Per rinominare un server, utilizza il comando gcloud bms instances rename.
gcloud bms instances rename SERVER_NAME --new-name=NEW_NAME --project=PROJECT_ID --region=REGION
Sostituisci quanto segue:
- SERVER_NAME: il nome attuale del server.
- NEW_NAME: il nuovo nome del server.
- PROJECT_ID: il tuo ID progetto.
- REGION: la posizione del server.
Recuperare la password iniziale per un server
Quando ricevi per la prima volta il server Bare Metal Solution o cambi il sistema operativo, il server inizia in uno stato predefinito e ha una password iniziale. Devi utilizzare questa password la prima volta che accedi al server. Dopo aver inserito la password iniziale, il server ti chiede di cambiarla.
Per trovare la password iniziale:
gcloud
Autorizza te stesso a rappresentare il tuo account di servizio Google Cloud . Esegui il comando
gcloud iam service-accounts add-iam-policy-binding.gcloud iam service-accounts add-iam-policy-binding \ SERVICE_ACCOUNT_NAME@PROJECT_ID.iam.gserviceaccount.com \ --member=user:USER_EMAIL \ --project=PROJECT_ID \ --role=roles/iam.serviceAccountTokenCreator
Se hai già eseguito l'autorizzazione, puoi saltare questo passaggio.
Nel progetto che contiene il server Bare Metal Solution, esegui il comando
gcloud bms instances describe.gcloud bms instances describe SERVER_NAME --project=PROJECT_ID --region=REGION
Nell'output, cerca il campo
loginInfo.Dal campo
loginInfo, copia e incolla il comandogcloud beta secrets versions accessnel prompt della riga di comando.Aggiungi il parametro
--impersonate-service-accountal comandogcloud beta secrets versions accesscome segue ed eseguilo.gcloud beta secrets versions access \ --project=PROJECT_ID \ --secret machine-reg-SERVER_NAME-customeradmin latest \ --impersonate-service-account=SERVICE_ACCOUNT_NAME@PROJECT_ID.iam.gserviceaccount.com
Il comando restituisce le credenziali del server.
Recupera il nome utente (di solito
customeradmin) e la password.Utilizza queste credenziali per accedere al server.
Cambia la password.
API
- Prima di recuperare una password, assicurati di aver attivato l'account di servizio fornito da Google Cloud.
- Nel progetto che contiene le risorse Bare Metal Solution, accedi a Cloud Shell.
Inserisci l'ID progetto, la regione e il nome del server nel seguente comando
curl, copia e incolla il comando nel prompt della riga di comando e premi il tasto Invio o Invio:curl -X GET \ -H "Authorization: Bearer $(gcloud auth print-access-token)" \ -H "Content-Type: application/json" \ "https://baremetalsolution.googleapis.com/v2/projects/PROJECT_ID/locations/REGION/instances/SERVER_NAME"
Nell'output, cerca il campo
loginInfoe segui le istruzioni.Se il campo
loginInfocontiene un comandogcloud beta secrets versions access, copia e incolla il comando nel prompt della riga di comando e premi il tasto Invio o A capo.Recupera il nome utente (di solito
customeradmin) e la password.Utilizza queste credenziali per accedere al server.
Cambia la password.
Visualizza i dettagli del sistema operativo
Per visualizzare i dettagli del sistema operativo (OS) del server, esegui il comando
gcloud bms os-images describe per visualizzare i dettagli del sistema operativo.
gcloud bms os-images describe OS_IMAGE --project=PROJECT_ID
Sostituisci quanto segue:
- OS_IMAGE: Il codice dell'immagine sistema operativo. Per ottenere il codice dell'immagine del sistema operativo per il tuo sistema operativo, vedi Sistemi operativi.
- PROJECT_ID: l'ID progetto.
Esempio:
gcloud bms os-images describe OEL8x --project=test-project
Di seguito è riportato un output di esempio:
applicableInstanceTypes: - o2-highmem-224-metal - o2-standard-112-metal - o2-standard-16-metal - o2-standard-32-metal - o2-standard-48-metal code: OEL8x description: Oracle Linux 8.8 [5.4.17-2136.324.5.3.el8uek.x86_64] name: projects/bmaas-testing/locations/global/osImages/OEL8x supportedNetworkTemplates: - s200-bondaa-bondaa - s400-bondaa-bondaa
Modificare il sistema operativo di un server
Puoi ricreare l'immagine di un server Bare Metal Solution con un'immagine sistema operativo diversa. La modifica dell'immagine del sistema operativo richiede molto tempo e un ciclo di accensione del server. Per selezionare una delle immagini del sistema operativo disponibili, visita la pagina Sistemi operativi.
Console
Puoi ricreare l'immagine del server Bare Metal Solution dalla consoleGoogle Cloud .
- Vai a Compute Engine > Bare Metal Solution > Server.
- Per il server di cui vuoi ricreare l'immagine, fai clic sul menu .
- Fai clic su Modifica.
Nella pagina Modifica server:
- Seleziona la casella di controllo Ricrea immagine server.
- Nell'elenco Immagine OS, seleziona l'immagine del sistema operativo che vuoi installare.
(Facoltativo) Configura una chiave di crittografia per la password del server.
- Nell'elenco Chiave di crittografia della password, seleziona una chiave.
- Nell'elenco Versione, seleziona una versione della chiave di crittografia.
Per scoprire di più su come utilizzare le chiavi di crittografia con Bare Metal Solution, consulta Configurare le chiavi di crittografia per un server.
(Facoltativo) Configura o modifica le chiavi SSH per il server.
- Nell'elenco Chiavi SSH, seleziona le chiavi. L'elenco mostra solo le chiavi SSH che esistono nello stesso progetto del server.
Per modificare le chiavi SSH esistenti per il server, deseleziona le chiavi che vuoi modificare e seleziona quelle nuove.
Per scoprire di più su come utilizzare le chiavi SSH con Bare Metal Solution, consulta Configurare le chiavi SSH per un server.
Fai clic su Salva.
gcloud
Esegui il comando gcloud bms instances update per modificare l'immagine del sistema operativo sul server. Per il codice dell'immagine del sistema operativo, vedi Sistemi operativi.
gcloud bms instances update SERVER_NAME --region REGION --os-image=OS_IMAGE
Per configurare chiavi SSH, chiavi di crittografia o entrambe, utilizza il comando
gcloud alpha bms instances update. Puoi specificare le chiavi come nomi o come risorse complete.
gcloud alpha bms instances update SERVER_NAME --region REGION --os-image=OS_IMAGE --kms-crypto-key-version=KMS_CRYPTO_KEY_VERSION --ssh-keys=KEY_1,KEY_2
Esempio:
gcloud alpha bms instances update server1 --region europe-west3 --os-image=OS_IMAGE --kms-crypto-key-version=projects/bmaas-testing/locations/global/keyRings/e2e-test/cryptoKeys/e2e-test-key/cryptoKeyVersions/1 --ssh-keys=e2e-test-key-1,e2e-test-key-2
API
Per aggiornare un'immagine del sistema operativo sul server Bare Metal Solution, inserisci l'ID progetto, la regione, il nome del server e l'immagine del sistema operativo, quindi esegui il seguente comando curl. Per il codice dell'immagine del sistema operativo, vedi Sistemi operativi.
curl -X PATCH \
-H "Authorization: Bearer $(gcloud auth print-access-token)" \
-H "X-Goog-User-Project: PROJECT_ID" \
-H "Content-Type: application/json" \
"https://baremetalsolution.googleapis.com/v2/projects/PROJECT_ID/locations/REGION/instances/SERVER_NAME?updateMask=os_image"
-d "{
'osImage' : 'OS_IMAGE'
}"
Poiché il completamento di questa modifica richiede un po' di tempo, puoi controllare lo stato seguendo i passaggi descritti in Visualizzare lo stato di un'operazione a lunga esecuzione.
Abilitare l'hyperthreading su un server
Puoi attivare o disattivare l'hyperthreading sui server Bare Metal Solution. Questa azione richiede molto tempo per essere completata e richiede un ciclo di spegnimento e riaccensione del server.
Console
Puoi attivare o disattivare l'hyper-threading sul server Bare Metal Solution nella console Google Cloud .
- Vai a Compute Engine > Bare Metal Solution > Server.
- Per il server su cui vuoi attivare/disattivare l'hyper-threading, fai clic sul menu .
- Fai clic su Modifica.
- Nella pagina Modifica server:
- Per abilitare l'hyperthreading, seleziona la casella di controllo Abilita hyperthreading.
- Per disattivare l'hyperthreading, deseleziona la casella di controllo Abilita hyperthreading.
- Fai clic su Salva.
gcloud
Esegui il comando gcloud bms instances update per attivare o disattivare l'hyper-threading.
- Includi l'opzione –enable-hyperthreading per abilitarla.
- Includi l'opzione –no-enable-hyperthreading per disattivarla.
gcloud bms instances update SERVER_NAME --region REGION --enable-hyperthreading
API
Per modificare le funzionalità di hyper-threading correnti del server, inserisci l'ID progetto, la regione e il nome del server nel seguente comando curl. Aggiungi
true per il valore di hyperthreading se vuoi attivarlo o false per
disattivarlo.
curl -X PATCH \
-H "Authorization: Bearer $(gcloud auth print-access-token)" \
-H "X-Goog-User-Project: PROJECT_ID" \
-H "Content-Type: application/json" \
"https://baremetalsolution.googleapis.com/v2/projects/PROJECT_ID/locations/REGION/instances/SERVER_NAME?updateMask=hyperthreading_enabled"
-d "{
'hyperthreadingEnabled' : 'HYPERTHREADING_VALUE'
}"
Poiché il completamento di questa modifica richiede un po' di tempo, puoi controllare lo stato seguendo i passaggi descritti in Visualizzare lo stato di un'operazione a lunga esecuzione.
Gestisci VRF
Nell'ambiente Bare Metal Solution, un VRF (Virtual Routing and Forwarding) è un'interfaccia di connessione tra una rete client e i collegamenti VLAN (noti anche come interconnectAttachments).
Utilizzando un VRF, puoi mappare la tua rete client ai tuoi collegamenti VLAN nei seguenti modi:
Mappa una singola rete client a una singola coppia di collegamento VLAN tramite un singolo VRF. Questa è la mappatura predefinita. Quando crei una rete client tramite il Google Cloud modulo di inserimento della console, viene creato implicitamente un VRF. Questo VRF viene utilizzato per stabilire una connessione dalla rete client e dal relativo collegamento VLAN a Google Cloud.
Mappa una singola rete client a più collegamenti VLAN tramite un singolo VRF. In questo modo, puoi aumentare la larghezza di banda tra l'ambiente Bare Metal Solution e Google Cloud.
Mappa più reti client utilizzando un singolo VRF per condividere più allegati VLAN. In questo modo, puoi aumentare la larghezza di banda tra l'ambiente Bare Metal Solution e Google Cloud.
In questo mapping, le reti client non sono isolate l'una dall'altra. Vengono instradati tra loro tramite un VRF comune. Pertanto, gli host di queste reti possono comunicare tra loro senza alcun filtro del traffico.
Mappa più reti client ai relativi collegamenti VLAN dedicati utilizzando VRF dedicati. In questo modo, puoi ottenere una larghezza di banda specifica per ogni rete client.
In questo mapping, le reti client sono isolate l'una dall'altra. Non puoi utilizzare la rete VPC (ovvero la rete Google Cloud ) come transito tra queste reti client.
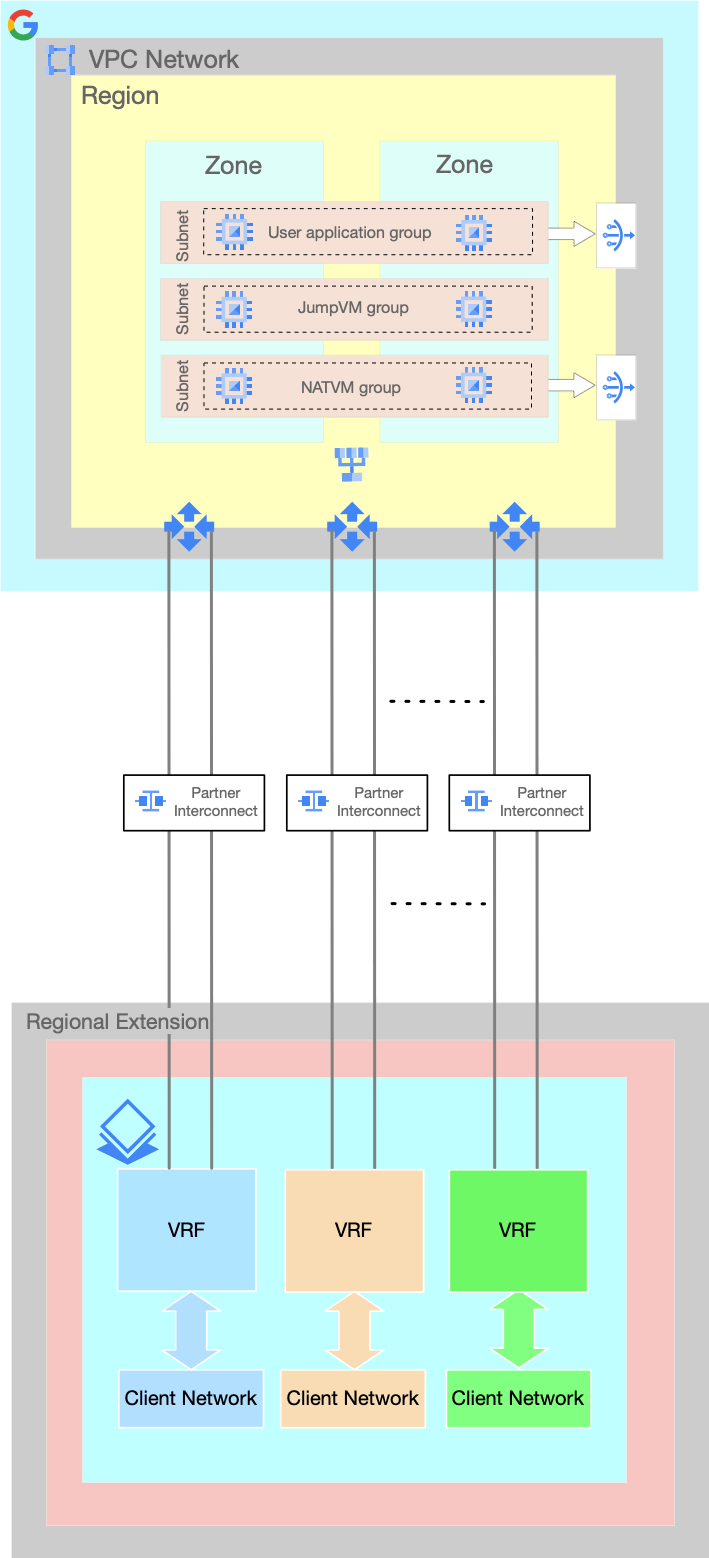
Puoi gestire i VRF e gli allegati VLAN nel tuo ambiente Bare Metal Solution nei seguenti modi:
- Visualizza VRF
- Crea un VRF
- Eliminare un VRF
- Aggiungi una collegamento VLAN VLAN
- Aggiorna una collegamento VLAN VLAN
- Eliminare una collegamento VLAN VLAN
Visualizza VRF
Per visualizzare i dettagli dei tuoi VRF:
Vai alla pagina VRF.
La pagina VRF elenca tutti i tuoi VRF con i seguenti dettagli:
Campo Descrizione Stato Indica la disponibilità di un VRF. Nome Nome del VRF. Fai clic sul nome per visualizzare ulteriori informazioni sul VRF.
Nota:se non hai inserito un nome quando hai eseguito il provisioning del VRF, in questo campo viene visualizzato l'ID.ID Identificatore assegnato al tuo VRF.
- Fai clic sull'ID per visualizzare ulteriori informazioni sul VRF.
- Condividi l'ID con l'assistenza Google Cloud quando risolvi i problemi relativi a questa risorsa.
Regione La regione in cui si trova il VRF. Pod Pod che contiene il VRF. Un pod è un'unità di isolamento che contiene le risorseBare Metal Solutionl. Le risorse in pod diversi non possono essere connesse. Una regione può avere più pod.
La colonna Pod è disattivata per impostazione predefinita. Per attivarla:
- Fai clic su Opzioni di visualizzazione delle colonne.
- Seleziona la casella di controllo Pod.
- Fai clic su OK.
Se non vuoi attivare la colonna Pod, puoi visualizzare il pod di un VRF facendo clic sul nome o sull'ID del VRF.
Per visualizzare i dettagli aggiuntivi di un VRF, fai clic sul nome o sull'ID del VRF.
La pagina Dettagli VRF mostra i seguenti dettagli aggiuntivi:
Campo Descrizione Coppie di collegamenti VLAN Dettagli delle coppie di collegamento VLAN associati al VRF, ad esempio IP peer, IP router e larghezza di banda. Reti membro Elenco delle reti associate al VRF. Puoi visualizzare i dettagli di un'emittente facendo clic.
Crea un VRF
Quando esegui il provisioning di una nuova rete tramite il modulo di inserimento della consoleGoogle Cloud , viene creato implicitamente un VRF. Tuttavia, puoi anche creare altri VRF in un secondo momento.
Per creare un nuovo VRF:
Vai alla pagina VRF.
Fai clic su Crea.
Inserisci un nome per il VRF.
Nell'elenco Regione, seleziona una regione per il VRF.
Nell'elenco Pod, seleziona un pod per il VRF.
L'elenco a discesa Pod mostra anche il numero delle risorse Bare Metal Solution esistenti in ogni pod della località selezionata.
Se non sai quale pod selezionare, contatta Google Cloud Vendite.
Aggiungi collegamento VLAN VLAN.
Quando crei un VRF, puoi aggiungere una sola coppia di collegamento VLAN. Puoi aggiungere altre coppie di collegamento VLAN dopo aver creato il VRF seguendo i passaggi descritti in Aggiungi una collegamento VLAN VLAN.
Fai clic su Crea.
Elimina un VRF
Prima di eliminare un VRF, devi eliminare tutte le coppie di collegamento VLAN e le reti collegate. Consulta Eliminare una collegamento VLAN VLAN ed Eliminare una rete.
Per eliminare un VRF:
Vai alla pagina VRF.
Seleziona il VRF da eliminare.
Fai clic su Elimina.
Fai clic su Conferma.
Gestisci i collegamenti VLAN
Puoi gestire le coppie di collegamento VLAN nei seguenti modi:
- Aggiungi una collegamento VLAN VLAN
- Aggiorna una collegamento VLAN VLAN
- Eliminare una collegamento VLAN VLAN
Aggiungi coppia di collegamenti VLAN
Un VRF può avere più coppie di collegamento VLAN. Tuttavia, un collegamento VLAN può essere accoppiato a un solo VRF.
Per una rete Bare Metal Solution, ti consigliamo di creare collegamenti VLAN in coppia per l'alta disponibilità.
Vai alla pagina VRF.
Fai clic sul nome del VRF.
Nella pagina Dettagli VRF, nella sezione Coppie di collegamenti VLAN, fai clic su Crea.
Nella pagina Nuova collegamento VLAN VLAN:
Dall'elenco Larghezza di banda, seleziona la quantità di larghezza di banda che vuoi allocare alla coppiacollegamento VLANN.
Per aggiungere una coppia di collegamento VLAN dal progetto corrente:
- Seleziona la casella di controllo Seleziona i collegamenti VLAN dal progetto attuale.
- Nel campo ID primo collegamento VLAN, inserisci l'ID del primo collegamento VLAN e nel campo ID secondo collegamento VLAN, inserisci l'ID del secondo collegamento VLAN.
Per aggiungere una coppia di collegamento VLAN da un progetto diverso:
- Assicurati di abilitare e attivare l'API Bare Metal Solution e gcloud CLI nel progetto di rete che contiene i collegamenti VLAN
- Deseleziona la casella di controllo Seleziona i collegamenti VLAN nel progetto corrente.
Nel campo ID primo collegamento VLAN, inserisci l'ID del primo collegamento VLAN e nel campo ID secondo collegamento VLAN, inserisci l'ID del secondo collegamento VLAN. Inserisci i collegamenti VLAN nel seguente formato
projects/PROJECT_ID/regions/INTERCONNECT_REGION/interconnectAttachments/VLAN_ATTACHMENT_NAME
Fai clic su Crea.
Poiché la creazione di una coppia di collegamento VLAN richiede un po' di tempo, puoi controllare lo stato seguendo i passaggi descritti in Visualizzare lo stato di un'operazione a lunga esecuzione.
Aggiorna una coppia di collegamento VLAN
Puoi aggiornare solo la larghezza di banda di una coppia di collegamento VLAN.
Vai alla pagina VRF.
Fai clic sul nome del VRF.
Nella pagina Dettagli VRF, nella sezione Coppie di collegamenti VLAN, seleziona la coppia di collegamento VLAN che vuoi aggiornare.
Fai clic su Modifica.
Nella pagina Modifica collegamento VLAN VLAN:
- Dall'elenco Larghezza di banda, seleziona la quantità di larghezza di banda che vuoi allocare alla coppiacollegamento VLANN.
- Fai clic su Salva.
Poiché l'aggiornamento di una coppia di collegamento VLAN richiede un po' di tempo, puoi controllare lo stato seguendo i passaggi descritti in Visualizzare lo stato di un'operazione a lunga esecuzione.
Elimina una coppia di collegamento VLAN
L'eliminazione di una coppia di collegamento VLAN utilizzando i passaggi descritti in questa procedura scollega una coppia dicollegamento VLANN dal VRF e non la elimina effettivamente.
Vai alla pagina VRF.
Fai clic sul nome del VRF.
Nella pagina Dettagli VRF, nella sezione Coppie di collegamenti VLAN, seleziona la coppiacollegamento VLANN che vuoi eliminare.
Fai clic su Elimina.
Poiché l'eliminazione di una coppia di collegamento VLAN richiede un po' di tempo, puoi controllare lo stato seguendo i passaggi descritti in Visualizzare lo stato di un'operazione a lunga esecuzione.
Gestire le reti
Puoi gestire le reti nel tuo ambiente Bare Metal Solution nei seguenti modi:
- Visualizza reti
- Organizzare le reti utilizzando le etichette
- Rinominare una rete
- Creare una rete
- Allegare una rete a un server
- Scollegare una rete da un server
- Eliminare una rete
- Visualizzare le informazioni di rete avanzate per un ambiente Bare Metal Solution
- Implementare la gestione degli indirizzi IP in una Bare Metal Solution Metal
Visualizzare le emittenti
Il monitoraggio delle risorse di rete nell'ambiente Bare Metal Solution ti consente di sapere come i tuoi server si connettono ad altre risorse.
Per visualizzare i dettagli delle tue emittenti, segui questi passaggi:
Console
Vai alla pagina Reti.
La pagina Reti elenca tutte le tue reti con i seguenti dettagli:
Campo Descrizione Esempio Stato Indica la disponibilità di una rete Un cerchio verde con un segno di spunta indica che la rete è provisionata e disponibile. ID Identificatore assegnato alla tua rete.
- Fai clic sull'ID per visualizzare le informazioni di base sulla rete.
- Condividi l'ID con l' Google Cloud assistenza durante la risoluzione dei problemi di questa risorsa.
at-1234567-vlan001Nome Nome della rete. Fai clic sul nome per visualizzare ulteriori informazioni sulla rete.
Nota:se non hai inserito un nome quando hai eseguito il provisioning della rete, in questo campo viene visualizzato l'ID.network-1Località Regione in cui si trova la rete asia-southeast1Pod Il pod che contiene la tua rete. Un pod è un'unità di isolamento che contiene le risorseBare Metal Solutionl. Le risorse in pod diversi non possono essere connesse. Una regione può avere più pod.
La colonna Pod è disattivata per impostazione predefinita. Per attivarla:
- Fai clic su Opzioni di visualizzazione delle colonne.
- Seleziona la casella di controllo Pod.
- Fai clic su OK.
Se non vuoi attivare la colonna Pod, puoi visualizzare il pod di una rete facendo clic sul nome della rete.
asia-southeast1-pod1Tipo Rete client o privata ClientCIDR Intervallo di indirizzi IP per la rete 192.168.1.0/24ID VLAN Identificatore VLAN assegnato da Google Cloud 100Etichette Mostra le etichette che hai aggiunto a questa risorsa di rete
Puoi utilizzare le etichette per filtrare l'output della console copiando il testo di un'etichetta e incollandolo nella casella Filtro appena sopra il campo Stato.environment:testPer visualizzare i dettagli aggiuntivi di una rete, fai clic sul nome o sull'ID della rete.
La pagina Dettagli rete mostra i seguenti dettagli aggiuntivi:
Campo Descrizione IP gateway L'indirizzo IP del gateway nella rete. Intervallo di indirizzi IP di servizio Il sistema operativo in esecuzione sul server. MTU L'MTU della rete. VRF Il VRF associato alla rete. Indirizzi utilizzati Gli indirizzi IP dei server connessi dalla rete.
gcloud
Per visualizzare tutte le reti nel tuo ambiente Bare Metal Solution e vedere il loro stato, inserisci l'ID progetto ed esegui il comando
gcloud bms networks list.gcloud bms networks list --project=PROJECT_ID
NAME REGION RANGE TYPE VLAN_ID at-1111111-vlan001 REGION 192.168.1.0/24 CLIENT 122 at-1111111-vlan002 REGION 192.168.2.0/24 PRIVATE 123
Per visualizzare i dettagli di una singola rete, inserisci l'ID progetto, la regione e il nome della rete ed esegui il comando
gcloud bms networks describe:gcloud bms networks describe NETWORK_NAME --project=PROJECT_ID --region=REGION
cidr: 192.168.1.0/24 name: projects/PROJECT_ID/locations/REGION/networks/NETWORK_NAME state: PROVISIONED type: CLIENT vlanId: '122' vrf: autonomousSystemNumber: '65500' juniperAlias: g00000-at-1111111-ic001 name: at-1111111-ic001 routeTarget: '282' state: PROVISIONED
API
Apri una finestra del terminale Cloud Shell nella console Google Cloud .
Per visualizzare tutte le reti nel tuo ambiente Bare Metal Solution e vedere il loro stato, inserisci l'ID progetto e la regione nel seguente comando
curl. Copia il comando, incollalo nel prompt di Cloud Shell e premi il tasto Invio:curl -X GET \ -H "Authorization: Bearer $(gcloud auth print-access-token)" \ -H "X-Goog-User-Project: PROJECT_ID" \ -H "Content-Type: application/json" \ "https://baremetalsolution.googleapis.com/v2/projects/PROJECT_ID/locations/REGION/networks"
Per visualizzare i dettagli di una singola rete, inserisci l'ID progetto, la regione e il nome della rete ed esegui il seguente comando:
curl -X GET \ -H "Authorization: Bearer $(gcloud auth print-access-token)" \ -H "X-Goog-User-Project: PROJECT_ID" \ -H "Content-Type: application/json" \ "https://baremetalsolution.googleapis.com/v2/projects/PROJECT_ID/locations/REGION/networks/NETWORK_NAME"
Organizzare le reti utilizzando le etichette
Per organizzare meglio le tue emittenti, puoi utilizzare le etichette. Le etichette sono coppie chiave-valore che puoi collegare a ogni rete, quindi filtrare le reti in base alle etichette. Ad esempio, puoi utilizzare le etichette per raggruppare le reti in base a scopo, ambiente, posizione, reparto e così via. Le etichette sono facoltative.
Aggiungere o aggiornare le etichette per le emittenti
Puoi aggiungere o aggiornare le etichette per le emittenti esistenti.
Console
Vai alla pagina Compute Engine > Bare Metal Solution > Reti.
Per la rete che vuoi etichettare, fai clic su .
Fai clic su Modifica etichette.
Nella pagina Editor etichette:
- Fai clic su Aggiungi etichetta e aggiungi la coppia chiave-valore.
- Per aggiornare le etichette, seleziona quelle esistenti e modifica i relativi valori.
- Fai clic su Invia.
Dopo essere tornato alla pagina Reti, aggiorna la pagina per visualizzare le modifiche.
gcloud
Per aggiungere o aggiornare le etichette per una rete, utilizza il comando gcloud bms networks update
con l'opzione --update-labels.
Il seguente comando di esempio aggiunge le etichette environment = dev e location = branch:
gcloud bms networks update NETWORK_NAME --project=PROJECT_ID --region=REGION --update-labels environment=dev,location=branch
Se fornisci un nuovo valore per un'etichetta già esistente, il sistema aggiorna l'etichetta esistente con il nuovo valore. Se fornisci una nuova etichetta, il sistema la aggiunge all'elenco.
API
Per aggiungere o aggiornare le etichette per una rete, inserisci l'ID progetto, la regione, il nome della rete e un elenco di etichette nel seguente comando curl. Copia il comando,
incollalo nel prompt di Cloud Shell e premi il tasto Invio
o Invio.
Il seguente comando di esempio assegna un'etichetta environment = test.
curl -X PATCH \
-H "Authorization: Bearer $(gcloud auth print-access-token)" \
-H "X-Goog-User-Project: PROJECT_ID" \
-H "Content-Type: application/json" \
"https://baremetalsolution.googleapis.com/v2/projects/PROJECT_ID/locations/REGION/networks/NETWORK_NAME?updateMask=labels"
-d "{
'labels' : {'environment': 'test'}
}"
Rimuovere le etichette dalle emittenti
Puoi rimuovere le etichette dalle emittenti.
Console
Vai alla pagina Compute Engine > Bare Metal Solution > Reti.
Per un'emittente con etichette che vuoi rimuovere, fai clic su .
Fai clic su Modifica etichette.
Nella pagina Editor etichette:
- Per eliminare un'etichetta, fai clic su .
- Fai clic su Invia.
Dopo essere tornato alla pagina Reti, aggiorna la pagina per visualizzare le modifiche.
gcloud
Per rimuovere le etichette da una rete, utilizza il comando gcloud bms networks update con le seguenti opzioni:
--remove-labels: rimuove l'etichetta specificata.--clear-labels: rimuove tutte le etichette.
Il seguente comando di esempio rimuove l'etichetta department da una rete:
gcloud bms networks update NETWORK_NAME --project=PROJECT_ID --region=REGION --remove-labels=department
Il seguente comando di esempio rimuove tutte le etichette da una rete:
gcloud bms networks update NETWORK_NAME --project=PROJECT_ID --region=REGION --clear-labels
API
Per rimuovere le etichette da una rete, inserisci l'ID progetto, la regione e il nome della rete nel seguente comando curl. Fornisci un elenco vuoto di etichette per
rimuovere tutte le etichette oppure fornisci un elenco di etichette che vuoi conservare
(omettendo le etichette che vuoi rimuovere). Copia il comando, incollalo nel prompt di Cloud Shell e premi il tasto Invio.
Il seguente comando di esempio rimuove tutte le etichette tranne environment = test.
curl -X PATCH \
-H "Authorization: Bearer $(gcloud auth print-access-token)" \
-H "X-Goog-User-Project: PROJECT_ID" \
-H "Content-Type: application/json" \
"https://baremetalsolution.googleapis.com/v2/projects/PROJECT_ID/locations/REGION/networks/NETWORK_NAME?updateMask=labels"
-d "{
'labels' : {'environment': 'test'}
}"
Filtrare le emittenti utilizzando le etichette
Puoi cercare nelle tue emittenti e filtrare i risultati utilizzando le etichette.
Console
Vai alla pagina Compute Engine > Bare Metal Solution > Reti.
Fai clic sulla barra Filtro sopra l'elenco delle emittenti.
Nell'elenco Proprietà, seleziona Etichette.
Inserisci la chiave, il valore o la coppia chiave-valore per l'etichetta.
Ad esempio, per visualizzare solo le reti con l'etichetta
env:dev, puoi inserire uno dei seguenti valori:- Inserisci la chiave:
env - Inserisci il valore:
dev - Inserisci la coppia chiave-valore:
env:dev
- Inserisci la chiave:
Per applicare il filtro delle etichette, fai clic in un punto qualsiasi all'esterno della barra dei filtri.
gcloud
Per filtrare le reti utilizzando le etichette, utilizza il comando gcloud bms networks list
con l'opzione --filter.
Il valore dell'opzione --filter deve essere nel formato
labels.KEY=VALUE. Ad esempio,
se vuoi filtrare in base a un'etichetta con env come chiave e dev come
valore, esegui questo comando:
gcloud bms networks list --project=PROJECT_ID --region=REGION --filter labels.environment=dev
Per saperne di più sulla sintassi dei filtri in gcloud CLI,
consulta la
documentazione di gcloud topic filters.
API
Per filtrare le reti utilizzando le etichette, inserisci l'ID progetto e la regione
insieme a filter=labels e a un'etichetta di coppia chiave-valore. Copia il comando,
incollalo nel prompt di Cloud Shell e premi il tasto Invio.
Il seguente comando di esempio limita l'output per trovare le reti con l'etichetta coppia chiave-valore environment = test.
curl -X GET \ -H "Authorization: Bearer $(gcloud auth print-access-token)" \ -H "X-Goog-User-Project: PROJECT_ID" \ -H "Content-Type: application/json" \ "https://baremetalsolution.googleapis.com/v2/projects/PROJECT_ID/locations/REGION/networks"?filter=labels.environment=test
Rinominare una rete
Per rinominare un'emittente:
Console
- Nella console Google Cloud , vai alla pagina Compute Engine > Bare Metal Solution > Reti.
- Fai clic sul nome della rete.
- Nella pagina Dettagli rete, nel campo Nome, fai clic su Modifica nome.
- Nella pagina Modifica nome, inserisci un nuovo nome.
- Fai clic su Salva.
- Per visualizzare le modifiche, aggiorna la pagina.
gcloud
Per rinominare una rete, utilizza il comando gcloud bms networks rename.
gcloud bms networks rename NETWORK_NAME --new-name=NEW_NAME --project=PROJECT_ID --region=REGION
Sostituisci quanto segue:
- NETWORK_NAME: il nome attuale della rete.
- NEW_NAME: il nuovo nome della rete.
- PROJECT_ID: il tuo ID progetto.
- REGION: la posizione della rete.
Crea una rete
Prima di creare una rete, devi creare un VRF. Vedi Creare un VRF.
Per creare un network:
Vai alla pagina Reti.
Fai clic su Crea.
Inserisci un nome per la rete.
Nell'elenco Località, seleziona una regione per la rete.
Nell'elenco Pod, seleziona un pod per la rete.
L'elenco a discesa Pod mostra anche il numero delle risorse Bare Metal Solution esistenti in ogni pod della località selezionata.
Se non sai quale pod selezionare, contatta Google Cloud Vendite.
Seleziona il tipo di rete:
- Per creare una rete client, seleziona Client.
- Per creare una rete privata, seleziona Privata.
(Valido solo se hai selezionato il tipo di rete Client) Nell'elenco VRF, seleziona un VRF.
Nel campo Intervallo di indirizzi IP di rete, inserisci l'intervallo di indirizzi IP della rete.
(Facoltativo) Nel campo Intervallo di indirizzi IP del servizio, inserisci l'intervallo di indirizzi IP del servizio della rete.
Seleziona l'MTU per la rete:
- 1500: per cornici di dimensioni standard.
- 9000: per i frame jumbo.
- Fai clic su Salva.
Collega una rete a un server
Non puoi collegare una rete a un server se l'intervallo di indirizzi IP della rete si sovrappone a un'altra rete collegata al server.
Per collegare un'emittente, segui questi passaggi:
Vai alla pagina Server.
Fai clic sul nome del server.
Nella pagina Dettagli del server, fai clic su Collega rete.
Nella pagina Collega una rete:
- Per selezionare una rete da altri progetti della tua organizzazione:
- Seleziona la casella di controllo Seleziona le reti di altri progetti nella tua organizzazione.
- Dall'elenco Seleziona una rete esistente, seleziona una rete.
Per selezionare una rete dal progetto attuale:
- Deseleziona la casella di controllo Seleziona le reti di altri progetti nella tua organizzazione.
- Dall'elenco Seleziona una rete esistente, seleziona una rete.
Imposta la configurazione dell'interfaccia:
Dall'elenco Interfaccia, seleziona un'interfaccia di aggregazione per questa rete.
Nella maggior parte dei casi, seleziona
bond0per una rete client ebond1per una rete privata.Nel campo Indirizzo IP, inserisci un indirizzo IP della rete che stai collegando.
- Per selezionare una rete da altri progetti della tua organizzazione:
(Facoltativo) Per impostare questa rete come gateway predefinito, seleziona la casella di controllo Gateway predefinito.
Fai clic su Collega rete.
Lo stato del server diventa "Provisioning". Il collegamento di una rete è un'operazione a lunga esecuzionee. Per controllare lo stato, nella console Google Cloud , fai clic su Notifiche. Puoi anche seguire i passaggi descritti in Visualizzare lo stato di un'operazione a lunga esecuzione. Al termine dell'operazione, lo stato del server cambia in "In esecuzione".
Aggiorna la configurazione del sistema operativo del server Bare Metal Solution.
Una volta completati i passaggi precedenti per collegare la rete tramite la console Google Cloud e lo stato del server diventa "Running", devi aggiornare la configurazione del sistema operativo del server Bare Metal Solution. Se non aggiorni la configurazione del sistema operativo, le modifiche apportate nella consoleGoogle Cloud non vengono implementate completamente. I passaggi successivi di questa procedura mostrano come aggiornare la configurazione del sistema operativo.
I passaggi successivi sono solo un esempio e potrebbero variare a seconda del sistema operativo. In caso di problemi, consulta la guida alla configurazione del sistema operativo.
RHEL e Oracle Linux
- Accedi come utente root.
Crea una nuova connessione. Esegui questo comando:
nmcli connection add type vlan con-name INTERFACE_NAME.VLAN_ID ifname INTERFACE_NAME.VLAN_ID dev INTERFACE_NAME mtu MTU id VLAN_ID ip4 IP_ADDRESS/NETMASK ipv6.method "ignore"
Sostituisci quanto segue:
- INTERFACE_NAME: il nome dell'interfaccia a cui vuoi collegare la rete. Si tratta della stessa interfaccia che hai selezionato nel passaggio 6 (Imposta la configurazione dell'interfaccia) di questa procedura. Puoi ottenere il nome dell'interfaccia dalla pagina Dettagli server, nella sezione Reti. Vedi Visualizzare i server.
- VLAN_ID: l'ID VLAN della rete che vuoi collegare. Puoi ottenere l'ID VLAN dalla pagina Dettagli rete. Vedi Visualizzare le reti.
- IP_ADDRESS: l'indirizzo IP del server Bare Metal Solution nella rete. Si tratta dello stesso indirizzo IP che hai inserito nel passaggio 6 (Imposta la configurazione dell'interfaccia) di questa procedura. Puoi ottenere l'indirizzo IP dalla pagina Dettagli server, nella sezione Reti. Vedi Visualizzare i server.
- NETMASK: la maschera di rete della rete che vuoi collegare. Puoi ottenere la maschera di rete dal campo CIDR nella pagina Dettagli rete. Vedi Visualizzare le reti.
- MTU: l'MTU della rete che vuoi collegare. Puoi ottenere l'MTU dalla pagina Dettagli rete. Vedi Visualizzare le reti.
Esempio:
nmcli connection add type vlan con-name bond0.114 ifname bond0.114 dev bond0 mtu 1500 id 114 ip4 172.16.80.1/24 ipv6.method "ignore"
(Facoltativo) Se hai creato una rete client e vuoi utilizzarla per connetterti dal tuo VPC ai collegamenti VLAN o a un altro ambiente (ad esempio, un ambiente on-premise), configura una route alla tua subnet specifica. Esegui questi comandi come utente root:
nmcli connection modify INTERFACE_NAME.VLAN_ID +ipv4.routes "SUBNET GATEWAY_IP"
nmcli connection up INTERFACE_NAME.VLAN_ID
Sostituisci quanto segue:
- INTERFACE_NAME: il nome dell'interfaccia a cui vuoi collegare la rete. Si tratta della stessa interfaccia che hai selezionato nel passaggio 6 (Imposta la configurazione dell'interfaccia) di questa procedura. Puoi ottenere il nome dell'interfaccia dalla pagina Dettagli server, nella sezione Reti. Vedi Visualizzare i server.
- VLAN_ID: l'ID VLAN della rete che vuoi collegare. Puoi ottenere l'ID VLAN dalla pagina Dettagli rete. Vedi Visualizzare le reti.
- SUBNET: l'indirizzo IP e la maschera della rete in notazione CIDR utilizzati per connettersi al server Bare Metal Solution tramite la rete client. Se questa è la tua rete VPC, puoi ottenere la subnet dalla pagina Reti VPC, nella sezione Subnet. Consulta Elenca le subnet. Se si tratta di un altro ambiente, contatta l'amministratore di rete.
- GATEWAY_IP: L'indirizzo IP del gateway nella rete che vuoi collegare. Puoi ottenere l'IP del gateway dalla pagina Dettagli di rete. Vedi Visualizzare le reti.
Esempio:
nmcli connection modify bond0.114 +ipv4.routes "192.168.122.0/24 172.16.80.254" nmcli connection up bond0.114
(Facoltativo) Se hai creato una rete Client e l'hai impostata come gateway predefinito nel passaggio 7 (gateway predefinito) di questa procedura, segui questi passaggi per aggiornare la configurazione del sistema operativo:
- Completa il passaggio precedente, ovvero il passaggio 9.c.
- Assicurati di essere connesso al server Bare Metal Solution tramite la nuova rete client. Ad esempio, connettendosi al server da una VM nel VPC a cui è collegata questa rete con i collegamenti VLAN.
Per impostare questa rete come gateway predefinito, disattiva le impostazioni del gateway predefinito sulla vecchia rete e poi attiva le impostazioni del gateway predefinito su questa rete. Esegui i seguenti comandi come utente root:
nmcli connection modify OLD_INTERFACE_NAME.OLD_VLAN_ID ipv4.gateway ""
nmcli connection modify INTERFACE_NAME.VLAN_ID ipv4.gateway GATEWAY_IP
nmcli connection up INTERFACE_NAME.VLAN_ID
nmcli connection up OLD_INTERFACE_NAME.OLD_VLAN_ID
Sostituisci quanto segue:
- OLD_INTERFACE_NAME: il nome dell'interfaccia a cui è collegata la vecchia rete del gateway predefinito. Puoi ottenere il nome dell'interfaccia dalla pagina Dettagli server, nella sezione Reti o esaminando la configurazione del sistema operativo del server Bare Metal Solution, ovvero utilizzando i comandi
ip aonmcli connection show. - OLD_VLAN_ID: l'ID VLAN della vecchia rete del gateway predefinito. Puoi ottenere l'ID VLAN dalla pagina Dettagli rete. Consulta Visualizzare le reti
o esaminando la configurazione del sistema operativo del server Bare Metal Solution,
ovvero utilizzando
ip aonmcli connection show commands. - INTERFACE_NAME: il nome dell'interfaccia a cui è collegata la nuova rete. Si tratta della stessa interfaccia selezionata nel passaggio 11 (Imposta la configurazione dell'interfaccia) di questa procedura. Puoi ottenere il nome dell'interfaccia dalla pagina Dettagli server, nella sezione Reti. Vedi Visualizzare i server.
- VLAN_ID: l'ID VLAN della nuova rete. Puoi ottenere l'ID VLAN dalla pagina Dettagli rete. Vedi Visualizzare le reti.
- GATEWAY_IP: L'indirizzo IP del gateway nella nuova rete. Puoi ottenere l'IP del gateway dalla pagina Dettagli di rete. Vedi Visualizzare le reti.
Esempio:
nmcli connection modify bond0.143 ipv4.gateway "" nmcli connection modify bond0.114 ipv4.gateway 172.16.80.254 nmcli connection up bond0.114 nmcli connection up bond0.143
- OLD_INTERFACE_NAME: il nome dell'interfaccia a cui è collegata la vecchia rete del gateway predefinito. Puoi ottenere il nome dell'interfaccia dalla pagina Dettagli server, nella sezione Reti o esaminando la configurazione del sistema operativo del server Bare Metal Solution, ovvero utilizzando i comandi
SLES
- Accedi come utente root.
Crea un file di configurazione dell'interfaccia (
ifcfg) nella posizione/etc/sysconfig/networkcon la seguente convenzione di denominazione:ifcfg-INTERFACE_NAME.VLAN_ID
Sostituisci quanto segue:
- INTERFACE_NAME: il nome dell'interfaccia a cui vuoi collegare la rete. Si tratta della stessa interfaccia che hai selezionato nel passaggio 6 (Imposta la configurazione dell'interfaccia) di questa procedura. Puoi ottenere il nome dell'interfaccia dalla pagina Dettagli server, nella sezione Reti. Vedi Visualizzare i server.
- VLAN_ID: l'ID VLAN della rete che vuoi collegare. Puoi ottenere l'ID VLAN dalla pagina Dettagli rete. Vedi Visualizzare le reti.
Al termine, il percorso del file sarà simile al seguente:
/etc/sysconfig/network/ifcfg-INTERFACE_NAME.VLAN_ID
Aggiungi le seguenti informazioni per l'interfaccia di rete nel file
ifcfg.NAME='INTERFACE_NAME.VLAN_ID' ETHERDEVICE='INTERFACE_NAME' STARTMODE='auto' USERCONTROL='no' BOOTPROTO='static' IPADDR='IP_ADDRESS/NETMASK' MTU=MTU VLAN='yes'
Sostituisci quanto segue:
- INTERFACE_NAME: il nome dell'interfaccia a cui vuoi collegare la rete. Si tratta della stessa interfaccia che hai selezionato nel passaggio 6 (Imposta la configurazione dell'interfaccia) di questa procedura. Puoi ottenere il nome dell'interfaccia dalla pagina Dettagli server, nella sezione Reti. Vedi Visualizzare i server.
- VLAN_ID: l'ID VLAN della rete che vuoi collegare. Puoi ottenere l'ID VLAN dalla pagina Dettagli rete. Vedi Visualizzare le reti.
- IP_ADDRESS: l'indirizzo IP del server Bare Metal Solution nella rete. Si tratta dello stesso indirizzo IP che hai inserito nel passaggio 6 (Imposta la configurazione dell'interfaccia) di questa procedura. Puoi trovare l'indirizzo IP nella pagina dei dettagli del server nella sezione Reti.
- NETMASK: la maschera di rete della rete che vuoi collegare. Puoi ottenere la maschera di rete dal campo CIDR nella pagina Dettagli rete. Vedi Visualizzare le reti.
- MTU: l'MTU della rete che vuoi collegare. Puoi ottenere l'MTU dalla pagina Dettagli rete. Vedi Visualizzare le reti.
Ad esempio, un file di esempio
/etc/sysconfig/network/ifcfg-bond1.121ha il seguente aspetto:NAME='bond1.121' ETHERDEVICE='bond1' STARTMODE='auto' USERCONTROL='no' BOOTPROTO='static' IPADDR='192.168.200.10/24' MTU=1500 VLAN='yes'
Visualizza l'interfaccia per applicare le modifiche.
ifup INTERFACE_NAME.VLAN_ID
Sostituisci quanto segue:
- INTERFACE_NAME: il nome dell'interfaccia a cui vuoi collegare la rete. Si tratta della stessa interfaccia che hai selezionato nel passaggio 6 (Imposta la configurazione dell'interfaccia) di questa procedura. Puoi ottenere il nome dell'interfaccia dalla pagina Dettagli server, nella sezione Reti. Vedi Visualizzare i server.
- VLAN_ID: l'ID VLAN della rete che vuoi collegare. Puoi ottenere l'ID VLAN dalla pagina Dettagli rete. Vedi Visualizzare le reti.
(Facoltativo) Se hai creato una rete client e vuoi utilizzarla per connetterti dal tuo VPC ai collegamenti VLAN o a un altro ambiente (ad esempio, un ambiente on-premise), configura una route alla tua subnet specifica.
Crea un file di configurazione della route di interfaccia (
ifroute) nella posizione/etc/sysconfig/networkcon la seguente convenzione di denominazione:ifroute-INTERFACE_NAME.VLAN_ID
Al termine, il percorso del file sarà simile al seguente:
/etc/sysconfig/network/ifroute-INTERFACE_NAME.VLAN_ID
Aggiungi le seguenti informazioni per l'interfaccia di rete nel file
ifroute.SUBNET GATEWAY_IP - -
Sostituisci quanto segue:
- SUBNET: l'indirizzo IP e la maschera della rete in notazione CIDR utilizzati per connettersi al server Bare Metal Solution tramite la rete client. Se questa è la tua rete VPC, puoi ottenere la subnet dalla pagina Reti VPC, nella sezione Subnet. Consulta Elenca le subnet. Se si tratta di un altro ambiente, contatta l'amministratore di rete.
- GATEWAY_IP: l'indirizzo IP del gateway nella rete che vuoi collegare. Puoi ottenere l'IP del gateway dalla pagina Dettagli rete. Vedi Visualizzare le reti.
Visualizza l'interfaccia per applicare le modifiche.
ifup INTERFACE_NAME.VLAN_ID
Sostituisci quanto segue:
- INTERFACE_NAME: il nome dell'interfaccia a cui vuoi collegare la rete. Si tratta della stessa interfaccia che hai selezionato nel passaggio 6 (Imposta la configurazione dell'interfaccia) di questa procedura. Puoi ottenere il nome dell'interfaccia dalla pagina Dettagli server, nella sezione Reti. Vedi Visualizzare i server.
- VLAN_ID: l'ID VLAN della rete che vuoi collegare. Puoi ottenere l'ID VLAN dalla pagina Dettagli rete. Vedi Visualizzare le reti.
(Facoltativo) Se hai creato una rete Client e l'hai impostata come gateway predefinito nel passaggio 7 (gateway predefinito) di questa procedura, segui questi passaggi per aggiornare la configurazione del sistema operativo:
- Completa il passaggio precedente, ovvero il passaggio 9.c.
- Assicurati di essere connesso al server Bare Metal Solution tramite questa rete. Ad esempio, connettendosi al server da una VM nel VPC a cui è collegata questa rete tramite collegamenti VLAN.
Per impostare questa rete come gateway predefinito, modifica la configurazione della route predefinita del sistema:
Modifica il file
/etc/sysconfig/network/routesper sostituire l'indirizzo IP del gateway predefinito attuale con l'indirizzo IP del nuovo gateway predefinito.Aggiorna i contenuti del file in modo che corrispondano a quanto segue:
default GATEWAY_IP - -
Sostituisci quanto segue:
- GATEWAY_IP: L'indirizzo IP del gateway nella nuova rete. Puoi ottenere l'IP del gateway dalla pagina Dettagli di rete. Vedi Visualizzare le reti.
Ricarica la configurazione di rete per applicare la modifica.
systemctl reload network
Scollegare una rete da un server
Puoi scollegare solo una rete alla volta da un server e il server può essere in esecuzione o spento.
Per scollegare una rete:
Aggiorna la configurazione del sistema operativo del server Bare Metal Solution.
Prima di scollegare una rete tramite la console Google Cloud , devi prima aggiornare la configurazione del sistema operativo del server Bare Metal Solution. Se non aggiorni la configurazione del sistema operativo, le modifiche apportate nella console Google Cloud non vengono implementate completamente.
Le azioni descritte in questo passaggio sono solo a titolo di esempio e potrebbero variare a seconda del sistema operativo. In caso di problemi, consulta la guida alla configurazione del sistema operativo.
RHEL e Oracle Linux
Elimina l'interfaccia di aggregazione per la rete che vuoi scollegare. Come utente root, esegui questo comando:
nmcli connection delete INTERFACE_NAME.VLAN_ID
Sostituisci quanto segue:
- INTERFACE_NAME: il nome dell'interfaccia per la rete che vuoi scollegare. Puoi ottenere il nome dell'interfaccia dalla pagina Dettagli server, nella sezione Reti. Vedi Visualizzare i server.
- VLAN_ID: l'ID VLAN della rete che vuoi scollegare. Puoi ottenere l'ID VLAN dalla pagina Dettagli rete. Vedi Visualizzare le reti.
Esempio:
nmcli connection delete bond0.148
SLES
Abbassa l'interfaccia. Come utente root, esegui questo comando:
ifdown INTERFACE_NAME.VLAN_ID
Sostituisci quanto segue:
- INTERFACE_NAME: il nome dell'interfaccia per la rete che vuoi scollegare. Puoi ottenere il nome dell'interfaccia dalla pagina Dettagli server, nella sezione Reti. Vedi Visualizzare i server.
- VLAN_ID: l'ID VLAN della rete che vuoi scollegare. Puoi ottenere l'ID VLAN dalla pagina Dettagli rete. Vedi Visualizzare le reti.
Esempio:
ifdown bond1.121
Esegui il backup delle informazioni del file di configurazione dell'interfaccia in un file diverso in modo che non venga elaborato al successivo avvio. Esegui questo comando:
mv /etc/sysconfig/network/ifcfg-INTERFACE_NAME.VLAN_ID /etc/sysconfig/network/ifcfg-INTERFACE_NAME.VLAN_ID.backup
Sostituisci quanto segue:
- INTERFACE_NAME: il nome dell'interfaccia per la rete che vuoi scollegare. Puoi ottenere il nome dell'interfaccia dalla pagina Dettagli server, nella sezione Reti. Vedi Visualizzare i server.
- VLAN_ID: l'ID VLAN della rete che vuoi scollegare. Puoi ottenere l'ID VLAN dalla pagina Dettagli rete. Vedi Visualizzare le reti.
Esempio:
mv /etc/sysconfig/network/ifcfg-bond1.121 /etc/sysconfig/network/ifcfg-bond1.121.backup
(Facoltativo) Se vuoi scollegare una rete Client e hai configurato route specifiche per questa rete. Esegui il backup delle informazioni del file di configurazione della route dell'interfaccia in un file diverso in modo che non venga elaborato al successivo avvio. Esegui questo comando:
mv /etc/sysconfig/network/ifroute-INTERFACE_NAME.VLAN_ID /etc/sysconfig/network/ifroute-INTERFACE_NAME.VLAN_ID.backup
Sostituisci quanto segue:
- INTERFACE_NAME: il nome dell'interfaccia per la rete che vuoi scollegare. Puoi ottenere il nome dell'interfaccia dalla pagina Dettagli server, nella sezione Reti. Vedi Visualizzare i server.
- VLAN_ID: l'ID VLAN della rete che vuoi scollegare. Puoi ottenere l'ID VLAN dalla pagina Dettagli rete. Vedi Visualizzare le reti.
Esempio:
mv /etc/sysconfig/network/ifroute-bond1.121 /etc/sysconfig/network/ifroute-bond1.121.backup
Scollega la rete tramite la console Google Cloud :
- Vai alla pagina Compute Engine > Bare Metal Solution > Server.
- Fai clic sul nome del server.
- Nella pagina Dettagli server, seleziona la rete che vuoi scollegare.
- Fai clic su Scollega rete.
- Quando richiesto, fai clic su Conferma.
Lo stato del server diventa "Provisioning". Il distacco di una rete è un'operazione a lunga esecuzione. Per controllare lo stato, nella console Google Cloud , fai clic su Notifiche. Puoi anche seguire i passaggi descritti in Visualizzare lo stato di un'operazione a lunga esecuzione. Al termine dell'operazione, lo stato del server cambia in "In esecuzione".
Elimina una rete
Non è possibile eliminare più reti client collegate allo stesso VRF. In questo caso, contatta l'assistenza clienti.
Per eliminare una rete:
Console
- Vai alla pagina Compute Engine > Bare Metal Solution > Reti.
- Seleziona l'emittente che vuoi eliminare.
- Fai clic su Elimina.
- Quando richiesto, fai clic su Conferma.
L'eliminazione di una rete è un'operazione a lunga esecuzione. Per controllare lo stato, nella consoleGoogle Cloud , fai clic su Notifiche. Puoi anche seguire i passaggi descritti in Visualizzare lo stato di un'operazione a lunga esecuzione.
Visualizza le informazioni di rete avanzate per un ambiente Bare Metal Solution
Se hai selezionato l'opzione di rete avanzata per le implementazioni complesse nel tuo ambiente Bare Metal Solution, puoi visualizzare queste informazioni utilizzando i seguenti comandi del server.
Console
Vai alla pagina Compute Engine > Bare Metal Solution > Server.
Fai clic sul nome del server.
Nella pagina Dettagli server puoi visualizzare le seguenti informazioni:
- Nei dettagli di base, puoi visualizzare il modello di rete.
- Nella sezione Reti, puoi visualizzare le seguenti informazioni:
- Nome rete
- Tipo di rete
- Indirizzo IP
- Gateway predefinito
- Nome interfaccia
gcloud
Esegui il comando gcloud bms instances describe per visualizzare le impostazioni di rete avanzate per il tuo server.
gcloud bms instances describe SERVER_NAME --project=PROJECT_ID --region=REGION
API
Per visualizzare le impostazioni di rete avanzate per il server, inserisci l'ID progetto,
la regione e il nome del server, quindi esegui il seguente comando curl. Nella sezione
networks dell'output, puoi visualizzare il modello di rete, le interfacce
logiche, le interfacce aggregate e il tipo di rete assegnato a ciascuna interfaccia.
curl -X GET \ -H "Authorization: Bearer $(gcloud auth print-access-token)" \ -H "X-Goog-User-Project: PROJECT_ID" \ -H "Content-Type: application/json" \ "https://baremetalsolution.googleapis.com/v2/projects/PROJECT_ID/locations/REGION/instances/SERVER_NAME"
Implementa la gestione degli indirizzi IP in un ambiente Bare Metal Solution
La possibilità di gestire la topologia di rete all'interno dell'ambiente Bare Metal Solution è importante. La gestione degli indirizzi IP ti aiuta a creare, visualizzare ed eliminare gli indirizzi IP per le tue risorse. Puoi utilizzare queste informazioni per evitare indirizzi IP sovrapposti e risolvere i conflitti quando richiedi nuove risorse.
Visualizzare le prenotazioni di indirizzi IP
Per visualizzare gli indirizzi IP per le prenotazioni esistenti:
gcloud
Esegui il comando gcloud bms networks list-ip-reservations:
gcloud bms networks list-ip-reservations --project=PROJECT_ID --region REGION
API
Per visualizzare le prenotazioni di indirizzi IP per le risorse esistenti, inserisci l'ID progetto, la regione e il nome della rete, quindi esegui il seguente comando curl. La sezione
reservations nell'output mostra gli intervalli di indirizzi IP riservati.
curl -X GET \ -H "Authorization: Bearer $(gcloud auth print-access-token)" \ -H "X-Goog-User-Project: PROJECT_ID" \ -H "Content-Type: application/json" \ "https://baremetalsolution.googleapis.com/v2/projects/PROJECT_ID/locations/REGION/networks/NETWORK_NAME"
Crea e aggiorna una prenotazione di indirizzi IP
Per creare una nuova prenotazione di indirizzi IP o aggiornarne una esistente:
gcloud
Esegui il comando gcloud bms networks update per gestire le prenotazioni di indirizzi IP:
gcloud bms networks update NETWORK_NAME --project=PROJECT_ID --region REGION --add-ip-range-reservation=start-address=START_ADDRESS,end-address=END_ADDRESS,note="NOTE"
- Per rimuovere tutte le prenotazioni degli indirizzi IP, aggiungi l'opzione --clear-ip-range-reservations.
- Per eliminare uno dei blocchi di indirizzi riservati, aggiungi l'opzione --remove-ip-range-reservation e specifica l'indirizzo iniziale e finale del blocco di indirizzi IP riservato che vuoi rimuovere.
gcloud bms networks update NETWORK_NAME --project=PROJECT_ID --region REGION --remove-ip-range-reservation=start-address=START_ADDRESS,end-address=END_ADDRESS
API
Per creare una nuova prenotazione di indirizzi IP o aggiornarne una esistente, inserisci l'ID progetto, la regione e il nome della rete nel seguente comando. Aggiungi un indirizzo
iniziale, un indirizzo finale e una nota per ogni blocco di indirizzi IP che vuoi
riservare, quindi esegui il comando curl.
curl -X PATCH \
-H "Authorization: Bearer $(gcloud auth print-access-token)" \
-H "X-Goog-User-Project: PROJECT_ID" \
-H "Content-Type: application/json" \
"https://baremetalsolution.googleapis.com/v2/projects/PROJECT_ID/locations/REGION/networks/NETWORK_NAME?updateMask=reservations"
-d "{
'reservations' : [
{
'startAddress' : 'START_ADDRESS_1',
'endAddress' : 'END_ADDRESS_1',
'note' : 'NOTES_1'
},
{
'startAddress' : 'START_ADDRESS_2',
'endAddress' : 'END_ADDRESS_2',
'note' : 'NOTES_2'
}
]
}"
- I blocchi di prenotazione degli indirizzi IP devono rientrare nell'intervallo CIDR della rete di destinazione.
- Non utilizzare .1 (l'indirizzo IP del gateway) in un blocco di prenotazione.
- Ogni volta che esegui questo comando
curl, il set precedente di prenotazioni viene sovrascritto. Se devi apportare aggiornamenti, assicurati di includere tutti i set di blocchi di prenotazione prima di eseguire il comando. Per cancellare tutte le prenotazioni, sostituisci la fine del comando con quanto segue:
-d "{ 'reservations' : [] }"
Gestisci spazio di archiviazione
Puoi gestire lo spazio di archiviazione nel tuo ambiente Bare Metal Solution nei seguenti modi:
- Visualizzare i volumi di archiviazione
- Organizza i volumi di archiviazione utilizzando le etichette
- Rinominare un volume di archiviazione
- Eseguire il provisioning delle risorse del volume di archiviazione
- Rimuovere le risorse del volume di archiviazione
- Visualizzare gli snapshot del volume di avvio e i relativi dettagli
- Crea uno snapshot del volume di avvio
- Elimina uno snapshot del volume di avvio
- Ripristinare uno snapshot del volume di avvio
Visualizzare i volumi di archiviazione
Prestare attenzione alle risorse di archiviazione nell'ambiente Bare Metal Solution ti aiuta a determinare se i server hanno capacità di archiviazione sufficiente per applicazioni e workload.
Per visualizzare i dettagli dei volumi di archiviazione:
Console
Vai alla pagina Volumi.
La pagina Volumi elenca tutti i volumi di archiviazione con i seguenti dettagli:
Campo Descrizione Esempio Stato Indica la disponibilità di un volume di archiviazione Un cerchio verde con un segno di spunta indica che il volume di archiviazione è pronto. ID Identificatore assegnato al volume di archiviazione.
- Fai clic sull'ID per visualizzare le informazioni di base sul volume di archiviazione, inclusi LUN e snapshot.
- Condividi l'ID con l'assistenza Google Cloud quando risolvi i problemi relativi a questa risorsa.
- Volume di avvio:
at-1234567-svr001-vol000-b1 - Volume Fibre Channel:
at-1111111-vol001 - Condivisione NFS:
at-2222222-nfs001-vol000
Nome Nome del volume di archiviazione. Fai clic sul nome per visualizzare ulteriori informazioni sul volume di archiviazione, inclusi LUN e snapshot.
Nota:se non hai inserito un nome quando hai eseguito il provisioning del volume di archiviazione, in questo campo viene visualizzato l'ID.- Volume di avvio:
boot-volume-1 - Volume Fibre Channel:
fibre-channel-volume-5 - Condivisione NFS:
nfs-share-7
Località La regione in cui si trova il volume di archiviazione asia-southeast1Pod Pod che contiene il volume di archiviazione. Un pod è un'unità di isolamento che contiene le risorseBare Metal Solutionl. Le risorse in pod diversi non possono essere connesse. Una regione può avere più pod.
La colonna Pod è disattivata per impostazione predefinita. Per attivarla:
- Fai clic su Opzioni di visualizzazione delle colonne.
- Seleziona la casella di controllo Pod.
- Fai clic su OK.
Se non vuoi attivare la colonna Pod, puoi visualizzare il pod di un volume di archiviazione facendo clic sul nome del volume di archiviazione.
asia-southeast1-pod1Tipo Disco rigido o unità a stato solido HDD - Hard driveEtichette Mostra le etichette che hai aggiunto a questa risorsa di archiviazione
Puoi utilizzare le etichette per filtrare l'output della console copiando il testo di un'etichetta e incollandolo nella casella Filtro appena sopra il campo Stato.environment:test
gcloud
Per visualizzare tutti i volumi di archiviazione nel tuo ambiente Bare Metal Solution e visualizzarne lo stato, inserisci l'ID progetto ed esegui il comando
gcloud bms volumes list:gcloud bms volumes list --project=PROJECT_ID
NAME PROJECT REGION REQUESTED_SIZE_GIB STORAGE_TYPE STATE at-1234567-svr001-vol000-b1 PROJECT_ID REGION 200 SSD READY at-1111111-vol001 PROJECT_ID REGION 1024 SSD READY at-2222222-nfs001-vol000 PROJECT_ID REGION 400 HDD READY
Per visualizzare un singolo volume di archiviazione, inserisci il nome del volume di archiviazione, l'ID progetto e la regione ed esegui il comando
gcloud bms volumes describe:gcloud bms volumes describe VOLUME_NAME --project=PROJECT_ID --region=REGION
currentSizeGib: '250' name: projects/PROJECT_ID/locations/REGION/volumes/VOLUME_NAME requestedSizeGib: '250' snapshotAutoDeleteBehavior: OLDEST_FIRST snapshotReservationDetail: reservedSpaceGib: '50' reservedSpaceRemainingGib: '50' state: READY storageType: SSD
Per visualizzare tutte le LUN per il volume di archiviazione, inserisci l'ID progetto, la regione e il nome del volume di archiviazione ed esegui il comando
gcloud bms volumes luns list:gcloud bms volumes luns list --project=PROJECT_ID --region=REGION --volume=VOLUME_NAME
NAME REGION VOLUME SIZE_GB STATE at-11111111-vol001-lun000 REGION VOLUME_NAME 200 READY
Per visualizzare i dettagli di una singola LUN, inserisci l'ID progetto, la regione e il nome della LUN ed esegui il comando
gcloud bms volumes luns describe:gcloud bms volumes luns describe LUN_NAME --project=PROJECT_ID --region=REGION --volume=VOLUME_NAME
bootLun: true name: projects/PROJECT_ID/locations/REGION/volumes/VOLUME_NAME/luns/LUN_NAME sizeGb: '200' state: READY storageType: SSD storageVolume: VOLUME_NAME wwid: 600a09803831434434244f774d616b94
API
Apri una finestra del terminale Cloud Shell nella console Google Cloud .
Per visualizzare tutti i volumi di archiviazione nel tuo ambiente Bare Metal Solution e visualizzarne lo stato, inserisci l'ID progetto e la regione nel seguente comando
curl. Copia il comando, incollalo nel prompt di Cloud Shell e premi il tasto Invio o Invio:curl -X GET \ -H "Authorization: Bearer $(gcloud auth print-access-token)" \ -H "X-Goog-User-Project: PROJECT_ID" \ -H "Content-Type: application/json" \ "https://baremetalsolution.googleapis.com/v2/projects/PROJECT_ID/locations/REGION/volumes"
Per visualizzare un singolo volume di archiviazione, inserisci l'ID progetto, la regione e il nome del volume di archiviazione ed esegui il seguente comando:
curl -X GET \ -H "Authorization: Bearer $(gcloud auth print-access-token)" \ -H "X-Goog-User-Project: PROJECT_ID" \ -H "Content-Type: application/json" \ "https://baremetalsolution.googleapis.com/v2/projects/PROJECT_ID/locations/REGION/volumes/VOLUME_NAME"
Per visualizzare tutti i numeri di unità logica (LUN) per il volume di archiviazione, inserisci l'ID progetto, la regione e il nome del volume di archiviazione, quindi esegui il seguente comando:
curl -X GET \ -H "Authorization: Bearer $(gcloud auth print-access-token)" \ -H "X-Goog-User-Project: PROJECT_ID" \ -H "Content-Type: application/json" \ "https://baremetalsolution.googleapis.com/v2/projects/PROJECT_ID/locations/REGION/volumes/VOLUME_NAME/luns
Per visualizzare i dettagli di una singola LUN, inserisci l'ID progetto, la regione, il nome del volume di archiviazione e il nome della LUN ed esegui il seguente comando:
curl -X GET \ -H "Authorization: Bearer $(gcloud auth print-access-token)" \ -H "X-Goog-User-Project: PROJECT_ID" \ -H "Content-Type: application/json" \ "https://baremetalsolution.googleapis.com/v2/projects/PROJECT_ID/locations/REGION/volumes/VOLUME_NAME/luns/LUN_NAME"
Organizzare i volumi di archiviazione utilizzando le etichette
Per organizzare i volumi di archiviazione, puoi utilizzare le etichette. Le etichette sono coppie chiave-valore che puoi collegare a ogni volume di archiviazione, quindi filtrare i volumi di archiviazione in base alle etichette. Ad esempio, puoi utilizzare le etichette per raggruppare i volumi di archiviazione in base a scopo, ambiente, posizione, reparto e così via. Le etichette sono facoltative.
Aggiungere o aggiornare le etichette per i volumi di archiviazione
Puoi aggiungere o aggiornare le etichette per i volumi di archiviazione esistenti.
Console
Vai alla pagina Compute Engine > Bare Metal Solution > Volumi.
Per il volume di archiviazione che vuoi etichettare, fai clic su .
Fai clic su Modifica etichette.
Nella pagina Editor etichette:
- Fai clic su Aggiungi etichetta e aggiungi la coppia chiave-valore.
- Per aggiornare le etichette, seleziona quelle esistenti e modifica i relativi valori.
- Fai clic su Invia.
Dopo essere tornato alla pagina Volumi, aggiorna la pagina per visualizzare le modifiche.
gcloud
Per aggiungere o aggiornare le etichette per un volume di archiviazione, utilizza il comando gcloud bms volumes update con l'opzione --update-labels.
Il seguente comando di esempio aggiunge le etichette environment = dev e location = branch:
gcloud bms volumes update VOLUME_NAME --project=PROJECT_ID --region=REGION --update-labels environment=dev,location=branch
Se fornisci un nuovo valore per un'etichetta già esistente, il sistema aggiorna l'etichetta esistente con il nuovo valore. Se fornisci una nuova etichetta, il sistema la aggiunge all'elenco.
API
Per aggiungere o aggiornare le etichette per un volume di archiviazione, inserisci l'ID progetto, la regione, il nome del volume e un elenco di etichette nel seguente comando curl. Copia il comando,
incollalo nel prompt di Cloud Shell e premi il tasto Invio
o Invio.
Il seguente comando di esempio assegna un'etichetta environment = test.
curl -X PATCH \
-H "Authorization: Bearer $(gcloud auth print-access-token)" \
-H "X-Goog-User-Project: PROJECT_ID" \
-H "Content-Type: application/json" \
"https://baremetalsolution.googleapis.com/v2/projects/PROJECT_ID/locations/REGION/volumes/VOLUME_NAME?updateMask=labels"
-d "{
'labels' : {'environment': 'test'}
}"
Rimuovere le etichette dai volumi di archiviazione
Puoi rimuovere le etichette dai volumi di archiviazione.
Console
Vai alla pagina Compute Engine > Bare Metal Solution > Volumi.
Per un volume di archiviazione con etichette che vuoi rimuovere, fai clic su .
Fai clic su Modifica etichette.
Nella pagina Editor etichette:
- Per eliminare un'etichetta, fai clic su .
- Fai clic su Invia.
Dopo essere tornato alla pagina Volumi, aggiorna la pagina per visualizzare le modifiche.
gcloud
Per rimuovere le etichette da un volume di archiviazione, utilizza il comando gcloud bms volumes update con le seguenti opzioni:
--remove-labels: rimuove l'etichetta specificata.--clear-labels: rimuove tutte le etichette.
Il seguente comando di esempio rimuove l'etichetta department da un volume di archiviazione:
gcloud bms volumes update VOLUME_NAME --project=PROJECT_ID --region=REGION --remove-labels=department
Il seguente comando di esempio rimuove tutte le etichette da un volume di archiviazione:
gcloud bms volumes update VOLUME_NAME --project=PROJECT_ID --region=REGION --clear-labels
API
Per rimuovere le etichette da un volume di archiviazione, inserisci l'ID progetto, la regione e il nome del volume di archiviazione
nel seguente comando curl. Fornisci un elenco vuoto di etichette per
rimuovere tutte le etichette oppure fornisci un elenco di etichette che vuoi conservare
(omettendo le etichette che vuoi rimuovere). Copia il comando, incollalo nel prompt di Cloud Shell e premi il tasto Invio.
Il seguente comando di esempio rimuove tutte le etichette tranne environment = test.
curl -X PATCH \
-H "Authorization: Bearer $(gcloud auth print-access-token)" \
-H "X-Goog-User-Project: PROJECT_ID" \
-H "Content-Type: application/json" \
"https://baremetalsolution.googleapis.com/v2/projects/PROJECT_ID/locations/REGION/volumes/VOLUME_NAME?updateMask=labels"
-d "{
'labels' : {'environment': 'test'}
}"
Filtrare i volumi di archiviazione utilizzando le etichette
Puoi cercare i volumi di archiviazione e filtrare i risultati utilizzando le etichette.
Console
Vai alla pagina Compute Engine > Bare Metal Solution > Volumi.
Fai clic nella barra Filtro sopra l'elenco dei volumi di archiviazione.
Nell'elenco Proprietà, seleziona Etichette.
Inserisci la chiave, il valore o la coppia chiave-valore per l'etichetta.
Ad esempio, per visualizzare solo i volumi di archiviazione con l'etichetta
env:dev, puoi inserire uno dei seguenti valori:- Inserisci la chiave:
env - Inserisci il valore:
dev - Inserisci la coppia chiave-valore:
env:dev
- Inserisci la chiave:
Per applicare il filtro delle etichette, fai clic in un punto qualsiasi all'esterno della barra dei filtri.
gcloud
Per filtrare i volumi di archiviazione utilizzando le etichette, utilizza il comando gcloud bms volumes list con l'opzione --filter.
Il valore dell'opzione --filter deve essere nel formato
labels.KEY=VALUE. Ad esempio,
se vuoi filtrare in base a un'etichetta con env come chiave e dev come
valore, esegui questo comando:
gcloud bms volumes list --project=PROJECT_ID --region=REGION --filter labels.environment=dev
Per saperne di più sulla sintassi dei filtri in gcloud CLI,
consulta la
documentazione di gcloud topic filters.
API
Per filtrare i volumi di archiviazione utilizzando le etichette, inserisci l'ID progetto e la regione
insieme a filter=labels e a un'etichetta di coppia chiave-valore. Copia il comando,
incollalo nel prompt di Cloud Shell e premi il tasto Invio.
Il seguente comando di esempio limita l'output per trovare i volumi di archiviazione con l'etichetta coppia chiave-valore environment = test.
curl -X GET \ -H "Authorization: Bearer $(gcloud auth print-access-token)" \ -H "X-Goog-User-Project: PROJECT_ID" \ -H "Content-Type: application/json" \ "https://baremetalsolution.googleapis.com/v2/projects/PROJECT_ID/locations/REGION/volumes"?filter=labels.environment=test
Rinomina un volume di archiviazione
Per rinominare un volume di archiviazione:
Console
- Nella console Google Cloud , vai alla pagina Compute Engine > Bare Metal Solution > Volumi.
- Fai clic sul nome del volume di archiviazione.
- Nella pagina Dettagli volume, nel campo Nome, fai clic su Modifica nome.
- Nella pagina Modifica nome, inserisci un nuovo nome.
- Fai clic su Salva.
- Per visualizzare le modifiche, aggiorna la pagina.
gcloud
Per rinominare un volume di archiviazione, utilizza il comando gcloud bms volumes rename.
gcloud bms volumes rename VOLUME_NAME --new-name=NEW_NAME --project=PROJECT_ID --region=REGION
Sostituisci quanto segue:
- VOLUME_NAME: Nome attuale del volume di archiviazione.
- NEW_NAME: Il nuovo nome del volume di archiviazione.
- PROJECT_ID: il tuo ID progetto.
- REGION: la posizione del volume di archiviazione.
Provisioning delle risorse del volume di archiviazione nell'ambiente Bare Metal Solution
Dopo aver ordinato le risorse di archiviazione per il tuo ambiente Bare Metal Solution, puoi eseguirne il provisioning una volta disponibili. Puoi eseguire il provisioning delle seguenti opzioni self-service:
- Crea un nuovo volume di archiviazione Fibre Channel
- Crea LUN su un volume
- Collega un volume di archiviazione a un server
Crea un nuovo volume di archiviazione
Questa funzionalità ti consente di eseguire il provisioning dello spazio di archiviazione che hai ordinato in precedenza. Per ordinare volumi di archiviazione, contatta il team di vendita di Google Cloud.
Per creare un nuovo volume di archiviazione:
Nella console Google Cloud , vai al menu Compute Engine > Bare Metal Solution > Volumi.
Fai clic su Crea.
Inserisci le seguenti informazioni:
Campo Descrizione Esempio Regione Google Cloud regione più vicina al tuo ambiente per Bare Metal Solution. us-central1Nome Crea un nome per il volume di archiviazione. volume-1Tipo Seleziona il tipo di spazio di archiviazione: - SSD: unità a stato solido
- HDD: disco rigido
SSDLivello prestazioni Se hai selezionato il tipo di archiviazione SSD, seleziona il livello di prestazioni dell'unità SSD: - Standard: seleziona questa opzione per creare un'unità SSD standard.
- Prestazioni: seleziona questa opzione per creare un'unità SSD per le prestazioni.
PerformanceDimensioni Seleziona le dimensioni dell'unità in GiB, dove 1024 GiB = 1 TiB. La dimensione varia da un minimo di 100 GiB a un massimo di 16 TiB. Se hai bisogno di più di 16 TiB, crea volumi aggiuntivi in base alle tue esigenze.
Per l'unità SSD prestazionale, la dimensione massima è 8 TiB per volume.16384Snapshot abilitato Salva una copia di backup del volume di archiviazione una volta al giorno. Obbligatorio per gli snapshot personalizzati, ma disattivato per impostazione predefinita. Casella di controllo selezionata per attivare gli snapshot Configurazione Seleziona il tipo di configurazione LUN che ti serve: - Configurazione predefinita: crea LUN di dimensioni uguali (consigliato).
- Configurazione personalizzata: crea LUN di dimensioni diverse.
Default configurationServer di destinazione Seleziona un server e collega il volume di archiviazione. server-1Fai clic su Crea.
La console controlla se è disponibile spazio sufficiente per il volume di archiviazione richiesto. La console implementa la modifica se è disponibile spazio o ti avvisa se l'operazione non può essere eseguita. Se la richiesta di volume di archiviazione va a buon fine, la fatturazione dello spazio di archiviazione aggiuntivo inizia automaticamente.
Dopo aver eseguito il provisioning del volume di archiviazione, puoi condividerlo con altri server.
Crea LUN su un volume di archiviazione
Per creare LUN per un volume di archiviazione:
Nella console Google Cloud , vai al menu Compute Engine > Bare Metal Solution > Volumi.
Fai clic sul nome del volume di archiviazione su cui vuoi creare una LUN.
Accanto alla sezione LUN, fai clic su Crea.
Inserisci le seguenti informazioni:
Campo Descrizione Esempio Numero di LUN Il numero totale di LUN che vuoi creare con una determinata dimensione. 4Dimensioni Seleziona le dimensioni della LUN in GiB, dove 1024 GiB = 1 TiB. 1024Fai clic su Aggiungi elemento se devi creare più di un insieme di LUN.
Fai clic su Crea per eseguire il deployment delle nuove LUN.
Collega un volume di archiviazione a un server
Puoi collegare più volumi di archiviazione a un server contemporaneamente.
Per collegare un volume di archiviazione a un server:
Nella console Google Cloud , vai alla pagina Compute Engine > Bare Metal Solution > Server.
Fai clic sul nome del server a cui vuoi collegare un volume di archiviazione.
Nella sezione LUN, fai clic su Collega volumi.
Nell'elenco Volumi di destinazione, seleziona il volume di archiviazione che vuoi collegare. Puoi anche selezionare più volumi di archiviazione.
Fai clic su Collega volumi.
Puoi anche collegare lo stesso volume di archiviazione ad altri server in parallelo. Vai alla pagina Server e ripeti questa procedura per tutti gli altri server.
Elimina risorse del volume di archiviazione
Quando non hai più bisogno di risorse di volumi di archiviazione specifici, puoi eliminarli. Puoi eliminare un intero volume di archiviazione o le relative LUN. Prima di farlo, devi scollegare il volume di archiviazione dai server a cui è collegato.
Questa sezione spiega le seguenti attività:
- Scollegare un volume di archiviazione da un server
- Eliminare LUN da un volume di archiviazione
- Eliminare un volume di archiviazione
Scollegamento di un volume di archiviazione da un server
Puoi scollegare un volume di archiviazione da un server. Non puoi scollegare singoli LUN da un server. Puoi scollegare più volumi di archiviazione contemporaneamente.
Per scollegare un volume di archiviazione da un server:
Aggiorna la configurazione del sistema operativo del server Bare Metal Solution.
Prima di scollegare il volume di archiviazione tramite la console Google Cloud , devi aggiornare la configurazione del sistema operativo del server Bare Metal Solution. Se non aggiorni la configurazione del sistema operativo, le modifiche apportate nella consoleGoogle Cloud non vengono implementate completamente, i tuoi dati potrebbero danneggiarsi e il server potrebbe riscontrare problemi con il riavvio successivo.
Questo passaggio mostra esempi di come aggiornare la configurazione del sistema operativo. Le istruzioni possono variare a seconda del sistema operativo. In caso di problemi, consulta la guida alla configurazione del sistema operativo.
Logical Volume Manager (LVM)
Scollega un volume di archiviazione tramite LVM per RHEL 7.x, RHEL 8.x, Oracle Linux 7.x, Oracle Linux 8.x, SLES 12 SP4, SLES 12 SP5, SLES 15 e SLES 15 SP1.
La seguente procedura di esempio mostra come scollegare un file system (
/testvol02) e il relativo volume logico, volume fisico e LUN sottostante tramite LVM.Segui questi passaggi:
Identifica il volume LVM e la LUN sottostante associati al file system
/testvol02.df -h|grep testvol02
Esempio di output:
/dev/mapper/testvg01-lv02 99G 33M 99G 1% /testvol02
L'output mostra che il file system
/testvol02è associato al dispositivo/dev/mapper/testvg01-lv02.Determina il WWID del dispositivo
testvg01-lv02.sudo dmsetup ls --tree
Esempio di output:
testvg01-lv02 (253:10) └─3600a0980383146354a2b522d53374236 (253:6) ├─ (8:176) ├─ (8:112) ├─ (8:240) └─ (8:48) testvg01-lv01 (253:9) └─3600a0980383146354a2b522d53374235 (253:5) ├─ (8:160) ├─ (8:96) ├─ (8:224) └─ (8:32)L'output mostra che il WWID del dispositivo
testvg01-lv02è3600a0980383146354a2b522d53374236.Determina il volume logico, il volume fisico e il WWID della LUN sottostante per il file system
/testvol02.sudo vgdisplay -v
Esempio di output:
--- Volume group --- VG Name testvg01 System ID Format lvm2 Metadata Areas 2 Metadata Sequence No 4 VG Access read/write VG Status resizable MAX LV 0 Cur LV 2 Open LV 2 Max PV 0 Cur PV 2 Act PV 2 VG Size 199.99 GiB PE Size 4.00 MiB Total PE 51198 Alloc PE / Size 50688 / 198.00 GiB Free PE / Size 510 / 1.99 GiB VG UUID W42Rle-9sER-jpS1-dwBC-xbtn-1D2b-FNRDMA --- Logical volume --- LV Path /dev/testvg01/lv01 LV Name lv01 VG Name testvg01 LV UUID W8bzQQ-Qtyf-CDJA-AXPt-P1b1-X4xL-2WDq92 LV Write Access read/write LV Creation host, time at-5176205-svr001, 2022-12-06 22:14:56 +0000 LV Status available # open 1 LV Size 99.00 GiB Current LE 25344 Segments 1 Allocation inherit Read ahead sectors auto - currently set to 8192 Block device 253:9 --- Logical volume --- LV Path /dev/testvg01/lv02 LV Name lv02 VG Name testvg01 LV UUID B1vtMm-RAKx-3S92-mHfx-98xc-gKwR-XWOavH LV Write Access read/write LV Creation host, time at-5176205-svr001, 2022-12-07 17:02:53 +0000 LV Status available # open 1 LV Size 99.00 GiB Current LE 25344 Segments 1 Allocation inherit Read ahead sectors auto - currently set to 8192 Block device 253:10 --- Physical volumes --- PV Name /dev/mapper/3600a0980383146354a2b522d53374235 PV UUID ieY2Cr-HNrg-dj2G-wHgP-lsuh-PTAH-hNemRq PV Status allocatable Total PE / Free PE 25599 / 255 PV Name /dev/mapper/3600a0980383146354a2b522d53374236 PV UUID AMrtZa-TZHO-w0h6-Uf1G-NCwa-UtFY-83rZen PV Status allocatable Total PE / Free PE 25599 / 255L'output mostra quanto segue:
- Il file system
/testvol02utilizza il volume logico (LV)lv02del gruppo di volumitestvg01. - Il volume fisico (PV) in uso è
/dev/mapper/3600a0980383146354a2b522d53374236. - Il WWID delle LUN sottostanti è
3600a0980383146354a2b522d53374236.
- Il file system
Smonta il file system
/testvol02.sudo umount /testvol02
Se necessario, individua e rimuovi la voce corrispondente per il file system
/testvol02dal file/etc/fstabcommentando o eliminando la riga pertinente.grep testvol02 /etc/fstab
Esempio di output:
/dev/mapper/testvg01-lv02 /testvol02 xfs defaults 0 0
Disattiva il volume logico
lv02.sudo lvchange -an /dev/testvg01/lv02
Rimuovi il volume logico
lv02dal gruppo di volumitestvg01.sudo lvremove /dev/testvg01/lv02
Esempio di output:
Logical volume "lv02" successfully removed
Rimuovi il volume fisico
/dev/mapper/3600a0980383146354a2b522d53374236dal gruppo di volumitestvg01.- (Facoltativo) Dopo aver rimosso il volume logico e il volume fisico,
utilizza i comandi
vgdisplay -vedmsetup ls -treeper verificare che il dispositivo non sia più in uso da LVM. Se il dispositivo non è più in uso, non viene visualizzato nella sezione "Physical volumes " dell'output del comandovgdisplaye non viene visualizzato associato ad alcun volume nelloutput comandododmsetup.
sudo vgreduce testvg01 /dev/mapper/3600a0980383146354a2b522d53374236
Esempio di output:
Removed "/dev/mapper/3600a0980383146354a2b522d53374236" from volume group "testvg01"
File system locale
Scollega un volume di archiviazione tramite il file system locale per RHEL7.x, RHEL 8.x, Oracle Linux 7.x e Oracle Linux 8.x.
La seguente procedura di esempio mostra come rimuovere un file system (
/localfs01) e la LUN sottostante.Segui questi passaggi:
Identifica la LUN sottostante associata al file system
/localfs01.df -h|grep localfs01
Esempio di output:
/dev/mapper/3600a0980383146354a2b522d53374236 100G 33M 100G 1% /localfs01
L'output del comando
dfmostra che il file system/localfs01è associato al dispositivo/dev/mapper/3600a0980383146354a2b522d53374236.Smonta il file system
/localfs01.sudo umount /localfs01
Se necessario, individua e rimuovi la voce corrispondente per il file system
/localfs01dal file/etc/fstabcommentando o eliminando la riga pertinente.grep localfs01 /etc/fstab
Esempio di output:
grep localfs01 /etc/fstab /dev/mapper/3600a0980383146354a2b522d53374236 /localfs01 xfs defaults 0 0
Oracle ASM
Scollega un volume di archiviazione tramite Oracle ASM per RHEL7.x, RHEL 8.x, Oracle Linux 7.x e Oracle Linux 8.x.
La seguente procedura di esempio mostra come rimuovere un disco (
DEMO_0001) e la LUN associata in Oracle ASM.Segui questi passaggi:
Identifica il disco in Oracle ASM che vuoi rimuovere.
sqlplus / as sysasm set lines 999; col diskgroup for a15 col diskname for a15 col path for a35 select a.name DiskGroup,b.name DiskName, b.total_mb, (b.total_mb-b.free_mb) Used_MB, b.free_mb,b.path,b.header_status from v$asm_disk b, v$asm_diskgroup a where a.group_number (+) =b.group_number order by b.group_number,b.name; DISKGROUP DISKNAME TOTAL_MB USED_MB FREE_MB PATH HEADER_STATU --------------- --------------- ---------- ---------- ---------- ----------------------------------- ------------ DATA DATA_0000 25600 5676 19924 /dev/asmdisks/DATA1 MEMBER DEMO DEMO_0000 25600 16 25584 /dev/asmdisks/DEMO1 MEMBER DEMO DEMO_0001 102400 51 102349 /dev/asmdisks/DEMO2 MEMBER RECO RECO_0000 25600 3896 21704 /dev/asmdisks/RECO1 MEMBER
Esempio di output:
DISKGROUP DISKNAME TOTAL_MB USED_MB FREE_MB PATH HEADER_STATU --------------- --------------- ---------- ---------- ---------- ----------------------------------- ------------ DATA DATA_0000 25600 5676 19924 /dev/asmdisks/DATA1 MEMBER DEMO DEMO_0000 25600 16 25584 /dev/asmdisks/DEMO1 MEMBER DEMO DEMO_0001 102400 51 102349 /dev/asmdisks/DEMO2 MEMBER RECO RECO_0000 25600 3896 21704 /dev/asmdisks/RECO1 MEMBER
L'output della query mostra che il dispositivo associato al disco
DEMO_0001è/dev/asmdisks/DEMO2.Determina il dispositivo multipath associato al disco e il relativo WWID.
ls -l /dev/asmdisks/DEMO2 lrwxrwxrwx 1 root root 8 Dec 29 17:52 /dev/asmdisks/DEMO2 -> ../dm-18
sudo multipath -ll|grep dm-18 3600a0980383146354a2b522d53374247 dm-18 NETAPP ,LUN C-Mode
Rimuovi il disco dal gruppo di dischi.
SQL> alter diskgroup DEMO drop disk DEMO_0001 rebalance power 5; Diskgroup altered. col diskgroup for a15 col diskname for a15 col path for a35 select a.name DiskGroup,b.name DiskName, b.total_mb, (b.total_mb-b.free_mb) Used_MB, b.free_mb,b.path,b.header_status from v$asm_disk b, v$asm_diskgroup a where a.group_number (+) =b.group_number order by b.group_number,b.name; DISKGROUP DISKNAME TOTAL_MB USED_MB FREE_MB PATH HEADER_STATU --------------- --------------- ---------- ---------- ---------- ----------------------------------- ------------ 0 0 0 /dev/asmdisks/DEMO2 FORMER DATA DATA_0000 25600 5676 19924 /dev/asmdisks/DATA1 MEMBER DEMO DEMO_0000 25600 64 25536 /dev/asmdisks/DEMO1 MEMBER RECO RECO_0000 25600 3896 21704 /dev/asmdisks/RECO1 MEMBER SQL> exitEsegui questo passaggio su tutti i nodi del cluster. Rimuovi tutti i riferimenti al disco dal file
/etc/udev/rules.d/99-oracle-asmdevices.rules.In questo esempio, rimuoviamo le righe 9 e 10 perché sono associate al disco
DEMO_0001e al WWID di3600a0980383146354a2b522d53374247identificati nel passaggio 1.b di questa procedura.cat -n /etc/udev/rules.d/99-oracle-asmdevices.rules 1 # BEGIN ASM disk udev rules for /dev/mapper/3600a0980383146354a2b522d53374244 2 ACTION=="add|change", ENV{DM_UUID}=="mpath-3600a0980383146354a2b522d53374244", SYMLINK+="asmdisks/DATA1", GROUP="asmadmin", OWNER="grid", MODE="0660" 3 # END ASM disk udev rules for /dev/mapper/3600a0980383146354a2b522d53374244 4 # BEGIN ASM disk udev rules for /dev/mapper/3600a0980383146354a2b522d53374243 5 ACTION=="add|change", ENV{DM_UUID}=="mpath-3600a0980383146354a2b522d53374243", SYMLINK+="asmdisks/RECO1", GROUP="asmadmin", OWNER="grid", MODE="0660" 6 # END ASM disk udev rules for /dev/mapper/3600a0980383146354a2b522d53374243 7 # BEGIN ASM disk udev rules for /dev/mapper/3600a0980383146354a2b522d53374242 8 ACTION=="add|change", ENV{DM_UUID}=="mpath-3600a0980383146354a2b522d53374242", SYMLINK+="asmdisks/DEMO1", GROUP="asmadmin", OWNER="grid", MODE="0660" 9 # BEGIN ASM disk udev rules for /dev/mapper/3600a0980383146354a2b522d53374247 10 ACTION=="add|change", ENV{DM_UUID}=="mpath-3600a0980383146354a2b522d53374247", SYMLINK+="asmdisks/DEMO2", GROUP="asmadmin", OWNER="grid", MODE="0660" 11 # END ASM disk udev rules for /dev/mapper/3600a0980383146354a2b522d53374247Esegui questo passaggio su tutti i nodi del cluster. Applica le modifiche al set di regole
udev.sudo udevadm control -R
Oracle Linux Virtualization Manager
Scollega un volume di archiviazione tramite Oracle Linux Virtualization Manager 4.4.10.7.
La rimozione di singoli dispositivi Fibre Channel da un dominio di archiviazione Oracle Linux Virtualization Manager non è supportata. Il dominio di archiviazione deve essere rimosso prima che possano essere rimosse le LUN sottostanti.
La seguente procedura di esempio mostra come rimuovere le LUN con WWID
3600a0980383146354a2b522d53374244e3600a0980383146354a2b522d53374245che fanno parte del dominio di archiviazioneolvm-domain-02di Oracle Linux Virtualization Manager.- In Oracle Linux Virtualization Manager, vai a Storage > Domains.
- Seleziona il dominio di archiviazione
olvm-domain-02. - Fai clic su Manage Domain (Gestisci dominio).
- Prendi nota dei WWID delle LUN Fibre Channel che vuoi rimuovere.
In questo caso, i WWID sono
3600a0980383146354a2b522d53374244e3600a0980383146354a2b522d53374245. - Chiudi il riquadro Gestisci dominio.
- Metti il dominio di archiviazione in modalità di manutenzione come segue:
- Fai clic sul dominio di archiviazione.
- Seleziona la scheda Data Center.
- Fai clic su Manutenzione e poi su Ok.
Per ulteriori informazioni su questo passaggio, consulta Documentazione Oracle: How to safely remove a storage domain from the environment.
- Fai clic su Scollega, quindi su Ok.
- Rimuovi il dominio di archiviazione:
- Torna a Spazio di archiviazione > Domini.
- Seleziona il dominio di archiviazione.
- Fai clic su Rimuovi e poi su Ok.
Oracle VM Server
Scollega un volume di archiviazione tramite Oracle VM Server versione 3.4.6.
La seguente procedura di esempio mostra come rimuovere la LUN con il WWID di
3600a0980383146354a2b522d53374236.Segui questi passaggi:
- In Oracle VM Manager, elimina il disco fisico associato. Consulta la
documentazione di Oracle: eliminare il disco fisico.
In questo esempio, il nome della console OVM del disco fisico con un WWID di
3600a0980383146354a2b522d53374236èNETAPP (10). - In Server e VM, seleziona il disco fisico.
- Fai clic su Elimina disco fisico e poi su Ok.
Nella console Google Cloud , vai alla pagina Compute Engine > Bare Metal Solution > Server.
Fai clic sul nome del server con i volumi di archiviazione che vuoi scollegare.
Nella sezione LUN, fai clic su Scollega volumi.
Dall'elenco Volumi di destinazione, seleziona il volume di archiviazione che vuoi scollegare. Puoi anche selezionare più volumi di archiviazione.
(Facoltativo) Per impostazione predefinita, il server viene riavviato quando scolleghi un volume di archiviazione. Se non vuoi riavviare il server, seleziona la casella di controllo Ignora il riavvio del server.
Fai clic su Scollega volumi.
Se non hai selezionato l'opzione Salta il riavvio del server nel passaggio 6, il server si riavvia e scollega il volume di archiviazione e i relativi LUN.
Esegui questo passaggio se hai saltato il riavvio nel passaggio 6. Dopo aver scollegato il volume di archiviazione tramite la console Google Cloud , esegui una nuova scansione SCSI e la pulizia del dispositivo sul sistema operativo.
Le istruzioni possono variare a seconda del sistema operativo. In caso di problemi, consulta la guida alla configurazione del sistema operativo.
Logical Volume Manager (LVM)
Questo esempio è applicabile a RHEL7.x, RHEL 8.x, Oracle Linux 7.x, Oracle Linux 8.x, SLES 12 SP4, SLES 12 SP5, SLES 15 e SLES 15 SP1.
Rimuovi i percorsi associati alla LUN.
Di seguito è riportato un esempio dell'ambiente Bare Metal Solution:
sudo /bin/rescan-scsi-bus.sh -r Syncing file systems Scanning SCSI subsystem for new devices and remove devices that have disappeared Scanning host 0 for SCSI target IDs 0 1 2 3 4 5 6 7, all LUNs Scanning host 1 for SCSI target IDs 0 1 2 3 4 5 6 7, all LUNs Scanning host 2 for SCSI target IDs 0 1 2 3 4 5 6 7, all LUNs ... Scanning host 17 for all SCSI target IDs, all LUNs 0 new or changed device(s) found. 0 remapped or resized device(s) found. 4 device(s) removed. [14:0:2:1] [14:0:3:1] [16:0:0:1] [16:0:1:1]Ricarica le mappe multipath.
sudo /sbin/multipath -r
File system locale
Questo esempio è applicabile a RHEL7.x, RHEL 8.x, Oracle Linux 7.x e Oracle Linux 8.x.
Rimuovi i percorsi associati alla LUN.
Di seguito è riportato un esempio dell'ambiente Bare Metal Solution:
sudo /bin/rescan-scsi-bus.sh -r Syncing file systems Scanning SCSI subsystem for new devices and remove devices that have disappeared Scanning host 0 for SCSI target IDs 0 1 2 3 4 5 6 7, all LUNs Scanning host 1 for SCSI target IDs 0 1 2 3 4 5 6 7, all LUNs Scanning host 2 for SCSI target IDs 0 1 2 3 4 5 6 7, all LUNs ... Scanning host 17 for all SCSI target IDs, all LUNs 0 new or changed device(s) found. 0 remapped or resized device(s) found. 4 device(s) removed. [14:0:2:1] [14:0:3:1] [16:0:0:1] [16:0:1:1]Ricarica le mappe multipath.
sudo /sbin/multipath -r
Oracle ASM
Questo esempio è applicabile a RHEL7.x, RHEL 8.x, Oracle Linux 7.x e Oracle Linux 8.x.
Esegui questo passaggio su tutti i nodi del cluster.
Rimuovi i percorsi associati alla LUN.
Di seguito è riportato un esempio dell'ambiente Bare Metal Solution:
sudo /bin/rescan-scsi-bus.sh -r Syncing file systems Scanning SCSI subsystem for new devices and remove devices that have disappeared Scanning host 0 for SCSI target IDs 0 1 2 3 4 5 6 7, all LUNs Scanning host 1 for SCSI target IDs 0 1 2 3 4 5 6 7, all LUNs Scanning host 2 for SCSI target IDs 0 1 2 3 4 5 6 7, all LUNs ... Scanning host 17 for all SCSI target IDs, all LUNs 0 new or changed device(s) found. 0 remapped or resized device(s) found. 4 device(s) removed. [14:0:2:8] [14:0:3:8] [16:0:0:8] [16:0:3:8]Ricarica le mappe multipath.
sudo /sbin/multipath -r
Oracle Linux Virtualization Manager
Questo esempio è applicabile a Oracle Linux Virtualization Manager 4.4.10.7.
Questo esempio utilizza il playbook Ansible
remove_stale_lun.ymlfornito nell'ambito dell'installazione di Oracle Linux Virtualization Manager. Il playbook utilizza un ruolo Ansible che crea un inventario degli host KVM da Oracle Linux Virtualization Manager e poi rimuove i WWID specificati da questi host KVM. Per ulteriori informazioni, consulta il playbook Ansible.- Aggiorna il file
passwords.ymlcon la password per gli host KVM nel metodo appropriato per il tuo ambiente Ansible. - Modifica il file
remove_stale_lun.ymlper aggiornare la sezionevarscon i valori didata_centerelun_wwidin modo che corrispondano ai valori WWID identificati nel passaggio 1.d di questa procedura.vars: ansible_ssh_common_args: "-o StrictHostKeyChecking=no" ansible_user: root ansible_ssh_private_key_file: /etc/pki/ovirt-engine/keys/engine_id_rsa engine_fqdn: manager.olvm.test engine_user: admin@internal data_center: default lun_wwid: 3600a0980383146354a2b522d53374244 3600a0980383146354a2b522d53374245
Dal motore Oracle Linux Virtualization Manager, esegui il playbook Ansible.
ansible-playbook /usr/share/ansible/collections/ansible_collections/ovirt/ovirt/roles/remove_stale_lun/examples/remove_stale_lun.yml PLAY [oVirt remove stale LUN] *********************************************************************************************************************************************************** ... [output skipped] TASK [ovirt.ovirt.remove_stale_lun : Logout from oVirt] ********************************************************************************************************************************* skipping: [localhost] PLAY RECAP ****************************************************************************************************************************************************************************** localhost : ok=7 changed=3 unreachable=0 failed=0 skipped=1 rescued=0 ignored=0Una volta completato il playbook Ansible, i percorsi associati alla LUN vengono rimossi in modo sicuro dagli host KVM.
Oracle VM Server
Questo esempio è applicabile alla versione 3.4.6 di Oracle VM Server.
Esegui questo passaggio su tutti i server Oracle VM a cui è stata collegata la LUN.
- Rimuovi i percorsi associati alla LUN.
sudo /usr/bin/rescan-scsi-bus.sh -r Syncing file systems Scanning SCSI subsystem for new devices and remove devices that have disappeared Scanning host 0 for SCSI target IDs 0 1 2 3 4 5 6 7, all LUNs Scanning host 1 for SCSI target IDs 0 1 2 3 4 5 6 7, all LUNs Scanning host 2 for SCSI target IDs 0 1 2 3 [output skipped] Scanning host 17 for all SCSI target IDs, all LUNs 0 new or changed device(s) found. 0 remapped or resized device(s) found. 4 device(s) removed. [14:0:2:2] [14:0:3:2] [16:0:2:2] [16:0:3:2]
Ricarica le mappe multipath.
sudo /sbin/multipath -r
Elimina LUN da un volume di archiviazione
Prima di eliminare i LUN da un volume di archiviazione, scollega il volume di archiviazione da tutti i server a cui è collegato. Vedi Scollegare un volume di archiviazione da un server.
Per eliminare le LUN da un volume di archiviazione:
Nella console Google Cloud , vai alla pagina Compute Engine > Bare Metal Solution > Volumi.
Fai clic sul nome del volume di archiviazione che contiene le LUN da eliminare.
Nella sezione LUN, seleziona i LUN che vuoi eliminare.
Fai clic su Elimina.
L'eliminazione di un LUN lo inserisce in un periodo di attesa di sette giorni. La LUN viene eliminata solo al termine del periodo di attesa. Se vuoi ripristinare il LUN durante il periodo di attesa, contatta l'assistenza clienti.
Se vuoi saltare il periodo di attesa ed eliminare la LUN in modo permanente, continua con i seguenti passaggi:
Seleziona il LUN per cui vuoi saltare il periodo di attesa.
Fai clic su Rimuovi.
Fai clic su Conferma.
L'eliminazione e lo sfratto sono operazioni a lunga esecuzione. Per controllare lo stato, nella consoleGoogle Cloud , fai clic su Notifiche. Al termine dell'operazione di eliminazione, lo stato della LUN cambia in "Raffreddamento" e, al termine dell'operazione di espulsione, la LUN viene rimossa dall'elenco delle LUN.
Una volta eliminato il LUN, lo spazio di archiviazione viene restituito al volume di archiviazione per l'utilizzo. Tuttavia, la quota viene restituita solo quando elimini o espelli il volume di archiviazione. Se elimini la LUN, la quota ti viene restituita dopo il periodo di attesa di sette giorni. Tuttavia, se espelli la LUN, la quota ti viene restituita al termine dell'operazione di espulsione.
Se vuoi ricollegare il volume di archiviazione dopo aver eliminato i LUN, consulta la sezione Collega un volume di archiviazione a un server.
Elimina un volume di archiviazione
Puoi eliminare più volumi di archiviazione contemporaneamente.
Prima di eliminare un volume di archiviazione, scollegalo da tutti i server a cui è collegato. Vedi Scollegare un volume di archiviazione da un server.
Per eliminare un volume di archiviazione:
Nella console Google Cloud , vai alla pagina Compute Engine > Bare Metal Solution > Volumi.
Seleziona il volume di archiviazione.
Fai clic su Elimina.
L'eliminazione di un volume di archiviazione lo inserisce in un periodo di attesa di sette giorni. Il volume di archiviazione viene eliminato solo al termine del periodo di attesa. Se vuoi ripristinare il volume di archiviazione durante il periodo di ripensamento, contatta l'assistenza clienti.
Se vuoi saltare il periodo di attesa ed eliminare definitivamente il volume di archiviazione, continua con i seguenti passaggi:
Seleziona il volume per il quale vuoi saltare il periodo di ripensamento.
Fai clic su Rimuovi.
Fai clic su Conferma.
L'eliminazione e lo sfratto sono operazioni a lunga esecuzione. Per controllare lo stato, nella consoleGoogle Cloud , fai clic su Notifiche. Al termine dell'operazione di eliminazione, lo stato del volume di archiviazione cambia in "Raffreddamento" e, al termine dell'operazione di espulsione, il volume di archiviazione viene rimosso dall'elenco dei volumi di archiviazione.
Una volta eliminato il volume di archiviazione, la quota ti viene restituita dopo il periodo di attesa di sette giorni. Tuttavia, se espelli il volume di archiviazione, la quota ti viene restituita al termine dell'operazione di espulsione.
Gestisci gli snapshot del volume di avvio
Puoi gestire gli snapshot del volume di avvio nei seguenti modi:
- Visualizzare gli snapshot del volume di avvio e i relativi dettagli
- Crea uno snapshot del volume di avvio
- Elimina uno snapshot del volume di avvio
- Ripristinare uno snapshot del volume di avvio
Visualizza gli snapshot del volume di avvio e i relativi dettagli
Puoi visualizzare l'elenco degli snapshot di un volume di avvio e i relativi dettagli, tra cui:
- ID
- Nome
- Descrizione
- Ora di creazione
- Volume associato
Tipo
Console
- Vai alla pagina Compute Engine > Bare Metal Solution > Volumi.
- Fai clic sul nome del volume.
- Nella pagina Dettagli volume, nella sezione Snapshot, puoi visualizzare l'elenco degli snapshot e i relativi dettagli.
gcloud
Per elencare tutti gli snapshot di un volume di avvio, esegui il comando gcloud bms volumes
snapshots list.
gcloud bms volumes snapshots list --project=PROJECT_ID --region=REGION --volume=VOLUME_NAME
Per visualizzare i dettagli di uno snapshot del volume di avvio specifico, esegui il comando gcloud bms
volumes snapshots describe.
gcloud bms volumes snapshots describe --project=PROJECT_ID --region=REGION --volume=VOLUME_NAME --snapshot=SNAPSHOT_NAME
API
Per elencare tutti gli snapshot del volume di avvio, inserisci l'ID progetto, la regione e il nome del volume nel seguente comando curl. Copia il comando, incollalo nel prompt di Cloud Shell e premi il tasto Invio.
curl -X GET \ -H "Authorization: Bearer $(gcloud auth print-access-token)" \ -H "X-Goog-User-Project: PROJECT_ID" \ -H "Content-Type: application/json" \ "https://baremetalsolution.googleapis.com/v2/projects/PROJECT_ID/locations/REGION/volumes/VOLUME_NAME/snapshots"
Per visualizzare i dettagli di uno snapshot del volume di avvio, inserisci l'ID progetto, la regione,
il nome del volume e il nome dello snapshot nel seguente comando curl. Copia il comando, incollalo nel prompt di Cloud Shell e premi il tasto Invio.
curl -X GET \ -H "Authorization: Bearer $(gcloud auth print-access-token)" \ -H "X-Goog-User-Project: PROJECT_ID" \ -H "Content-Type: application/json" \ "https://baremetalsolution.googleapis.com/v2/projects/PROJECT_ID/locations/REGION/volumes/VOLUME_NAME/snapshots/SNAPSHOT_NAME"
Crea uno snapshot del volume di avvio
Puoi creare snapshot per i volumi di avvio.
Console
- Vai alla pagina Compute Engine > Bare Metal Solution > Volumi.
- Fai clic sul nome del volume.
- Nella pagina Dettagli volume, nella sezione Snapshot, fai clic su Crea.
- Nella pagina Crea un nuovo snapshot del volume:
- Nel campo Nome, inserisci un nome univoco per lo snapshot.
- Nel campo Descrizione, inserisci una descrizione dello snapshot.
- Fai clic su Crea.
gcloud
Per creare uno snapshot del volume di avvio, esegui il comando gcloud bms volumes snapshot.
gcloud bms volumes snapshot --project=PROJECT_ID --region=REGION --volume=VOLUME_NAME --snapshot=SNAPSHOT_NAME --description=DESCRIPTION
API
Per creare uno snapshot del volume di avvio, inserisci l'ID progetto, la regione, il nome del volume, il nome dello snapshot e la descrizione dello snapshot nel seguente comando curl. Copia il comando, incollalo nel prompt di Cloud Shell
e premi il tasto Invio.
curl -X POST \
-H "Authorization: Bearer $(gcloud auth print-access-token)" \
-H "X-Goog-User-Project: PROJECT_ID" \
-H "Content-Type: application/json" \
"https://baremetalsolution.googleapis.com/v2/projects/PROJECT_ID/locations/REGION/volumes/VOLUME_NAME/snapshots"
-d \
'{\''name\'':
\''projects/PROJECT_ID/locations/REGION/volumes/VOLUME_NAME/snapshots/SNAPSHOT_NAME\'', \''description\'': \''DESCRIPTION\''}' \
Elimina uno snapshot del volume di avvio
Puoi eliminare gli snapshot del volume di avvio.
Console
- Vai alla pagina Compute Engine > Bare Metal Solution > Volumi.
- Fai clic sul nome del volume.
- Nella pagina Dettagli volume, nella sezione Snapshot, seleziona lo snapshot che vuoi eliminare.
- Fai clic su Elimina.
- Quando richiesto, fai clic su Conferma.
gcloud
Per eliminare uno snapshot del volume di avvio, esegui il comando gcloud bms volumes snapshots
delete.
gcloud bms volumes snapshots delete --project=PROJECT_ID --region=REGION --volume=VOLUME_NAME --snapshot=SNAPSHOT_NAME
Quando richiesto, digita "Y" e premi il tasto Invio.
API
Per eliminare uno snapshot del volume di avvio, inserisci l'ID progetto, la regione, il nome del volume e il nome dello snapshot nel seguente comando curl. Copia il comando,
incollalo nel prompt di Cloud Shell e premi il tasto Invio.
curl -X DELETE \ -H "Authorization: Bearer $(gcloud auth print-access-token)" \ -H "X-Goog-User-Project: PROJECT_ID" \ -H "Content-Type: application/json" \ "https://baremetalsolution.googleapis.com/v2/projects/PROJECT_ID/locations/REGION/volumes/VOLUME_NAME/snapshots/SNAPSHOT_NAME"
Ripristina uno snapshot del volume di avvio
Puoi ripristinare un volume di avvio da uno snapshot.
Console
- Vai alla pagina Compute Engine > Bare Metal Solution > Server.
Arresta il server collegato al volume che vuoi ripristinare. Consulta Utilizzare il server Bare Metal Solution.
Attendi il completamento dell'arresto prima di procedere con il passaggio successivo.
Vai alla pagina Compute Engine > Bare Metal Solution > Volumi.
Fai clic sul nome del volume che vuoi ripristinare.
Nella pagina Dettagli volume:
- Per lo snapshot che vuoi ripristinare, fai clic su .
- Fai clic su Ripristina.
- Quando richiesto, fai clic su Conferma.
gcloud
Per ripristinare uno snapshot del volume di avvio, esegui il comando gcloud bms volumes restore.
gcloud bms volumes restore --project=PROJECT_ID --region=REGION VOLUME_NAME --snapshot=SNAPSHOT_NAME
API
Per ripristinare uno snapshot del volume di avvio, inserisci l'ID progetto, la regione, il nome del volume e il nome dello snapshot nel seguente comando curl. Copia il comando,
incollalo nel prompt di Cloud Shell e premi il tasto Invio.
curl -X POST \ -H "Authorization: Bearer $(gcloud auth print-access-token)" \ -H "X-Goog-User-Project: PROJECT_ID" \ -H "Content-Type: application/json" \ -H "Content-Length:0" \ "https://baremetalsolution.googleapis.com/v2/projects/PROJECT_ID/locations/REGION/volumes/VOLUME_NAME/snapshots/SNAPSHOT_NAME:restoreVolumeSnapshot"
Poiché il ripristino di un volume di avvio richiede un po' di tempo, puoi controllare lo stato seguendo i passaggi descritti in Visualizzare lo stato di un'operazione a lunga esecuzione.
Gestire l'archiviazione di file NFS
Puoi gestire lo spazio di archiviazione per i file NFS nei seguenti modi:
- Visualizzare i volumi NFS
- Organizza i volumi NFS utilizzando le etichette
- Rinominare un volume NFS
- Crea un volume NFS
- Aggiorna un volume NFS
- Eliminare un volume NFS
Visualizza i volumi NFS
Dopo aver ordinato ed eseguito il provisioning di NFS per Bare Metal Solution, puoi visualizzare lo stato dell'archiviazione di file NFS e verificare che Google Cloud implementato le impostazioni configurate come previsto.
Per visualizzare i dettagli dei volumi NFS:
Console
Vai alla pagina Condivisioni NFS.
La pagina Condivisioni NFS elenca tutti i tuoi volumi NFS con i seguenti dettagli:
Visualizza le informazioni disponibili.
Campo Descrizione Esempio Stato Indica la disponibilità di un volume NFS Un cerchio verde con un segno di spunta indica che il volume NFS è stato sottoposto a provisioning. ID Identificatore assegnato al dispositivo di archiviazione NFS che ospita il tuo volume.
- Fai clic sull'ID per visualizzare ulteriori informazioni sul volume di archiviazione, inclusi i client consentiti e le proprietà NFS.
- Condividi l'ID con l'assistenza Google Cloud quando risolvi i problemi relativi a questa risorsa.
at-2222222-nfs001Nome Nome del dispositivo di archiviazione NFS che ospita il volume. Fai clic sul nome per visualizzare ulteriori informazioni sul volume di archiviazione, inclusi i client consentiti e le proprietà NFS.
Nota:se non hai inserito un nome quando hai eseguito il provisioning del dispositivo di archiviazione NFS, in questo campo viene visualizzato l'ID.nfs-share-7Località Regione per il volume di archiviazione NFS asia-southeast1Pod Pod che contiene il volume NFS. Un pod è un'unità di isolamento che contiene le risorseBare Metal Solutionl. Le risorse in pod diversi non possono essere connesse. Una regione può avere più pod.
La colonna Pod è disattivata per impostazione predefinita. Per attivarla:
- Fai clic su Opzioni di visualizzazione delle colonne.
- Seleziona la casella di controllo Pod.
- Fai clic su OK.
Se non vuoi attivare la colonna Pod, puoi visualizzare il pod di un volume NFS facendo clic sul nome del volume NFS.
asia-southeast1-pod1Volume Nome del volume di archiviazione NFS. Fai clic sul nome per visualizzare ulteriori informazioni sul volume di archiviazione NFS, ad esempio gli snapshot. at-2222222-nfs001-vol000Etichette Mostra le etichette che hai aggiunto a questa risorsa di archiviazione di file NFS
Puoi utilizzare le etichette per filtrare l'output della console copiando il testo di un'etichetta e incollandolo nella casella Filtro appena sopra il campo Stato.environment:test
gcloud
Per visualizzare lo stato dell'archiviazione di file NFS all'interno dell'ambiente Bare Metal Solution, esegui il comando
gcloud bms nfs-shares list:gcloud bms nfs-shares list --project=PROJECT_ID --region=REGION
Le opzioni di comando aggiuntive includono:
--limit:Limita l'output in modo da mostrare un numero specifico di dispositivi.--filter:Limita l'output per mostrare i dispositivi con un'etichetta specifica o un altro parametro di filtro.
L'output fornisce dettagli sullo spazio di archiviazione file NFS, tra cui nome, ID, volume e client consentiti.
NAME: nfs-share-7 ID: at-2222222-nfs001 PROJECT: PROJECT_ID REGION: REGION VOLUME_NAME: at-2222222-nfs001-vol000 STATE: PROVISIONED ALLOWED_CLIENTS: [{"allowedCidr": "192.168.1.1/32", "networkName": "at-1111111-vlan001", "shareIp": "192.168.1.240"}]Per visualizzare lo stato di un dispositivo di archiviazione di file NFS specifico, esegui il comando
gcloud bms nfs-shares describe. Puoi utilizzare il nome o l'ID della condivisione NFS come variabile NFS_SHARE:gcloud bms nfs-shares describe NFS_SHARE --project=PROJECT_ID --region=REGION
allowedClients: – allowDev: true allowedClientsCidr: 192.168.1.1/32 mountPermissions: READ_WRITE network: projects/PROJECT_ID/locations/REGION/networks/at-1111111-vlan001 noRootSquash: true shareIp: 192.168.1.240 name: projects/PROJECT_ID/locations/REGION/nfsShares/NFS_SHARE nfsShareId: at-2222222-nfs001 state: PROVISIONED volume: projects/PROJECT_ID/locations/REGION/volumes/at-2222222-nfs001-vol000
API
Per visualizzare lo stato dell'archiviazione di file NFS nell'ambiente Bare Metal Solution, inclusi i client consentiti e le proprietà NFS, inserisci l'ID progetto e la regione nel seguente comando
curl. Copia il comando, incollalo nel prompt di Cloud Shell e premi il tasto Invio o Invio:curl -X GET \ -H "Authorization: Bearer $(gcloud auth print-access-token)" \ -H "X-Goog-User-Project: PROJECT_ID" \ -H "Content-Type: application/json" \ "https://baremetalsolution.googleapis.com/v2/projects/PROJECT_ID/locations/REGION/nfsShares"
Per visualizzare lo stato di un dispositivo di archiviazione di file NFS specifico, inserisci l'ID progetto, la regione e il nome o l'ID del server NFS, quindi esegui il seguente comando:
curl -X GET \ -H "Authorization: Bearer $(gcloud auth print-access-token)" \ -H "X-Goog-User-Project: PROJECT_ID" \ -H "Content-Type: application/json" \ "https://baremetalsolution.googleapis.com/v2/projects/PROJECT_ID/locations/REGION/nfsShares/NFS_SHARE"
Organizzare l'archiviazione di file NFS utilizzando le etichette
Per organizzare meglio l'archiviazione di file NFS, puoi utilizzare le etichette. Le etichette sono coppie chiave/valore che puoi collegare a ogni volume NFS, quindi filtrare i volumi NFS in base alle etichette. Ad esempio, puoi utilizzare le etichette per raggruppare i volumi NFS in base a scopo, ambiente, posizione, reparto e così via. Le etichette sono facoltative.
Aggiungere o aggiornare le etichette per i volumi NFS
Puoi aggiungere o aggiornare le etichette per i volumi NFS esistenti.
Console
Vai alla pagina Compute Engine > Bare Metal Solution > Condivisioni NFS.
Per il volume NFS che vuoi etichettare, fai clic su .
Fai clic su Modifica etichette.
Nella pagina Editor etichette:
- Fai clic su Aggiungi etichetta e aggiungi la coppia chiave-valore.
- Per aggiornare le etichette, seleziona quelle esistenti e modifica i relativi valori.
- Fai clic su Invia.
Dopo essere tornato alla pagina Condivisioni NFS, aggiorna la pagina per visualizzare le modifiche.
gcloud
Per aggiungere o aggiornare le etichette per un volume NFS, utilizza il comando gcloud bms nfs-shares update
con l'opzione --update-labels.
Il seguente comando di esempio aggiunge le etichette environment = dev e location = branch:
gcloud bms nfs-shares update NFS_VOLUME_NAME --project=PROJECT_ID --region=REGION --update-labels environment=dev,location=branch
Se fornisci un nuovo valore per un'etichetta già esistente, il sistema aggiorna l'etichetta esistente con il nuovo valore. Se fornisci una nuova etichetta, il sistema la aggiunge all'elenco.
API
Per aggiungere o aggiornare le etichette per un volume NFS, inserisci l'ID progetto, la regione, il nome del volume NFS e un elenco di etichette nel seguente comando curl. Copia il comando,
incollalo nel prompt di Cloud Shell e premi il tasto Invio
o Invio.
Il seguente comando di esempio assegna un'etichetta environment = test.
curl -X PATCH \
-H "Authorization: Bearer $(gcloud auth print-access-token)" \
-H "X-Goog-User-Project: PROJECT_ID" \
-H "Content-Type: application/json" \
"https://baremetalsolution.googleapis.com/v2/projects/PROJECT_ID/locations/REGION/nfsShares/NFS_VOLUME_NAME?updateMask=labels"
-d "{
'labels' : {'environment': 'test'}
}"
Rimuovere le etichette dai volumi NFS
Puoi rimuovere le etichette dai volumi NFS.
Console
Vai alla pagina Compute Engine > Bare Metal Solution > Condivisioni NFS.
Per il volume NFS con le etichette da rimuovere, fai clic su .
Fai clic su Modifica etichette.
Nella pagina Editor etichette:
- Per eliminare un'etichetta, fai clic su .
- Fai clic su Invia.
Dopo essere tornato alla pagina Condivisioni NFS, aggiorna la pagina per visualizzare le modifiche.
gcloud
Per rimuovere le etichette da un volume NFS, utilizza il comando gcloud bms nfs-shares update
con le seguenti opzioni:
--remove-labels: rimuove l'etichetta specificata.--clear-labels: rimuove tutte le etichette.
Il seguente comando di esempio rimuove l'etichetta department da un volume NFS:
gcloud bms nfs-shares update NFS_VOLUME_NAME --project=PROJECT_ID --region=REGION --remove-labels=department
Il seguente comando di esempio rimuove tutte le etichette da un volume NFS:
gcloud bms nfs-shares update NFS_VOLUME_NAME --project=PROJECT_ID --region=REGION --clear-labels
API
Per rimuovere le etichette da un volume NFS, inserisci l'ID progetto, la regione e il nome del volume NFS
nel seguente comando curl. Fornisci un elenco vuoto di etichette per
rimuovere tutte le etichette oppure fornisci un elenco di etichette che vuoi conservare
(omettendo le etichette che vuoi rimuovere). Copia il comando, incollalo nel prompt di Cloud Shell e premi il tasto Invio.
Il seguente comando di esempio rimuove tutte le etichette tranne environment = test.
curl -X PATCH \
-H "Authorization: Bearer $(gcloud auth print-access-token)" \
-H "X-Goog-User-Project: PROJECT_ID" \
-H "Content-Type: application/json" \
"https://baremetalsolution.googleapis.com/v2/projects/PROJECT_ID/locations/REGION/nfsShares/NFS_VOLUME_NAME?updateMask=labels"
-d "{
'labels' : {'environment': 'test'}
}"
Se esegui il comando curl senza etichette o valori, cancelli tutte le etichette.
'labels' : {
}
Se emetti il comando curl con nuovi valori per un'etichetta, il nuovo
valore sovrascrive il precedente.
'labels' : {
'user': 'production',
'env': 'production',
'purpose': 'shared_data_store'
}
Filtrare i volumi NFS utilizzando le etichette
Puoi cercare i tuoi volumi NFS e filtrare i risultati utilizzando le etichette.
Console
Vai alla pagina Compute Engine > Bare Metal Solution > Condivisioni NFS.
Fai clic sulla barra Filtro sopra l'elenco dei volumi NFS.
Nell'elenco Proprietà, seleziona Etichette.
Inserisci la chiave, il valore o la coppia chiave-valore per l'etichetta.
Ad esempio, per visualizzare solo i volumi NFS con l'etichetta
env:dev, puoi inserire uno dei seguenti valori:- Inserisci la chiave:
env - Inserisci il valore:
dev - Inserisci la coppia chiave-valore:
env:dev
- Inserisci la chiave:
Per applicare il filtro delle etichette, fai clic in un punto qualsiasi all'esterno della barra dei filtri.
gcloud
Per filtrare i volumi NFS utilizzando le etichette, utilizza il comando gcloud bms nfs-shares list con l'opzione --filter.
Il valore dell'opzione --filter deve essere nel formato
labels.KEY=VALUE. Ad esempio,
se vuoi filtrare in base a un'etichetta con env come chiave e dev come
valore, esegui questo comando:
gcloud bms nfs-shares list --project=PROJECT_ID --region=REGION --filter labels.environment=dev
Per saperne di più sulla sintassi dei filtri in gcloud CLI,
consulta la
documentazione di gcloud topic filters.
API
Per filtrare i volumi NFS utilizzando le etichette, inserisci l'ID progetto e la regione
insieme a filter=labels e a un'etichetta di coppia chiave-valore. Copia il comando,
incollalo nel prompt di Cloud Shell e premi il tasto Invio.
Il seguente comando di esempio limita l'output per trovare i volumi NFS con l'etichetta coppia chiave-valore environment = test.
curl -X GET \ -H "Authorization: Bearer $(gcloud auth print-access-token)" \ -H "X-Goog-User-Project: PROJECT_ID" \ -H "Content-Type: application/json" \ "https://baremetalsolution.googleapis.com/v2/projects/PROJECT_ID/locations/REGION/nfsShares"?filter=labels.environment=test
Rinominare un volume NFS
Per rinominare un volume NFS:
Console
- Nella console Google Cloud , vai alla pagina Compute Engine > Bare Metal Solution > Condivisioni NFS.
- Fai clic sul nome del volume NFS.
- Nella pagina Dettagli condivisione NFS, nel campo Nome, fai clic su Modifica nome.
- Nella pagina Modifica nome, inserisci un nuovo nome.
- Fai clic su Salva.
- Per visualizzare le modifiche, aggiorna la pagina.
gcloud
Per rinominare un volume NFS, utilizza il comando gcloud bms nfs-shares rename.
gcloud bms nfs-shares rename NFS_VOLUME_NAME --new-name=NEW_NAME --project=PROJECT_ID --region=REGION
Sostituisci quanto segue:
- NFS_VOLUME_NAME: Nome attuale del volume NFS.
- NEW_NAME: il nuovo nome del volume NFS.
- PROJECT_ID: il tuo ID progetto.
- REGION: la posizione del volume NFS.
Crea un volume NFS
Puoi creare un volume NFS con uno o più client consentiti.
Console
Vai alla pagina Condivisioni NFS.
Fai clic su Crea.
Nel campo Nome, inserisci un nome per il volume NFS.
Dall'elenco a discesa Regione, seleziona la regione Google Cloud in cui vuoi creare il volume NFS.
Seleziona il tipo di spazio di archiviazione.
Nel campo Dimensioni, inserisci le dimensioni dell'unità in GiB.
La dimensione varia da un minimo di 100 GiB a un massimo di 16 TiB. Se hai bisogno di più di 16 TiB, crea volumi NFS aggiuntivi in base alle tue esigenze.
Nella sezione Client consentiti, aggiungi le reti dei client consentiti:
- Fai clic su Aggiungi un elemento.
- Seleziona la casella di controllo Seleziona le reti di altri progetti nella tua organizzazione per abilitare la selezione delle reti degli altri progetti.
- Dall'elenco a discesa Seleziona una rete esistente, seleziona una rete.
- Inserisci un intervallo di indirizzi IP autorizzati ad accedere al volume NFS.
- Nell'elenco a discesa Autorizzazioni di montaggio, seleziona le autorizzazioni di montaggio per la rete client consentita.
- Seleziona la casella di controllo Consenti dev per attivare la creazione di dispositivi.
- Seleziona la casella di controllo Consenti SUID per attivare SUID.
Seleziona la casella di controllo Nessun root squash per attivare root squash.
Ti consigliamo di disabilitare root squash per i nuovi volumi NFS. Per impostazione predefinita, un volume NFS ha l'autorizzazione
755e il proprietarioroot(0). La scrittura di file in nuovi volumi NFS non è possibile quando root squash è abilitato, poiché tutti i nuovi volumi NFS sono di proprietà dell'utenteroot. Pertanto, crea prima un volume NFS con la compressione della radice disattivata, crea la struttura di directory e modifica l'autorizzazione o la proprietà del volume NFS. Dopodiché, attiva root squash sul volume NFS rimuovendo e aggiungendo di nuovo il client consentito. Consulta la sezione Aggiornare un volume NFS.Fai clic su Fine.
Fai clic su Crea.
gcloud
Per creare un volume NFS, esegui il comando gcloud bms nfs-shares create.
Utilizza l'opzione --allowed-client per specificare un client consentito. Per specificare
più client consentiti, ripeti l'opzione --allowed-client.
Inserisci i seguenti valori prima di eseguire il comando:
- NFS_VOLUME_NAME: il nome del volume NFS.
- REGION: la regione del volume NFS.
- SIZE_GIB: dimensione del volume NFS in GiB.
- STORAGE_TYPE: tipo di archiviazione del volume sottostante.
- NETWORK_NAME: il nome della rete da consentire.
- (Facoltativo) PROJECT_ID: l'ID progetto della rete client consentita. Se non fornisci un ID progetto, verrà utilizzato per impostazione predefinita il progetto a cui appartiene il volume NFS.
- IP_ADDRESS_RANGE: subnet degli indirizzi IP autorizzati ad accedere al volume NFS. In genere si tratta della rete client.
- MOUNT_PERMISSIONS: autorizzazioni di montaggio per la rete client consentita.
- ALLOW_DEV: Consente la creazione di dispositivi (sì/no).
- ALLOW_SUID: Allow SUID (yes/no).
- ENABLE_ROOT_SQUASH: Enable root squash (yes/no). Ti consigliamo di
disattivare root squash per i nuovi volumi NFS. Per impostazione predefinita, un volume NFS ha
l'autorizzazione
755e il proprietarioroot(0). La scrittura di file in nuovi volumi NFS non è possibile quando è attivata la compressione root, poiché tutti i nuovi volumi NFS appartengono all'utenteroot. Pertanto, crea prima un volume NFS con la compressione della radice disattivata, crea la struttura della directory e modifica l'autorizzazione o la proprietà del volume NFS. Dopodiché, attiva root squash sul volume NFS rimuovendo e riaggiungendo il client consentito. Consulta Aggiornare un volume NFS.
gcloud bms nfs-shares create --project=PROJECT_ID --region=REGION NFS_VOLUME_NAME \ --size-gib=SIZE_GIB --storage-type=STORAGE_TYPE \ --allowed-client=network=NETWORK_NAME,\ network-project-id=PROJECT_ID,cidr=IP_ADDRESS_RANGE,\ mount-permissions=MOUNT_PERMISSIONS,allow-dev=ALLOW_DEV,allow-suid=ALLOW_SUID,\ enable-root-squash=ENABLE_ROOT_SQUASH \
API
Per creare un volume NFS, inserisci i valori delle variabili nel seguente comando curl. Puoi utilizzare l'elenco allowedClients per specificare
i client consentiti.
Inserisci i seguenti valori prima di eseguire il comando:
- NFS_VOLUME_NAME: il nome del volume NFS.
- REGION: la regione del volume NFS.
- SIZE_GIB: dimensione del volume NFS in GiB.
- STORAGE_TYPE: tipo di archiviazione del volume sottostante.
- NETWORK_NAME: il nome della rete da consentire.
- (Facoltativo) PROJECT_ID: l'ID progetto della rete client consentita. Se non fornisci un ID progetto, verrà utilizzato per impostazione predefinita il progetto a cui appartiene il volume NFS.
- IP_ADDRESS_RANGE: subnet degli indirizzi IP autorizzati ad accedere al volume NFS. In genere si tratta della rete client.
- MOUNT_PERMISSIONS: autorizzazioni di montaggio per la rete client consentita.
- ALLOW_DEV: Consente la creazione di dispositivi (sì/no).
- ALLOW_SUID: Allow SUID (yes/no).
- ENABLE_ROOT_SQUASH: Enable root squash (yes/no). Ti consigliamo di
disattivare root squash per i nuovi volumi NFS. Per impostazione predefinita, un volume NFS ha
l'autorizzazione
755e il proprietarioroot(0). La scrittura di file in nuovi volumi NFS non è possibile quando è attivata la compressione root, poiché tutti i nuovi volumi NFS appartengono all'utenteroot. Pertanto, crea prima un volume NFS con la compressione della radice disattivata, crea la struttura della directory e modifica l'autorizzazione o la proprietà del volume NFS. Dopodiché, attiva root squash sul volume NFS rimuovendo e riaggiungendo il client consentito. Consulta Aggiornare un volume NFS.
Copia il comando, incollalo nel prompt di Cloud Shell e premi il tasto Invio.
curl -X POST \
-H "Authorization: Bearer $(gcloud auth print-access-token)" \
-H "X-Goog-User-Project: PROJECT_ID" \
-H "Content-Type: application/json" \
"https://baremetalsolution.googleapis.com/v2/projects/PROJECT_ID/locations/REGION/nfsShares"
-d \
'{
"name": "projects/PROJECT_ID/locations/REGION/nfsShares/NFS_VOLUME_NAME",
"labels": {
"nfsKey1": "some_value",
"key2": "another_value",
},
"requestedSizeGib": "SIZE_GIB",
"storageType": "STORAGE_TYPE",
"allowedClients": [
{
"network": "projects/PROJECT_ID/locations/REGION/networks/NETWORK_NAME",
"allowedClientsCidr": "IP_ADDRESS_RANGE",
"mountPermissions": "MOUNT_PERMISSIONS",
"allowDev": ALLOW_DEV,
"allowSuid": ALLOW_SUID,
"noRootSquash": ENABLE_ROOT_SQUASH,
}
],
}'
Poiché la creazione di un volume NFS richiede un po' di tempo, puoi controllare lo stato seguendo i passaggi descritti in Visualizzare lo stato di un'operazione a lunga esecuzione.
Aggiorna un volume NFS
Dopo la creazione di un volume NFS, puoi aggiornare solo i client consentiti.
Console
Vai alla pagina Condivisioni NFS.
Fai clic sul nome del volume NFS.
Per aggiungere un client consentito:
- Nella sezione Client consentiti, fai clic su Aggiungi.
- Nella pagina Aggiungi client consentiti, fai clic su Aggiungi un elemento.
- Seleziona la casella di controllo Seleziona le reti di altri progetti nella tua organizzazione per abilitare la selezione delle reti degli altri progetti.
- Dall'elenco a discesa Seleziona una rete esistente, seleziona una rete.
- Inserisci un intervallo di indirizzi IP autorizzati ad accedere al volume NFS.
- Dall'elenco a discesa Autorizzazioni di montaggio, seleziona le autorizzazioni di montaggio per la rete client consentita.
- Seleziona la casella di controllo Consenti dev per attivare la creazione di dispositivi.
- Seleziona la casella di controllo Consenti SUID per attivare SUID.
Seleziona la casella di controllo Nessun root squash per attivare root squash.
Ti consigliamo di disabilitare root squash per i nuovi volumi NFS. Per impostazione predefinita, un volume NFS ha l'autorizzazione
755e il proprietarioroot(0). La scrittura di file in nuovi volumi NFS non è possibile quando root squash è abilitato, poiché tutti i nuovi volumi NFS sono di proprietà dell'utenteroot. Pertanto, crea prima un volume NFS con la compressione della radice disattivata, crea la struttura di directory e modifica l'autorizzazione o la proprietà del volume NFS. Dopodiché, attiva root squash sul volume NFS rimuovendo e aggiungendo di nuovo il client consentito. Consulta la sezione Aggiornare un volume NFS.Fai clic su Fine.
Fai clic su Aggiungi.
Per aggiornare un client consentito:
- Seleziona la rete client consentita.
- Fai clic su Aggiorna.
- Nella pagina Aggiorna client consentiti, fai clic sulla rete client per espandere i relativi dettagli.
- Aggiorna i campi obbligatori.
- Fai clic su Fine.
- Fai clic su Aggiorna.
gcloud
Per aggiornare l'elenco dei client consentiti per un volume NFS, puoi utilizzare le seguenti opzioni con il comando gcloud bms nfs-shares update:
--add-allowed-client: aggiungi un client consentito. Ripeti questa opzione per aggiungere più client consentiti.--remove-allowed-client: rimuovi un client consentito. Con questa opzione devi fornire i valori perNETWORK_NAMEeIP_ADDRESS_RANGE. Ripeti questa opzione per rimuovere più client consentiti.--clear-allowed-client: rimuovi tutti i client consentiti.
Per aggiornare un volume NFS, esegui il comando gcloud bms nfs-shares update
con le opzioni appropriate. Ad esempio:
gcloud bms nfs-shares update --project=PROJECT_ID --region=REGION NFS_VOLUME_NAME --remove-allowed-client=network=NETWORK_NAME,network-project-id=PROJECT_ID,cidr=IP_ADDRESS_RANGE
Per aggiornare gli attributi di un client consentito, rimuovilo utilizzando l'opzione
--remove-allowed-client e poi aggiungilo di nuovo con gli attributi
aggiornati utilizzando l'opzione --add-allowed-client.
API
Per aggiornare un volume NFS, inserisci i valori delle variabili nel
seguente comando curl. Per un elenco completo delle variabili, consulta Creare un volume NFS. Copia il comando, incollalo nel prompt di Cloud Shell e premi il tasto Invio.
curl -X PATCH \
-H "Authorization: Bearer $(gcloud auth print-access-token)" \
-H "X-Goog-User-Project: PROJECT_ID" \
-H "Content-Type: application/json" \
"https://baremetalsolution.googleapis.com/v2/projects/PROJECT_ID/locations/REGION/nfsShares/NFS_VOLUME_NAME?updateMask=allowed_clients%2Clabels"
-d \
'{
"name": "projects/PROJECT_ID/locations/REGION/nfsShares/NFS_VOLUME_NAME",
"labels": {
"newKey": "newVal",
},
"allowedClients": [
{
"network": "projects/PROJECT_ID/locations/REGION/networks/NFS_VOLUME_NAME",
"allowedClientsCidr": "IP_ADDRESS_RANGE",
"mountPermissions": "MOUNT_PERMISSIONS",
"allowDev": ALLOW_DEV,
"allowSuid": ALLOW_SUID,
"noRootSquash": ENABLE_ROOT_SQUASH,
}
],
}'
Poiché l'aggiornamento di un volume NFS richiede un po' di tempo, puoi controllare lo stato seguendo i passaggi descritti in Visualizzare lo stato di un'operazione a lunga esecuzione.
Elimina un volume NFS
L'eliminazione di un volume NFS attiva automaticamente un periodo di attesa di sette giorni durante il quale Google Cloud rimuove il volume dall'utilizzo.
Console
Vai alla pagina Condivisioni NFS.
Seleziona il volume NFS.
Fai clic su Elimina.
Fai clic su Conferma.
gcloud
Per eliminare un volume NFS, esegui il comando gcloud bms nfs-shares delete.
gcloud bms nfs-shares delete --project=PROJECT_ID --region=REGION NFS_VOLUME_NAME
API
Per eliminare un volume NFS, inserisci l'ID progetto, la regione e il nome del volume NFS
nel seguente comando curl. Copia il comando, incollalo nel prompt di Cloud Shell e premi il tasto Invio.
curl -X DELETE \ -H "Authorization: Bearer $(gcloud auth print-access-token)" \ -H "X-Goog-User-Project: PROJECT_ID" \ -H "Content-Type: application/json" \ "https://baremetalsolution.googleapis.com/v2/projects/PROJECT_ID/locations/REGION/nfsShares/NFS_VOLUME_NAME"
Poiché l'eliminazione di un volume NFS richiede un po' di tempo, puoi controllare lo stato seguendo i passaggi descritti in Visualizzare lo stato di un'operazione a lunga esecuzione.
Visualizzare lo stato di un'operazione a lunga esecuzione
Il completamento di alcuni comandi gcloud o API, come la reimpostazione del server, potrebbe richiedere molto tempo. Un comando che produce un'operazione a lunga esecuzione genera anche un output che contiene un ID operazione. Puoi utilizzare l'ID operazione per
controllare lo stato dell'operazione a lunga esecuzione.
Nel campo name dell'output, puoi trovare l'ID operazione dopo la directory operations. Ad esempio, il seguente output del comando API reset
mostra l'ID operazione come eb0056e2-b6f6-4792-8255-59cd79d5c686.
{
"name": "projects/PROJECT_ID/locations/REGION/operations/eb0056e2-b6f6-4792-8255-59cd79d5c686",
"done": true
}
Per controllare lo stato di un'operazione a lunga esecuzione, utilizza le seguenti opzioni:
gcloud
Per visualizzare lo stato di un'operazione a lunga esecuzione, utilizza il comando gcloud
bms operations describe.
gcloud bms operations describe --project=PROJECT_ID --region=REGION OPERATION_ID
API
Apri una finestra del terminale Cloud Shell nella consoleGoogle Cloud .
Per visualizzare lo stato di unoperazione a lunga esecuzione nel tuo ambiente Bare Metal Solution, inserisci l'ID progetto, la regione e l'ID operazione nel seguente comando
curl. Copia il comando, incollalo nel prompt di Cloud Shell e premi il tasto Invio:curl -X GET \ -H "Authorization: Bearer $(gcloud auth print-access-token)" \ -H "X-Goog-User-Project: PROJECT_ID" \ -H "Content-Type: application/json" \ "https://baremetalsolution.googleapis.com/v2/projects/PROJECT_ID/locations/REGION/operations/OPERATION_ID"
truenell'output.{ "name": "operations/OPERATION_ID", "done": true }




