Deployment dell'ambiente per la soluzione Bare Metal
Questa guida ti aiuta ad attivare l'ambiente per Bare Metal Solution. Prima di iniziare, devi decidere quali reti, server e componenti di archiviazione dell'ordine Bare Metal Solution vuoi mettere online.
Inserirai queste informazioni in un modulo di acquisizione nella console Google Cloud . Google Cloud riceve i tuoi dati, elabora la richiesta e porta online il tuo ambiente Bare Metal Solution.
Comprendere i componenti di Bare Metal Solution
Per aiutarti a visualizzare i componenti da includere nel piano di deployment, la Figura 1 mostra un tipico ambiente Bare Metal Solution.
Figura 1: Bare Metal Solution Metal
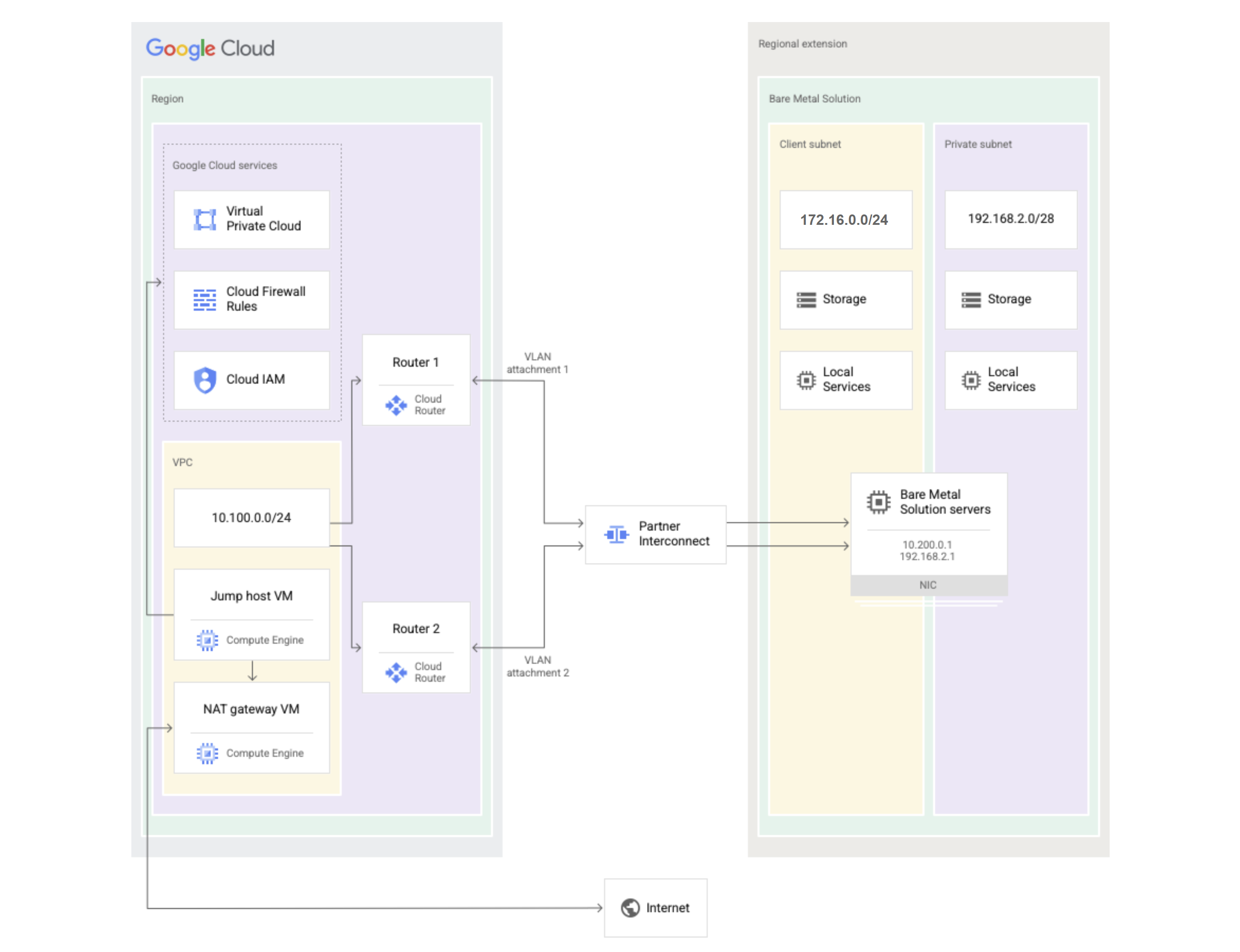
L'ambiente Google Cloud si trova sul lato sinistro del diagramma e l'ambiente Bare Metal Solution si trova a destra. L'ambiente Google Cloud include i seguenti componenti:
- ProgettoGoogle Cloud : utilizzi un progetto Google Cloud per l'amministrazione della fatturazione e delle risorse della tua Bare Metal Solution.
- VPC: il tuo Google Cloud progetto ha bisogno di un Virtual Private Cloud. All'interno del VPC, crea una macchina virtuale che funga da jump host e una che funga da gateway Network Address Translation (NAT).
- Cloud Router: devi configurare due router Cloud per fornire il routing e un percorso ridondante tra il VPC e l'ambiente Bare Metal Solution.
- Partner Interconnect: fornisce una connessione fisica tra il tuo progetto Google Cloud e l'ambiente Bare Metal Solution. Nell'ambito di Partner Interconnect, generi collegamenti VLAN e chiavi di accoppiamento che inserisci nella consoleGoogle Cloud durante il deployment della soluzione Bare Metal Solution.
- Regole firewall Cloud: utilizza le regole firewall per consentire al traffico proveniente dal tuo ambiente per Bare Metal Solution di accedere al tuo progetto Google Cloud .
- Cloud IAM: utilizza Identity and Access Management (IAM) per concedere autorizzazioni Bare Metal Solution a utenti e amministratori.
Questa guida presuppone che tu abbia già configurato il tuo ambiente Google Cloud . Per saperne di più, consulta Configurazione Google Cloud per collaborare con il tuo ambiente Bare Metal Solution.
L'ambiente per la soluzione Bare Metal include i seguenti componenti:
- Networking: puoi specificare tre subnet importanti
per il tuo ambiente Bare Metal Solution:
- Subnet client: questa subnet obbligatoria fornisce l'accesso a Google Cloud e al tuo VPC. Nel diagramma abbiamo utilizzato 172.16.0.0/24 per la subnet client.
- Subnet privata: questa subnet fornisce l'accesso ad altri dispositivi di calcolo, networking e archiviazione che si trovano all'interno dell'estensione regionale di Bare Metal Solution. Nel diagramma, abbiamo utilizzato 192.168.2.1/24 per la subnet privata.
- Subnet di servizio: questa subnet fornisce un piccolo intervallo di indirizzi IP per offrire indirizzi IP ai dispositivi che forniscono spazio di archiviazione e altri servizi. La subnet dei servizi è un sottoinsieme della subnet client, della subnet privata o di entrambe. Puoi riservare la subnet dei servizi dagli indirizzi che si trovano alla fine dell'intervallo della subnet principale. Ad esempio, una possibile subnet di servizi per la subnet client 172.16.0.0/24 in questo esempio è 172.16.0.0/28.
- Server: devi decidere quanti server vuoi includere nel tuo ambiente Bare Metal Solution, di che tipo e con quale sistema operativo.
- Per visualizzare l'elenco dei tipi di server disponibili, consulta Configurazioni server.
- Per visualizzare l'elenco dei sistemi operativi disponibili, vedi Sistemi operativi. Dopo aver effettuato un ordine con Google Cloud, assegni i server utilizzando il modulo di acquisizione. Tuttavia, il numero massimo di server che puoi inserire nel modulo è limitato dal numero di server che hai ordinato.
- Spazio di archiviazione: devi selezionare il tipo di spazio di archiviazione che vuoi implementare. Per saperne di più sulle opzioni di archiviazione, vedi Archiviazione.
Prima di iniziare
Prima di iniziare a compilare il modulo di acquisizione Bare Metal Solution, segui questi passaggi:
- Effettua l'ordine per networking, server e spazio di archiviazione con Google Cloud Sales.
- Ricevi l'elenco delle risorse Bare Metal Solution che hai ordinato, inclusi i tipi di server, lo spazio di archiviazione richiesto, la quantità e la posizione. Tieni presente che puoi inserire nel modulo di acquisizione solo le risorse che corrispondono alle località e alle quantità specificate nel contratto.
- Crea un Google Cloud progetto per eseguire il provisioning delle risorse Bare Metal Solution e invia il modulo di acquisizione. Utilizzi questo progetto, spesso chiamato progetto di gestione, per Identity and Access Management (IAM) e per ricevere aggiornamenti e notifiche di Bare Metal Solution.
- Assegna ruoli IAM, come Project IAM Admin, Bare Metal Solution Admin e Compute Network Viewer ai membri dello staff che gestiscono l'ambiente Bare Metal Solution.
- Ti consigliamo di coordinarti con il tuo team di rete per avere pronti gli indirizzi IP, le VLAN e altre informazioni di rete prima di inviare il modulo di acquisizione.
- Configura Partner Interconnect, i collegamenti VLAN e le chiavi di accoppiamento. Devi inserire queste informazioni nel modulo di ricezione.
Utilizza il modulo di inserimento della console Google Cloud per inserire le tue selezioni.
Ora che hai ordinato le risorse Bare Metal Solution e sei pronto a metterle online, devi inserire le informazioni per il tuo ambiente Bare Metal Solution nel modulo di inserimento della console Google Cloud .
Vai al modulo di inserimento della console Google Cloud . https://console.cloud.google.com/compute/bareMetalSolution/add
Seleziona la regione in cui si trova il tuo ambiente Bare Metal Solution. Ad esempio, utilizza us-central1 per la regione Iowa.
Dall'elenco a discesa Pod, seleziona un pod in cui vuoi creare le risorse.
Un pod è un'unità di isolamento che contiene le risorse Bare Metal Solution. Una regione può avere più pod.
L'elenco a discesa Pod mostra anche il numero delle risorse Bare Metal Solution esistenti in ogni pod della località selezionata.
Se non sai quale pod selezionare, contatta Google Cloud Vendite.
(Facoltativo) Per configurare più reti sul server, fai clic sul pulsante di attivazione/disattivazione Abilita networking avanzato.
Fai clic su Aggiungi una rete e inserisci le tue scelte per i componenti di rete. In base alla regione selezionata, la console Google Cloud mostra un prompt che indica la quantità di larghezza di banda disponibile che puoi implementare per la connessione Partner Interconnect.
Campo Descrizione Esempio Nome Inserisci un nome per la rete. network-1Tipo Nella maggior parte dei casi, devi creare due reti diverse:
- Client (obbligatorio): rete utilizzata per accedere a Google Cloud.
- Privata (facoltativo): rete utilizzata per l'accesso tra i dispositivi all'interno dell'estensione regionale Bare Metal Solution e necessaria per la creazione di cluster ad alta disponibilità.
ClientSe hai selezionato il tipo di rete Client, configura i seguenti campi: Nome e numero di progetto del collegamento VLAN Seleziona la casella di controllo se i collegamenti VLAN si trovano in un altro progetto. Per saperne di più sui collegamenti VLAN, consulta Crea i collegamenti VLAN per la connessione Cloud Interconnect.
Assicurati di abilitare e attivare l'API Bare Metal Solution e gcloud CLI nel progetto che contiene i tuoi collegamenti VLAN.
Selezionata la casella di controllo. Se i collegamenti VLAN si trovano nello stesso progetto, ovvero se non hai selezionato la casella di controllo Nome e numero di progetto del collegamento VLAN, configura i seguenti campi: Collegamento VLAN principale Dal menu a discesa, seleziona il collegamento VLAN principale. attachment-1Collegamento VLAN secondario Dal menu a discesa, seleziona il collegamento VLAN secondario. attachment-2Se i collegamenti VLAN si trovano in un progetto diverso, ovvero se hai selezionato la casella di controllo Nome e numero di progetto del collegamento VLAN, configura i seguenti campi: Numero progetto Inserisci il numero del progetto che contiene i collegamenti VLAN. Per scoprire come trovare il numero del progetto, consulta Identificazione dei progetti.
add dummy project numberNome collegamento VLAN principale Inserisci il nome del collegamento VLAN principale. Per trovare il nome del collegamento VLAN:
- Nel menu di navigazione, vai a Networking > Connettività ibrida > Interconnect.
- Nella pagina Collegamenti VLAN, trova il collegamento VLAN.
- Copia il nome e incollalo nel campo Nome collegamento VLAN principale.
attachment-1Nome collegamento VLAN secondario Inserisci il nome del collegamento VLAN secondario. attachment-2Per la rete client, continua a configurare i seguenti campi: Bandwidth Velocità della connessione di rete tra Google Cloud e l'ambiente Bare Metal Solution. Puoi scegliere tra le seguenti opzioni: - 1 Gbps
- 2 Gbps
- 5 Gbps
- 10 Gbps
10 GbpsIntervallo di indirizzi IP di rete Seleziona un intervallo di indirizzi IP che i server possono utilizzare nel tuo ambiente Bare Metal Solution. Se stai aggiungendo un nuovo server a un intervallo di rete esistente, inserisci l'intervallo esistente. 172.16.0.0/24Intervallo di indirizzi IP di servizio Seleziona un sottoinsieme dell'intervallo di indirizzi IP di rete dal client o dalla rete privata da utilizzare per l'archiviazione e i servizi. Google Cloud riserva questo intervallo per servizi come NFS. L'intervallo di indirizzi IP del servizio in genere utilizza una subnet /26, /27 o /28. 172.16.0.0/28Se hai selezionato il tipo di rete Privata, configura i seguenti campi: Intervallo di indirizzi IP di rete Seleziona un intervallo di indirizzi IP che i server possono utilizzare nel tuo ambiente Bare Metal Solution. Se stai aggiungendo un nuovo server a un intervallo di rete esistente, inserisci l'intervallo esistente. 172.16.0.0/24Intervallo di indirizzi IP di servizio Seleziona un sottoinsieme dell'intervallo di indirizzi IP di rete dal client o dalla rete privata da utilizzare per l'archiviazione e i servizi. Google Cloud riserva questo intervallo per servizi come NFS. L'intervallo di indirizzi IP del servizio in genere utilizza una subnet /26, /27 o /28. 172.16.0.0/28- Per salvare le informazioni sulla rete, fai clic su Fine.
- Per aggiungere una rete privata o altre reti, fai clic su Aggiungi una rete e
ripeti i passaggi elencati in precedenza.
Fai clic su Aggiungi un server e inserisci le tue scelte per i server. In base alla regione selezionata, vedrai un prompt che ti indica il tipo e il numero di server che puoi eseguire il deployment.
Campo Descrizione Esempio Nome Crea un nome per il server. server-1Tipo Tipo di server trovato in Configurazioni server che specifica i core della CPU, i socket e la RAM o2-standard-32-metalAbilita hyperthreading (casella di controllo) L'hyperthreading utilizza la virtualizzazione per fornire capacità di threading aggiuntiva superiore alle normali capacità di elaborazione di un server fisico. Questa funzionalità è disattivata per impostazione predefinita. Lascia vuota la casella di controllo per disattivare l'hyper-threading Immagine del sistema operativo Sistema operativo per il server Red Hat Enterprise Linux 7.7Chiave di crittografia per la password del server
(Facoltativo)
Chiave di crittografia creata utilizzando Cloud KMS per il server.
- Nell'elenco Chiave di crittografia della password, seleziona una chiave.
- Nell'elenco Versione, seleziona una versione della chiave di crittografia.
Per scoprire di più su come utilizzare le chiavi di crittografia con Bare Metal Solution, consulta Configurare le chiavi di crittografia per un server.
Chiavi SSH da utilizzare nel provisioning
(Facoltativo)
Chiavi SSH per il server.
- Nell'elenco Chiavi SSH, seleziona le chiavi. Puoi selezionare solo le chiavi SSH che esistono nello stesso progetto del server.
Se apporti modifiche alle chiavi SSH durante la compilazione di questo modulo, ricaricalo affinché le modifiche vengano applicate. Prima di ricaricare il modulo, puoi salvarne una bozza.
Per scoprire di più su come utilizzare le chiavi SSH con Bare Metal Solution, consulta Configurare le chiavi SSH per un server.
Seleziona reti (casella di controllo) Fai clic sulla casella di controllo per visualizzare e selezionare le reti di altri progetti della tua organizzazione. Casella di controllo selezionata Se non hai attivato l'opzione di rete avanzata nel passaggio 4, configura i seguenti campi: Rete client Seleziona una subnet client dal menu. Può trattarsi di una nuova subnet che hai specificato in precedenza nella sezione Reti, di una subnet esistente o di una subnet di un altro progetto. network-1 (172.16.0.0/24)Indirizzo client Indirizzo IP per il server selezionato dalla subnet client. Se inserisci un indirizzo IP già in uso, il sistema ti avvisa di sceglierne un altro. 172.16.0.5Rete privata Seleziona una subnet privata dal menu. Può trattarsi di una nuova subnet che hai specificato in precedenza nella sezione Reti, di una subnet esistente o di una subnet di un altro progetto. network-2 (192.168.2.0/24)Indirizzo privato L'indirizzo IP per il server selezionato dalla subnet privata. Se inserisci un indirizzo IP già in uso, il sistema ti avvisa di sceglierne un altro. 192.168.2.5Se hai attivato l'opzione di networking avanzato nel passaggio 4, configura i seguenti campi: Modello di rete Seleziona un modello di rete dal menu. Il modello bondaa-bondaaè l'unico modello predefinito disponibile. Se hai bisogno di altri modelli di rete, contatta il team di vendita di Google Cloud.bondaa-bondaaInterfacce di rete Fai clic su Aggiungi un elemento per aggiungere un'interfaccia di rete. Fai clic sul pulsante Aggiungi un elemento. Interfaccia fisica Seleziona un'interfaccia fisica dal menu. Nella maggior parte dei casi, seleziona bond0per la rete client ebond1per la rete privata.bondaa (bond0)Tipo Seleziona il tipo di rete dal menu: - Client
- Privato
ClientRete Seleziona una rete nel menu. network-1 (172.16.0.0/24)Indirizzo IP - Se hai selezionato il tipo di rete Client, inserisci un indirizzo IP della subnet client.
- Se hai selezionato il tipo di rete Privata, inserisci un indirizzo IP della subnet privata.
172.16.0.5Gateway predefinito Seleziona la casella di controllo Gateway predefinito per impostare questa rete come gateway predefinito per il server. Gateway predefinito selezionato. - Per salvare le informazioni del server, fai clic su Fine.
- Per aggiungere altri server, fai clic su Aggiungi un server e ripeti i passaggi elencati in precedenza.
Fai clic su Aggiungi un volume di archiviazione.
In base alla regione selezionata, la console Google Cloud mostra un prompt che indica la quantità di spazio di archiviazione disponibile che puoi eseguire il provisioning.
Puoi eseguire il provisioning di uno o più volumi di archiviazione in una singola richiesta di configurazione. Bare Metal Solution ti consente di eseguire il provisioning di un massimo di 10 volumi di archiviazione Fibre Channel in una singola richiesta di configurazione.
Inserisci le seguenti informazioni:
Campo Descrizione Esempio Nome Inserisci un nome per il volume di archiviazione. volume-1Tipo Seleziona il tipo di spazio di archiviazione:
- SSD: unità a stato solido
- HDD: disco rigido
SSDDimensioni Seleziona le dimensioni dell'unità in GiB. La dimensione varia da un minimo di 100 GiB a un massimo di 16 TiB. Se hai bisogno di più di 16 TiB, crea volumi aggiuntivi.
1024Abilita snapshot (casella di controllo) Salva una copia di backup del tuo volume di archiviazione una volta al giorno. Obbligatorio per gli snapshot personalizzati, ma disattivato per impostazione predefinita.
Nota:quando abiliti gli snapshot, Google Cloud viene riservato il 20% delle dimensioni richieste del volume di archiviazione. Ad esempio, se la dimensione del volume è 1 TiB, puoi utilizzare 819 GiB per l'archiviazione dei dati e Google Cloud riservare 205 GiB per gli snapshot.Casella di controllo selezionata per attivare gli snapshot Protocollo Seleziona il protocollo di archiviazione
- Fibre Channel
- NFS
Fibre ChannelLUN Specifica come vuoi allocare i numeri di unità logica (LUN) nel volume di archiviazione:
- Numero di LUN
- Dimensioni di ogni LUN
4 LUNs200 GiB per LUN
Server Seleziona i server che possono accedere allo spazio di archiviazione. server-1- Per salvare le informazioni sullo spazio di archiviazione, fai clic su Fine.
- Per aggiungere altri volumi di archiviazione, fai clic su Aggiungi un volume di archiviazione e ripeti i passaggi elencati in precedenza.
(Facoltativo) Fai clic su Salva bozza per salvare una bozza della richiesta di configurazione.
- Per ricevere un'email contenente il link alla bozza di configurazione, fai clic sulla casella di controllo e aggiungi il tuo indirizzo email.
- Per salvare la bozza, fai clic su Conferma.
- Copia e salva il link alla bozza di configurazione. Puoi utilizzare questo link per continuare a compilare il modulo in un secondo momento.
- Fai clic su Fine.
Fai clic su Invia richiesta per inviare la richiesta di configurazione. Il sistema fornisce un riepilogo della tua richiesta di deployment.
- Ti consigliamo di fornire un indirizzo email per ricevere un link e una copia della tua richiesta di configurazione. Seleziona la casella di controllo e aggiungi il tuo indirizzo email.
- Per inviare la richiesta di configurazione, fai clic su Conferma.
Copia e salva il numero di riferimento e il link alla richiesta di configurazione. Potrai utilizzarlo in un secondo momento per monitorare la richiesta di configurazione.
Fai clic su Fine.
Quando Google Cloud riceve la tua richiesta, mettiamo online le risorse selezionate e ti avvisiamo quando sono pronte per l'uso.
Monitorare la richiesta di configurazione
Per monitorare lo stato della richiesta di configurazione, puoi utilizzare il link che hai copiato quando hai inviato la richiesta. Inoltre, se avevi fornito un indirizzo email durante l'invio della richiesta di configurazione, hai ricevuto un'email contenente il link.
Fai clic sul link per andare alla pagina Configura l'ordine che mostra il riepilogo della richiesta di configurazione.
Puoi visualizzare lo stato della tua richiesta nella parte superiore della pagina. Una richiesta di configurazione può avere uno dei seguenti stati:
DRAFT: la richiesta di configurazione è una bozza e può essere modificata.SUBMITTED: la richiesta di configurazione è stata inviata e non può essere modificata.PROVISIONING: le risorse nella richiesta di configurazione vengono provisioning.PROVISIONED: le risorse nella richiesta di configurazione vengono sottoposte a provisioning.VALIDATED: la richiesta di configurazione viene convalidata e le risorse sono pronte per l'uso.CANCELLED: la richiesta di configurazione è stata annullata.FAILED: la configurazione è stata inviata, ma non è possibile eseguirne il provisioning a causa di un errore.
Se non hai il link alla richiesta di configurazione, contatta l'assistenza clienti con il numero di riferimento della richiesta di configurazione per conoscere lo stato.

