Il plug-in Cloud Workstations ti consente di avviare sessioni di sviluppo remoto per Cloud Workstations utilizzando IDE JetBrains come IntelliJ IDEA Ultimate, PyCharm Professional, Rider, CLion, PhpStorm e WebStorm.
Sistemi operativi supportati
Il plug-in Cloud Workstations supporta i seguenti sistemi operativi:
- Windows
- macOS (Intel e Apple Silicon)
- Linux
Versioni supportate
Il plug-in Cloud Workstations supporta la versione più recente e una precedente degli IDE JetBrains e di JetBrains Gateway. Quando viene rilasciata una nuova versione principale dell'IDE JetBrains, la successiva release del plug-in Cloud Workstations supporta la nuova versione e non supporta più la versione precedente supportata.
Per semplificare il mantenimento aggiornato delle app JetBrains, puoi anche installare JetBrains Toolbox.
Per ulteriori informazioni sulle versioni dell'IDE JetBrains nelle immagini di base preconfigurate, consulta le note di rilascio di Cloud Workstations.
Prima di iniziare
Prima di installare il plug-in Cloud Workstations, segui questi passaggi:
Segui i passaggi per creare una workstation. Quando ti viene chiesto di scegliere la configurazione, scegli l'immagine corrispondente all'IDE JetBrains che vuoi utilizzare.
Dopo aver inserito il nome della workstation, fai clic su Crea.
Fai clic sulla pagina Workstation e attendi il completamento della creazione della workstation.
Scarica e installa una versione supportata di JetBrains Gateway.
Aggiungere un controllo di idoneità del server
Per comodità, tutte le immagini JetBrains sono preinstallate con un server HTTP di base in esecuzione sulla porta 80 che può essere utilizzato per determinare se l'IDE JetBrains preconfigurato è pronto ad accettare le connessioni in entrata. Ti consigliamo di aggiungere un
controllo di idoneità
HTTP sulla porta 80 nella configurazione della workstation. Con questo controllo di idoneità, le stazioni di lavoro vengono visualizzate nella Google Cloud console come RUNNING solo dopo che l'IDE è pronta.
Di conseguenza, JetBrains Gateway attenderà che l'IDE sia pronto prima di tentare di connettersi.
Installa il plug-in Cloud Workstations
Installa il plug-in Cloud Workstations:
Apri JetBrains Gateway.
Seleziona Tutti i fornitori.
Nella sezione Installa altri provider, individua Google Cloud e poi fai clic su Installa per scaricare il plug-in Cloud Workstations.
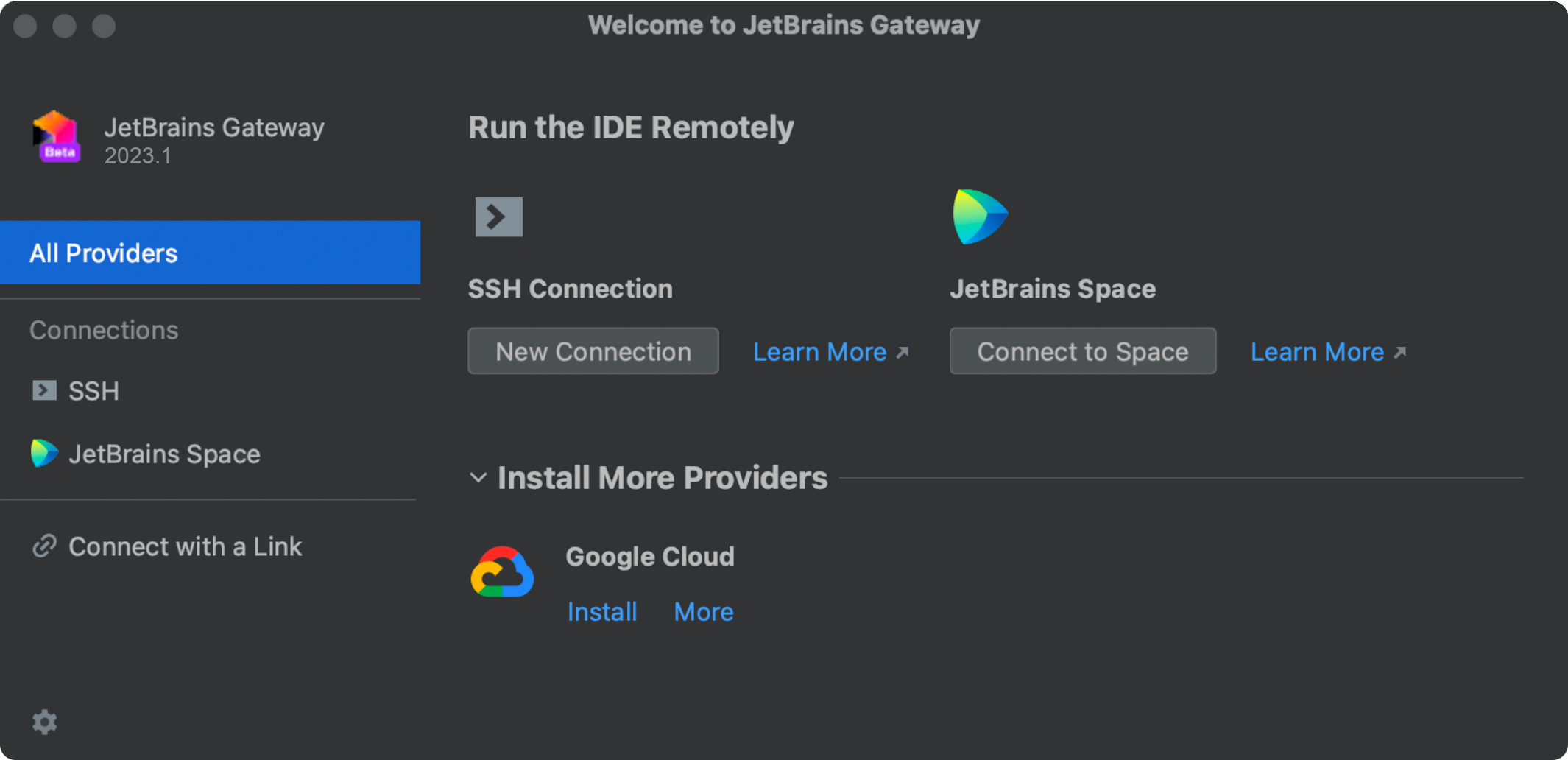
Dopo l'installazione, Cloud Workstations viene visualizzato nella sezione Esegui l'IDE in remoto.
Connettiti utilizzando il plug-in Cloud Workstations
Per connetterti a una workstation utilizzando il plug-in:
Apri JetBrains Gateway.
Nella sezione Esegui l'IDE da remoto, fai clic su Connetti a Google Cloud.
Fai clic su Accedi per accedere al tuo Account Google.
Segui le istruzioni per concedere al plug-in Cloud Workstations l'accesso a Google Cloud.
Fai clic su Continua per completare l'accesso.
Fai clic su
Sfoglia per aprire una finestra di dialogo di selezione del progetto e seleziona un progetto cloud.
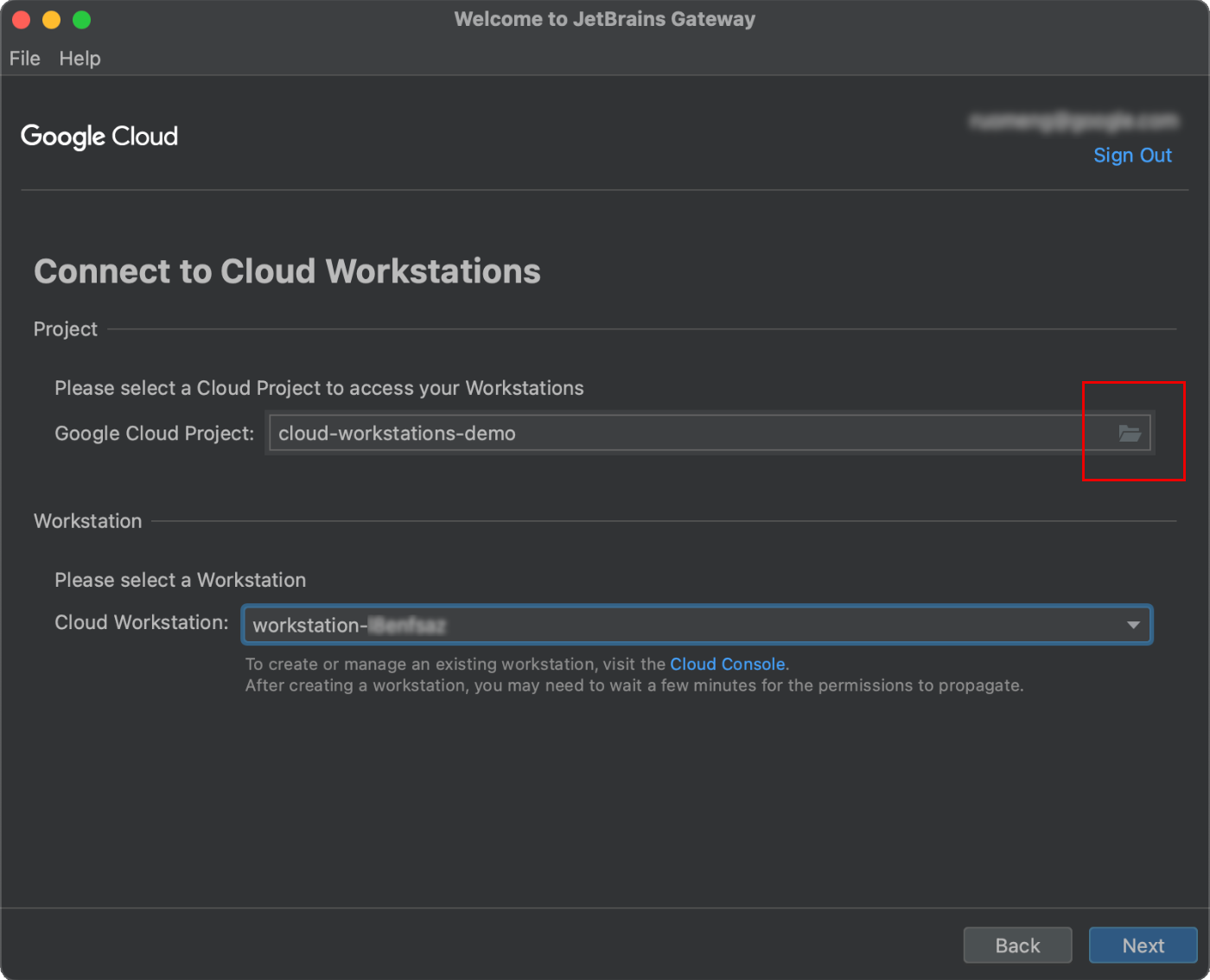
Seleziona una workstation nel progetto cloud, fai clic su Avanti e attendi che la workstation selezionata venga avviata.
Seleziona l'IDE e il progetto:
Seleziona una versione dell'IDE nell'host remoto.
Inserisci il percorso di un progetto IDE sull'host remoto.
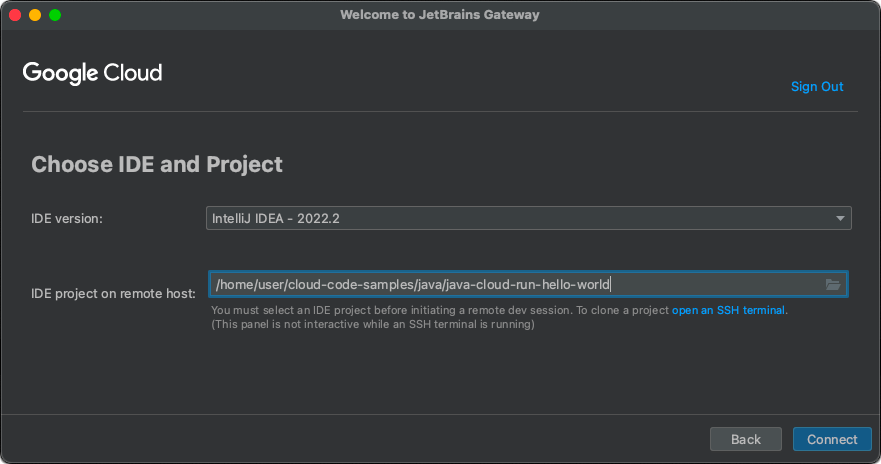
Fai clic su Connetti e attendi l'apertura dell'IDE e del progetto.
Riconnettiti a una workstation
Per riconnetterti rapidamente a una workstation e a un progetto IDE:
Apri il riquadro Connessioni recenti.
Fai clic sul percorso di un progetto per aprire un IDE in Cloud Workstations.

Attendi l'apertura dell'IDE e del progetto.
Utilizzare il port forwarding
Dopo aver aperto il client JetBrains con l'IDE e il progetto, potresti voler accedere alle porte remote su Cloud Workstations dalla tua macchina locale. Ad esempio,
quando esegui un server Python sulla workstation, python -m SimpleHTTPServer
8080. In alcuni casi, JetBrains Gateway esegue automaticamente il forwarding delle porte in modo da poter accedere ai progetti in esecuzione da remoto tramite il browser locale.
Puoi anche eseguire manualmente il port forwarding da Cloud Workstations alla tua macchina locale come segue:
Per Windows e Linux, seleziona File > Impostazioni dal menu principale.
Per macOS, seleziona IntelliJ IDEA > Preferenze dal menu principale.
Vai a Strumenti > Inoltro di porte e aggiungi una nuova regola per inoltrare TCP per la porta
8080.Dopo aver impostato questa regola, puoi accedere alla porta
8080di Cloud Workstations localmente all'indirizzo http://localhost:8080
Sostituisci gli endpoint API
Per gli utenti di Virtual Private Cloud che devono eseguire l'override degli endpoint API, assicurati che il plug-in possa connettersi ai tuoi servizi cloud. Per eseguire l'override degli endpoint API, segui questi passaggi:
Su Windows e Linux, fai clic su Impostazioni Menu Opzioni > Impostazioni.
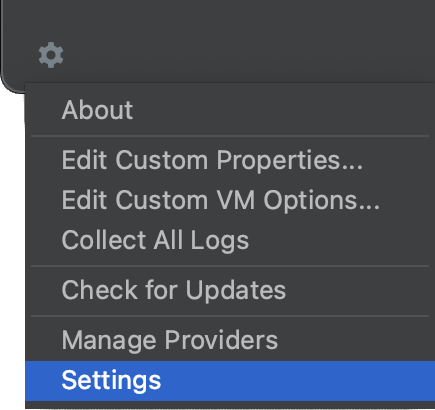
Su macOS, fai clic su Impostazioni Menu Opzioni > Preferenze.
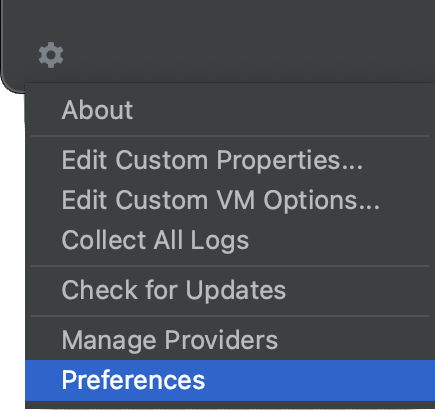
(Facoltativo) Per accedere alle Impostazioni di JetBrains per IntelliJ e altri IDE, consulta configurare le impostazioni del progetto.
Vai a Strumenti > Google Cloud Workstations > Avanzate.
Aggiungi gli URL di override dell'endpoint API.

Fai clic su Applica.
Per saperne di più sull'utilizzo degli endpoint in Google Cloud, consulta la descrizione di Virtual Private Cloud sull'accesso alle API di Google tramite endpoint.
Istruzioni di connessione alternative per gli utenti BYOID
Se utilizzi BYOID, devi eseguire ulteriori passaggi per connetterti a JetBrains Gateway. Segui questi passaggi:
Avvia la workstation e apri una connessione TCP
I passaggi che seguono avviano la workstation e aprono una connessione TCP:
- Segui le istruzioni riportate nella sezione Prima di iniziare.
Assicurati che la workstation sia in esecuzione. Puoi utilizzare il seguente comando
gcloudCLI per avviarlo.gcloud workstations start WORKSTATION_ID –-project=PROJECT \ --cluster=WORKSTATION_CLUSTER_ID --config=WORKSTATION_CONFIG_ID \ --region=WORKSTATION_CLUSTER_REGIONAvvia un tunnel TCP sulla workstation sulla porta 22:
gcloud workstations start-tcp-tunnel --project=PROJECT \ --cluster=WORKSTATION_CLUSTER_ID \ --config=WORKSTATION_CONFIG_ID \ --region=WORKSTATION_CLUSTER_REGION \ WORKSTATION_ID 22 --local-host-port=127.0.0.1:2222
Una volta completata la configurazione e l'installazione iniziale, il passaggio successivo consiste nell'avviare JetBrains Gateway.
Avvia JetBrains Gateway
Dopo aver lanciato JetBrains Gateway, seleziona Connetti via SSH.
Nella pagina Connetti a SSH, fai clic su
Impostazioni per configurare una nuova connessione.
Nella pagina Configurazione SSH:
- Fai clic su Aggiungi una nuova connessione.
- Inserisci i dati di connessione. Ad esempio, Host locale=
127.0.0.1, Porta=2222e Nome utente=user. Assicurati di utilizzare valori appropriati per la tua configurazione per l'host locale, la porta e il nome utente. - Imposta Tipo di autenticazione su Password e lascia vuoto il campo della password.
- Deseleziona l'opzione Esegui l'analisi del file di configurazione ~/.ssh/config.
- Fai clic su OK per creare la connessione.
- Fai clic su Verifica connessione e continua.
Nella pagina Scegli IDE e progetto, seleziona quanto segue:
- Seleziona l'IDE che vuoi utilizzare.
Seleziona la directory contenente il progetto facendo clic su more_horiz Altro. Tieni presente che non puoi creare un progetto da questo menu. Puoi solo aprire un progetto. Per creare un nuovo progetto, seleziona Apri un terminale SSH ed esegui i comandi per creare una directory per il progetto JetBrains.
In alternativa, puoi anche fare clic su Apri un terminale SSH per eseguire i comandi
gitall'interno delle tue workstation. Ad esempio, il seguente comando clona il progetto Cloud Code Samples nella tua home directory:git clone https://github.com/GoogleCloudPlatform/cloud-code-samples.gitDopo aver selezionato la directory del progetto, fai clic su Scarica e avvia IDE.
Dopo la connessione dell'IDE, puoi accedere ai file della tua workstation direttamente dall'IDE JetBrains, che può anche utilizzare l'estensione Cloud Workstations per aiutarti a compilare ed eseguire il codice.

