Nesta página, descrevemos como visualizar e usar o painel associado a um serviço.
Cada serviço no seu projeto tem seu próprio painel. O painel oferece observabilidade de muitos aspectos do serviço e do desempenho dele, incluindo registros, métricas de desempenho e o status das políticas de alertas.
É possível abrir o painel para um serviço da seguinte forma:
Para um serviço atual, clique no nome do serviço na tabela de inventário na página Visão geral dos serviços. Para mais informações, consulte Como visualizar seus microsserviços.
Depois de definir um novo serviço personalizado, clique em Ver painel de serviços. Consulte Como definir um serviço para mais informações.
Estrutura do painel
Os painéis por serviço no Cloud Monitoring têm a mesma estrutura geral.
O painel inclui os seguintes tipos de serviço:
- Detalhes do serviço: fornece informações de identificação do serviço.
- Informações sobre alertas: descreve como as políticas de alertas estão se comportando.
- Status atual do SLO: descreve o desempenho dos seus serviços em relação aos objetivos de nível de serviço (SLOs).
- Informações de geração de registros: exibe entradas de registro recentes no Cloud Logging para este serviço.
Para serviços personalizados baseados no GKE, o painel também inclui o seguinte:
- Métricas: exibe gráficos para uma seleção de métricas relacionadas ao seu serviço.
- Detalhes da entidade: lista informações sobre a entidade do GKE em que o serviço é baseado.
Detalhes do serviço
O painel Detalhes do serviço exibe o ID, o tipo e os rótulos associados ao serviço. A captura de tela a seguir mostra um exemplo de um serviço do App Engine:

Cronograma de alertas
O painel Linha do tempo de alertas mostra o histórico de todas as políticas de alertas baseadas em SLO que foram disparadas recentemente. Quando uma política de alertas é acionada, um incidente é gerado. A captura de tela a seguir mostra os incidentes levantados no último dia:

As faixas coloridas mostram a duração do incidente. Para ver mais informações sobre um incidente, passe o cursor sobre a faixa colorida. Um card vai aparecer identificando a política de alertas, indicando quando ela foi acionada e mostrando o status atual do incidente. Ao clicar em Ver incidente no card, você será direcionado para a página Detalhes do incidente no Cloud Monitoring. Para mais informações sobre a página de detalhes do incidente, consulte Incidente.
O período de exibição padrão é de uma hora. Para alterar o período de exibição, selecione um valor diferente no seletor Período.
Para remover a linha do tempo de alertas da exibição, clique em schedule Ocultar linha do tempo.
Status do SLO atual
O painel Current Status mostra o status de cada SLO definido para o serviço. A captura de tela a seguir mostra o status atual de um serviço com dois SLOs:
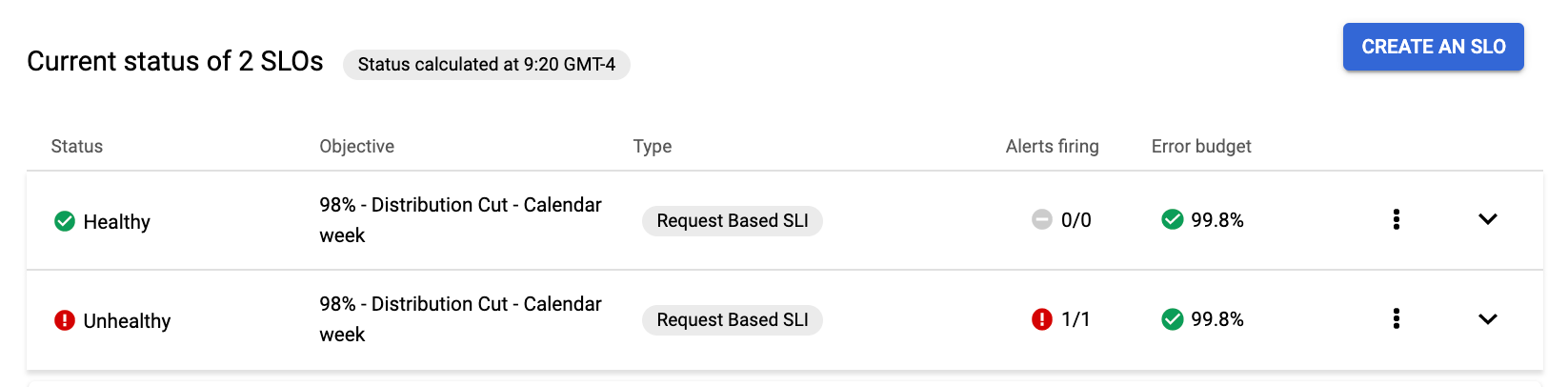
Cada SLO aparece como uma linha em uma tabela com as seguintes colunas:
- Status indica se o serviço está atendendo ou não o SLO.
- O objetivo descreve brevemente a meta de desempenho do SLO.
- Tipo descreve o indicador de nível de serviço (SLI) usado no SLO.
- A acionamento de alertas exibe a proporção do acionamento de políticas de alerta em relação à contagem total de políticas de alerta.
- A opção Orçamento de erros mostra a porcentagem do erro de orçamento restante.
- more_vert Mais opções mostra alterações de configuração que podem ser feitas no serviço, como a criação de uma política de alertas.
- expand_more Mostrar mais expande a linha atual para mostrar mais detalhes sobre o desempenho do SLO.
O painel Current status também inclui um botão Create a SLO. Um serviço pode ter vários SLOs. Para informações sobre como criar SLOs, consulte Como criar um SLO.
Detalhes do status
Clicar em expand_more Mostrar mais expande a linha de status para mostrar mais detalhes sobre o SLO:
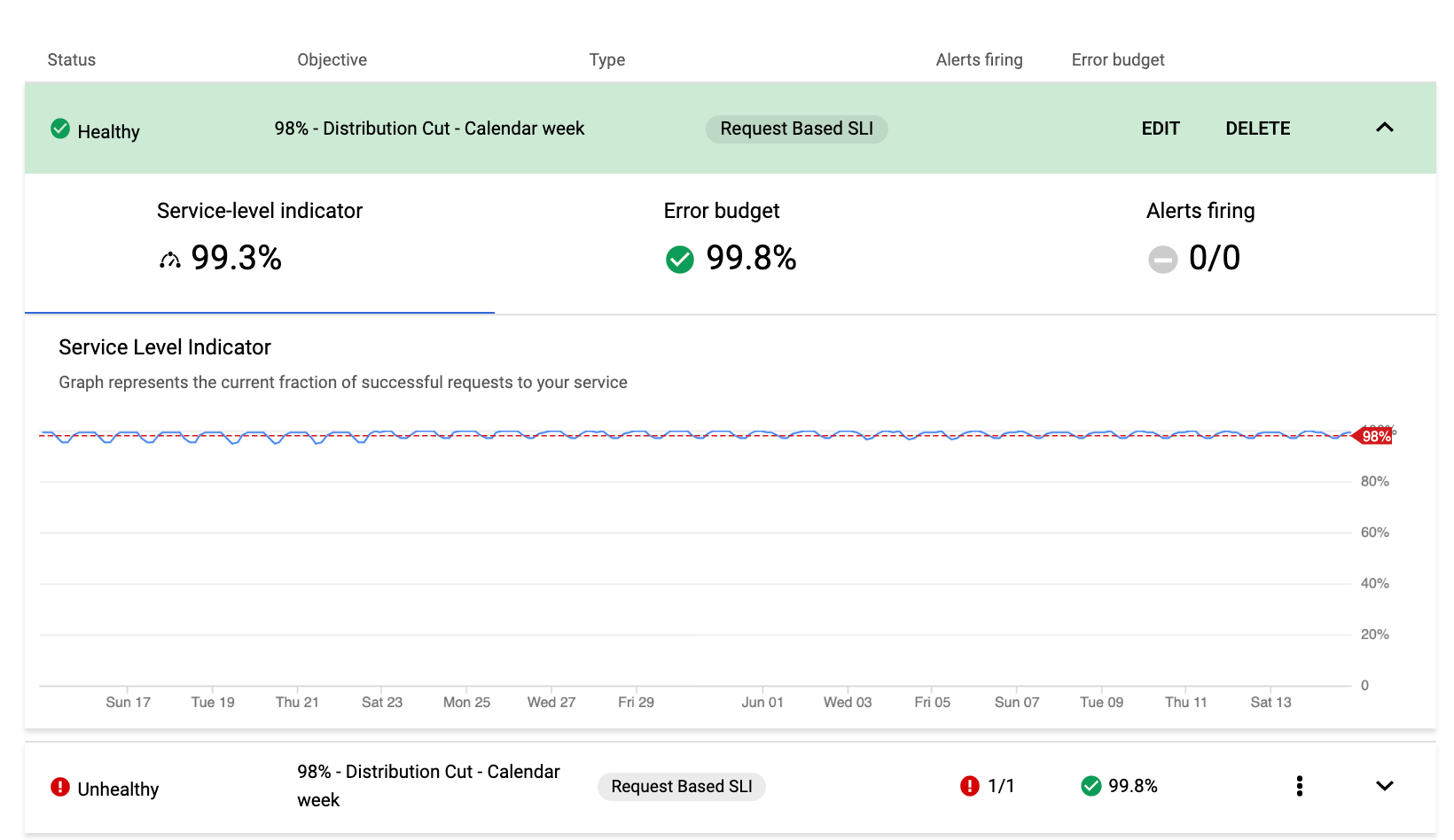
Depois de clicar em expand_more Mostrar mais, a entrada original é substituída por uma barra codificada por cores que mostra o status do SLO. A barra inclui o nome de exibição e o tipo do SLO, além dos botões Editar e Excluir para alterar ou excluir a configuração do SLO.
Para retornar à visualização do resumo de status, clique em expand_less Mostrar menos.
Os detalhes expandidos também incluem indicadores de status para:
- Valor atual do indicador de nível de serviço.
- Status e valor do erro de orçamento restante.
- Status de qualquer política de alertas deste SLO.
Esses indicadores são guias e a seleção de cada guia altera o restante da exibição dos detalhes. Por padrão, a guia Indicador de nível de serviço é selecionada, que apresenta um gráfico do desempenho da SLI ao longo do limite de SLO. A captura de tela anterior inclui esse gráfico.
Guia "Erro de orçamento"
Clique na guia Orçamento de erro para ver um gráfico que mostra o consumo do erro de orçamento ao longo do tempo.
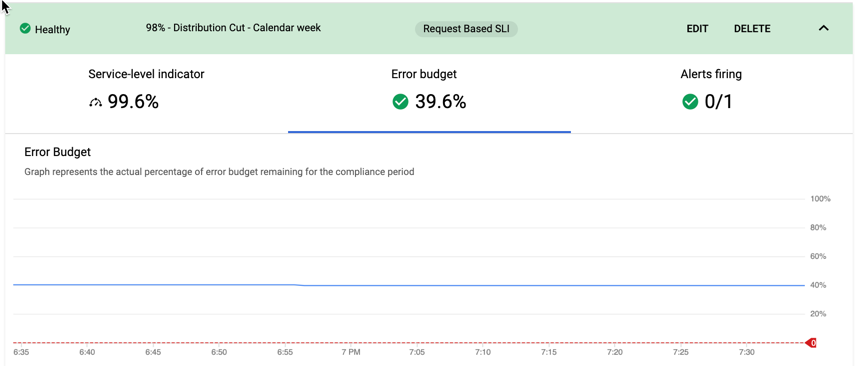
Para cada período de conformidade que a SLI não atinge o limite de desempenho do SLO, parte do erro de orçamento é consumido. Os detalhes dependem dos tipos do SLO e do período de conformidade. Consulte Orçamentos de erros e Trajetória de erros de orçamento para mais informações.
Quando o erro de orçamento referente ao período de conformidade for esgotado, o serviço não apresentará o SLO.
Guia Alertas
Clique na guia Disparo de alertas para ver o número de incidentes em aberto e o status da política de alertas, além de definir políticas de alertas adicionais:
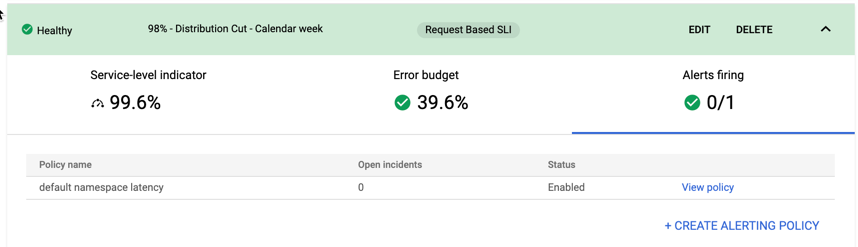
Clique em Visualizar política para acessar a página Detalhes da política da política de alertas associada a este SLO.
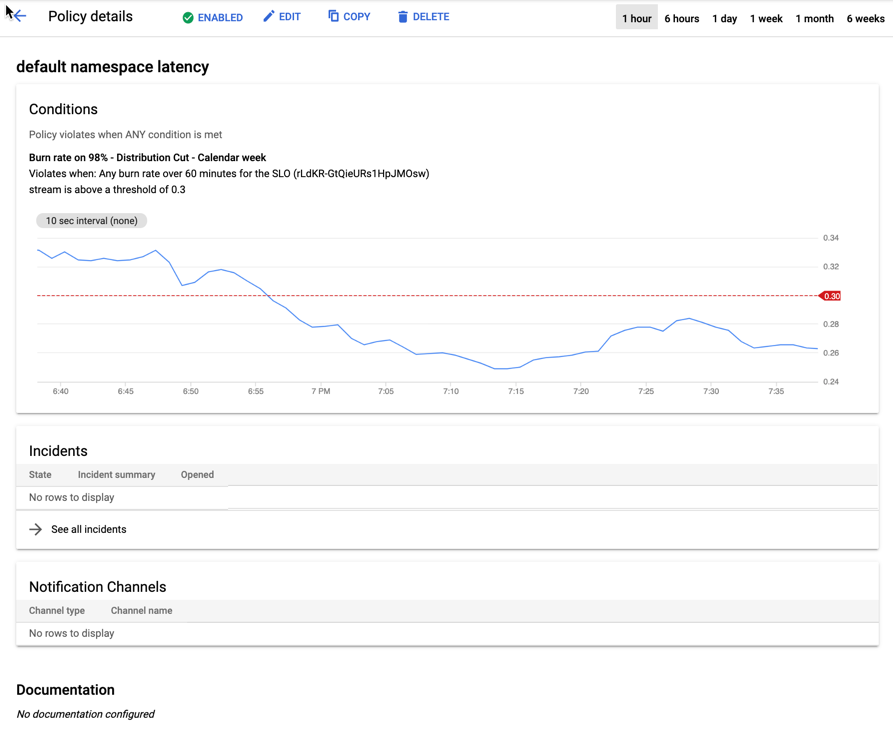
Os Detalhes da política exibem um gráfico que mostra a taxa em que o serviço está consumindo o erro de orçamento. Ao criar uma política de alertas, você define um limite com base no tamanho do erro de orçamento e na duração do período de conformidade. O limite é uma estimativa da taxa em que o margem de erro pode ser consumido sem exagerar antes do fim do período de conformidade, e a política de alertas avisa quando você excede essa taxa.
Para mais informações sobre como essas políticas de alertas funcionam, consulte Como receber alertas sobre a taxa de gravação. Para informações sobre como criar uma política de alertas, consulte Como criar uma política de alertas.
Registros
O painel Registros mostra as entradas de registro gravadas por esse serviço no Cloud Logging. A captura de tela a seguir mostra um exemplo:
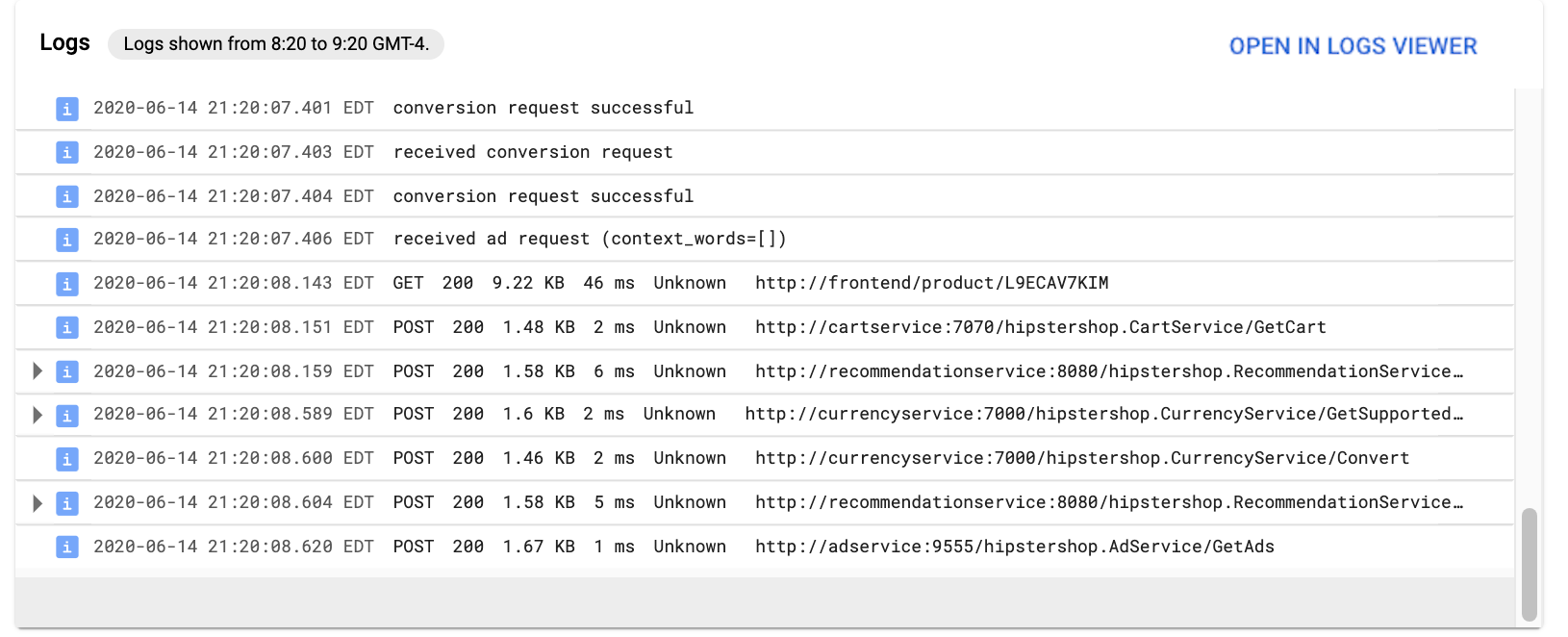
Para analisar as entradas de registro, clique em Abrir no Explorer de registros, parte do Cloud Logging. Para mais informações, consulte Ver registros usando o Explorador de registros.
Métricas
Apenas para serviços baseados no GKE.
O painel Métricas mostra gráficos de uma seleção das métricas gravadas pelo serviço. O conjunto de métricas disponíveis depende do tipo de entidade que o serviço representa. A captura de tela a seguir mostra os gráficos padrão de um serviço com base em um cluster do Kubernetes:
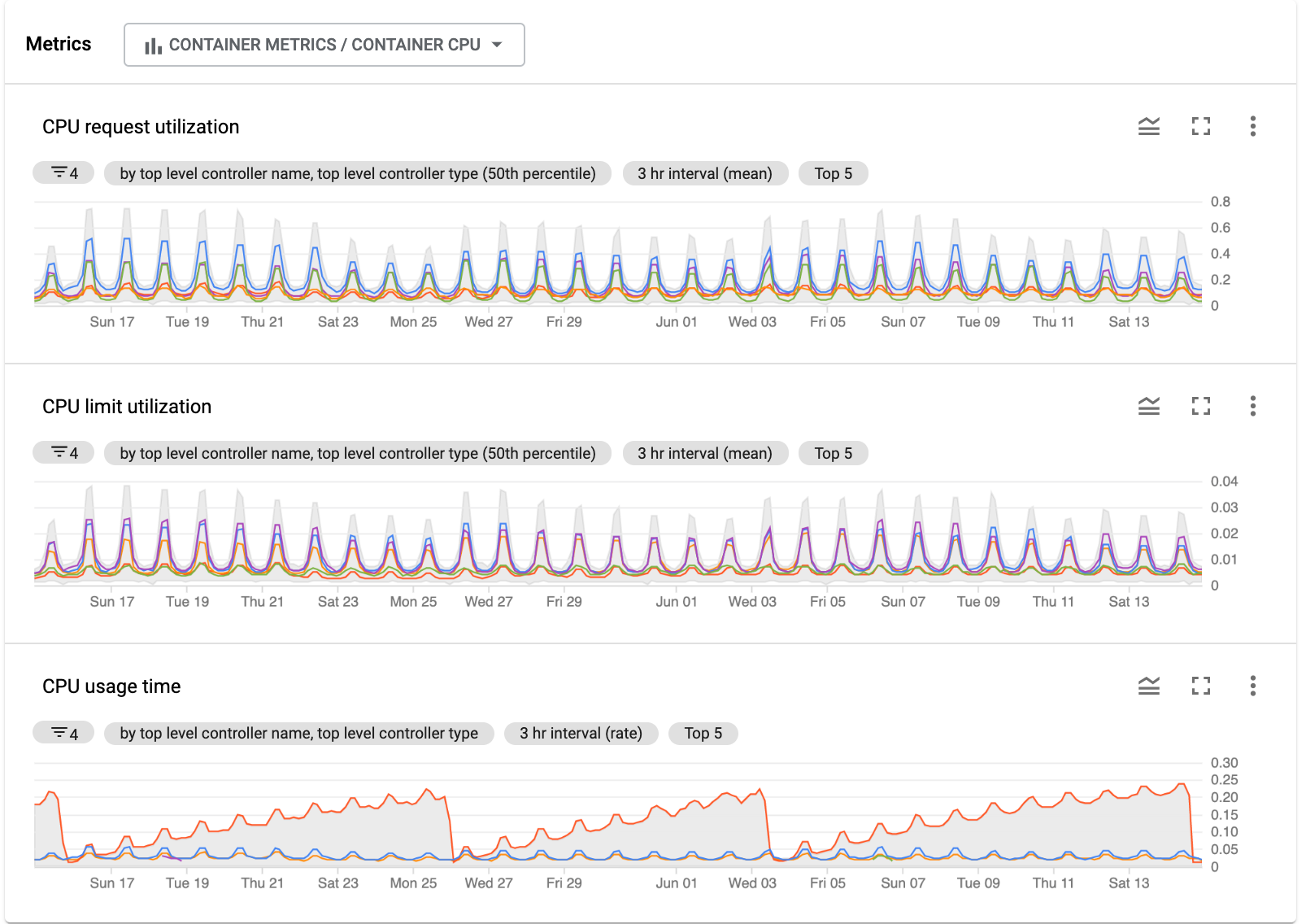
Cada gráfico tem uma barra de ferramentas com os seguintes botões:
- legend_toggle Alternância de legendas exibe uma legenda abaixo do gráfico. Para informações sobre as legendas de gráficos, consulte Como configurar legendas.
- fullscreen Tela cheia exibe o gráfico em modo de tela cheia.
- more_vert Mais opções exibe um menu com as seguintes opções:
- Fazer o download do PNG salva uma imagem do gráfico no formato PNG.
- Visualizar no Metrics Explorer abre o gráfico no Metrics Explorer, onde é possível alterar os dados exibidos pelo gráfico e as características de exibição do gráfico. Para mais informações, consulte Metrics Explorer.
Para informações gerais sobre os gráficos do Monitoring, consulte Adicionar widgets do painel.
Outros gráficos
Para um cluster, o painel Métricas mostra gráficos de consumo de CPU no cluster por padrão. É possível ver um conjunto diferente de gráficos selecionando um conjunto diferente de métricas no menu de métricas. A captura de tela a seguir mostra o menu de um serviço baseado em cluster:
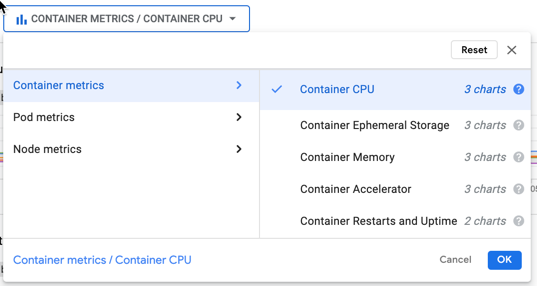
Esse menu mostra as categorias de métricas disponíveis para este serviço: contêiner, pod e rede. Cada uma dessas categorias contém vários tipos de métricas com os gráficos disponíveis neste painel.
O painel Métricas do serviço de exemplo mostra inicialmente os gráficos de consumo de CPU do contêiner, mas também há gráficos para o armazenamento temporário, a memória e outras métricas do contêiner. Além disso, os gráficos estão disponíveis para as métricas de pod e de nó.
Clique em help Ajuda para detalhes sobre as métricas disponíveis nos gráficos. As opções do gráfico neste menu correspondem aos tipos de métrica na lista de métricas do Kubernetes.
Detalhes da entidade
Apenas para serviços baseados no GKE.
O painel Detalhes da entidade do Kubernetes mostra informações sobre as entidades do GKE associadas a esse serviço. As informações exibidas dependem do tipo de entidade que o serviço representa. A captura de tela a seguir mostra algumas das entidades em um serviço com base em um cluster do Kubernetes:
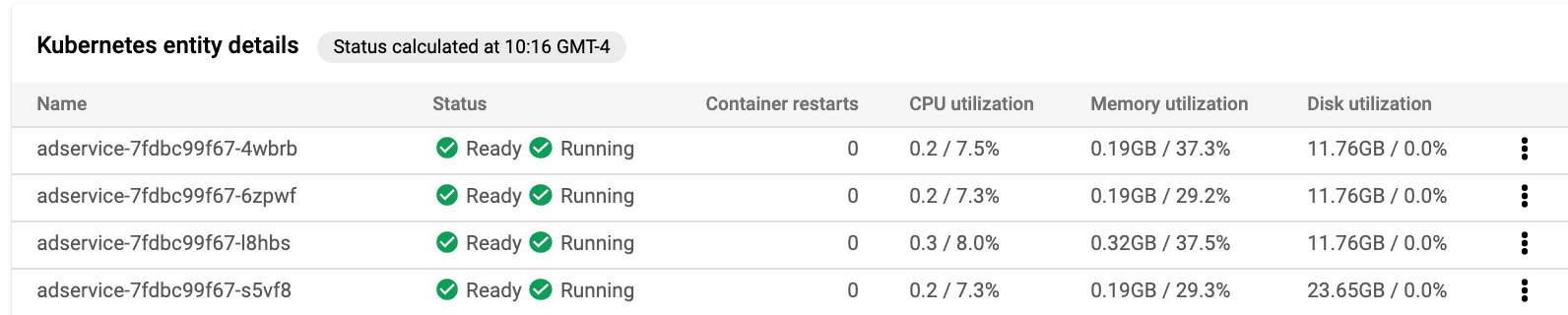
Cada linha na tabela também tem um botão more_vert Mais opções, que exibe um menu de outras maneiras de visualizar informações sobre essa entidade:
- Ver o painel do Google Kubernetes Engine. Para mais informações sobre esse painel, consulte os painéis do GKE na documentação do Google Kubernetes Engine.
- Veja as entradas de registro gravadas por esse serviço no Explorer de registros. Para mais informações, consulte Ver registros usando o Explorador de registros.

