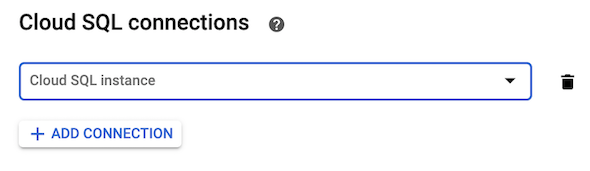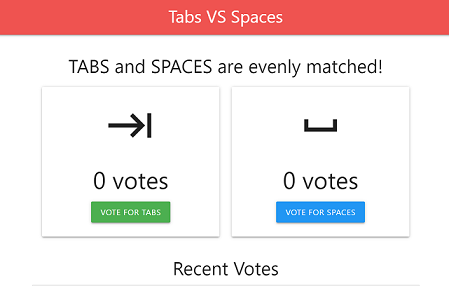Connettiti a Cloud SQL per PostgreSQL da Cloud Run
Scopri come eseguire il deployment di un'app di esempio su Cloud Run connessa a un'istanza PostgreSQL utilizzando la console Google Cloud e un'applicazione client.
Supponendo che tu completi tutti i passaggi in modo tempestivo, le risorse create in questa guida rapida in genere costano meno di un dollaro (USD).
Per seguire le indicazioni dettagliate per questa attività direttamente nella Google Cloud console, fai clic su Procedura guidata:
Prima di iniziare
- Sign in to your Google Cloud account. If you're new to Google Cloud, create an account to evaluate how our products perform in real-world scenarios. New customers also get $300 in free credits to run, test, and deploy workloads.
-
In the Google Cloud console, on the project selector page, select or create a Google Cloud project.
Roles required to select or create a project
- Select a project: Selecting a project doesn't require a specific IAM role—you can select any project that you've been granted a role on.
-
Create a project: To create a project, you need the Project Creator
(
roles/resourcemanager.projectCreator), which contains theresourcemanager.projects.createpermission. Learn how to grant roles.
-
Verify that billing is enabled for your Google Cloud project.
-
In the Google Cloud console, on the project selector page, select or create a Google Cloud project.
Roles required to select or create a project
- Select a project: Selecting a project doesn't require a specific IAM role—you can select any project that you've been granted a role on.
-
Create a project: To create a project, you need the Project Creator
(
roles/resourcemanager.projectCreator), which contains theresourcemanager.projects.createpermission. Learn how to grant roles.
-
Verify that billing is enabled for your Google Cloud project.
-
Abilita le API Cloud necessarie per eseguire un'app di esempio Cloud SQL su Cloud Run.
Console
Fai clic su Abilita API per abilitare le API richieste per questa guida rapida.
Vengono abilitate le seguenti API:
- API Compute Engine
- API Cloud SQL Admin
- API Cloud Run
- API Container Registry
- API Cloud Build
- API Service Networking
gcloud
Fai clic sul pulsante seguente per aprire Cloud Shell, che fornisce l'accesso da riga di comando alle tue risorse Google Cloud direttamente dal browser. Cloud Shell può essere utilizzato per eseguire i comandi
gcloudpresentati in questa guida rapida.Esegui questo comando
gcloudutilizzando Cloud Shell:gcloud services enable compute.googleapis.com sqladmin.googleapis.com run.googleapis.com \ containerregistry.googleapis.com cloudbuild.googleapis.com servicenetworking.googleapis.com
Questo comando abilita le seguenti API:
- API Compute Engine
- API Cloud SQL Admin
- API Cloud Run
- API Container Registry
- API Cloud Build
- API Service Networking
Configura Cloud SQL
Crea un'istanza Cloud SQL
Crea un database
Console
-
Nella console Google Cloud , vai alla pagina Istanze Cloud SQL.
- Seleziona
quickstart-instance. - Dal menu di navigazione SQL, seleziona Database.
- Fai clic su Crea database.
- Nel campo Nome database della finestra di dialogo Nuovo database, inserisci
quickstart-db. - Fai clic su Crea.
gcloud
Esegui il comando gcloud
sql databases create per creare un database.
gcloud sql databases create quickstart-db --instance=quickstart-instance
Crea un utente
Console
-
Nella console Google Cloud , vai alla pagina Istanze Cloud SQL.
- Per aprire la pagina Panoramica di un'istanza, fai clic sul nome dell'istanza.
- Seleziona Utenti dal menu di navigazione SQL.
- Fai clic su Aggiungi account utente.
- Nella pagina Aggiungi un account utente all'istanza instance_name,
aggiungi le seguenti informazioni:
- Nel campo Nome utente, inserisci
quickstart-user. - Nel campo Password, specifica una password per l'utente del database. Prendi nota di questo valore per utilizzarlo in un passaggio successivo di questa guida rapida.
- Nel campo Nome utente, inserisci
- Fai clic su Aggiungi.
gcloud
Prima di eseguire il comando seguente, effettua le seguenti sostituzioni:
- PASSWORD con una password per l'utente del database. Prendi nota di questo valore per utilizzarlo in un passaggio successivo di questa guida rapida.
Esegui il comando gcloud sql users create per creare l'utente.
gcloud sql users create quickstart-user \ --instance=quickstart-instance \ --password=PASSWORD
I limiti di lunghezza del nome utente sono gli stessi per Cloud SQL e per PostgreSQL on-premise.
Esegui il deployment dell'app di esempio in Cloud Run
Configura un account di servizio Cloud Run
Console
-
Nella console Google Cloud , vai alla pagina Service account IAM.
- Fai clic sul menu Altre azioni, poi su Gestisci autorizzazioni.
- Fai clic su Concedi l'accesso.
- Trova e seleziona il ruolo denominato Client Cloud SQL (
roles/cloudsql.client). - Trova e seleziona il ruolo denominato Visualizzatore oggetti Storage (
roles/storage.ObjectViewer). - Fai clic su Applica.
- Fai clic su Salva.
gcloud
-
Esegui il seguente comando
gcloudper ottenere un elenco dei service account del tuo progetto:gcloud iam service-accounts list
- Copia l'EMAIL dell'account di servizio predefinito di Compute Engine.
- Esegui il comando seguente per aggiungere il ruolo Client Cloud SQL
all'account di servizio predefinito di Compute Engine:
gcloud projects add-iam-policy-binding YOUR_PROJECT_ID \ --member="serviceAccount:SERVICE_ACCOUNT_EMAIL" \ --role="roles/cloudsql.client"
- Esegui questo comando per aggiungere il ruolo Storage Object Viewer
all'account di servizio predefinito di Compute Engine:
gcloud projects add-iam-policy-binding YOUR_PROJECT_ID \ --member="serviceAccount:SERVICE_ACCOUNT_EMAIL" \ --role="roles/storage.ObjectViewer"
Configura un'app di esempio Cloud SQL
Con un'istanza Cloud SQL, un database e un account di servizio con autorizzazioni client, ora puoi configurare un'applicazione di esempio per connetterti all'istanza Cloud SQL.
Esegui il deployment dell'app di esempio
I passaggi per eseguire il deployment dell'esempio su Cloud Run dipendono dal tipo di indirizzo IP assegnato all'istanza Cloud SQL.
Il metodo di connessione delle immagini varia in base alle variabili di ambiente impostate.
- Per connetterti tramite TCP, imposta il valore della
variabile di ambiente
INSTANCE_HOST. Questo metodo di connessione rispetta i certificati e le porte configurati come variabili di ambiente. - Per connetterti utilizzando i socket Unix, imposta il valore della
variabile di ambiente
INSTANCE_UNIX_SOCKET.Non impostare il valore della variabile di ambiente
INSTANCE_HOST.I socket Unix non sono supportati in modo nativo in Java. Se la tua applicazione è scritta utilizzando Java, devi utilizzare il connettore Java Cloud SQL.
- Per connetterti utilizzando uno dei connettori dei linguaggi Cloud SQL,
imposta il valore della variabile di ambiente
INSTANCE_CONNECTION_NAME.Non impostare i valori per le seguenti variabili di ambiente:
INSTANCE_HOSTINSTANCE_UNIX_SOCKETDB_PORTDB_ROOT_CERTDB_CERTDB_KEY
3307.
Esegui la pulizia
Per evitare che al tuo account Google Cloud vengano addebitati costi relativi alle risorse utilizzate in questa pagina, segui questi passaggi.
-
Nella console Google Cloud , vai alla pagina Istanze Cloud SQL.
- Seleziona l'istanza
quickstart-instanceper aprire la pagina Dettagli istanza. - Nella barra delle icone nella parte superiore della pagina, fai clic su Elimina.
- Nella finestra di dialogo Elimina istanza, digita
quickstart-instancee poi fai clic su Elimina per eliminare l'istanza. -
Nella console Google Cloud , vai alla pagina Cloud Run.
- Seleziona la casella di controllo accanto al nome del servizio
quickstart-service. - Fai clic su Elimina nella parte superiore della pagina Cloud Run.
Passaggi facoltativi di pulizia
Se non utilizzi il ruolo Client Cloud SQL che hai assegnato all'account di servizio Compute Engine, puoi rimuoverlo.
-
Nella Google Cloud console, vai alla pagina Service account.
- Fai clic sull'icona di modifica (a forma di matita) per l'account IAM denominato Account di servizio predefinito Compute Engine.
- Elimina il ruolo Client Cloud SQL.
- Fai clic su Salva.
Se non utilizzi le API attivate nell'ambito di questa guida rapida, puoi disattivarle.
- API abilitate in questa guida rapida:
- API Compute Engine
- API Cloud SQL Admin
- API Cloud Run
- API Container Registry
- API Cloud Build
Nella console Google Cloud , vai alla pagina API.
Seleziona le API che vuoi disattivare e fai clic sul pulsante Disattiva API.
Passaggi successivi
In base alle tue esigenze, puoi scoprire di più sulla creazione di istanze Cloud SQL.Puoi anche scoprire come creare utenti PostgreSQL e database per la tua istanza Cloud SQL.
Per ulteriori informazioni sui prezzi, consulta la pagina Prezzi di Cloud SQL per PostgreSQL.
Scopri di più su:
- Configurazione dell'istanza Cloud SQL con un indirizzo IP pubblico.
- Configurazione dell'istanza Cloud SQL con un indirizzo IP privato.
Inoltre, puoi scoprire di più sulla connessione a un'istanza Cloud SQL da altre applicazioni Google Cloud: