In diesem Dokument wird beschrieben, wie Sie KI-Unterstützung in Cloud SQL verwenden können, um eine hohe Datenbanklast in Cloud SQL zu beheben. Sie können die KI-Unterstützungsfunktionen von Cloud SQL und Gemini Cloud Assist verwenden, um Ihre Abfragen in Cloud SQL zu untersuchen, zu analysieren, Empfehlungen zu erhalten und diese schließlich zu implementieren.
Über das Dashboard Query Insights in der Google Cloud Console können Sie Ihre Datenbank analysieren und Probleme mit Ereignissen beheben, wenn die Datenbanklast in Ihrem System höher als gewöhnlich ist. Cloud SQL verwendet die Daten der 24 Stunden vor dem ausgewählten Zeitraum, um die erwartete Last Ihrer Datenbank zu berechnen. Sie können sich die Gründe für die Ereignisse mit höherer Last ansehen und die Beweise für die verringerte Leistung analysieren. Cloud SQL bietet außerdem Empfehlungen zur Optimierung Ihrer Datenbank, um die Leistung zu verbessern.
Hinweise
So beheben Sie eine hohe Datenbanklast mit KI-Unterstützung:
Erforderliche Rollen und Berechtigungen
Informationen zu den Rollen und Berechtigungen, die für die Fehlerbehebung bei hoher Datenbanklast mit KI-Unterstützung erforderlich sind, finden Sie unter Mit KI beobachten und Fehler beheben.
KI‑Unterstützung nutzen
Wenn Sie KI-Unterstützung bei der Fehlerbehebung bei hoher Datenbanklast verwenden möchten, rufen Sie in der Google Cloud Console die Seite Instanzübersicht oder das Dashboard Query Insights auf.
Seite „Instanzübersicht“
So beheben Sie Probleme mit hoher Datenbanklast mithilfe von KI-Unterstützung auf der Seite Instanzübersicht:
-
Wechseln Sie in der Google Cloud Console zur Seite Cloud SQL-Instanzen.
- Klicken Sie auf den Instanznamen, um die Übersichtsseite einer Instanz zu öffnen.
- Wählen Sie auf der Seite Übersicht im Menü Diagramm einen Messwert für die Datenbank aus. Sie können einen beliebigen Messwert auswählen.
- Optional: Wenn Sie einen bestimmten Analysezeitraum auswählen möchten, verwenden Sie den Filter Zeitraum. Sie können entweder 1 Stunde, 6 Stunden, 1 Tag, 7 Tage, 30 Tage oder einen benutzerdefinierten Zeitraum auswählen.
- Klicken Sie auf Instanzleistung analysieren, um mit KI-Unterstützung Probleme mit hoher Datenbanklast zu beheben. Dadurch wird die Seite Datenbanklast analysieren generiert.
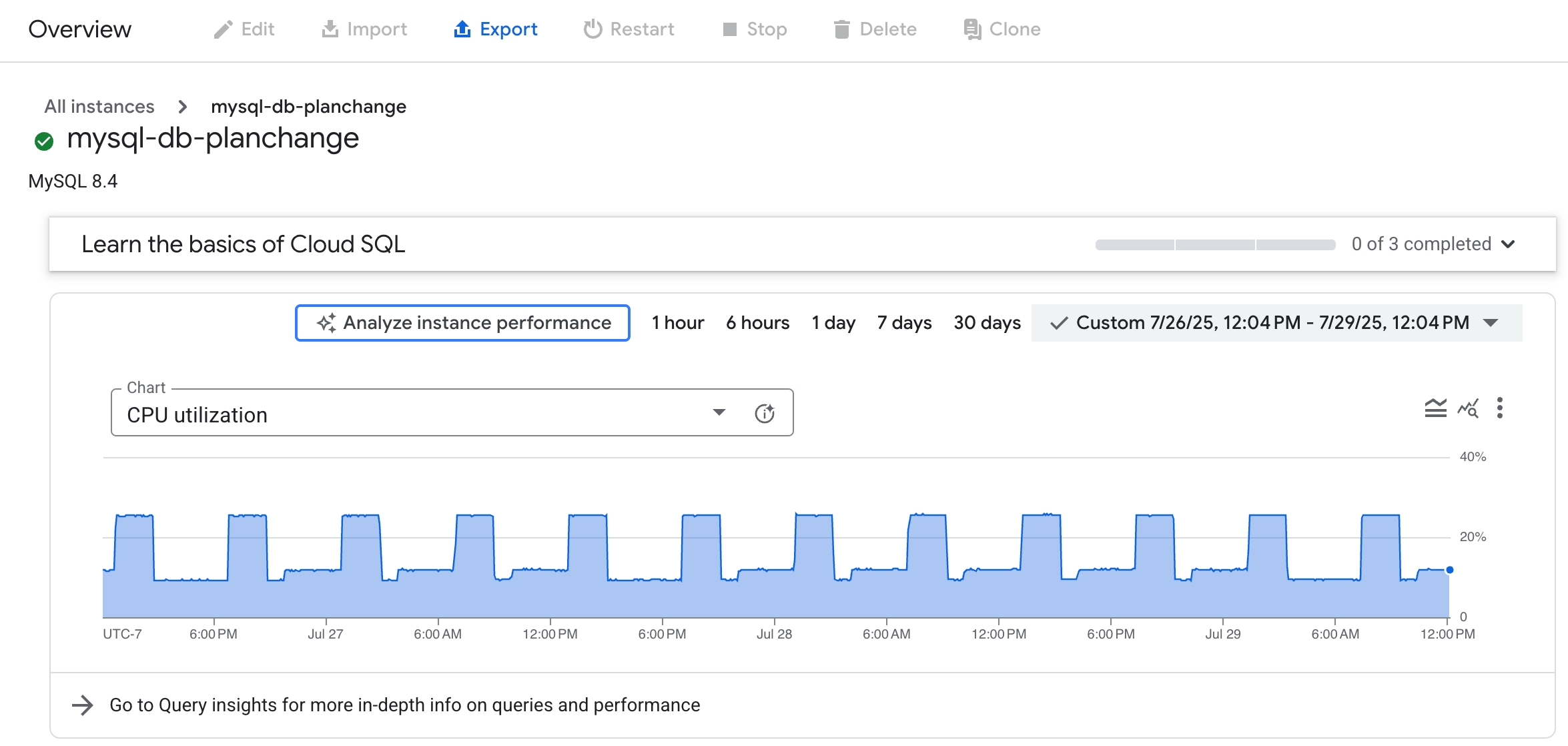
Sie können in bestimmte Abschnitte des Diagramms zoomen, in denen Sie Bereiche mit hoher Last sehen, die Sie analysieren möchten. In einem Bereich mit hoher Last kann beispielsweise eine CPU-Auslastung von fast 100 % angezeigt werden. Wenn Sie heranzoomen möchten, klicken Sie auf einen Teil des Diagramms und wählen Sie ihn aus.
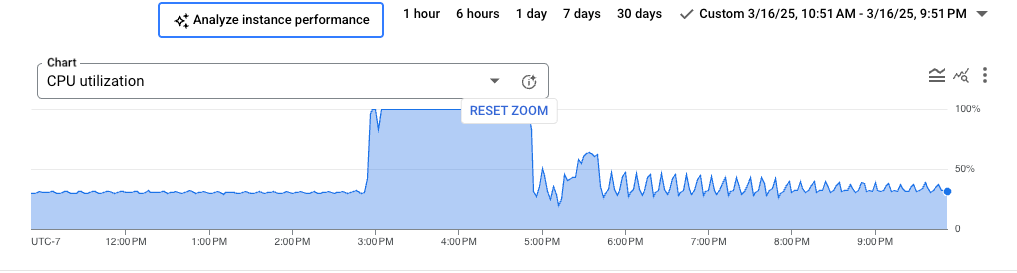
Query Insights-Dashboard
So beheben Sie eine hohe Datenbanklast mit KI-Unterstützung im Dashboard Query Insights:
-
Wechseln Sie in der Google Cloud Console zur Seite Cloud SQL-Instanzen.
- Klicken Sie auf den Instanznamen, um die Übersichtsseite einer Instanz zu öffnen.
- Klicken Sie auf Query Insights, um das Dashboard Query Insights zu öffnen.
- Optional: Mit dem Filter Zeitraum können Sie einen Zeitraum von 1 Stunde, 6 Stunden, 1 Tag, 7 Tagen, 30 Tagen oder einen benutzerdefinierten Zeitraum auswählen.
- Klicken Sie im Diagramm zur Datenbanklast auf Instanzleistung analysieren, um mit KI-Unterstützung mit der Fehlerbehebung bei hoher Datenbanklast zu beginnen. Dadurch wird die Seite Datenbanklast analysieren generiert.
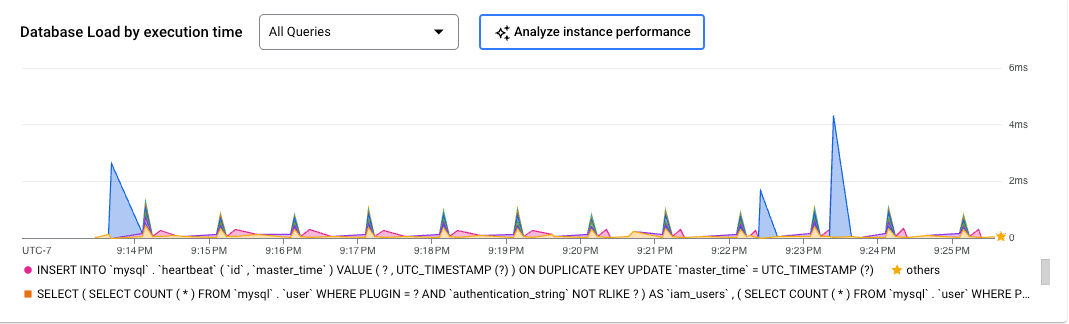
Sie können in bestimmte Abschnitte des Diagramms zoomen, in denen Sie Bereiche mit höherer Datenbanklast nach Abfrageausführungszeit sehen. Wenn Sie heranzoomen möchten, klicken Sie auf einen Teil des Diagramms und wählen Sie ihn aus.
Hohe Datenbanklast analysieren
Mit KI-Unterstützung können Sie die Details Ihrer Datenbanklast analysieren und Fehler beheben.
Auf der Seite Datenbanklast analysieren können Sie die folgenden Details für Ihre Cloud SQL-Instanz aufrufen:
- Analysezeitraum
- CPU-Auslastung (P99)
- Arbeitsspeicherauslastung (P99)
In Cloud SQL wird ein Diagramm MySQL-Abfragen angezeigt, in dem Sie sich die Abfrageaktivitäten für den ausgewählten Zeitraum ansehen können. Sie können nach plötzlichen Aktivitätsspitzen in einem bestimmten Zeitraum suchen.
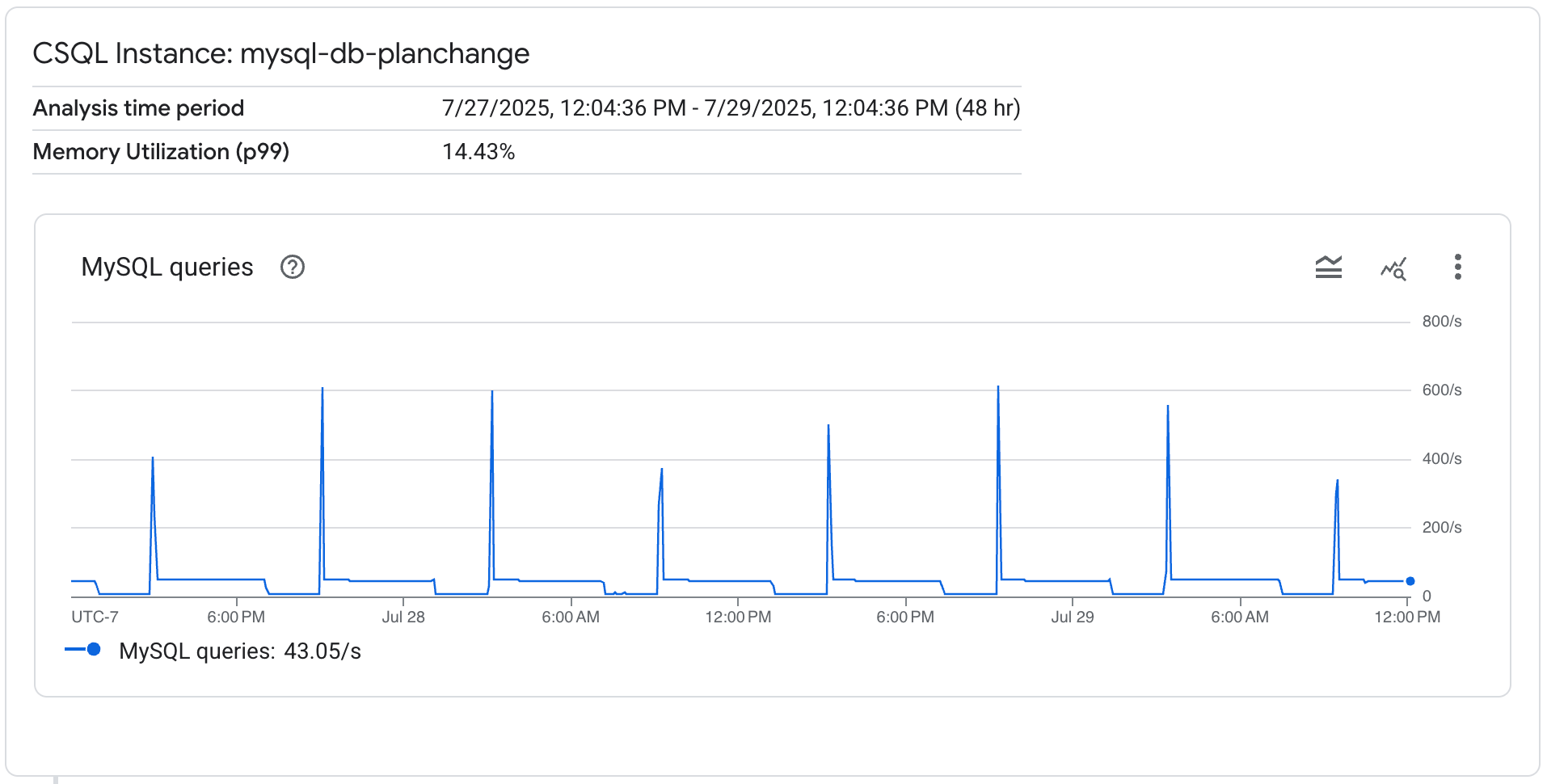
Analysezeitraum
Cloud SQL analysiert Ihre Datenbank für den Zeitraum, den Sie im Diagramm zur Datenbanklast im Dashboard Query Insights oder auf der Seite Instanzübersicht auswählen. Wenn Sie einen Zeitraum von weniger als 24 Stunden auswählen, wird der gesamte Zeitraum von Cloud SQL analysiert. Wenn Sie einen Zeitraum von mehr als 24 Stunden auswählen, werden in Cloud SQL nur die letzten 24 Stunden des Zeitraums für die Analyse ausgewählt.
Um die Baseline-Leistungsanalyse Ihrer Datenbank zu berechnen, umfasst der Analysezeitraum von Cloud SQL 24 Stunden eines Baseline-Zeitraums. Wenn der ausgewählte Zeitraum auf einen anderen Tag als Montag fällt, verwendet Cloud SQL einen Baseline-Zeitraum von 24 Stunden vor dem ausgewählten Zeitraum. Wenn der ausgewählte Zeitraum an einem Montag beginnt, verwendet Cloud SQL einen Baseline-Zeitraum, der 7 Tage vor dem ausgewählten Zeitraum beginnt.
Situation
Wenn Cloud SQL die Analyse startet, werden signifikante Änderungen bei den folgenden wichtigen Messwerten geprüft:
- Abfragen pro Sekunde (Queries per second, QPS)
- CPU
- Arbeitsspeicher
- Laufwerk-E/A
Cloud SQL vergleicht die aggregierten Baseline-Daten für Ihre Datenbank mit den Leistungsdaten Ihres Analysezeitraums. Wenn Cloud SQL eine erhebliche Änderung des Schwellenwerts für eine wichtige Messgröße erkennt, wird eine mögliche Situation mit Ihrer Datenbank angezeigt. Die ermittelte Situation kann eine Ursache für die hohe Belastung Ihrer Datenbank im ausgewählten Zeitraum sein.
Beispielsweise werden möglicherweise mehrere Situationen identifiziert, die die hohe Last Ihrer Datenbank verursachen:
- Hohe Nebenläufigkeit bei Threads
- Signifikante Änderungen bei der CPU-Auslastung
- Erhebliche Änderungen bei Laufwerks-IOPS
- Signifikante Änderungen bei den Abfragen pro Sekunde
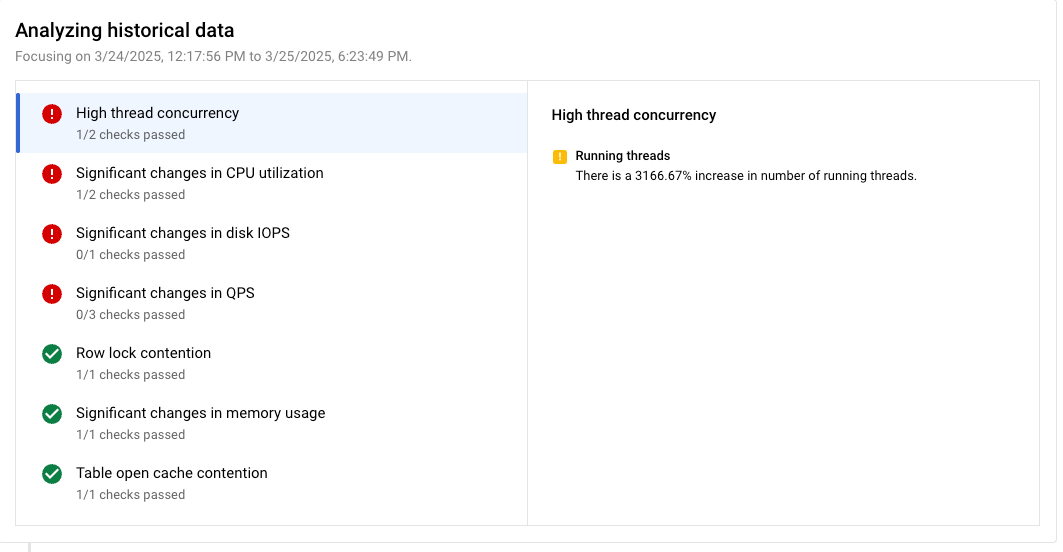
Belege
Für jede Situation stellt Cloud SQL eine Liste von Beweisen zur Verfügung, die den Befund untermauern. Cloud SQL stützt sich auf Messwerte, die von der Instanz erfasst werden.
Für jede Situation gibt es unterstützende Beweise, die zum Erkennen von Anomalien bei der Systemleistung verwendet werden. Cloud SQL erkennt eine Anomalie, wenn die Systemleistung bestimmte Schwellenwerte überschreitet oder bestimmte zeitgebundene Kriterien erfüllt. Cloud SQL definiert diese Grenzwerte oder Kriterien für jede Situation.
Wenn signifikante Änderungen bei wichtigen Messwerten erkannt werden, sehen Sie möglicherweise die folgenden Beweise:
- Gesamtzahl der Abfragen pro Sekunde: Der Durchschnitt hat sich von 18.534,22 auf 37.619,86 geändert, P20 von 3,55 auf 5,45 und P80 von 5,62 auf 112.050,8.
- Leseabfragen pro Sekunde: Der Durchschnitt hat sich von 1.802,98 auf 3.657,93 geändert, P20 von 1,17 auf 2,1 und P80 von 2,12 auf 10.908,8.
- Schreibabfragen pro Sekunde: Der Durchschnitt hat sich von 1.751,61 auf 3.553,48 geändert, P20 von 0,2 auf 0,2 und P80 von 0,2 auf 10.600,13.
- Änderung der CPU-Nutzung: Signifikante Änderungen bei der CPU-Auslastung festgestellt. Durchschnittliche Änderung um 183,85%. P80-Änderung um 2.630,49%. P20-Änderung um 6,75%.
- Laufwerk-IOPS: Signifikante Änderung bei den Laufwerk-IOPS festgestellt. Durchschnittliche Änderung um 173,39%. P80-Änderung um 20.832,44%. P20-Änderung um 1,88%.
- Ausgeführte Threads: Die Anzahl der ausgeführten Threads ist um 3.166,67% gestiegen.
Klicken Sie auf die einzelnen Situationen, um die während der Analyse abgerufenen Beweise zu sehen. Die Beweise werden im Bereich neben der entsprechenden Situation angezeigt.
Empfehlungen
Basierend auf allen analysierten Situationen erhalten Sie von Cloud SQL eine oder mehrere umsetzbare Empfehlungen, mit denen Sie die Probleme Ihrer hohen Datenbanklast beheben können. Cloud SQL präsentiert die Empfehlungen mit einer Kosten-Nutzen-Analyse, damit Sie eine fundierte Entscheidung darüber treffen können, ob Sie die Empfehlung umsetzen möchten.
In einigen Fällen gibt es aufgrund der Analyse möglicherweise keine Empfehlung.

Sie erhalten beispielsweise die folgenden Empfehlungen:
Gleichzeitige Arbeitslast überprüfen: Verwenden Sie Query Insights, um frühere und aktuelle Arbeitslasten zu analysieren.
- Wenn die CPU-Nutzung steigt, konzentrieren Sie sich auf die ressourcenintensivsten Abfragen, um mögliche Ineffizienzen zu finden.
- Sinkt die CPU-Nutzung, überprüfen Sie die Warteereignisse, um potenzielle Konflikte zu identifizieren.
E/A-bezogene Datenbank-Flags überprüfen: Schwankungen bei den Laufwerks-IOPS können auf geänderte Datenbank-Flags zurückgehen.
Einige wichtige Flags, die sich auf die IOPS auswirken können, sind unter anderem:
innodb_buffer_pool_sizeinnodb_redo_log_capacityinnodb_io_capacityinnodb_flush_neighborsinnodb_lru_scan_depthtemptable_max_ram
Das Überprüfen dieser Einstellungen kann helfen, mögliche Ursachen für E/A-Änderungen zu identifizieren.
Zusätzliche E/A-Messwerte ansehen: Analysieren Sie die folgenden Systemstatistiken, um Änderungen bei den IOPS besser nachzuvollziehen:
Disk read/write operationsRead/write InnoDB pages
Sehen Sie sich außerdem andere InnoDB-E/A-Messwerte im Metrics Explorer an.
Wenn Sie die Fehlerbehebung fortsetzen oder weitere Unterstützung bei der Systemleistung erhalten möchten, können Sie auch Gemini Cloud Assist öffnen. Weitere Informationen finden Sie unter Mit KI-Unterstützung beobachten und Fehler beheben.
Nächste Schritte
- Aktive Abfragen überwachen
- Hohe CPU-Auslastung optimieren
- Hohe Speichernutzung optimieren
- Systemstatistiken zur Verbesserung der Systemleistung verwenden

