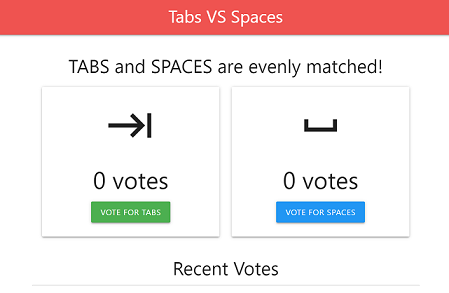Verbindung zu Cloud SQL for MySQL von Ihrem lokalen Computer herstellen
Hier erfahren Sie, wie Sie eine Beispielanwendung auf Ihrem Linux-, macOS- oder Windows-basierten lokalen Computer bereitstellen, der mit einer MySQL Server-Instanz über die Google Cloud Console und eine Clientanwendung verbunden ist.
Angenommen, Sie führen alle Schritte zeitnah aus. Die in dieser Kurzanleitung erstellten Ressourcen kosten in der Regel weniger als einen Dollar (US-Dollar).
Vorbereitung
- Sign in to your Google Cloud account. If you're new to Google Cloud, create an account to evaluate how our products perform in real-world scenarios. New customers also get $300 in free credits to run, test, and deploy workloads.
-
In the Google Cloud console, on the project selector page, select or create a Google Cloud project.
-
Make sure that billing is enabled for your Google Cloud project.
-
In the Google Cloud console, on the project selector page, select or create a Google Cloud project.
-
Make sure that billing is enabled for your Google Cloud project.
-
Aktivieren Sie die Cloud APIs, die zum Ausführen einer Cloud SQL-Beispielanwendung auf Ihrem lokalen Computer erforderlich sind.
Console
Klicken Sie auf die Schaltfläche APIs aktivieren, um die für diese Kurzanleitung erforderlichen APIs zu aktivieren.
Dadurch werden die folgenden APIs aktiviert:
- Cloud SQL Admin API
- IAM API
gcloud
Installieren Sie die gcloud CLI, die Befehlszeilenzugriff auf Ihre Google Cloud-Ressourcen bietet. Die gcloud CLI dient hier zur Ausführung der in dieser Kurzanleitung vorgestellten
gcloud CLI-Befehle. Alle Befehle sind zur Ausführung in einem Linux/macOS-Terminal oder in Windows Powershell formatiert.Öffnen Sie das Terminal und führen Sie den folgenden
gcloud-Befehl aus:gcloud services enable sqladmin.googleapis.com iam.googleapis.com
Mit diesem Befehl werden die folgenden APIs aktiviert:
- Cloud SQL Admin API
- IAM API
Cloud SQL einrichten
Cloud SQL-Instanz erstellen
Console
Instanz mit öffentlicher IP-Adresse erstellen
-
Wechseln Sie in der Google Cloud Console zur Seite Cloud SQL-Instanzen.
- Klicken Sie auf Instanz erstellen.
- Klicken Sie auf MySQL auswählen.
- Geben Sie unter Instanz-ID
quickstart-instanceein. - Geben Sie ein Passwort für den Root-Nutzer ein. Speichern Sie dieses Passwort zur späteren Verwendung.
- Klicken Sie für Region und zonale Verfügbarkeit auswählen auf Einzelne Zone.
- Klicken Sie auf den Bereich Konfigurationsoptionen einblenden und maximieren Sie ihn.
- Wählen Sie im Drop-down-Menü Maschinentyp die Option Einfach aus.
Klicken Sie auf Instanz erstellen und warten Sie, bis die Instanz initialisiert und gestartet wurde.
gcloud
Instanz mit öffentlicher IP-Adresse erstellen
Bevor Sie den Befehl gcloud
sql instances create ausführen, ersetzen Sie DB_ROOT_PASSWORD durch das Passwort Ihres Datenbanknutzers.
Ändern Sie optional die Werte für die folgenden Parameter:
- --database_version: der Typ und die Version des Datenbankmoduls. Falls nicht angegeben, wird der API-Standard verwendet. Die derzeit verfügbaren Versionen finden Sie in der Dokumentation zu gcloud-Datenbankversionen.
- --cpu: Die Anzahl der Kerne, die in der Maschine festgelegt werden sollen.
- --memory: Ganzzahliger Wert, der angibt, wie viel Arbeitsspeicher in der Maschine festgelegt werden soll. Es sollte eine Größeneinheit angegeben werden (z. B. 3.072 MB oder 9 GB). Wenn keine Einheiten angegeben sind, wird von GB ausgegangen.
- --region: Regionaler Standort der Instanz, z. B. asia-east1, us-east1. Wenn nichts anderes angegeben ist, wird standardmäßig
us-centralverwendet. Eine vollständige Liste der Regionen finden Sie in diesem Artikel.
Führen Sie den Befehl gcloud
sql instances create aus, um eine Cloud SQL-Instanz zu erstellen.
gcloud sql instances create quickstart-instance --database-version=MYSQL_8_0 --cpu=1 --memory=4GB --region=us-central1 --root-password=DB_ROOT_PASSWORD
Datenbank erstellen
Console
-
Wechseln Sie in der Google Cloud Console zur Seite Cloud SQL-Instanzen.
- Wählen Sie
quickstart-instanceaus. - Öffnen Sie den Tab Datenbanken.
- Klicken Sie auf Datenbank erstellen.
- Geben Sie im Dialogfeld Datenbank erstellen
quickstart_dbals Namen der Datenbank und optional den Zeichensatz und die Sortierung ein. - Klicken Sie auf Erstellen.
gcloud
Führen Sie den Befehl gcloud
sql databases create aus, um eine Datenbank zu erstellen.
gcloud sql databases create quickstart_db --instance=quickstart-instance
Nutzer erstellen
Console
-
Wechseln Sie in der Google Cloud Console zur Seite Cloud SQL-Instanzen.
- Klicken Sie auf den Instanznamen, um die Seite Übersicht einer Instanz zu öffnen.
- Wählen Sie im SQL-Navigationsmenü die Option Nutzer aus.
- Klicken Sie auf Nutzerkonto hinzufügen.
- Geben Sie auf der Seite Nutzerkonto zur Instanz instance_name hinzufügen die folgenden Informationen ein:
- Nutzername: Legen Sie
quickstart-userfest. - Passwort: Geben Sie ein Passwort für Ihren Datenbanknutzer an. Notieren Sie dies zur Verwendung in einem späteren Schritt dieser Kurzanleitung.
- Die Standardeinstellung im Abschnitt Hostnamen lautet Beliebigen Host zulassen. Das bedeutet, dass der Nutzer von jeder IP-Adresse aus eine Verbindung herstellen kann.
Optional können Sie Host anhand von IP-Adresse oder Adressbereich einschränken auswählen und im Abschnitt Host eine IP-Adresse oder einen Adressbereich eingeben. Der Nutzer kann dann nur von den angegebenen IP-Adressen aus eine Verbindung herstellen.
- Nutzername: Legen Sie
- Klicken Sie auf Hinzufügen.
gcloud
Dabei gilt:
- PASSWORD durch ein Passwort für Ihren Datenbanknutzer. Notieren Sie dies zur Verwendung in einem späteren Schritt dieser Kurzanleitung.
Führen Sie den Befehl gcloud sql users create aus, um den Nutzer zu erstellen.
gcloud sql users create quickstart-user --instance=quickstart-instance --password=PASSWORD
Für Cloud SQL gelten dieselben Längenbeschränkungen für Nutzernamen wie für lokales MySQL; 32 Zeichen für MySQL 8.0 und höher, 16 Zeichen für frühere Versionen.
Dienstkonto einrichten
Console
Dienstkonto erstellen
- Wechseln Sie in der Google Cloud Console zur Seite Dienstkonto erstellen.
- Wählen Sie ein Google Cloud-Projekt aus.
- Geben Sie ein
quickstart-service-accountals Namen des Dienstkontos ein. - Optional: Geben Sie eine Beschreibung für das Dienstkonto ein.
- Klicken Sie auf Erstellen und fortfahren und fahren Sie mit dem nächsten Schritt fort.
- Wählen Sie die Rolle "Cloud SQL-Client" aus, die dem Dienstkonto für das Projekt zugewiesen werden soll.
- Klicken Sie auf Weiter.
- Klicken Sie auf Fertig, um das Erstellen des Dienstkontos abzuschließen.
Zur Seite „Dienstkonto erstellen“
Dienstkontoschlüsseldatei erstellen und herunterladen
- Rufen Sie in der Google Cloud Console die Seite Dienstkonten auf:
- Wählen Sie ein Projekt aus.
- Klicken Sie auf die E-Mail-Adresse des
quickstart-service-account-Dienstkontos, für das Sie einen Schlüssel erstellen möchten. - Klicken Sie auf den Tab Schlüssel.
- Klicken Sie auf das Drop-down-Menü Schlüssel hinzufügen und wählen Sie Neuen Schlüssel erstellen aus.
- Wählen Sie als Schlüsseltyp JSON aus und klicken Sie dann auf Erstellen.
Wenn Sie auf Erstellen klicken, wird eine Dienstkontoschlüsseldatei heruntergeladen. Nachdem Sie die Schlüsseldatei heruntergeladen haben, können Sie sie nicht noch einmal herunterladen.
Bewahren Sie die Schlüsseldatei sicher auf, da sie zur Authentifizierung als Ihr Dienstkonto verwendet werden kann. Sie können diese Datei beliebig verschieben und umbenennen.
gcloud
Dienstkonto erstellen
- Führen Sie den Befehl
gcloud iam service-accounts createaus, um das Dienstkonto zu erstellen. DESCRIPTION: Eine optionale Beschreibung des Dienstkontos.- Führen Sie den Befehl
gcloud projects add-iam-policy-bindingaus, um Ihrem Dienstkonto die Rolle "Cloud SQL-Client" für Ihr Projekt zuzuweisen. Ersetzen Sie PROJECT_ID durch Ihre Google Cloud-Projekt-ID:gcloud projects add-iam-policy-binding PROJECT_ID --member="serviceAccount:quickstart-service-account@PROJECT_ID.iam.gserviceaccount.com" --role="roles/cloudsql.client"
gcloud iam service-accounts create quickstart-service-account --description="DESCRIPTION" --display-name="quickstart-service-account"
Ersetzen Sie den folgenden Wert:
Dienstkontoschlüsseldatei erstellen und herunterladen
Wenn Sie das gerade erstellte Dienstkonto von Ihrem lokalen Computer verwenden möchten, benötigen Sie eine Dienstkontoschlüsseldatei, um die Beispielanwendung als Dienstkonto zu authentifizieren. Führen Sie den Befehl gcloud iam service-accounts keys create aus, um die Dienstkontoschlüsseldatei zu erstellen und herunterzuladen:
gcloud iam service-accounts keys create KEY_FILE --iam-account=quickstart-service-account@PROJECT_ID.iam.gserviceaccount.com
Ersetzen Sie die folgenden Werte:
-
KEY_FILE: Der Pfad zu einer neuen Ausgabedatei für den privaten Schlüssel, z. B.~/sa-private-key.json. -
PROJECT_ID: Ihre Google Cloud-Projekt-ID.
Die Dienstkontoschlüsseldatei wird jetzt auf Ihren lokalen Computer heruntergeladen. Nachdem Sie die Schlüsseldatei heruntergeladen haben, können Sie sie nicht noch einmal herunterladen.
Bewahren Sie die Schlüsseldatei sicher auf, da jeder sie zur Authentifizierung als Ihr Dienstkonto verwenden kann. Sie können diese Datei beliebig verschieben und umbenennen.
Entwicklungsumgebung für die Programmiersprache einrichten
Richten Sie die Entwicklungsumgebung Ihres lokalen Computers für Ihre bevorzugte Programmiersprache ein.
Go
Führen Sie die folgenden Schritte aus, um Ihre Entwicklungsumgebung für die Ausführung der Go-Beispielanwendung einzurichten.
- Rufen Sie den Einrichtungsleitfaden für eine Go-Entwicklungsumgebung auf.
- Folgen Sie der Anleitung im Abschnitt Go installieren.
Java
Führen Sie die folgenden Schritte aus, um Ihre Entwicklungsumgebung zum Ausführen der Java-Beispielanwendung einzurichten.
- Rufen Sie den Einrichtungsleitfaden für eine Java-Entwicklungsumgebung auf.
- Folgen Sie der Anleitung im Abschnitt JDK (Java Development Kit) installieren.
- Folgen Sie der Anleitung im Abschnitt Build-Automatisierungstool installieren, um Apache Maven einzurichten.
Node.js
Führen Sie die folgenden Schritte aus, um Ihre Entwicklungsumgebung zum Ausführen der Node.js-Beispielanwendung einzurichten.
- Rufen Sie den Einrichtungsleitfaden für eine Node.js-Entwicklungsumgebung auf.
- Folgen Sie der Anleitung im Abschnitt Node.js und npm installieren.
Python
Führen Sie die folgenden Schritte aus, um Ihre Entwicklungsumgebung zum Ausführen der Python-Beispielanwendung einzurichten.
- Rufen Sie den Einrichtungsleitfaden für eine Python-Entwicklungsumgebung auf.
- Folgen Sie der Anleitung im Abschnitt Python installieren.
Git installieren
Installieren Sie Git, ein Open-Source-Versionsverwaltungssystem.
Beispielanwendung klonen
Klonen Sie eine Beispielanwendung mit dem Befehl git clone auf Ihrem lokalen Computer.
Go
Führen Sie die folgenden Befehle aus, um die Go-Beispielanwendung auf Ihrem lokalen Computer zu klonen, und wechseln Sie in das Verzeichnis, das die Beispielanwendung enthält.
-
Klonen Sie die Beispielanwendung.
git clone https://github.com/GoogleCloudPlatform/golang-samples
-
Wechseln Sie in das Verzeichnis, das die Beispielanwendung enthält.
cd golang-samples/cloudsql/mysql/database-sql
Java
Führen Sie die folgenden Befehle aus, um die Java-Beispielanwendung auf Ihrem lokalen Computer zu klonen, und wechseln Sie in das Verzeichnis, das die Beispielanwendung enthält.
-
Klonen Sie die Beispielanwendung.
git clone https://github.com/GoogleCloudPlatform/java-docs-samples
-
Wechseln Sie in das Verzeichnis, das die Beispielanwendung enthält.
cd java-docs-samples/cloud-sql/mysql/servlet
Node.js
Führen Sie die folgenden Befehle aus, um die Node.js-Beispielanwendung auf Ihrem lokalen Computer zu klonen, und wechseln Sie in das Verzeichnis, das die Beispielanwendung enthält.
-
Klonen Sie die Beispielanwendung.
git clone https://github.com/GoogleCloudPlatform/nodejs-docs-samples
-
Wechseln Sie in das Verzeichnis, das die Beispielanwendung enthält.
cd nodejs-docs-samples/cloud-sql/mysql/mysql
Python
Führen Sie die folgenden Befehle aus, um die Python-Beispielanwendung auf Ihrem lokalen Computer zu klonen, und wechseln Sie in das Verzeichnis, das die Beispielanwendung enthält.
-
Klonen Sie die Beispielanwendung.
git clone https://github.com/GoogleCloudPlatform/python-docs-samples
-
Wechseln Sie in das Verzeichnis, das die Beispielanwendung enthält.
cd python-docs-samples/cloud-sql/mysql/sqlalchemy
Beispielanwendung konfigurieren und ausführen
Konfigurieren Sie die Beispielanwendung und führen Sie sie aus.
Bereinigen
Mit den folgenden Schritten vermeiden Sie, dass Ihrem Google Cloud-Konto die in dieser Anleitung verwendeten Ressourcen in Rechnung gestellt werden:
-
Wechseln Sie in der Google Cloud Console zur Seite Cloud SQL-Instanzen.
- Wählen Sie die Instanz
quickstart-instanceaus, um die Seite Instanzendetails zu öffnen. - Klicken Sie oben auf der Seite in der Symbolleiste auf Löschen.
- Geben Sie im Dialogfeld Instanz löschen
quickstart-instanceein und klicken Sie dann auf Löschen, um die Instanz zu löschen.
Optionale Bereinigungsschritte
Wenn Sie nicht die Rolle Cloud SQL-Client verwenden, die Sie dem quickstart-service-account-Dienstkonto zugewiesen haben, können Sie sie entfernen.
-
Öffnen Sie in der Google Cloud Console die Seite IAM.
- Klicken Sie auf das Stiftsymbol (Bearbeiten) für das IAM-Konto mit dem Namen quickstart-service-account.
- Löschen Sie die Rolle Cloud SQL-Client.
- Klicken Sie auf Speichern.
Wenn Sie die APIs, die im Rahmen dieser Kurzanleitung aktiviert wurden, nicht verwenden, können Sie sie deaktivieren.
- APIs, die in dieser Kurzanleitung aktiviert wurden:
- Cloud SQL Admin API
- Identity and Access Management API
Öffnen Sie in der Google Cloud Console die Seite APIs.
Wählen Sie eine API aus, die Sie deaktivieren möchten, und klicken Sie dann auf die Schaltfläche API deaktivieren.
Nächste Schritte
Je nach Bedarf können Sie sich eingehender über das Erstellen von Cloud SQL-Instanzen informieren.Informationen zum Anlegen von MySQL-Nutzern und -Datenbanken für Ihre Cloud SQL-Instanz erhalten Sie unter MySQL-Nutzer erstellen und verwalten und MySQL-Datenbanken erstellen und verwalten.
Weitere Informationen zu Preisen finden Sie unter Preise für Cloud SQL for MySQL.
Mehr zu folgenden Themen:
- Cloud SQL-Instanz mit einer öffentlichen IP-Adresse konfigurieren
- Cloud SQL-Instanz mit einer privaten IP-Adresse konfigurieren
Außerdem erfahren Sie, wie Sie von anderen Google Cloud-Anwendungen aus eine Verbindung zu einer Cloud SQL-Instanz herstellen können: