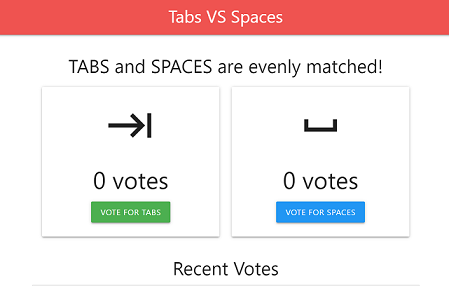Connettiti a Cloud SQL per MySQL dall'ambiente flessibile App Engine
Scopri come eseguire il deployment di un'app di esempio nell'ambiente flessibile di App Engine connesso a un'istanza MySQL utilizzando la console Google Cloud e un'app client.
Se completi tutti i passaggi in modo tempestivo, le risorse create in questa guida rapida in genere costano meno di un dollaro.
Prima di iniziare
- Sign in to your Google Cloud account. If you're new to Google Cloud, create an account to evaluate how our products perform in real-world scenarios. New customers also get $300 in free credits to run, test, and deploy workloads.
-
In the Google Cloud console, on the project selector page, select or create a Google Cloud project.
-
Make sure that billing is enabled for your Google Cloud project.
-
In the Google Cloud console, on the project selector page, select or create a Google Cloud project.
-
Make sure that billing is enabled for your Google Cloud project.
-
Abilita le API Cloud necessarie per eseguire un'app di esempio Cloud SQL nell'ambiente flessibile App Engine.
Console
Fai clic sul pulsante di seguito per abilitare le API richieste per questa guida rapida.
Vengono abilitate le seguenti API:
- API Cloud SQL Admin
- API Compute Engine
- API Cloud Build
- API Cloud Logging
Se fai clic sul pulsante, attivi anche l'ambiente flessibile di Google App Engine.
gcloud
Fai clic sul seguente pulsante per aprire Cloud Shell, che fornisce accesso da riga di comando alle risorse Google Cloud direttamente dal browser. Cloud Shell può essere utilizzato per eseguire i comandi
gcloudpresentati in questa guida rapida.Esegui il seguente comando
gcloudutilizzando Cloud Shell:gcloud services enable appengineflex.googleapis.com sqladmin.googleapis.com \ compute.googleapis.com cloudbuild.googleapis.com logging.googleapis.com
Questo comando abilita le seguenti API:
- API Cloud SQL Admin
- API Compute Engine
- API Cloud Build
- API Cloud Logging
Se esegui il comando precedente, abiliti anche l'ambiente flessibile di Google App Engine.
Configura Cloud SQL
Crea un'istanza Cloud SQL
Crea un database
Console
-
Nella console Google Cloud , vai alla pagina Istanze Cloud SQL.
- Seleziona
quickstart-instance. - Nel menu di navigazione SQL, seleziona Database.
- Fai clic su Crea database.
- Nel campo Nome database della finestra di dialogo Crea un database, inserisci
quickstart-db. Lascia invariati i valori per l'insieme di caratteri e la collating. - Fai clic su Crea.
gcloud
Esegui il comando gcloud
sql databases create per creare un database.
gcloud sql databases create quickstart-db --instance=quickstart-instance
Crea un utente
Console
-
Nella console Google Cloud , vai alla pagina Istanze Cloud SQL.
- Seleziona l'istanza MySQL quickstart-instance che hai creato.
- Nel menu di navigazione SQL, seleziona Utenti.
- Fai clic su Aggiungi account utente.
- Nella pagina Aggiungi un account utente all'istanza quickstart-instance,
aggiungi le seguenti informazioni:
- Nel campo Nome utente, inserisci
quickstart-user. - Nel campo Password, specifica una password per l'utente del database. Prendi nota di questa password da utilizzare in un passaggio successivo di questa guida rapida.
- Nel campo Nome utente, inserisci
- Fai clic su Aggiungi.
gcloud
Prima di eseguire il comando seguente, effettua le seguenti sostituzioni:
- PASSWORD con una password per l'utente del database. Prendi nota di questo valore per utilizzarlo in un passaggio successivo di questa guida rapida.
Esegui il comando gcloud sql users create per creare l'utente.
gcloud sql users create quickstart-user \ --instance=quickstart-instance \ --password=PASSWORD
I limiti di lunghezza del nome utente sono gli stessi per Cloud SQL e per MySQL on-premise: 32 caratteri per MySQL 8.0 e versioni successive, 16 caratteri per le versioni precedenti.
Eseguire il deployment di un'app di esempio nell'ambiente flessibile di App Engine
Crea un'applicazione App Engine
Console
-
Nella console Google Cloud , vai alla pagina App Engine.
- Fai clic su Crea applicazione.
- Dal menu a discesa Seleziona una regione, seleziona us-central.
- Fai clic su Avanti.
- Quando viene visualizzata la pagina Inizia, scorri fino in fondo alla pagina.
- Fai clic sul link Lo farò in seguito.
gcloud
-
Esegui il seguente comando
gcloud app createper creare un'app App Engine: - Quando ti viene chiesto di scegliere la regione in cui vuoi che si trovi la tua app App Engine, inserisci la scelta numerica per us-central.
gcloud app create
Configurare l'account di servizio App Engine
Console
-
Nella console Google Cloud , vai alla pagina IAM.
- Per l'account di servizio denominato Account di servizio predefinito App Engine, fai clic sull'icona a forma di matita.
- Fai clic su Aggiungi un altro ruolo.
- Aggiungi il ruolo denominato Client Cloud SQL.
- Fai clic su Salva.
gcloud
-
Esegui il seguente comando
gcloudper ottenere un elenco degli account di servizio del tuo progetto:gcloud iam service-accounts list
- Copia EMAIL dell'account di servizio App Engine.
- Esegui il seguente comando per aggiungere il ruolo Client Cloud SQL al service account App Engine:
gcloud projects add-iam-policy-binding YOUR_PROJECT_ID \ --member="serviceAccount:SERVICE_ACCOUNT_EMAIL" \ --role="roles/cloudsql.client"
Configura ed esegui il deployment di un'app di esempio per Cloud SQL
Ora che hai creato un'istanza e un database Cloud SQL e hai configurato l'account di servizio App Engine in modo che disponga delle autorizzazioni per connettersi a Cloud SQL, puoi configurare ed eseguire il deployment di un'app di esempio per connetterti all'istanza Cloud SQL.
Esegui la pulizia
Per evitare che al tuo account Google Cloud vengano addebitati costi relativi alle risorse utilizzate in questa pagina, segui questi passaggi.
-
Nella console Google Cloud , vai alla pagina Istanze Cloud SQL.
- Seleziona l'istanza
quickstart-instanceper aprire la pagina Dettagli istanza. - Nella barra delle icone nella parte superiore della pagina, fai clic su Elimina.
- Nella finestra di dialogo Elimina istanza, digita
quickstart-instancee fai clic su Elimina per eliminare l'istanza. La disattivazione dell'app ne impedisce l'esecuzione delle istanze e la gestione delle richieste. Se la tua app sta elaborando una richiesta, la completa prima di essere disattivata.
Per disattivare un'app App Engine e conservarne i dati, segui i passaggi riportati di seguito:
Nella console Google Cloud , vai alla pagina Impostazioni:
Nella scheda Impostazioni applicazione, fai clic su Disabilita applicazione.
Nel campo ID app, inserisci l'ID dell'app che vuoi disattivare e poi fai clic su Disattiva.
Passaggi facoltativi per la pulizia
Se non utilizzi il ruolo Client Cloud SQL che hai assegnato all'account di servizio Compute Engine, puoi rimuoverlo.
-
Nella console Google Cloud , vai alla pagina IAM.
- Fai clic sull'icona di modifica (a forma di matita) per l'account IAM denominato Account di servizio predefinito Compute Engine.
- Elimina il ruolo Client Cloud SQL.
- Fai clic su Salva.
Se non utilizzi le API attivate nell'ambito di questa guida rapida, puoi disattivarle.
- API abilitate in questa guida rapida:
- API Compute Engine
- API Cloud SQL Admin
- API Cloud Run
- API Container Registry
- API Cloud Build
Nella console Google Cloud , vai alla pagina API.
Seleziona l'API che vuoi disattivare e fai clic sul pulsante Disattiva API.
Passaggi successivi
In base alle tue esigenze, puoi scoprire di più sulla creazione di istanze Cloud SQL.Puoi anche scoprire come creare utenti e database MySQL per la tua istanza Cloud SQL.
Per ulteriori informazioni sui prezzi, consulta la pagina Prezzi di Cloud SQL per MySQL.
Scopri di più su:
- Configurare l'istanza Cloud SQL con un indirizzo IP pubblico.
- Configurare l'istanza Cloud SQL con un indirizzo IP privato.
Inoltre, puoi scoprire come connetterti a un'istanza Cloud SQL da altri prodotti Google Cloud: