Cette page explique comment utiliser le contrôle des versions pour vos fichiers d'application grâce à la compatibilité de l'éditeur Cloud Shell avec Git.
Utiliser le contrôle des versions
En cliquant sur la vue "Source Control" (Contrôle des sources) dans la barre des tâches ![]() , vous pouvez accéder à vos dépôts Git (ou en créer un), afficher les modifications existantes et en attente, et fusionner les modifications.
, vous pouvez accéder à vos dépôts Git (ou en créer un), afficher les modifications existantes et en attente, et fusionner les modifications.
À partir de là, vous pouvez mettre en attente des modifications et annuler leur mise en attente, comparer l'état précédent et la version actuelle des fichiers, et valider les modifications, le tout depuis l'éditeur Cloud Shell.
S'authentifier avec Git
Pour extraire ou transférer des modifications vers votre dépôt Git, ou pour cloner votre dépôt comme vous le faites lors de l'importation d'un exemple personnalisé, vous devez vous authentifier avec Git. Cependant, si vous utilisez Cloud Source Repositories, Cloud Shell gère automatiquement l'authentification pour vous.
Lorsque vous effectuez une action nécessitant une authentification, Git vous invite à saisir un mot de passe. Saisissez un jeton d'accès personnel (PAT, une alternative plus sécurisée aux mots de passe Git). Pour en savoir plus sur la configuration de votre PAT, consultez le guide Créer un jeton d'accès personnel.
Pour améliorer l'efficacité de votre workflow et éviter d'avoir à saisir votre jeton plusieurs fois, activez l'assistant d'identification pour autoriser Git à mettre en cache votre jeton pendant 15 minutes:
- Lancez le terminal de l'éditeur Cloud Shell en cliquant sur Terminal > Nouveau terminal.
Exécutez la commande suivante :
git config --global credential.helper cache
Pour plus d'options de personnalisation comme la modification de la durée du délai d'expiration et la spécification d'un chemin d'accès local pour le stockage des identifiants, consultez la documentation Outils Git pour le stockage des identifiants.
Basculer entre plusieurs dépôts
Vous pouvez travailler sur plusieurs dépôts Git avec l'éditeur Cloud Shell. Pour basculer entre vos dépôts, dans la barre d'état de l'éditeur Cloud Shell, cliquez sur le nom de votre dépôt. Dans le menu, sélectionnez le dépôt vers lequel vous souhaitez basculer votre champ d'application.
Cette action met à jour le panneau "Contrôle des sources" avec le contexte du dépôt choisi.
Afficher les modifications en cours
Lorsque vous ajoutez, modifiez et supprimez des fichiers, ces modifications sont répercutées dans la section "Changes" (Modifications) du panneau "Source Control" (Contrôle des sources). Vous pouvez choisir d'ouvrir le fichier sélectionné, de mettre en attente ces modifications, de les supprimer ou d'afficher les modifications apportées dans ce commit.

Activer la vue de comparaison
Dans le panneau "Source Control" (Contrôle des sources), vos fichiers modifiés sont répertoriés sous "Changes" (Modifications). Si vous avez mis en attente vos fichiers modifiés, ils sont également listés sous "Modifications en attente". En cliquant sur l'un de ces fichiers, vous affichez la vue de comparaison, qui indique ce qui a changé entre l'état précédemment validé du fichier et son état actuel.
Valider les modifications
Lorsque vous êtes prêt à archiver vos modifications, vous pouvez le faire directement dans Cloud Shell.
Exécutez les commandes Git suivantes à l'aide du terminal Cloud Shell :
git config --global user.email you@example.com git config --global user.name YourNamePour archiver votre modification, dans le panneau "Source Control" (Contrôle des sources) de l'éditeur Cloud Shell, rédigez un message de commit, puis cliquez sur
 Commit (Commit) ou appuyez sur Cmd/Ctrl + Entrée.
Commit (Commit) ou appuyez sur Cmd/Ctrl + Entrée.
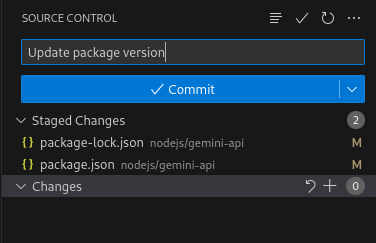
Cloner un dépôt
Pour cloner un dépôt Git distant à utiliser dans l'éditeur Cloud Shell, procédez comme suit :
- Récupérez l'URL du dépôt: pour les dépôts GitHub, ouvrez la page principale de votre dépôt, puis ouvrez la boîte de dialogue "Cloner" ou "Télécharger".
- Lancez la palette de commandes (appuyez sur
Ctrl/Cmd+Shift+Pou cliquez sur Affichage > Palette de commandes), puis exécutez Git: Cloner. - Lorsque vous y êtes invité, saisissez l'emplacement du dépôt Git.
Créer des branches et passer d'une branche à une autre
Pour créer une branche ou basculer vers une branche existante, procédez comme suit :
- Lancez la palette de commandes (appuyez sur
Ctrl/Cmd+Shift+Pou cliquez sur Affichage > Palette de commandes), puis exécutez Git: Extraire. - Sélectionnez une branche dans la liste ou créez-en une nouvelle.
Barre d'état Git
La barre d'état Git permet de suivre votre branche actuelle et de passer à une autre branche avec l'indicateur de branche. Il fournit également l'action "Synchroniser les modifications" pour rechercher les modifications entre votre dépôt local et votre branche en amont. La synchronisation des modifications transfère les modifications locales vers votre branche en amont, puis extrait les modifications distantes dans votre dépôt local.

Si vous n'avez pas configuré de branche en amont, l'action "Publier" est disponible pour transférer vos modifications locales vers un dépôt distant.


