En esta página, se describe cómo usar el control de versión para tus archivos de aplicación con la asistencia de Git del editor de Cloud Shell.
Usa el control de versión
Si haces clic en la vista Control de código fuente desde la barra de actividades ![]() , puedes acceder a tus repositorios de Git (o crear uno nuevo), ver los cambios existentes y en etapas, y combinar los cambios.
, puedes acceder a tus repositorios de Git (o crear uno nuevo), ver los cambios existentes y en etapas, y combinar los cambios.
Desde aquí, puedes almacenar cambios en etapa intermedia o cancelar el almacenamiento, diferenciar entre el estado anterior y la versión actual, y confirmar los cambios, todo desde el editor de Cloud Shell.
Cómo autenticar con Git
Para extraer o enviar cambios a tu repositorio de Git o clonar tu repositorio, como lo haces cuando importas una muestra personalizada, debes autenticarte con Git. Si trabajas con Cloud Source Repositories; sin embargo, Cloud Shell controla la autenticación de manera automática.
Cuando realizas una acción que requiere autenticación, Git te solicita una contraseña. Ingresa un token de acceso personal (PAT; una alternativa más segura a las contraseñas de Git). Si deseas obtener detalles para configurar tu PAT, consulta la guía Crea un token de acceso personal.
A fin de que tu flujo de trabajo sea más eficiente y evite tener que ingresar tu PAT varias veces, activa el auxiliar de credenciales para permitir que Git almacene tu PAT en caché durante 15 minutos:
- Inicia la terminal del editor de Cloud Shell haciendo clic en Terminal > New Terminal.
Ejecuta el siguiente comando:
git config --global credential.helper cache
Si deseas obtener más opciones de personalización, como cambiar la duración del tiempo de espera y especificar una ruta de acceso local para el almacenamiento de credenciales, consulta la documentación de las Herramientas de Git: Almacenamiento de credenciales.
Alterna entre varios repositorios
Puedes trabajar en varios repositorios de Git con el editor de Cloud Shell. Para alternar entre tus repositorios, en la barra de estado del editor de Cloud Shell, haz clic en el nombre de tu repositorio. En el menú, selecciona el repositorio al que deseas cambiar el permiso.
Esto actualiza el panel Control de la fuente con el contexto del repositorio elegido.
Cómo mostrar cambios de trabajo
A medida que agregas, modificas y borras archivos, estos cambios se reflejan en la sección Cambios en el panel Control de la fuente. Puedes elegir abrir el archivo seleccionado, almacenar en etapas intermedias estos cambios, descartar los cambios o ver los cambios que se realizan en esta confirmación.

Cómo activar la vista diferencias
En el panel Control de código fuente, los archivos modificados se enumeran en Cambios. Si almacenaste en etapas intermedias los archivos modificados, también se enumeran en Cambios almacenados en etapas intermedias. Cuando haces clic en cualquiera de estos archivos, aparece su vista de diferencias, en la que se muestra qué cambió entre el estado confirmado previamente del archivo y el estado actual.
Confirmar cambios
Cuando estés listo para revisar los cambios, puedes hacerlo directamente desde Cloud Shell.
Ejecuta los siguientes comandos de Git con la terminal de Cloud Shell:
git config --global user.email you@example.com git config --global user.name YourNamePara verificar el cambio, en el panel Control de la fuente en el editor de Cloud Shell, escribe un mensaje de confirmación y haz clic en
 Confirmar o presiona Cmd/Ctrl + Intro).
Confirmar o presiona Cmd/Ctrl + Intro).
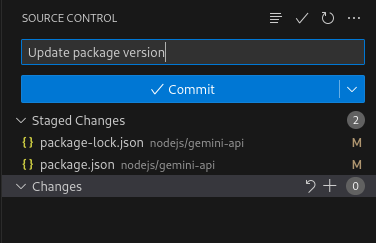
Clona un repositorio
Si deseas clonar un repositorio de Git remoto para usarlo en el editor de Cloud Shell, sigue estos pasos:
- Recupera la URL del repositorio: para los repositorios de GitHub, abre la página principal de tu repositorio y, luego, abre el cuadro de diálogo Clonar o Descargar.
- Inicia la paleta de comandos (presiona
Ctrl/Cmd+Shift+Po haz clic en Ver > Paleta de comandos) y, luego, ejecuta Git: Clone. - Cuando se te solicite, ingresa la ubicación del repositorio de Git.
Crea y cambia entre ramas
Para crear una rama nueva o cambiar a una rama existente, sigue estos pasos:
- Inicia la paleta de comandos (presiona
Ctrl/Cmd+Shift+Po haz clic en Ver > Paleta de comandos) y, luego, ejecuta Git: Checkout. - Selecciona de la lista de ramas o crea una nueva rama local.
Barra de estado de Git
La barra de estado de Git proporciona una forma de realizar un seguimiento de la rama actual y cambiar a otra con el indicador de rama. También proporciona la acción Synchronize hacer cambios para verificar los cambios entre tu repositorio local y tu rama ascendente. La sincronización de cambios envía cambios locales a tu rama ascendente y extrae cambios remotos a tu repositorio local.

Si no tienes configurada una rama ascendente, la acción Publicar estará disponible para enviar los cambios locales a un repositorio remoto.


