Dans Cloud Service Mesh 1.5 et versions ultérieures, l'authentification TLS mutuelle (auto mTLS) est activée par défaut. L'authentification mTLS permet à un proxy side-car client de détecter automatiquement si le serveur possède un side-car. Le side-car client envoie l'authentification mTLS aux charges de travail avec des side-cars, et envoie du texte brut aux charges de travail sans side-car. Notez toutefois que les services acceptent à la fois le trafic en texte brut et le trafic mTLS. Lorsque vous injectez des proxys side-car dans vos pods, nous vous recommandons également de configurer vos services de manière à n'accepter que le trafic mTLS.
Avec Cloud Service Mesh, vous pouvez appliquer l'authentification mTLS en dehors du code de votre application en définissant un seul fichier YAML. Cloud Service Mesh vous donne la possibilité d'appliquer une règle d'authentification à l'ensemble du maillage de services, à un espace de noms ou à une charge de travail individuelle.
Accéder à l'exemple boutique en ligne
Définissez le contexte actuel de
kubectlsur le cluster sur lequel vous avez déployé la boutique en ligne :gcloud container clusters get-credentials CLUSTER_NAME \ --project=PROJECT_ID \ --zone=CLUSTER_LOCATIONRépertoriez les services dans l'espace de noms
frontend:kubectl get services -n frontendNotez que
frontend-externalestLoadBalanceret qu'il possède une adresse IP externe. L'exemple d'application inclut un service qui est un équilibreur de charge, de sorte qu'il puisse être déployé sur GKE sans Cloud Service Mesh.Accédez à l'application dans votre navigateur à l'aide de l'adresse IP externe du service
frontend-external:http://FRONTEND_EXTERNAL_IP/Cloud Service Mesh vous permet de déployer une passerelle d'entrée. Vous pouvez également accéder à la Boutique en ligne en utilisant l'adresse IP externe de la passerelle d'entrée. Obtenez l'adresse IP externe de la passerelle. Remplacez les espaces réservés par les informations suivantes :
- GATEWAY_SERVICE_NAME : nom du service de passerelle d'entrée. Si vous avez déployé l'exemple de passerelle sans modification ou si vous avez déployé la passerelle d'entrée par défaut, le nom est
istio-ingressgateway. - GATEWAY_NAMESPACE : espace de noms dans lequel vous avez déployé la passerelle d'entrée. Si vous avez déployé la passerelle d'entrée par défaut, l'espace de noms est
istio-system.
kubectl get service GATEWAY_NAME -n GATEWAY_NAMESPACE- GATEWAY_SERVICE_NAME : nom du service de passerelle d'entrée. Si vous avez déployé l'exemple de passerelle sans modification ou si vous avez déployé la passerelle d'entrée par défaut, le nom est
Ouvrez un autre onglet dans votre navigateur et accédez à l'application en utilisant l'adresse IP externe de la passerelle d'entrée :
http://INGRESS_GATEWAY_EXTERNAL_IP/Exécutez la commande suivante pour
curlle servicefrontendavec le protocole HTTP brut d'un autre pod. Comme les services se trouvent dans des espaces de noms différents, vous devez boucler le nom DNS du servicefrontend.kubectl debug --image istio/base --target istio-proxy -it \ $(kubectl get pod -l app=productcatalogservice -n product-catalog -o jsonpath={.items..metadata.name}) \ -n product-catalog -- \ curl http://frontend.frontend.svc.cluster.local:80/ -o /dev/null -s -w '%{http_code}\n'Votre requête aboutit avec l'état
200, car par défaut, le trafic TLS et le trafic en texte brut sont acceptés.
Activer l'authentification TLS mutuelle par espace de noms
Pour appliquer l'authentification mTLS, vous devez appliquer une règle PeerAuthentication avec kubectl.
Enregistrez la règle d'authentification suivante sous
mtls-namespace.yaml.cat <<EOF > mtls-namespace.yaml apiVersion: "security.istio.io/v1beta1" kind: "PeerAuthentication" metadata: name: "namespace-policy" spec: mtls: mode: STRICT EOFLa ligne
mode: STRICTdu fichier YAML configure les services de manière à n'accepter que l'authentification mTLS. Par défaut,modeest défini surPERMISSIVE, qui configure les services de sorte qu'ils acceptent à la fois le texte brut et l'authentification mTLS.Appliquez la règle d'authentification pour configurer tous les services Boutique en ligne afin qu'ils n'acceptent que l'authentification mTLS :
for ns in ad cart checkout currency email frontend loadgenerator \ payment product-catalog recommendation shipping; do kubectl apply -n $ns -f mtls-namespace.yaml doneRésultat attendu :
peerauthentication.security.istio.io/namespace-policy created peerauthentication.security.istio.io/namespace-policy created peerauthentication.security.istio.io/namespace-policy created peerauthentication.security.istio.io/namespace-policy created peerauthentication.security.istio.io/namespace-policy created peerauthentication.security.istio.io/namespace-policy created peerauthentication.security.istio.io/namespace-policy created peerauthentication.security.istio.io/namespace-policy created peerauthentication.security.istio.io/namespace-policy created peerauthentication.security.istio.io/namespace-policy created peerauthentication.security.istio.io/namespace-policy created
Accédez à l'onglet de votre navigateur qui accède à Boutique en ligne à l'aide de l'adresse IP externe du service
frontend-external:http://FRONTEND_EXTERNAL_IP/Actualisez la page. Le navigateur affiche l'erreur suivante :
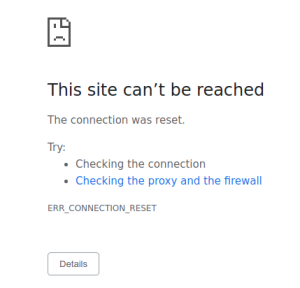
L'actualisation de la page entraîne l'envoi de texte brut au service
frontend. En raison de la règle d'authentificationSTRICT, le proxy side-car bloque la requête auprès du service.Accédez à l'onglet de votre navigateur qui accède à la boutique en ligne en utilisant l'adresse IP externe de
istio-ingressgateway, puis actualisez la page, qui s'affiche correctement. Lorsque vous accédez à la Boutique en ligne à l'aide de la passerelle d'entrée, la requête prend le chemin suivant :Flux d'authentification mTLS :
- Le navigateur envoie une requête HTTP en texte brut au serveur.
- Le conteneur du proxy de passerelle d'entrée intercepte la requête.
- Le proxy de passerelle d'entrée effectue un handshake TLS avec le proxy côté serveur (le service d'interface dans cet exemple). Ce handshake comprend un échange de certificats. Ces certificats sont pré-chargés dans les conteneurs du proxy par Cloud Service Mesh.
- Le proxy de passerelle d'entrée effectue une vérification de la dénomination sécurisée du certificat du serveur, confirmant ainsi qu'une identité autorisée exécute le serveur.
- Les proxys de passerelle d'entrée et serveurs établissent une connexion TLS mutuelle, et le serveur proxy transfère la requête au conteneur d'applications de serveur (le service de frontend).
Exécutez la commande suivante pour
curlle servicefrontendavec le protocole HTTP brut d'un autre pod.kubectl exec testcurl -n default -- curl \ http://frontend.frontend.svc.cluster.local:80/ -o /dev/null -s -w '%{http_code}\n'Votre requête échoue, car nous envoyons du trafic en texte brut à partir d'une charge de travail sans side-car où la règle STRICT
peerAuthenticationest appliquée.
Rechercher et supprimer des règles d'authentification
Pour obtenir la liste de toutes les règles
PeerAuthenticationdu maillage de services, procédez comme suit :kubectl get peerauthentication --all-namespacesLe résultat ressemble à ce qui suit :
NAMESPACE NAME MODE AGE ad namespace-policy STRICT 17m cart namespace-policy STRICT 17m checkout namespace-policy STRICT 17m currency namespace-policy STRICT 17m email namespace-policy STRICT 17m frontend namespace-policy STRICT 17m loadgenerator namespace-policy STRICT 17m payment namespace-policy STRICT 17m product-catalog namespace-policy STRICT 17m recommendation namespace-policy STRICT 17m shipping namespace-policy STRICT 17mSupprimez la règle d'authentification de tous les espaces de noms de Boutique en ligne :
for ns in ad cart checkout currency email frontend loadgenerator payment \ product-catalog recommendation shipping; do kubectl delete peerauthentication -n $ns namespace-policy done;Résultat attendu :
peerauthentication.security.istio.io "namespace-policy" deleted peerauthentication.security.istio.io "namespace-policy" deleted peerauthentication.security.istio.io "namespace-policy" deleted peerauthentication.security.istio.io "namespace-policy" deleted peerauthentication.security.istio.io "namespace-policy" deleted peerauthentication.security.istio.io "namespace-policy" deleted peerauthentication.security.istio.io "namespace-policy" deleted peerauthentication.security.istio.io "namespace-policy" deleted peerauthentication.security.istio.io "namespace-policy" deleted peerauthentication.security.istio.io "namespace-policy" deleted peerauthentication.security.istio.io "namespace-policy" deletedAccédez à la boutique en ligne à l'aide de l'adresse IP externe du service
frontend-external, puis actualisez la page. La page s'affiche comme prévu.Exécutez la commande suivante pour
curlle servicefrontendavec le protocole HTTP brut d'un autre pod.kubectl debug --image istio/base --target istio-proxy -it \ $(kubectl get pod -l app=productcatalogservice -n product-catalog -o jsonpath={.items..metadata.name}) \ -n product-catalog -- \ curl http://frontend.frontend.svc.cluster.local:80/ -o /dev/null -s -w '%{http_code}\n'Votre requête aboutit avec l'état
200, car par défaut, le trafic TLS et le trafic en texte brut sont acceptés.
Si vous actualisez la page dans la console Google Cloud qui affiche la liste des Charges de travail, l'état affiché pour mTLS est désormais Permissive.
Activer l'authentification TLS mutuelle par charge de travail
Pour définir une règle PeerAuthentication pour une charge de travail spécifique, vous devez configurer la section selector et spécifier les libellés correspondant à la charge de travail souhaitée.
Toutefois, Cloud Service Mesh ne peut pas agréger les règles au niveau de la charge de travail pour le trafic mTLS sortant vers un service. Vous devez configurer une règle de destination pour gérer ce comportement.
Appliquez une règle d'authentification à une charge de travail spécifique. Notez que la règle suivante utilise des étiquettes et des sélecteurs pour cibler le déploiement
frontendspécifique.cat <<EOF | kubectl apply -n frontend -f - apiVersion: "security.istio.io/v1beta1" kind: "PeerAuthentication" metadata: name: "frontend" namespace: "frontend" spec: selector: matchLabels: app: frontend mtls: mode: STRICT EOFRésultat attendu :
peerauthentication.security.istio.io/frontend created
Configurez une règle de destination correspondante :
cat <<EOF | kubectl apply -n frontend -f - apiVersion: "networking.istio.io/v1alpha3" kind: "DestinationRule" metadata: name: "frontend" spec: host: "frontend.demo.svc.cluster.local" trafficPolicy: tls: mode: ISTIO_MUTUAL EOFRésultat attendu :
destinationrule.networking.istio.io/frontend created
Accédez à la boutique en ligne à l'aide de l'adresse IP externe du service
frontend-external, puis actualisez la page. La page ne s'affiche pas, carfrontend serviceest défini surSTRICTmTLS et le proxy side-car bloque la requête.Exécutez la commande suivante pour
curlle servicefrontendavec le protocole HTTP brut d'un autre pod.kubectl exec testcurl -n default -- curl \ http://frontend.frontend.svc.cluster.local:80/ -o /dev/null -s -w '%{http_code}\n'Votre requête échoue, car nous envoyons du trafic en texte brut à partir d'une charge de travail sans side-car où la règle STRICT
peerAuthenticationest appliquée.Supprimez la règle d'authentification :
kubectl delete peerauthentication -n frontend frontendRésultat attendu :
peerauthentication.security.istio.io "frontend" deletedSupprimez la règle de destination :
kubectl delete destinationrule -n frontend frontendRésultat attendu :
destinationrule.networking.istio.io "frontend" deleted
Appliquer l'authentification mTLS à l'échelle du maillage
Pour empêcher tous vos services du maillage d'accepter le trafic en texte brut, définissez une règle PeerAuthentication à l'échelle du maillage avec le mode mTLS défini sur STRICT.
La règle PeerAuthentication à l'échelle du maillage ne doit pas comporter de sélecteur et doit être appliquée dans l'espace de noms racine istio-system. Lorsque vous déployez la règle, le plan de contrôle provisionne automatiquement les certificats TLS afin que les charges de travail puissent s'authentifier mutuellement.
Appliquez l'authentification mTLS à l'échelle du maillage :
kubectl apply -f - <<EOF apiVersion: "security.istio.io/v1beta1" kind: "PeerAuthentication" metadata: name: "mesh-wide" namespace: "istio-system" spec: mtls: mode: STRICT EOFRésultat attendu :
peerauthentication.security.istio.io/mesh-wide created
Accédez à la boutique en ligne à l'aide de l'adresse IP externe du service
frontend-external, puis actualisez la page. La page ne s'affiche pas.Exécutez la commande suivante pour
curlle servicefrontendavec le protocole HTTP brut d'un autre pod.kubectl exec testcurl -n default -- curl \ http://frontend.frontend.svc.cluster.local:80/ -o /dev/null -s -w '%{http_code}\n'Votre requête échoue, car nous envoyons du trafic en texte brut à partir d'une charge de travail sans side-car où la règle STRICT
peerAuthenticationest appliquée.Supprimez la stratégie
mesh-wide:kubectl delete peerauthentication -n istio-system mesh-wideRésultat attendu :
peerauthentication.security.istio.io "mesh-wide" deleted



