Cette page fournit une liste de guides de référence et de techniques permettant de corriger les erreurs SCC.
Avant de commencer
Vous devez disposer des rôles IAM (Identity and Access Management) appropriés pour afficher ou modifier les résultats, et pour accéder aux ressources Google Cloud ou les modifier. Si vous rencontrez des erreurs d'autorisation lorsque vous accédez à Security Command Center dans la consoleGoogle Cloud , demandez de l'aide à votre administrateur. Pour en savoir plus sur les rôles, consultez la page Contrôle des accès. Pour résoudre les erreurs de ressources, consultez la documentation des produits concernés.
Examiner les résultats dans la console Google Cloud
Les erreurs SCC sont des erreurs de configuration qui empêchent Security Command Center de fonctionner comme prévu. La source Security Command Center génère ces résultats.
Tant que Security Command Center est configuré pour votre organisation ou votre projet, il génère des résultats d'erreur dès qu'il en détecte. Vous pouvez afficher les erreurs SCC dans la console Google Cloud .
Suivez la procédure ci-dessous pour examiner les résultats dans la console Google Cloud :
- Dans la console Google Cloud , accédez à la page Résultats de Security Command Center.
- Sélectionnez votre projet Google Cloud ou votre organisation.
- Dans la section Filtres rapides de la sous-section Nom à afficher de la source, sélectionnez Security Command Center. Les résultats de la requête de résultats sont mis à jour pour n'afficher que les résultats de cette source.
- Pour afficher les détails d'un résultat spécifique, cliquez sur son nom dans la colonne Catégorie. Le panneau de détails du résultat s'ouvre et affiche l'onglet Résumé.
- Dans l'onglet Récapitulatif, examinez les détails du résultat, y compris les informations sur ce qui a été détecté, la ressource concernée et, le cas échéant, les étapes à suivre pour corriger le résultat.
- Facultatif : Pour afficher la définition JSON complète du résultat, cliquez sur l'onglet JSON.
Désactivation des erreurs SCC après correction
Une fois que vous avez corrigé un résultat SCC error, Security Command Center définit automatiquement l'état du résultat sur INACTIVE lors de la prochaine analyse. Le temps nécessaire à Security Command Center pour définir l'état d'un résultat corrigé sur INACTIVE dépend du moment où vous corrigez le résultat et du calendrier de l'analyse qui détecte l'erreur.
Pour en savoir plus sur la fréquence d'analyse d'un résultat SCC error, consultez le résumé du résultat dans Détecteurs d'erreurs.
Résoudre les erreurs SCC
Cette section fournit des instructions de résolution pour toutes les erreurs SCC.
API disabled
Nom de la catégorie dans l'API : API_DISABLED
L'un des services suivants est désactivé pour le projet :
Le service désactivé ne peut pas générer de résultats.
Pour corriger ce résultat, procédez comme suit :
- Examinez le résultat pour déterminer quelle API est désactivée.
Activez l'API :
Activez l'API Container Threat Detection.
Activez l'API Web Security Scanner.
En savoir plus sur les éléments et les paramètres d'analyse compatibles de ce type de résultat.
APS no resource value configs match any resources
Nom de la catégorie dans l'API : APS_NO_RESOURCE_VALUE_CONFIGS_MATCH_ANY_RESOURCES
Les configurations de valeurs de ressources sont définies pour les simulations de chemins d'attaque, mais elles ne correspondent à aucune instance de ressource dans votre environnement. Les simulations utilisent plutôt l'ensemble de ressources à forte valeur par défaut.
Il est possible que les configurations de valeurs de ressources ne correspondent à aucune ressource pour les raisons suivantes, qui sont identifiées dans la description du problème dans la consoleGoogle Cloud :
- Aucune des configurations de valeurs de ressources ne correspond à une instance de ressource.
- Une ou plusieurs configurations de valeurs de ressources qui spécifient
NONEremplacent toutes les autres configurations valides. - Toutes les configurations de valeurs de ressources définies spécifient une valeur de
NONE.
Pour corriger ce résultat, procédez comme suit :
Accédez à la page Simulation du chemin d'attaque dans les Paramètres de Security Command Center :
Sélectionner votre organisation. La page Simulation du chemin d'attaque s'ouvre et affiche les configurations existantes.
Dans la colonne Valeur de la ressource de la liste Configurations de la valeur de la ressource, recherchez les valeurs
None.Pour toute configuration spécifiant
None, procédez comme suit :- Cliquez sur le nom d'une configuration de valeur de ressource pour afficher les spécifications de configuration.
- Si nécessaire, modifiez les spécifications des attributs de ressources pour réduire le nombre d'instances de ressources correspondant à la configuration.
Si le problème n'est pas dû à une spécification
Nonetrop large, procédez comme suit :- Cliquez sur le nom de chaque configuration qui spécifie une valeur de
HIGH,MEDIUMouLOWpour afficher les spécifications des attributs de ressource. - Vérifiez et, si nécessaire, modifiez la configuration pour corriger la spécification de champ d'application, de type de ressource, de tag ou d'étiquette afin qu'elle corresponde aux ressources prévues.
- Cliquez sur le nom de chaque configuration qui spécifie une valeur de
Si nécessaire, créez une configuration des valeurs de ressource.
Vos modifications sont appliquées à la prochaine simulation de vecteurs d'attaque.
En savoir plus sur les éléments et les paramètres d'analyse compatibles de ce type de résultat.
APS resource value assignment limit exceeded
Nom de la catégorie dans l'API : APS_RESOURCE_VALUE_ASSIGNMENT_LIMIT_EXCEEDED
Lors de la dernière simulation de chemins d'attaque, le nombre d'instances de ressources à forte valeur, tel qu'identifié par les configurations de valeurs de ressources, a dépassé la limite de 1 000 instances de ressources dans un ensemble de ressources à forte valeur. Par conséquent, Security Command Center a exclu le nombre excessif d'instances de l'ensemble de ressources à forte valeur.
Pour corriger ce résultat, vous pouvez essayer les actions suivantes :
- Utilisez des tags ou des libellés pour réduire le nombre de correspondances pour un type de ressource donné ou dans un champ d'application spécifié. Les tags ou libellés doivent être appliqués aux instances de ressources avant de pouvoir être mis en correspondance par une configuration de valeur de ressource.
Créez une configuration de valeurs de ressource qui attribue une valeur de ressource de
NONEà un sous-ensemble des ressources spécifiées dans une autre configuration.Si vous spécifiez la valeur
NONE, toutes les autres configurations sont remplacées et les instances de ressources sont exclues de votre ensemble de ressources à forte valeur.Réduisez la spécification de l'attribut de ressource "scope" dans la configuration de la valeur de ressource.
Supprimez les configurations de valeurs de ressources qui attribuent une valeur de
LOW.
Pour savoir comment créer, modifier ou supprimer une configuration de valeur de ressource, consultez Définir et gérer votre ensemble de ressources à forte valeur.
En savoir plus sur les éléments et les paramètres d'analyse compatibles de ce type de résultat.
CIEM service account missing permissions
Nom de la catégorie dans l'API : CIEM_SERVICE_ACCOUNT_MISSING_PERMISSIONS
Le compte de service utilisé par le service CIEM ne dispose pas des autorisations requises. CIEM ne peut pas générer une ou plusieurs catégories de résultats.
Pour corriger ce résultat, restaurez les rôles IAM requis sur le compte de service CIEM :
Dans la console Google Cloud , accédez à la page IAM.
Sélectionnez le compte de service CIEM de votre organisation. L'identifiant du compte de service est une adresse e-mail au format suivant :
service-org-ORGANIZATION_ID@gcp-sa-ciem.iam.gserviceaccount.comRemplacez
ORGANIZATION_IDpar l'ID numérique de votre organisation.Si le compte de service ne figure pas dans la liste, cliquez sur ACCORDER L'ACCÈS en haut de la page, puis saisissez le compte de service en tant que nouveau compte principal.
Attribuez le rôle Agent de service CIEM (
roles/ciem.serviceAgent) au compte de service. Si vous utilisez des rôles personnalisés, assurez-vous qu'ils incluent les autorisations suivantes :cloudasset.assets.exportResourcecloudasset.assets.exportIamPolicy
Cliquez sur Enregistrer.
CIEM AWS CloudTrail configuration error
Nom de la catégorie dans l'API : AWS_CLOUDTRAIL_CONFIGURATION_ERROR
Tout ou partie des résultats CIEM AWS ne sont pas envoyés à Security Command Center. Le flux AWS CloudTrail a échoué et ne parvient pas à récupérer les données en raison d'une erreur de configuration.
Trois causes possibles peuvent expliquer ce résultat :
Flux AWS CloudTrail manquant
Pour résoudre ce problème, créez et configurez un flux dans la console Security Operations afin d'ingérer les journaux AWS CloudTrail. Définissez la paire clé-valeur Libellé d'ingestion sur
CIEMetTRUE.Pour obtenir des instructions sur la création d'un flux, consultez Créer le flux dans la documentation Google SecOps.
Erreurs de configuration du flux
Assurez-vous d'avoir correctement configuré le flux.
Pour configurer un flux, consultez Configurer un flux dans Google Security Operations pour ingérer les journaux AWS dans la documentation Google SecOps.
Configuration incomplète d'AWS CloudTrail
Pour résoudre ce problème, configurez le bucket S3 dans votre configuration AWS CloudTrail afin de consigner les événements de données et les événements de gestion de tous les comptes AWS dans lesquels vous prévoyez d'utiliser CIEM.
Pour configurer CloudTrail, consultez Configurer AWS CloudTrail (ou un autre service) dans la documentation Google SecOps.
GKE service account missing permissions
Nom de la catégorie dans l'API : GKE_SERVICE_ACCOUNT_MISSING_PERMISSIONS
Container Threat Detection ne peut pas générer de résultats pour un cluster Google Kubernetes Engine, car le compte de service GKE par défaut du cluster ne dispose pas des autorisations nécessaires. Cela empêche Container Threat Detection d'être correctement activé sur le cluster.
Pour corriger ce résultat, restaurez le compte de service GKE par défaut et vérifiez que le compte de service dispose du rôle Agent de service Kubernetes Engine (roles/container.serviceAgent).
En savoir plus sur les éléments et les paramètres d'analyse compatibles de ce type de résultat.
KTD blocked by admission controller
Nom de la catégorie dans l'API : KTD_BLOCKED_BY_ADMISSION_CONTROLLER
Container Threat Detection ne peut pas être activé sur un cluster, car un contrôleur d'admission tiers empêche le déploiement de l'objet Kubernetes DaemonSet requis.
Pour corriger ce résultat, assurez-vous que les contrôleurs d'admission exécutés sur le cluster permettent à Container Threat Detection de créer les objets Kubernetes requis.
Vérifier le contrôleur d'admission
Vérifiez si le contrôleur d'admission de votre cluster refuse le déploiement de l'objet DaemonSet Container Threat Detection.
Dans la description du résultat, dans les détails du résultat de la console Google Cloud , examinez le message d'erreur inclus de Kubernetes. Le message d'erreur Kubernetes doit être semblable à celui-ci :
generic::failed_precondition: incompatible admission webhook: admission webhook "example.webhook.sh" denied the request: [example-constraint] you must provide labels: {"example-required-label"}.Dans les journaux d'audit Cloud Logging pour les activités d'administration du projet contenant votre cluster, recherchez le message d'erreur affiché dans le champ Description des détails du résultat.
Si votre contrôleur d'admission fonctionne, mais refuse le déploiement de l'objet DaemonSet Container Threat Detection, configurez-le pour autoriser l'agent de service pour Container Threat Detection à gérer les objets dans l'espace de noms
kube-system.L'agent de service pour Container Threat Detection doit pouvoir gérer des objets Kubernetes spécifiques.
Pour en savoir plus sur l'utilisation des contrôleurs d'admission avec Container Threat Detection, consultez PodSecurityPolicy et les contrôleurs d'admission.
Confirmer la correction
Une fois l'erreur corrigée, Security Command Center tente automatiquement d'activer Container Threat Detection. Une fois l'activation terminée, vous pouvez vérifier si Container Threat Detection est actif en procédant comme suit :
Accédez à la page Charges de travail de Kubernetes Engine dans la console.
Si nécessaire, sélectionnez Afficher les charges de travail du système.
Sur la page Charges de travail, filtrez d'abord les charges de travail par nom de cluster.
Recherchez la charge de travail
container-watcher. Sicontainer-watcherest présent et que son état estOK, Container Threat Detection est actif.
KTD image pull failure
Nom de la catégorie dans l'API : KTD_IMAGE_PULL_FAILURE
Container Threat Detection ne peut pas être activé sur le cluster, car une image de conteneur requise ne peut pas être extraite (téléchargée) à partir de gcr.io, l'hôte d'images Container Registry.
L'extraction ou le téléchargement d'une image de conteneur peuvent échouer pour de nombreuses raisons.
Vérifiez les éléments suivants :
- Assurez-vous que les paramètres de votre réseau VPC, de votre DNS ou de votre pare-feu ne bloquent pas l'accès réseau du cluster à l'hôte d'images
gcr.io. - Si le cluster est privé, assurez-vous que l'accès privé à Google est activé pour autoriser l'accès à l'hôte d'images
gcr.io. - Si les paramètres réseau et l'accès privé à Google ne sont pas à l'origine de l'échec, consultez la documentation de dépannage de GKE pour les erreurs
ImagePullBackOffetErrImagePull.
En savoir plus sur les éléments et les paramètres d'analyse compatibles de ce type de résultat.
KTD service account missing permissions
Nom de la catégorie dans l'API : KTD_SERVICE_ACCOUNT_MISSING_PERMISSIONS
Le compte de service Container Threat Detection identifié dans les détails du résultat de la console Google Cloud ne dispose pas des autorisations requises. Tous les résultats de Container Threat Detection ou certains d'entre eux ne sont pas envoyés à Security Command Center.
Pour corriger ce résultat, procédez comme suit :
Attribuez le rôle Agent de service Container Threat Detection (
roles/containerthreatdetection.serviceAgent) au compte de service. Pour en savoir plus, consultez Attribuer un rôle unique.Si vous souhaitez utiliser un rôle personnalisé, assurez-vous qu'il dispose des autorisations du rôle d'agent de service Container Threat Detection.
Assurez-vous qu'aucune stratégie de refus IAM n'empêche le compte de service d'utiliser l'une des autorisations du rôle "Agent de service Container Threat Detection". Si une stratégie de refus bloque l'accès, ajoutez le compte de service en tant que compte principal d'exception dans la stratégie de refus.
Pour en savoir plus sur le compte de service de Container Threat Detection, ainsi que sur le rôle et les autorisations qu'il requiert, consultez Autorisations IAM requises.
En savoir plus sur les éléments et les paramètres d'analyse compatibles de ce type de résultat.
Misconfigured Cloud Logging Export
Nom de la catégorie dans l'API : MISCONFIGURED_CLOUD_LOGGING_EXPORT
Le projet configuré pour l'exportation continue vers Cloud Logging n'est pas disponible. Par conséquent, Security Command Center ne peut pas envoyer de résultats à Logging.
Pour corriger ce résultat, effectuez l'une des opérations suivantes :
Si la période de récupération du projet n'est pas écoulée, restaurez le projet.
Si le projet a été définitivement supprimé, configurez un projet nouveau ou existant pour les exportations Logging.
En savoir plus sur les éléments et les paramètres d'analyse compatibles de ce type de résultat.
VPC Service Controls Restriction
Nom de la catégorie dans l'API : VPC_SC_RESTRICTION
Security Health Analytics ne peut pas produire certains résultats pour un projet, car celui-ci est protégé par un périmètre de service. Vous devez accorder au compte de service Security Command Center un accès entrant au périmètre de service.
L'identifiant du compte de service est une adresse e-mail au format suivant :
service-RESOURCE_KEYWORD-RESOURCE_ID@security-center-api.iam.gserviceaccount.com
Remplacez les éléments suivants :
-
RESOURCE_KEYWORD: mot cléorgouproject, selon la ressource propriétaire du compte de service -
RESOURCE_ID: l'une des valeurs suivantes :- ID de l'organisation si le compte de service lui appartient
- Le numéro du projet si le compte de service appartient à un projet
Si vous disposez de comptes de service au niveau de l'organisation et au niveau du projet, appliquez la correction aux deux.
Pour corriger ce résultat, procédez comme suit :
Étape 1 : Déterminer le périmètre de service qui bloque Security Health Analytics
Obtenez l'ID unique de VPC Service Controls et l'ID de projet associé au résultat :
- Pour afficher les détails du résultat, cliquez sur son nom de catégorie.
- Dans le champ Description, copiez l'ID unique de VPC Service Controls (par exemple,
5e4GI409D6BTWfOp_6C-uSwmTpOQWcmW82sfZW9VIdRhGO5pXyCJPQ). - Dans le champ Chemin d'accès à la ressource, copiez l'ID du projet.
Obtenez l'ID de la règle d'accès et le nom du périmètre de service :
Dans la console Google Cloud , accédez à la page Explorateur de journaux.
Dans la barre d'outils, sélectionnez le projet associé au résultat.
Dans la zone de recherche, saisissez l'identifiant unique de l'erreur.
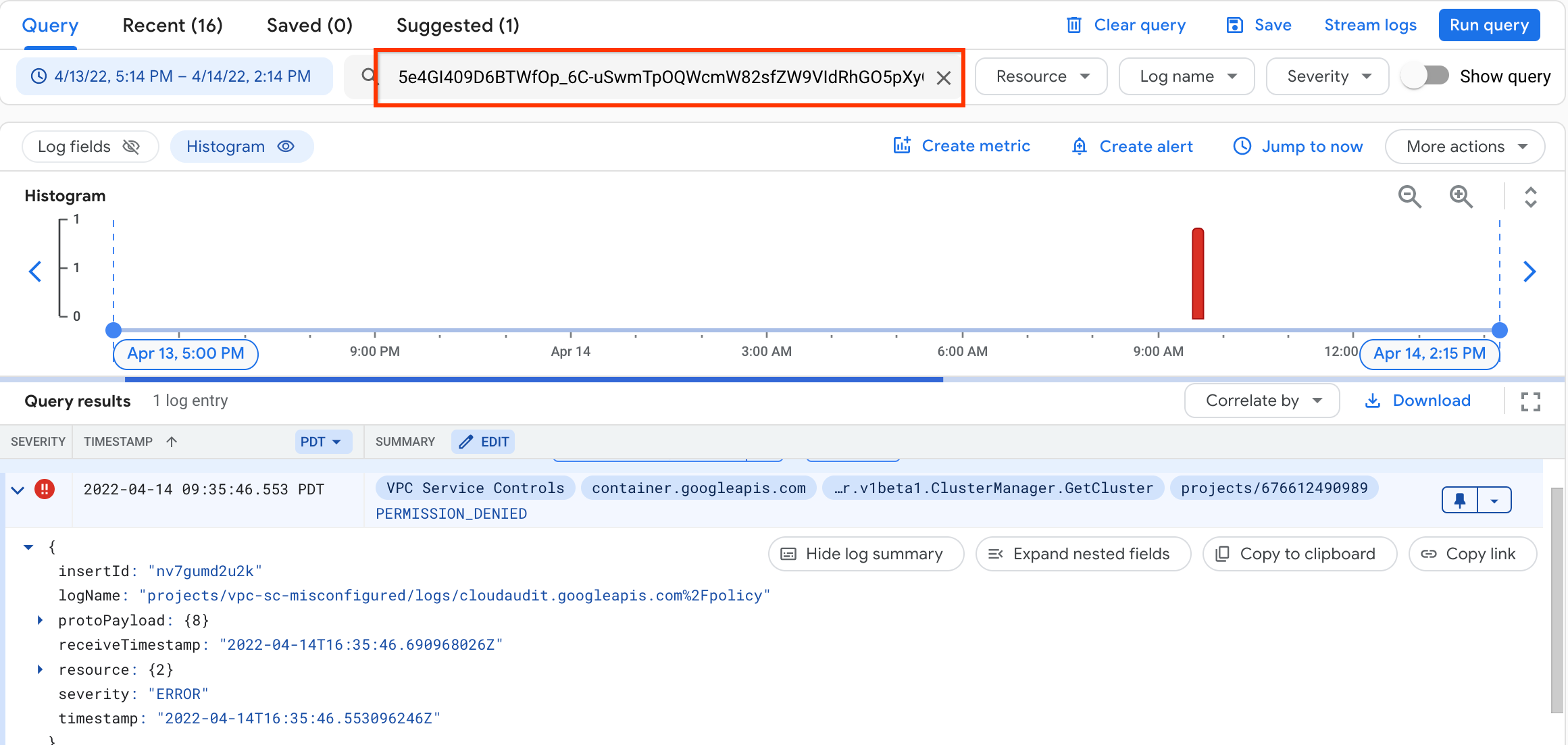
Si l'erreur n'apparaît pas dans les résultats de la requête, étendez la chronologie dans l'histogramme, puis réexécutez la requête.
Cliquez sur l'erreur qui s'affiche.
Cliquez sur Développer les champs imbriqués.
Copiez la valeur du champ
servicePerimeterName. La valeur a le format suivant :accessPolicies/ACCESS_POLICY/servicePerimeters/SERVICE_PERIMETERDans cet exemple, le nom de ressource complet du périmètre de service est
accessPolicies/540107806624/servicePerimeters/vpc_sc_misconfigured.ACCESS_POLICYcorrespond à l'ID de la règle d'accès (par exemple,540107806624).SERVICE_PERIMETERcorrespond au nom du périmètre de service (par exemple,vpc_sc_misconfigured).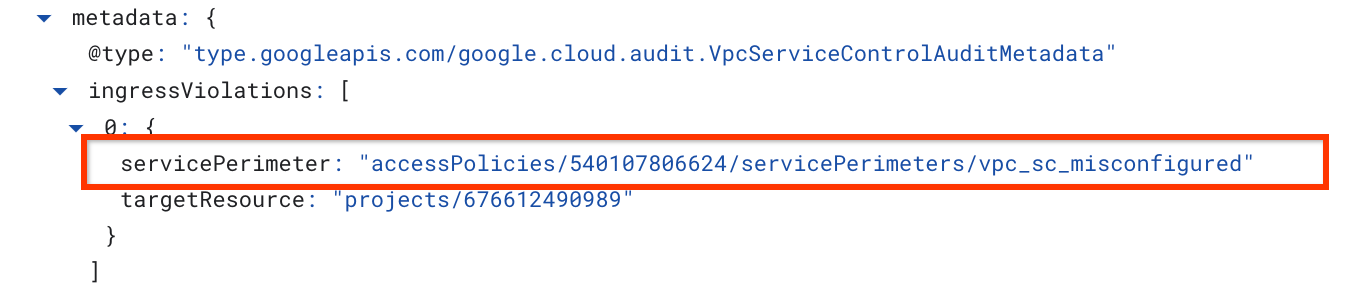
Pour obtenir le nom à afficher correspondant à l'ID de règle d'accès, utilisez gcloud CLI.
Si vous ne pouvez pas effectuer de requêtes au niveau de l'organisation, demandez à votre administrateur d'effectuer cette étape.
gcloud access-context-manager policies list \ --organization ORGANIZATION_IDRemplacez
ORGANIZATION_IDpar l'ID numérique de votre organisation.Un résultat semblable aux lignes suivantes doit s'afficher :
NAME ORGANIZATION SCOPES TITLE ETAG 540107806624 549441802605 default policy 2a9a7e30cbc14371 352948212018 549441802605 projects/393598488212 another_policy d7b47a9ecebd4659Le nom à afficher est le titre qui correspond à l'ID de règle d'accès. Prenez note du nom à afficher de la règle d'accès et du nom du périmètre de service. Vous en aurez besoin dans la section suivante.
Étape 2 : Créer une règle d'entrée accordant l'accès au projet
Cette section nécessite que vous disposiez d'un accès au niveau de l'organisation à VPC Service Controls. Si vous ne disposez pas d'un accès au niveau de l'organisation, demandez à votre administrateur d'effectuer ces étapes.
Dans les étapes suivantes, vous allez créer une règle d'entrée sur le périmètre de service que vous avez identifié à l'étape 1.
Pour accorder à un compte de service un accès entrant à un périmètre de service, procédez comme suit.
Accédez à VPC Service Controls.
Dans la barre d'outils, sélectionnez votre organisation Google Cloud .
Dans la liste déroulante, sélectionnez la règle d'accès contenant le périmètre de service auquel vous souhaitez accorder l'accès.
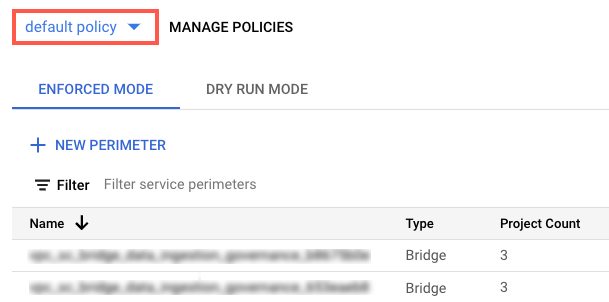
Les périmètres de service associés à la règle d'accès apparaissent dans la liste.
Cliquez sur le nom du périmètre de service.
Cliquez sur Modifier le périmètre.
Dans le menu de navigation, cliquez sur Règle d'entrée.
Cliquez sur Add rule (Ajouter une règle).
Configurez la règle comme suit :
Attributs "FROM" du client API
- Pour Source, sélectionnez Toutes les sources.
- Pour Identité, sélectionnez Identités sélectionnées.
- Dans le champ Ajouter un utilisateur/compte de service, cliquez sur Sélectionner.
- Saisissez l'adresse e-mail du compte de service. Si vous disposez de comptes de service au niveau de l'organisation et au niveau du projet, ajoutez-les tous les deux.
- Cliquez sur Enregistrer.
Attributs "TO" des services/ressources
Pour Projet, sélectionnez Tous les projets ou sélectionnez le projet spécifié dans le résultat.
Pour Services, sélectionnez Tous les services ou des services spécifiques pour lesquels des cas de non-respect de VPC Service Controls s'affichent.
Si un périmètre de service limite l'accès à un service requis, Security Health Analytics ne peut pas produire de résultats pour ce service.
Dans le menu de navigation, cliquez sur Enregistrer.
Pour plus d'informations, consultez la section Configurer les règles d'entrée et de sortie.
En savoir plus sur les éléments et les paramètres d'analyse compatibles de ce type de résultat.
Security Command Center service account missing permissions
Nom de la catégorie dans l'API : SCC_SERVICE_ACCOUNT_MISSING_PERMISSIONS
L'agent de service de Security Command Center ne dispose pas des autorisations nécessaires pour fonctionner correctement.
L'identifiant du compte de service est une adresse e-mail au format suivant :
service-RESOURCE_KEYWORD-RESOURCE_ID@security-center-api.iam.gserviceaccount.com
Remplacez les éléments suivants :
-
RESOURCE_KEYWORD: mot cléorgouproject, selon la ressource propriétaire du compte de service -
RESOURCE_ID: l'une des valeurs suivantes :- ID de l'organisation si le compte de service lui appartient
- Le numéro du projet si le compte de service appartient à un projet
Si vous disposez de comptes de service au niveau de l'organisation et au niveau du projet, appliquez la correction aux deux.
Pour corriger ce résultat, procédez comme suit :
Attribuez le rôle Agent de service Security Center (
roles/securitycenter.serviceAgent) au compte de service.Pour en savoir plus, consultez Attribuer un rôle unique.
Si vous souhaitez utiliser un rôle personnalisé, assurez-vous qu'il dispose des autorisations du rôle Agent de service Security Command Center.
Assurez-vous qu'aucune stratégie de refus IAM n'empêche le compte de service d'utiliser l'une des autorisations des rôles requis. Si une règle d'accès refusé bloque l'accès, ajoutez le compte de service en tant qu'entité principale d'exception dans la règle d'accès refusé.
En savoir plus sur les éléments et les paramètres d'analyse compatibles de ce type de résultat.
Étapes suivantes
Apprenez-en plus sur les erreurs Security Command Center.

