Cette page explique comment créer des contrôles de diffusion.
Les contrôles de diffusion sont des règles que vous définissez et appliquez à des configurations de diffusion individuelles.
Vous pouvez créer un contrôle de diffusion dans la console Search for Commerce, ledit contrôle étant composé d'une condition qui déclenche le contrôle et d'une action effectuée lorsque la condition se déclenche. Vous pouvez ensuite associer le nouveau contrôle de diffusion à une configuration de diffusion.
Relation entre les configurations et les contrôles de diffusion
Les configurations de diffusion ont une relation multi-relationnelle avec les contrôles. Vous pouvez ajouter plusieurs contrôles à une configuration de diffusion, et un même contrôle peut être associé à plusieurs configurations de diffusion.
Lorsque vous créez des contrôles et des configurations de diffusion, vous sélectionnez un produit (recommandations ou recherche) pour lequel le contrôle peut être utilisé.
Les contrôles de diffusion ne peuvent être associés qu'à des configurations de diffusion du même type de produit. Par exemple, un contrôle de diffusion créé pour les recommandations ne peut pas être associé à une configuration de diffusion créée pour la recherche.
Les configurations de diffusion gèrent les contrôles appliqués lors d'une requête de recherche ou de prédiction. Seuls les contrôles de la configuration de diffusion active pour une requête sont pris en compte au moment de la diffusion. Par exemple, supposons que vous ayez créé deux contrôles : un contrôle appelé Promotion gChaussures qui booste les résultats pour la marque gChaussures lorsque les utilisateurs recherchent chaussures et un contrôle appelé Plus de chaussures qui élargit les requêtes utilisant le terme chaussures de course pour inclure chaussures de sport. Si vous n'associez que le contrôle gShoe Sale à une configuration de diffusion, les requêtes de recherche utilisant cette configuration de diffusion boostent les résultats gShoe pour les requêtes utilisant le terme chaussures. Toutefois, le contrôle Plus de chaussures n'a aucun effet, car il n'est pas associé à la configuration de diffusion que vous utilisez.
Pour en savoir plus, consultez À propos des configurations de diffusion.
Vidéos et guides de démarrage rapide
- Présentation des contrôles de diffusion : les contrôles de diffusion vous permettent de créer des règles qui personnalisent la manière dont vos configurations de diffusion renvoient les résultats de recherche.
- Remonter/redescendre : ce paramètre affecte le classement et l'ordre des résultats dans la liste des résultats renvoyés.
Disponible pour la recherche et les recommandations.
- Filtrer : supprime les résultats qui ne respectent pas le filtre de la liste des résultats renvoyés. Disponible uniquement pour la recherche.
- Rediriger : redirige vos utilisateurs vers une page spécifique en fonction de la requête de recherche. Disponible uniquement pour la recherche.
Ce tutoriel vous explique comment utiliser le contrôle de redirection.
Pour obtenir des instructions détaillées sur cette tâche directement dans l'éditeur Cloud Shell, cliquez sur Visite guidée :
- Linguistique : personnalise la linguistique des requêtes de recherche. Disponible uniquement pour la recherche.
Plusieurs types de contrôles linguistiques sont disponibles :
- Synonyme : développe les synonymes pris en compte pour une requête de recherche.
- Synonyme unidirectionnel : développe les synonymes pris en compte de manière unidirectionnelle pour des termes spécifiques.
- Ne pas associer : empêche l'utilisation d'un groupe de termes dans la recherche lorsque des termes spécifiques apparaissent.
- Ignorer : empêche l'utilisation d'un terme dans les recherches.
- Remplacement : remplace les termes figurant dans la requête de recherche.
- Épingler : affecte l'ordre des résultats en plaçant un résultat à une position spécifique (par exemple, à la position 4). Disponible pour la recherche et la navigation.
Pour obtenir des exemples de ces contrôles, consultez À propos des contrôles de diffusion.
Options de configuration du contrôle de la diffusion
Vous pouvez créer des contrôles, puis les ajouter ou les échanger dans une configuration de diffusion active.
Vous pouvez créer jusqu'à 100 contrôles de diffusion. Si vous avez besoin de plus de contrôles de diffusion, demandez un quota supplémentaire. Pour savoir comment demander un quota supplémentaire, consultez Augmenter vos quotas. Une configuration de diffusion peut comporter jusqu'à 100 contrôles de diffusion de n'importe quel type, à l'exception des contrôles de redirection, dont la limite est de 1 000 par configuration de diffusion.
Vous pouvez créer un contrôle de diffusion de différentes manières :
Sur la page Contrôles de la consoleGoogle Cloud : vous pouvez éventuellement créer des contrôles lors du processus de création de la configuration de diffusion.
Vous pouvez utiliser la console Merchandising.
Vous pouvez créer un contrôle de diffusion intégré à l'aide de la méthode
Controls.create.
Utiliser la console Google Cloud
Pour créer des commandes de diffusion à l'aide de la console Google Cloud :
Accédez à la page Contrôles dans la console Search for Commerce.
Accéder à la page "Contrôles"Suivez les étapes de la console Google Cloud dans la section Chaque section de contrôle de la diffusion.
Utiliser la console Merchandising
La console Merchandising est un outil conçu pour permettre aux responsables merchandising de créer et d'administrer des contrôles. Il fournit un workflow d'approbation afin que chaque contrôle puisse être proposé par tous les responsables merchandising et examiné par les approbateurs de merchandising.
La console Merchandising vous aide à créer des contrôles de diffusion tels que l'épinglage, le boost/l'enfouissement, les synonymes et les facettes. La console Merchandising dispose d'une interface conviviale qui permet aux responsables du merchandising de créer et de gérer efficacement des contrôles. Cet outil facilite également le processus d'approbation, permettant à tout marchandiseur de proposer des contrôles et aux approbateurs de les examiner.
Dans Google Cloud, pour accéder à l'onglet "Merchandising" de la console, vous devez disposer au minimum des autorisations suivantes :
- Lecteur de projet (lecteur) : pour accéder au projet.
- Éditeur Retail : pour modifier et enregistrer les paramètres de la console Merchandising.
Utiliser la console en tant qu'administrateur
Avant de commencer, vous devez être administrateur Google Cloud pour intégrer des utilisateurs à la console Merchandising.
Ensuite, initialisez la console Merchandising en accédant à l'onglet "Merchandising" dans la console Google Cloud :
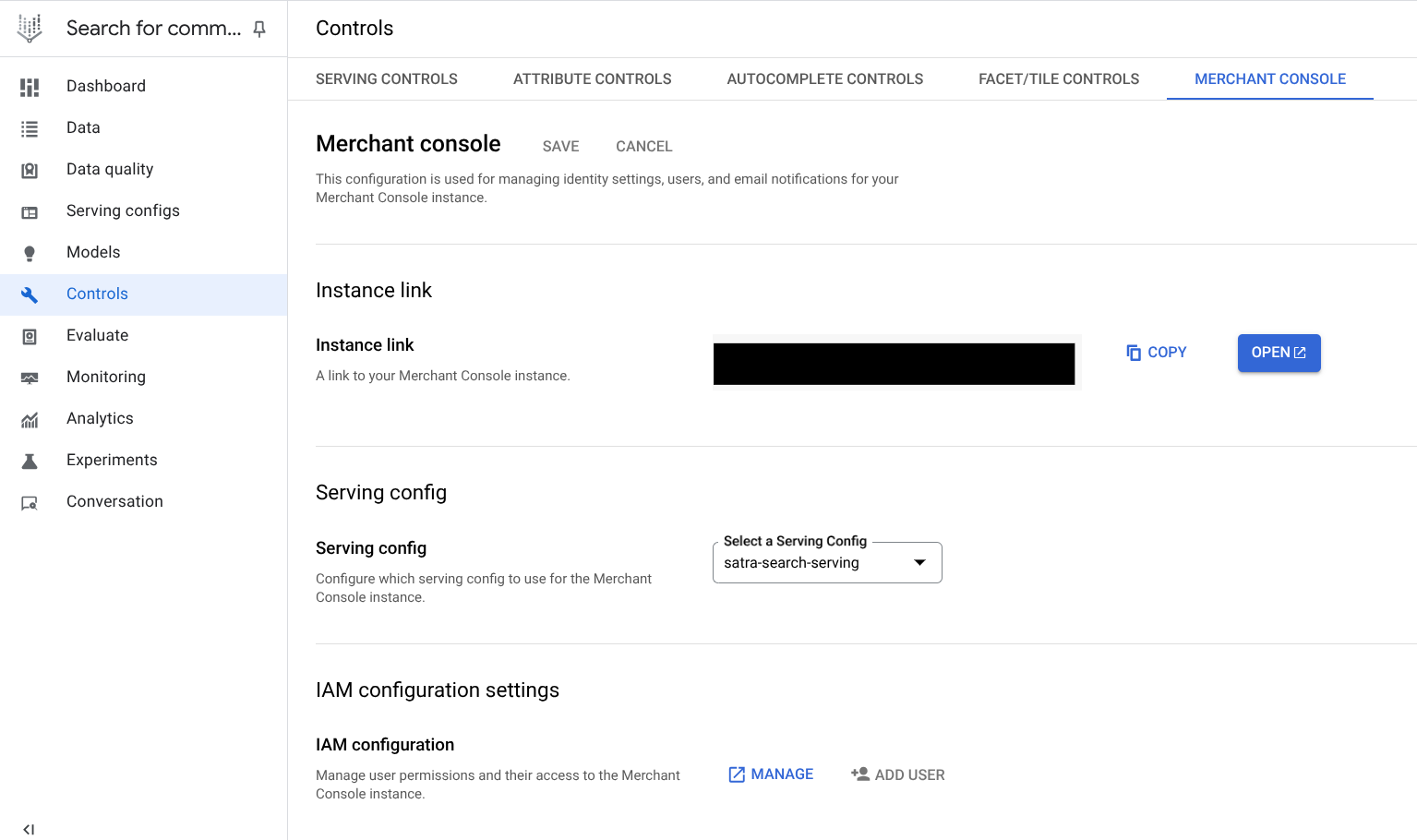
Vous avez besoin de ces rôles IAM pour accéder aux rôles Créateur ou Approbateur, les modifier et les attribuer à un utilisateur de la console Merchandising :
- Pour modifier la console Merchandising, vous devez disposer au moins du rôle Éditeur Retail.
- Pour attribuer les rôles Créateur ou Approbateur à un utilisateur, vous devez disposer d'un rôle administrateur IAM au niveau du projet.
Pour obtenir une présentation complète des autorisations IAM au niveau du projet et de Vertex AI Search pour le commerce, consultez la section [Rôles d'administrateur prédéfinis](/retail/docs/iam#roles) de la documentation sur [Vertex AI Search pour le commerce](/retail/docs/iam).
Intégrer les utilisateurs de la console Merchandising
Si vous êtes administrateur de la console Google Cloud , vous pouvez donner aux responsables du merchandising du site l'accès à la console Merchandising et leur attribuer le rôle Créateur ou Approbateur :
-
Accédez à la page Contrôles dans la console Search for Commerce.
Accéder à la page "Contrôles" - Accédez à l'onglet Console Merchandising.
- Vous pouvez consulter l'URL unique de la console Merchandising associée au projet Google Cloud actuel. Copiez le lien ou ouvrez-le directement dans la console Google Cloud .
- Sélectionnez la configuration de diffusion par défaut que les responsables merchandising utiliseront pour Prévisualiser et Associer les contrôles approuvés.
- Attribuez aux utilisateurs les rôles Approbateur ou Créateur.
- Vous pouvez voir l'URL unique de la console Merchandising associée au projet Google Cloud actuel. Copiez le lien ou ouvrez-le directement dans la console Google Cloud .
- Sélectionnez la configuration de diffusion par défaut pour Prévisualiser dans la console Merchandising.
- (Facultatif) Modifiez l'accès à la console Merchandising à l'aide des fonctions suivantes :
- Ajouter des utilisateurs : accordez aux utilisateurs l'accès Approbateur ou Créateur à la console Merchandising.
- Supprimer des utilisateurs : révoquez l'accès à la console Merchandising en supprimant des approbateurs ou des créateurs.
- Ajoutez les adresses e-mail des approbateurs. Pour chaque contrôle envoyé par les responsables merchandising, la liste des adresses e-mail des approbateurs recevra un e-mail pour examiner et approuver ce contrôle.
Accéder à la console en tant qu'utilisateur
Si vous avez reçu un accès avec l'URL, vous pouvez utiliser la console Merchandising au lieu de la console Google Cloud standard. Pour créer des contrôles à l'aide de la console Merchandising :
- Connectez-vous à l'aide des identifiants fournis par votre administrateur.
- Suivez les étapes de la documentation de la console Merchandising dans la section Chaque section de contrôle de la diffusion.
- Une fois votre proposition envoyée, vous recevez un e-mail de notification dont l'objet est [Merchant Console] Contrôle proposé en attente d'examen.
- En tant qu'approbateur, vous pouvez accepter, refuser ou modifier la demande de contrôle.
Utiliser la console en tant que marchandiseur de site
Suivez ces étapes pour commencer à utiliser la console Merchandising en tant que responsable du merchandising sur le site.
- Définissez un workflow d'approbation pour les questions.
- Accédez à la section settingsParamètres du menu principal.
- Par défaut, une liste prédéfinie de questions est définie sur l'écran Définir l'objectif.
- Ajoutez une question en cliquant sur add_boxAjouter une question pour aider les approbateurs à comprendre l'objectif des nouveaux contrôles.
- Cliquez sur Enregistrer pour enregistrer les questions.
- Créez un contrôle.
- Accédez à la section Commandes.
- Cliquez sur add_boxCréer un contrôle.
- Définissez l'objectif : vous devez répondre à toutes les questions définies précédemment. Si vous n'avez pas encore défini de questions, cet écran ne s'affiche pas.
- Sélectionnez un sélecteur. Spécifiez le type de contrôle et attribuez un nom au contrôle.
- Définir des règles : pour chaque règle, vous pouvez définir des déclencheurs et des actions.
- Définissez les déclencheurs : l'objectif est de déterminer quand appliquer cette commande.
- Termes de la requête : cette règle peut être déclenchée lorsque votre requête de recherche contient des termes spécifiques ou y correspond exactement. Vous pouvez définir ces termes de requête.
- Plages horaires applicables : vous pouvez appliquer des restrictions horaires pour limiter l'activation de cette règle à des périodes spécifiques.
- Définissez des actions : selon le type de contrôle, vous pouvez définir des actions, comme l'ID de l'élément et la position pour un contrôle d'épinglage.
- Prévisualiser une règle : un aperçu dynamique de la règle s'affiche à l'écran.
- Envoyer une règle : après avoir cliqué sur Envoyer pour envoyer l'ensemble de règles défini par le marchand, vous pouvez voir le contrôle comme En attente dans la liste des contrôles.
- Approuver un contrôle
- Pour approuver un contrôle, cliquez sur l'icône more_vertPlus à côté du contrôle dans la liste des contrôles. Sélectionnez Examiner.
- Un écran s'affiche pour le contrôle concerné,dans lequel vous pouvez Approuver,Refuser ou Approuver avec modifications.
-
Une fois l'approbation accordée, vous êtes redirigé vers la page de la liste des contrôles, qui indique que le contrôle est Approuvé.
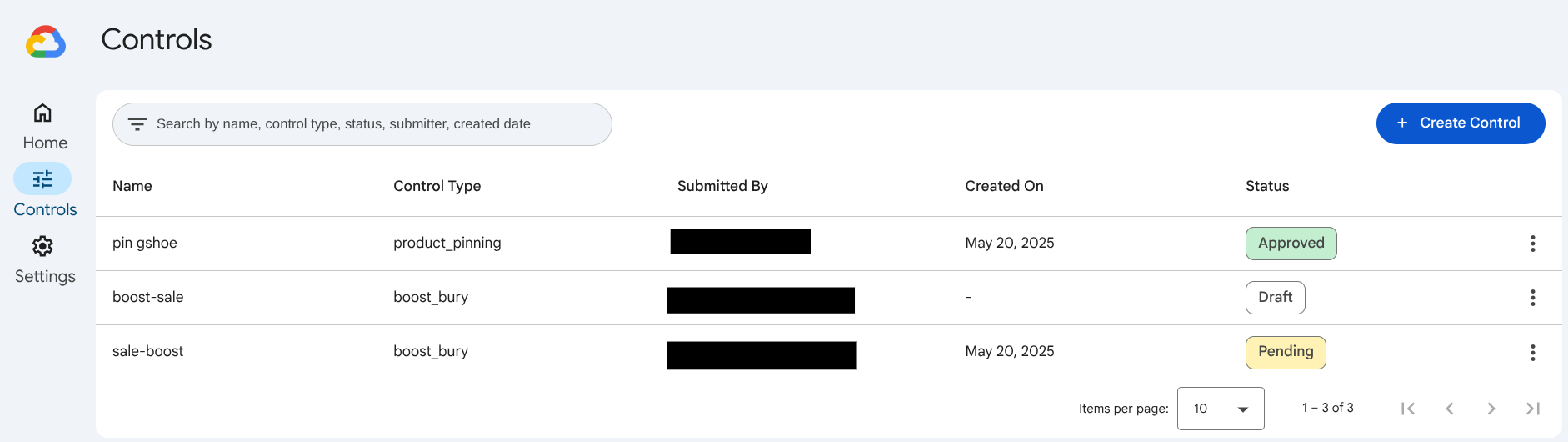
Étapes de la console de merchandising
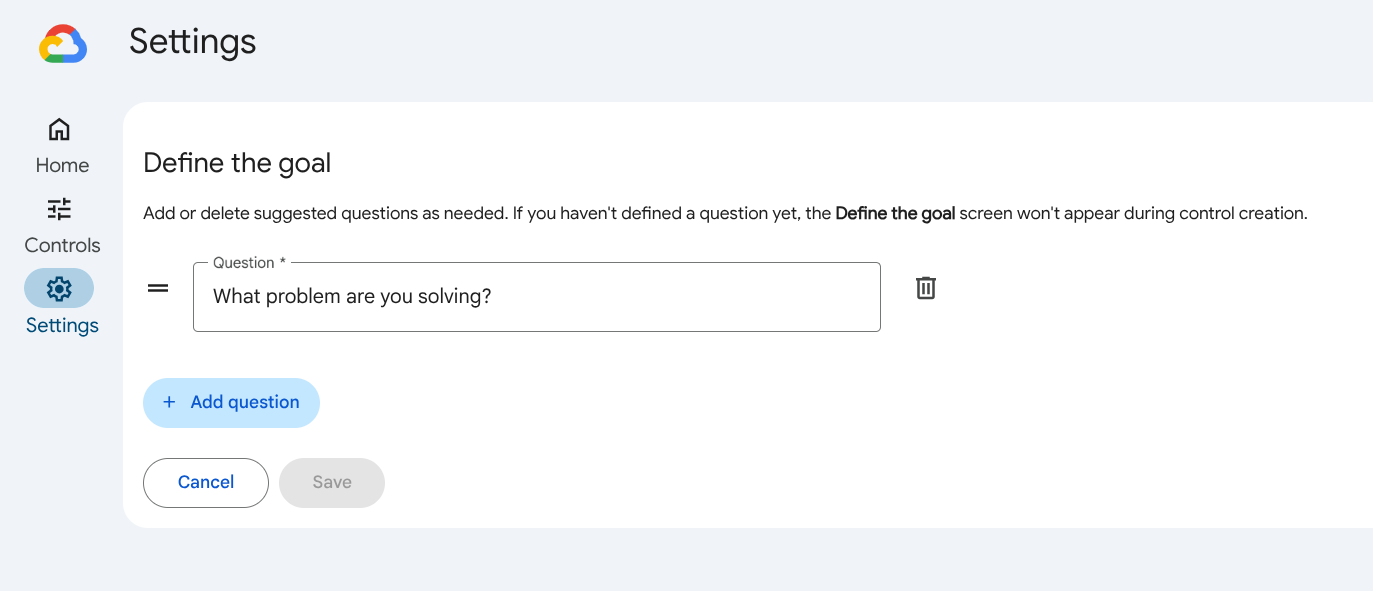
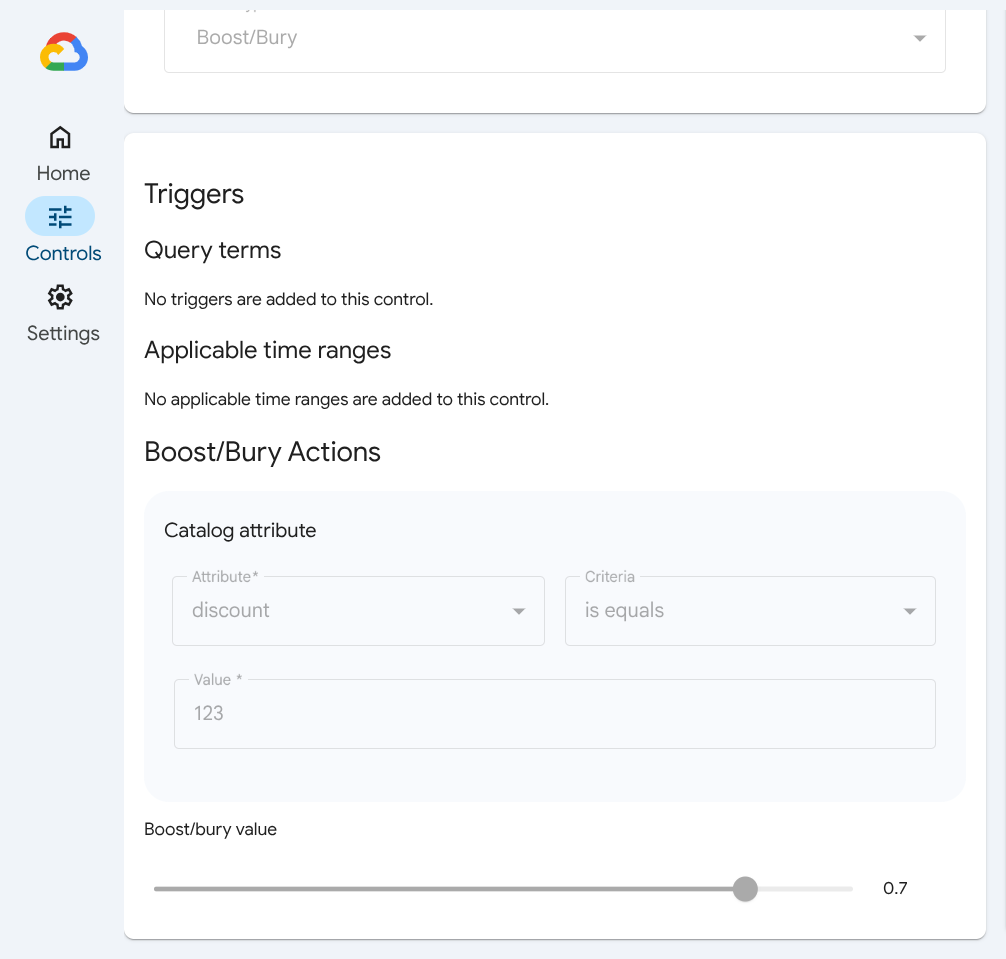
Types de contrôles
Les exigences varient selon le type de contrôle. Accédez à la procédure de création du type de contrôle que vous prévoyez de créer :
- Créer un contrôle d'amplification/d'enfouissement
- Créer un contrôle de filtre
- Créer un contrôle de redirection
- Créer un contrôle d'épinglage
- Créer une commande de synonymes bidirectionnels
- Créer un contrôle de synonymes unidirectionnel
- Créer un contrôle "Ne pas associer"
- Créer un contrôle d'ignorance
- Créer un contrôle de remplacement
Créer une commande de boosting/rétrogradation
Ce type de commande est disponible pour la recherche et les recommandations.
- Créer un contrôle de boost/d'enfouissement de la recherche
- Créer une commande pour booster/enterrer les recommandations
Pour en savoir plus sur ce type de contrôle, consultez la section Contrôles "Remonter/redescendre".
Créer un contrôle de boost/d'enfouissement de la recherche
Pour créer un contrôle de boost/enfouissement de la recherche :
Console de merchandising
Cliquez sur l'URL fournie par l'administrateur. Sign in (Connexion).
Vous êtes alors redirigé vers la page Contrôles de la console Merchandising.
Cliquez sur add_boxCréer un contrôle.
Définissez les objectifs de vos utilisateurs finaux et le calendrier requis. Vous devez répondre à toutes les questions. Cliquez sur Suivant.
Sélectionnez un sélecteur. Saisissez le nom de votre contrôle, sélectionnez le produit Recherche, puis choisissez le type de contrôle Remonter/Redescendre.
Configurez la commande Booster/Rétrograder :
Sous Déclencheurs, définissez l'attribut de catalogue qui déclenche ce contrôle en fournissant des critères à une requête de recherche associée, tels que contient ou hors plage. Si aucun attribut de catalogue n'a été configuré, ce contrôle s'appliquera toujours.
Définissez une période applicable en saisissant une plage de dates. Si l'une des périodes spécifiées correspond, l'attribut de catalogue sera mis en correspondance avec la requête pendant l'une des périodes spécifiées. Ajoutez une période avec add_boxAjouter une période.
Définissez les actions "Remonter/Redescendre" que vous souhaitez déclencher avec ce contrôle. Ces actions sont définies par un attribut de catalogue tel que couleurs, un critère tel que contient et une valeur telle que rouge.
Cliquez sur add_boxAjouter un attribut pour ajouter d'autres attributs.
Utilisez le curseur pour définir la valeur de remontée/d'enfouissement. Les nombres négatifs sont des valeurs à enterrer, et les nombres positifs sont des valeurs à booster.
Cliquez sur Envoyer pour envoyer votre demande de contrôle à un approbateur. Vous pourrez consulter l'état des demandes envoyées dans la console Merchandising. Si vous changez d'avis, vous pouvez supprimer votre demande de contrôle.
Cloud Console
Accédez à la page Contrôles dans la console Search for Commerce.
Accéder à la page "Contrôles"Dans l'onglet Contrôles de diffusion, cliquez sur add_boxCréer un contrôle.
Le volet Créer un contrôle s'ouvre.
Dans la section Préférences, dans le champ Nom du contrôle, saisissez le nom de votre nouveau contrôle.
Facultatif : Pour modifier l'ID de contrôle créé automatiquement, cliquez sur Modifier et saisissez un nouvel ID de contrôle.
Dans la section Sélection de produits, sélectionnez Rechercher.
Choisissez Contrôles "Remonter/redescendre" comme type de contrôle. Cliquez sur Continuer.
Dans la section Déclencheurs, sélectionnez le type de comportement de l'utilisateur qui déclenche ce contrôle.
Parcourir les catégories : la règle se déclenche lorsqu'un utilisateur parcourt les catégories de votre site (
search.request.queryest vide).Recherche : la règle est déclenchée lorsqu'un utilisateur effectue une recherche sur votre site (
search.request.queryn'est pas vide). Pour que ce contrôle se déclenche lorsqu'une catégorie est parcourue ou qu'une requête est recherchée, ignorez l'étape suivante.
Facultatif : Définissez des catégories ou des requêtes spécifiques qui peuvent déclencher ce contrôle, selon qu'une catégorie spécifique est parcourue ou qu'une requête spécifique est recherchée.
Si vous avez sélectionné Parcourir les catégories : dans le champ Catégories, indiquez les catégories qui déclencheront ce contrôle lorsqu'elles seront parcourues.
Si vous avez choisi Recherche : cliquez sur le bouton Ajouter une requête pour ajouter des termes de requête (par exemple,
running shoes) à filtrer. Pour chaque terme, sélectionnez Correspondance partielle ou Correspondance exacte.
Facultatif : Cliquez sur le bouton Ajouter une période pour ajouter une ou plusieurs périodes auxquelles ce paramètre peut s'appliquer.
Cliquez sur Continuer pour accéder à la section Actions.
Ajoutez des filtres pour les attributs de produit dans le champ Remonter/redescendre le produit.
Utilisez la syntaxe d'expression de filtre décrite dans la section Filtrage et ordre. Par exemple, pour spécifier les versions rouge et bleue de "product1" et "product2" :
(id: ANY("product1","product2")) AND (colorFamily: ANY("Red","Blue"))Pour Remonter/redescendre la valeur, utilisez le curseur pour définir l'intensité du changement. Les valeurs positives font remonter les résultats et les valeurs négatives les font redescendre. Cliquez sur Continuer.
Dans la section Configurations de diffusion, sélectionnez les configurations de diffusion auxquelles appliquer le contrôle.
Envoyez vos paramètres de contrôle.
Il faut quelques minutes pour que les contrôles nouvellement créés ou mis à jour puissent diffuser le trafic en direct. Vous pouvez vérifier si vos modifications ont été appliquées sur la page Évaluer de la console.
Vous trouverez le nouveau contrôle dans l'onglet Contrôles de diffusion de la page Contrôles.
curl
Envoyez une requête Control.create avec un ID de contrôle et une instance de Control contenue dans le corps de la requête.
Pour en savoir plus sur les champs, consultez la documentation de référence de l'API Controls et la documentation de référence de l'API Controls.create.
Un contrôle d'amplification/d'enfouissement peut être déclenché lorsqu'un utilisateur parcourt les catégories de votre site (search.request.query est vide) ou lorsqu'il effectue une recherche sur votre site (search.request.query n'est pas vide).
L'exemple suivant montre les champs d'un contrôle déclenché par la navigation, où searchSolutionUseCase est défini sur SEARCH_SOLUTION_USE_CASE_BROWSE.
curl -X POST \ -H "Authorization: Bearer $(gcloud auth application-default print-access-token)" \ -H "Content-Type: application/json; charset=utf-8" \ --data '{ "displayName": "DISPLAY_NAME", "solutionTypes": [ "SOLUTION_TYPE_SEARCH" ], "searchSolutionUseCase": [ "SEARCH_SOLUTION_USE_CASE_BROWSE" ], "rule": { "condition": { "pageCategories": [ "CATEGORY_ABC", "CATEGORY_XYZ" ], "activeTimeRange": [ { "startTime": "START_TIMESTAMP_1", "endTime": "END_TIMESTAMP_1" }, { "startTime": "START_TIMESTAMP_2", "endTime": "END_TIMESTAMP_2" } ] }, "boostAction": { "boost": BOOST_NUMBER, "productsFilter": "FILTER_EXPRESSION" } } }' \ "https://retail.googleapis.com/v2beta/projects/PROJECT_NUMBER/locations/global/catalogs/default_catalog/controls?controlId=CONTROL_ID"
L'exemple suivant montre les champs d'un contrôle déclenché par une recherche, où searchSolutionUseCase est défini sur SEARCH_SOLUTION_USE_CASE_SEARCH.
curl -X POST \ -H "Authorization: Bearer $(gcloud auth application-default print-access-token)" \ -H "Content-Type: application/json; charset=utf-8" \ --data '{ "displayName": "DISPLAY_NAME", "solutionTypes": [ "SOLUTION_TYPE_SEARCH" ], "searchSolutionUseCase": [ "SEARCH_SOLUTION_USE_CASE_SEARCH" ], "rule": { "condition": { "queryTerms": [ { "value": "VALUE_1", "fullMatch": "FULLMATCH_BOOLEAN_1" }, { "value": "VALUE_2", "fullMatch": "FULLMATCH_BOOLEAN_2" } ], "activeTimeRange": [ { "startTime": "START_TIMESTAMP_1", "endTime": "END_TIMESTAMP_1" }, { "startTime": "START_TIMESTAMP_2", "endTime": "END_TIMESTAMP_2" } ] }, "boostAction": { "boost": BOOST_NUMBER, "productsFilter": "FILTER_EXPRESSION" } } }' \ "https://retail.googleapis.com/v2beta/projects/PROJECT_NUMBER/locations/global/catalogs/default_catalog/controls?controlId=CONTROL_ID"
Il faut quelques minutes pour que les contrôles nouvellement créés ou mis à jour puissent diffuser le trafic en direct. Vous pouvez vérifier si vos modifications ont été appliquées sur la page Évaluer de la console.
Pour ajouter un contrôle à une configuration de diffusion, utilisez la méthode ServingConfig.addControl :
Pour en savoir plus sur cette méthode, consultez la documentation de référence de l'API
ServingConfig.addControl.Pour obtenir un exemple de cette méthode, consultez Gérer les configurations de diffusion.
Créer une commande de boosting/rétrogradation des recommandations
Pour créer un contrôle booster/enterrer des recommandations :
Cloud Console
Accédez à la page Contrôles dans la console Search for Commerce.
Accéder à la page "Contrôles"Dans l'onglet Contrôles de diffusion, cliquez sur add_boxCréer un contrôle.
Le volet Créer un contrôle s'ouvre.
Dans la section Préférences, dans le champ Nom du contrôle, saisissez un nom pour votre nouveau contrôle.
(Facultatif) Pour modifier l'ID de contrôle créé automatiquement, cliquez sur Modifier et saisissez un nouvel ID de contrôle.
Dans la section Sélection de produits, sélectionnez Recommandation.
Choisissez Contrôles "Remonter/redescendre" comme type de contrôle.
Cliquez sur Continuer pour accéder à la section Actions.
Ajoutez des filtres pour les attributs de produit dans le champ Remonter/redescendre le produit.
Utilisez la syntaxe d'expression de filtre décrite dans la section Filtrer les recommandations.
Par exemple, pour spécifier les versions rouge et bleue de "product1" et "product2", procédez comme suit :
(id: ANY("product1","product2")) AND (colorFamily: ANY("Red","Blue"))Pour Remonter/redescendre la valeur, utilisez le curseur pour définir l'intensité du changement. Les valeurs positives font remonter les résultats et les valeurs négatives les font redescendre.
Cliquez sur Continuer pour accéder à la section Configurations de diffusion.
Sélectionnez les configurations de diffusion auxquelles appliquer le contrôle.
Envoyez vos paramètres de contrôle.
Il faut quelques minutes pour que les contrôles nouvellement créés ou mis à jour puissent diffuser le trafic en direct. Vous pouvez vérifier si vos modifications ont été appliquées sur la page Évaluer de la console.
Vous trouverez le nouveau contrôle dans l'onglet Contrôles de diffusion de la page Contrôles.
curl
Envoyez une requête Control.create avec un ID de contrôle et une instance de Control contenue dans le corps de la requête.
Pour en savoir plus sur les champs, consultez la documentation de référence de l'API Controls et la documentation de référence de l'API Controls.create.
Pour créer une expression de filtre, utilisez la syntaxe d'expression de filtre décrite dans Filtrer les recommandations.
curl -X POST \ -H "Authorization: Bearer $(gcloud auth application-default print-access-token)" \ -H "Content-Type: application/json; charset=utf-8" \ --data '{ "displayName": "DISPLAY_NAME", "solutionTypes": [ "SOLUTION_TYPE_RECOMMENDATION" ], "boostAction": { "boost": BOOST_NUMBER, "productsFilter": "FILTER_EXPRESSION" } } }' \ "https://retail.googleapis.com/v2beta/projects/PROJECT_NUMBER/locations/global/catalogs/default_catalog/controls?controlId=CONTROL_ID"
Il faut quelques minutes pour que les contrôles nouvellement créés ou mis à jour puissent diffuser le trafic en direct. Vous pouvez vérifier si vos modifications ont été appliquées sur la page Évaluer de la console.
Pour ajouter un contrôle à une configuration de diffusion, utilisez la méthode ServingConfig.addControl :
Pour en savoir plus sur cette méthode, consultez la documentation de référence de l'API
ServingConfig.addControl.Pour obtenir un exemple de cette méthode, consultez Gérer les configurations de diffusion.
Créer un contrôle de filtre
Pour en savoir plus sur ce type de contrôle, consultez la section Contrôles de filtrage.
Console de merchandising
Cliquez sur l'URL fournie par l'administrateur. Sign in (Connexion).
Vous êtes alors redirigé vers la page Contrôles de la console Merchandising.
Cliquez sur add_boxCréer un contrôle.
Définissez les objectifs de vos utilisateurs finaux et le calendrier requis. Vous devez répondre à toutes les questions. Cliquez sur Suivant.
Sélectionnez un sélecteur. Saisissez le nom de votre commande, sélectionnez le produit Recherche ou Parcourir, puis choisissez le type de commande Filtre.
Configurez le contrôle Filtre :
Sous Déclencheurs, définissez l'attribut de catalogue qui déclenche cette commande en fournissant des critères à une requête de recherche ou une catégorie de page associée, comme contient ou hors plage. Si aucun attribut de catalogue n'a été configuré, ce contrôle s'appliquera toujours.
Définissez une période applicable en saisissant une plage de dates. Si l'une des périodes spécifiées correspond, l'attribut de catalogue sera mis en correspondance avec la requête pendant l'une des périodes spécifiées. Ajoutez une période avec add_boxAjouter une période.
Définissez les actions de filtrage que vous souhaitez déclencher avec ce contrôle. Ces actions sont définies par un attribut de catalogue tel que couleurs, un critère tel que contient et une valeur telle que rouge.
Cliquez sur add_boxAjouter un attribut pour ajouter d'autres attributs.
Cliquez sur Envoyer pour envoyer votre demande de contrôle à un approbateur. Vous pourrez consulter l'état des demandes envoyées dans la console Merchandising. Si vous changez d'avis, vous pouvez supprimer votre demande de contrôle.
Cloud Console
Accédez à la page Contrôles dans la console Search for Commerce.
Accéder à la page "Contrôles"Dans l'onglet Contrôles de diffusion, cliquez sur add_boxCréer un contrôle.
Le volet Créer un contrôle s'ouvre.
Dans la section Préférences, dans le champ Nom du contrôle, saisissez un nom pour votre nouveau contrôle.
Facultatif : Pour modifier l'ID de contrôle créé automatiquement, cliquez sur Modifier et saisissez un nouvel ID de contrôle.
Choisissez Contrôles de filtrage comme type de contrôle.
Cliquez sur "Continuer" pour accéder à la section Déclencheurs.
Sélectionnez le type de comportement de l'utilisateur qui déclenche ce contrôle :
Parcourir les catégories : la règle se déclenche lorsqu'un utilisateur parcourt les catégories de votre site (
search.request.queryest vide).Recherche : la règle est déclenchée lorsqu'un utilisateur effectue une recherche sur votre site (
search.request.queryn'est pas vide).
Facultatif : Définissez une condition de contrôle qui déclenche la règle en fonction de la catégorie parcourue ou de la requête recherchée. L'option disponible dépend de votre choix entre Parcourir les catégories et Rechercher :
Si vous avez sélectionné Parcourir les catégories : dans le champ Catégories, indiquez les catégories qui déclencheront ce contrôle lorsqu'elles seront parcourues.
Si vous avez sélectionné Recherche : cliquez sur le bouton Ajouter une requête pour ajouter des termes de requête (par exemple,
running shoes) à filtrer, puis sélectionnez l'une des options suivantes pour chaque terme :- Correspondance partielle : cette option s'applique lorsqu'une requête contient une correspondance partielle avec ce terme.
- Correspondance complète : cette commande ne s'applique que lorsqu'une requête contient une correspondance complète avec ce terme de requête.
Lorsque l'un de ces termes est inclus dans une requête, le contrôle est appliqué.
Facultatif : Cliquez sur le bouton Ajouter une période pour ajouter une ou plusieurs périodes auxquelles ce paramètre peut s'appliquer.
Cliquez sur Continuer pour accéder à la section Actions.
Ajoutez des filtres pour les attributs de produit dans le champ Action de filtrage.
Utilisez la syntaxe d'expression de filtre décrite dans la section Filtrage et ordre.
Par exemple, pour spécifier les versions rouge et bleue de "product1" et "product2", procédez comme suit :
(id: ANY("product1","product2")) AND (colorFamily: ANY("Red","Blue"))Cliquez sur Continuer pour accéder à la section Configurations de diffusion.
Sélectionnez les configurations de diffusion auxquelles appliquer le contrôle.
Envoyez vos paramètres de contrôle.
Il faut quelques minutes pour que les contrôles nouvellement créés ou mis à jour puissent diffuser le trafic en direct. Vous pouvez vérifier si vos modifications ont été appliquées sur la page Évaluer de la console.
Vous trouverez le nouveau contrôle dans l'onglet Contrôles de diffusion de la page Contrôles.
curl
Envoyez une requête Control.create avec un ID de contrôle et une instance de Control contenue dans le corps de la requête.
Pour en savoir plus sur les champs, consultez la documentation de référence de l'API Controls et la documentation de référence de l'API Controls.create.
Un contrôle de filtre peut être déclenché lorsqu'un utilisateur parcourt les catégories de votre site (search.request.query est vide) ou lorsqu'il effectue une recherche sur votre site (search.request.query n'est pas vide).
L'exemple suivant montre les champs d'un contrôle déclenché par la navigation, où searchSolutionUseCase est défini sur SEARCH_SOLUTION_USE_CASE_BROWSE.
curl -X POST \ -H "Authorization: Bearer $(gcloud auth application-default print-access-token)" \ -H "Content-Type: application/json; charset=utf-8" \ --data '{ "displayName": "DISPLAY_NAME", "solutionTypes": [ "SOLUTION_TYPE_SEARCH" ], "searchSolutionUseCase": [ "SEARCH_SOLUTION_USE_CASE_BROWSE" ], "rule": { "condition": { "pageCategories": [ "CATEGORY_ABC", "CATEGORY_XYZ" ], "activeTimeRange": [ { "startTime": "START_TIMESTAMP_1", "endTime": "END_TIMESTAMP_1" }, { "startTime": "START_TIMESTAMP_2", "endTime": "END_TIMESTAMP_2" } ] }, "filterAction": { "filter": "FILTER_EXPRESSION" } } }' \ "https://retail.googleapis.com/v2beta/projects/PROJECT_NUMBER/locations/global/catalogs/default_catalog/controls?controlId=CONTROL_ID"
L'exemple suivant montre les champs d'un contrôle déclenché par une recherche, où searchSolutionUseCase est défini sur SEARCH_SOLUTION_USE_CASE_SEARCH.
curl -X POST \ -H "Authorization: Bearer $(gcloud auth application-default print-access-token)" \ -H "Content-Type: application/json; charset=utf-8" \ --data '{ "displayName": "DISPLAY_NAME", "solutionTypes": [ "SOLUTION_TYPE_SEARCH" ], "searchSolutionUseCase": [ "SEARCH_SOLUTION_USE_CASE_SEARCH" ], "rule": { "condition": { "pageCategories": [ "CATEGORY_ABC", "CATEGORY_XYZ" ], "activeTimeRange": [ { "startTime": "START_TIMESTAMP_1", "endTime": "END_TIMESTAMP_1" }, { "startTime": "START_TIMESTAMP_2", "endTime": "END_TIMESTAMP_2" } ] }, "filterAction": { "filter": "FILTER_EXPRESSION" } } }' \ "https://retail.googleapis.com/v2beta/projects/PROJECT_NUMBER/locations/global/catalogs/default_catalog/controls?controlId=CONTROL_ID"
Pour ajouter un contrôle à une configuration de diffusion, utilisez la méthode ServingConfig.addControl :
Pour en savoir plus sur cette méthode, consultez la documentation de référence de l'API
ServingConfig.addControl.Pour obtenir un exemple de cette méthode, consultez Gérer les configurations de diffusion.
Créer un contrôle de redirection
Pour en savoir plus sur ce type de contrôle, consultez la section Contrôles de redirection.
Console de merchandising
Cliquez sur l'URL fournie par l'administrateur. Sign in (Connexion).
Vous êtes alors redirigé vers la page Contrôles de la console Merchandising.
Cliquez sur add_boxCréer un contrôle.
Définissez les objectifs de vos utilisateurs finaux et le calendrier requis. Vous devez répondre à toutes les questions. Cliquez sur Suivant.
Sélectionnez un sélecteur. Saisissez le nom de votre commande, sélectionnez le produit Recherche, puis choisissez le type de commande Redirection.
Configurez votre commande Redirection :
Sous Déclencheurs, définissez l'attribut de catalogue qui déclenche ce contrôle en fournissant des critères à une requête de recherche associée, tels que contient ou hors plage. Si aucun attribut de catalogue n'a été configuré, ce contrôle s'appliquera toujours.
Définissez une période applicable en saisissant une plage de dates. Si l'une des périodes spécifiées correspond, l'attribut de catalogue sera mis en correspondance avec la requête pendant l'une des périodes spécifiées. Ajoutez une période avec add_boxAjouter une période.
Définissez les actions de redirection que vous souhaitez déclencher avec ce contrôle en saisissant l'URL de redirection.
Cliquez sur Envoyer pour envoyer votre demande de contrôle à un approbateur. Vous pourrez consulter l'état des demandes envoyées dans la console Merchandising. Si vous changez d'avis, vous pouvez supprimer votre demande de contrôle.
Cloud Console
Accédez à la page Contrôles dans la console Search for Commerce.
Accéder à la page "Contrôles"Dans l'onglet Contrôles de diffusion, cliquez sur add_boxCréer un contrôle.
Le volet Créer un contrôle s'ouvre.
Dans la section Préférences, dans le champ Nom du contrôle, saisissez un nom pour votre nouveau contrôle.
Facultatif : Pour modifier l'ID de contrôle créé automatiquement, cliquez sur Modifier et saisissez un nouvel ID de contrôle.
Choisissez Commandes de redirection comme type de commande.
Cliquez sur "Continuer" pour accéder à la section Déclencheurs.
Créez au moins un déclencheur de terme de requête ou de plage de dates. Les commandes de redirection nécessitent au moins un déclencheur :
Sélectionnez le type de comportement de l'utilisateur qui déclenche ce contrôle :
Parcourir les catégories : la règle se déclenche lorsqu'un utilisateur parcourt les catégories de votre site (
search.request.queryest vide).Recherche : la règle est déclenchée lorsqu'un utilisateur effectue une recherche sur votre site (
search.request.queryn'est pas vide).
Définissez une condition de contrôle qui déclenche la règle en fonction de la catégorie parcourue ou de la requête recherchée. L'option disponible dépend de votre choix entre Parcourir les catégories et Rechercher :
Si vous avez sélectionné Parcourir les catégories : dans le champ Catégories, indiquez les catégories qui déclencheront ce contrôle lorsqu'elles seront parcourues.
Si vous avez sélectionné Recherche : cliquez sur le bouton Ajouter une requête pour ajouter des termes de requête (par exemple,
running shoes) à filtrer, puis sélectionnez l'une des options suivantes pour chaque terme :- Correspondance partielle : cette option s'applique lorsqu'une requête contient une correspondance partielle avec ce terme.
- Correspondance complète : cette commande ne s'applique que lorsqu'une requête contient une correspondance complète avec ce terme de requête.
Lorsque l'un de ces termes est inclus dans une requête, le contrôle est appliqué.
Cliquez sur le bouton Ajouter une période pour ajouter une ou plusieurs périodes auxquelles ce contrôle peut s'appliquer.
Cliquez sur Continuer pour accéder à la section Actions.
Saisissez l'URI vers lequel effectuer la redirection lorsque ce contrôle est déclenché.
Cliquez sur Continuer pour accéder à la section Configurations de diffusion.
Sélectionnez les configurations de diffusion auxquelles appliquer le contrôle.
Envoyez vos paramètres de contrôle.
Il faut quelques minutes pour que les contrôles nouvellement créés ou mis à jour puissent diffuser le trafic en direct. Vous pouvez vérifier si vos modifications ont été appliquées sur la page Évaluer de la console.
Vous trouverez le nouveau contrôle dans l'onglet Contrôles de diffusion de la page "Contrôles".
curl
Envoyez une requête Control.create avec un ID de contrôle et une instance de Control contenue dans le corps de la requête.
Pour en savoir plus sur les champs, consultez la documentation de référence de l'API Controls et la documentation de référence de l'API Controls.create.
Un contrôle de redirection peut être déclenché lorsqu'un utilisateur parcourt les catégories de votre site (search.request.query est vide) ou lorsqu'il effectue une recherche sur votre site (search.request.query n'est pas vide).
L'exemple suivant montre les champs d'un contrôle déclenché par la navigation, où searchSolutionUseCase est défini sur SEARCH_SOLUTION_USE_CASE_BROWSE.
curl -X POST \ -H "Authorization: Bearer $(gcloud auth application-default print-access-token)" \ -H "Content-Type: application/json; charset=utf-8" \ --data '{ "displayName": "DISPLAY_NAME", "solutionTypes": [ "SOLUTION_TYPE_SEARCH" ], "searchSolutionUseCase": [ "SEARCH_SOLUTION_USE_CASE_BROWSE" ], "rule": { "condition": { "queryTerms": [ { "value": "VALUE_1", "fullMatch": "FULLMATCH_BOOLEAN_1" }, { "value": "VALUE_2", "fullMatch": "FULLMATCH_BOOLEAN_2" } ], "activeTimeRange": [ { "startTime": "START_TIMESTAMP_1", "endTime": "END_TIMESTAMP_1" }, { "startTime": "START_TIMESTAMP_2", "endTime": "END_TIMESTAMP_2" } ] }, "redirectAction": { "redirectUri": "REDIRECT_URI", } } }' \ "https://retail.googleapis.com/v2beta/projects/PROJECT_NUMBER/locations/global/catalogs/default_catalog/controls?controlId=CONTROL_ID"
L'exemple suivant montre les champs d'un contrôle déclenché par une recherche, où searchSolutionUseCase est défini sur SEARCH_SOLUTION_USE_CASE_SEARCH.
curl -X POST \ -H "Authorization: Bearer $(gcloud auth application-default print-access-token)" \ -H "Content-Type: application/json; charset=utf-8" \ --data '{ "displayName": "DISPLAY_NAME", "solutionTypes": [ "SOLUTION_TYPE_SEARCH" ], "searchSolutionUseCase": [ "SEARCH_SOLUTION_USE_CASE_SEARCH" ], "rule": { "condition": { "queryTerms": [ { "value": "VALUE_1", "fullMatch": "FULLMATCH_BOOLEAN_1" }, { "value": "VALUE_2", "fullMatch": "FULLMATCH_BOOLEAN_2" } ], "activeTimeRange": [ { "startTime": "START_TIMESTAMP_1", "endTime": "END_TIMESTAMP_1" }, { "startTime": "START_TIMESTAMP_2", "endTime": "END_TIMESTAMP_2" } ] }, "redirectAction": { "redirectUri": "REDIRECT_URI", } } }' \ "https://retail.googleapis.com/v2beta/projects/PROJECT_NUMBER/locations/global/catalogs/default_catalog/controls?controlId=CONTROL_ID"
Pour ajouter un contrôle à une configuration de diffusion, utilisez la méthode ServingConfig.addControl :
Pour en savoir plus sur cette méthode, consultez la documentation de référence de l'API
ServingConfig.addControl.Pour obtenir un exemple de cette méthode, consultez Gérer les configurations de diffusion.
Créer une commande de synonymes bidirectionnels
Pour en savoir plus sur ce type de contrôle, consultez la section Contrôles des synonymes bidirectionnels.
Console de merchandising
Cliquez sur l'URL fournie par l'administrateur. Sign in (Connexion).
Vous êtes alors redirigé vers la page Contrôles de la console Merchandising.
Cliquez sur add_boxCréer un contrôle.
Définissez les objectifs de vos utilisateurs finaux et le calendrier requis. Vous devez répondre à toutes les questions. Cliquez sur Suivant.
Sélectionnez un sélecteur. Saisissez le nom de votre commande, sélectionnez le produit Recherche, puis choisissez le type de commande Synonymes.
Configurez votre commande de synonymes bidirectionnels :
Sous Déclencheurs, définissez l'attribut de catalogue qui déclenche ce contrôle en fournissant des critères à une requête de recherche associée, tels que contient ou hors plage. Si aucun attribut de catalogue n'a été configuré, ce contrôle s'appliquera toujours.
Définissez une période applicable en saisissant une plage de dates. Si l'une des périodes spécifiées correspond, l'attribut de catalogue sera mis en correspondance avec la requête pendant l'une des périodes spécifiées. Ajoutez une période avec add_boxAjouter une période.
Définissez le type de synonyme que vous souhaitez déclencher avec ce contrôle. Sélectionnez Bidirectionnel. Pour en savoir plus sur les types de synonymes, consultez la section Synonymes.
Cliquez sur Envoyer. Vous êtes redirigé vers un écran de configuration détaillé des synonymes bidirectionnels.
Saisissez les synonymes dans le champ sous Actions de synonymes bidirectionnels. Cette action associe les termes de manière bidirectionnelle pour qu'ils soient traités de la même manière dans les résultats de recherche. Ainsi, une requête "canapé rouge" génère des résultats pour "canapé rouge bordeaux", mais les requêtes "canapé bordeaux" sont élargies pour inclure tous les types de canapés rouges, comme les canapés carmin ou rose.
Envoyez à nouveau votre demande de contrôle à un approbateur. Vous pourrez consulter l'état des demandes envoyées dans la console Merchandising. Si vous changez d'avis, vous pouvez supprimer votre demande de contrôle.
Cloud Console
Accédez à la page Contrôles dans la console Search for Commerce.
Accéder à la page "Contrôles"Dans l'onglet Contrôles de diffusion, cliquez sur add_boxCréer un contrôle.
Dans le champ Nom du contrôle, saisissez le nom de votre nouveau contrôle.
Le volet Créer un contrôle s'ouvre.
Vous serez redirigé vers la section Préférences.
Facultatif : Pour modifier l'ID de contrôle créé automatiquement, cliquez sur Modifier et saisissez un nouvel ID de contrôle.
Choisissez Commande de synonymes bidirectionnels comme type de contrôle.
Cliquez sur "Continuer" pour accéder à la section Déclencheurs.
Facultatif : Cliquez sur le bouton Ajouter une période pour ajouter une ou plusieurs périodes auxquelles ce paramètre peut s'appliquer.
Cliquez sur Continuer pour accéder à la section Actions.
Dans le champ Synonymes, saisissez entre 2 et 100 termes de requête (par exemple,
shirtettop) qui doivent être synonymes les uns des autres.Lorsque l'un de ces termes est inclus dans une requête, la recherche considère les autres termes de la requête comme des synonymes du terme inclus.
Cliquez sur Continuer pour accéder à la section Configurations de diffusion.
Sélectionnez les configurations de diffusion auxquelles appliquer le contrôle.
Envoyez vos paramètres de contrôle.
Il faut quelques minutes pour que les contrôles nouvellement créés ou mis à jour puissent diffuser le trafic en direct. Vous pouvez vérifier si vos modifications ont été appliquées sur la page Évaluer de la console.
Vous trouverez le nouveau contrôle dans l'onglet Contrôles de diffusion de la page "Contrôles".
curl
Envoyez une requête Control.create avec un ID de contrôle et une instance de Control contenue dans le corps de la requête.
Pour en savoir plus sur les champs, consultez la documentation de référence de l'API Controls et la documentation de référence de l'API Controls.create.
curl -X POST \ -H "Authorization: Bearer $(gcloud auth application-default print-access-token)" \ -H "Content-Type: application/json; charset=utf-8" \ --data '{ "displayName": "DISPLAY_NAME", "solutionTypes": [ "SOLUTION_TYPE_SEARCH" ], "rule": { "condition": { "activeTimeRange": [ { "startTime": "START_TIMESTAMP_1", "endTime": "END_TIMESTAMP_1" }, { "startTime": "START_TIMESTAMP_2", "endTime": "END_TIMESTAMP_2" } ] }, "twoWaySynonymAction": { "synonyms": [ "SYNONYM_1", "SYNONYM_2" ] } } }' \ "https://retail.googleapis.com/v2beta/projects/PROJECT_NUMBER/locations/global/catalogs/default_catalog/controls?controlId=CONTROL_ID"
Pour ajouter un contrôle à une configuration de diffusion, utilisez la méthode ServingConfig.addControl. Consultez Ajouter des contrôles aux configurations de diffusion en ligne.
Créer un contrôle de synonymes unidirectionnel
Pour en savoir plus sur ce type de contrôle, consultez la section Contrôles des synonymes unidirectionnels.
Console de merchandising
Cliquez sur l'URL fournie par l'administrateur. Sign in (Connexion).
Vous êtes alors redirigé vers la page Contrôles de la console Merchandising.
Cliquez sur add_boxCréer un contrôle.
Définissez les objectifs de vos utilisateurs finaux et le calendrier requis. Vous devez répondre à toutes les questions. Cliquez sur Suivant.
Sélectionnez un sélecteur. Saisissez le nom de votre commande, sélectionnez le produit Recherche, puis choisissez le type de commande Synonymes.
Configurez votre contrôle de synonymes unidirectionnels :
Sous Déclencheurs, définissez l'attribut de catalogue qui déclenche ce contrôle en fournissant des critères à une requête de recherche associée, tels que contient ou hors plage. Si aucun attribut de catalogue n'a été configuré, ce contrôle s'appliquera toujours.
Définissez une période applicable en saisissant une plage de dates. Si l'une des périodes spécifiées correspond, l'attribut de catalogue sera mis en correspondance avec la requête pendant l'une des périodes spécifiées. Ajoutez une période avec add_boxAjouter une période.
Définissez le type de synonyme que vous souhaitez déclencher avec ce contrôle. Sélectionnez Aller simple. Pour en savoir plus sur les types de synonymes, consultez la section Synonymes.
Cliquez sur Envoyer. Vous êtes redirigé vers un écran de configuration détaillé des synonymes unidirectionnels.
Saisissez vos synonymes dans le champ sous Actions de synonymes unidirectionnels. Cette action associe des termes de manière unidirectionnelle pour qu'ils soient traités de la même manière dans les résultats de recherche. Ainsi, une requête "canapé rouge" inclut les canapés bordeaux, mais une requête "canapé bordeaux" ne renvoie pas d'autres types de canapés rouges, limitant les résultats aux canapés bordeaux.
Cliquez à nouveau sur Envoyer pour envoyer votre demande de contrôle à un approbateur. Vous pourrez consulter l'état des demandes envoyées dans la console Merchandising. Si vous changez d'avis, vous pouvez supprimer votre demande de contrôle.
Cloud Console
Accédez à la page Contrôles dans la console Search for Commerce.
Accéder à la page "Contrôles"Dans l'onglet Contrôles de diffusion, cliquez sur add_boxCréer un contrôle.
Le volet Créer un contrôle s'ouvre.
Dans la section Préférences, dans le champ Nom du contrôle, saisissez un nom pour votre nouveau contrôle.
Facultatif : Pour modifier l'ID de contrôle créé automatiquement, cliquez sur Modifier et saisissez un nouvel ID de contrôle.
Choisissez Contrôle des synonymes unidirectionnels comme type de contrôle.
Cliquez sur "Continuer" pour accéder à la section Déclencheurs.
Facultatif : Cliquez sur le bouton Ajouter une période pour ajouter une ou plusieurs périodes auxquelles ce paramètre peut s'appliquer.
Cliquez sur Continuer pour accéder à la section Actions.
Dans le champ Termes de requête, saisissez les termes (par exemple,
shoes) auxquels des synonymes doivent être associés lorsqu'ils sont inclus dans une requête.Dans le champ Synonymes, saisissez les termes qui doivent être utilisés comme synonymes pour les termes de requête que vous avez spécifiés (par exemple,
sneakersetsandalscomme synonymes unidirectionnels pour le terme de requêteshoes).Cliquez sur Continuer pour accéder à la section Configurations de diffusion.
Sélectionnez les configurations de diffusion auxquelles appliquer le contrôle.
Envoyez vos paramètres de contrôle.
Il faut quelques minutes pour que les contrôles nouvellement créés ou mis à jour puissent diffuser le trafic en direct. Vous pouvez vérifier si vos modifications ont été appliquées sur la page Évaluer de la console.
Vous trouverez le nouveau contrôle dans l'onglet Contrôles de diffusion de la page "Contrôles".
curl
Envoyez une requête Control.create avec un ID de contrôle et une instance de Control contenue dans le corps de la requête.
Pour en savoir plus sur les champs, consultez la documentation de référence de l'API Controls et la documentation de référence de l'API Controls.create.
curl -X POST \ -H "Authorization: Bearer $(gcloud auth application-default print-access-token)" \ -H "Content-Type: application/json; charset=utf-8" \ --data '{ "displayName": "DISPLAY_NAME", "solutionTypes": [ "SOLUTION_TYPE_SEARCH" ], "rule": { "condition": { "activeTimeRange": [ { "startTime": "START_TIMESTAMP_1", "endTime": "END_TIMESTAMP_1" }, { "startTime": "START_TIMESTAMP_2", "endTime": "END_TIMESTAMP_2" } ] }, "oneWaySynonymAction": { "synonyms": [ "queryTerms": [ "QUERY_TERM_1", "QUERY_TERM_2" ], "synonyms": [ "SYNONYM_1", "SYNONYM_2" ] ] } } }' \ "https://retail.googleapis.com/v2beta/projects/PROJECT_NUMBER/locations/global/catalogs/default_catalog/controls?controlId=CONTROL_ID"
Pour ajouter un contrôle à une configuration de diffusion, utilisez la méthode ServingConfig.addControl :
Pour en savoir plus sur cette méthode, consultez la documentation de référence de l'API
ServingConfig.addControl.Pour obtenir un exemple de cette méthode, consultez Gérer les configurations de diffusion.
Créer un contrôle "Ne pas associer"
Pour en savoir plus sur ce type de contrôle, consultez la section Contrôles "Ne pas associer".
Console de merchandising
Cliquez sur l'URL fournie par l'administrateur. Sign in (Connexion).
Vous êtes alors redirigé vers la page Contrôles de la console Merchandising.
Cliquez sur add_boxCréer un contrôle.
Définissez les objectifs de vos utilisateurs finaux et le calendrier requis. Vous devez répondre à toutes les questions. Cliquez sur Suivant.
Sélectionnez un sélecteur. Saisissez le nom de votre commande, sélectionnez le produit Recherche, puis choisissez le type de commande Ne pas associer.
Configurez votre contrôle Ne pas associer :
Sous Déclencheurs, définissez l'attribut de catalogue qui déclenche ce contrôle en fournissant des critères à une requête de recherche associée, tels que contient ou hors plage. Si aucun attribut de catalogue n'a été configuré, ce contrôle s'appliquera toujours.
Définissez une période applicable en saisissant une plage de dates. Si l'une des périodes spécifiées correspond, l'attribut de catalogue sera mis en correspondance avec la requête pendant l'une des périodes spécifiées. Ajoutez une période avec add_boxAjouter une période.
Sous Actions à ne pas associer,spécifiez les termes qui ne doivent pas être associés aux termes de requête que vous avez saisis dans la section Déclencheurs précédente. Saisissez-les respectivement dans les champs "Termes de requête" et "Termes dissociés".
Cliquez sur Envoyer pour envoyer votre demande de contrôle à un approbateur. Vous pourrez consulter l'état des demandes envoyées dans la console Merchandising. Si vous changez d'avis, vous pouvez supprimer votre demande de contrôle.
Cloud Console
Accédez à la page Contrôles dans la console Search for Commerce.
Accéder à la page "Contrôles"Dans l'onglet Contrôles de diffusion, cliquez sur add_boxCréer un contrôle.
Le volet Créer un contrôle s'ouvre.
Dans la section Préférences, dans le champ Nom du contrôle, saisissez un nom pour votre nouveau contrôle.
Facultatif : Pour modifier l'ID de contrôle créé automatiquement, cliquez sur Modifier et saisissez un nouvel ID de contrôle.
Choisissez Contrôle "Ne pas associer" comme type de contrôle.
Cliquez sur "Continuer" pour accéder à la section Déclencheurs.
Facultatif : Cliquez sur le bouton Ajouter une période pour ajouter une ou plusieurs périodes auxquelles ce paramètre peut s'appliquer.
Cliquez sur Continuer pour accéder à la section Actions.
Dans le champ Termes de requête, saisissez les termes (par exemple,
gShoe) que vous souhaitez différencier explicitement des autres.Dans le champ Termes dissociés, saisissez les termes à dissocier des résultats de recherche avec les termes de requête que vous avez spécifiés.
Par exemple, vous pouvez dissocier le terme de requête
gShoedu termecheap.Cliquez sur Continuer pour accéder à la section Configurations de diffusion.
Sélectionnez les configurations de diffusion auxquelles appliquer le contrôle.
Envoyez vos paramètres de contrôle.
Il faut quelques minutes pour que les contrôles nouvellement créés ou mis à jour puissent diffuser le trafic en direct. Vous pouvez vérifier si vos modifications ont été appliquées sur la page Évaluer de la console.
Vous trouverez le nouveau contrôle dans l'onglet Contrôles de diffusion de la page "Contrôles".
curl
Envoyez une requête Control.create avec un ID de contrôle et une instance de Control contenue dans le corps de la requête.
Pour en savoir plus sur les champs, consultez la documentation de référence de l'API Controls et la documentation de référence de l'API Controls.create.
curl -X POST \ -H "Authorization: Bearer $(gcloud auth application-default print-access-token)" \ -H "Content-Type: application/json; charset=utf-8" \ --data '{ "displayName": "DISPLAY_NAME", "solutionTypes": [ "SOLUTION_TYPE_SEARCH" ], "rule": { "condition": { "activeTimeRange": [ { "startTime": "START_TIMESTAMP_1", "endTime": "END_TIMESTAMP_1" }, { "startTime": "START_TIMESTAMP_2", "endTime": "END_TIMESTAMP_2" } ] }, "doNotAssociateAction": { "queryTerms": [ "QUERY_TERM_1", "QUERY_TERM_2" ], "doNotAssociateTerms": [ "DISSOCIATED_TERM_1", "DISSOCIATED_TERM_2" ] ] } } }' \ "https://retail.googleapis.com/v2beta/projects/PROJECT_NUMBER/locations/global/catalogs/default_catalog/controls?controlId=CONTROL_ID"
Pour ajouter un contrôle à une configuration de diffusion, utilisez la méthode ServingConfig.addControl :
Pour en savoir plus sur cette méthode, consultez la documentation de référence de l'API
ServingConfig.addControl.Pour obtenir un exemple de cette méthode, consultez Gérer les configurations de diffusion.
Créer un contrôle "Ignorer"
Pour en savoir plus sur ce type de contrôle, consultez la section contrôles de type "Ignorer".
Console de merchandising
Cliquez sur l'URL fournie par l'administrateur. Sign in (Connexion).
Vous êtes alors redirigé vers la page Contrôles de la console Merchandising.
Cliquez sur add_boxCréer un contrôle.
Définissez les objectifs de vos utilisateurs finaux et le calendrier requis. Vous devez répondre à toutes les questions. Cliquez sur Suivant.
Sélectionnez un sélecteur. Saisissez le nom de votre commande, sélectionnez le produit Recherche, puis choisissez le type de commande Ignorer.
Configurez votre commande Ignorer :
Sous Déclencheurs, définissez l'attribut de catalogue qui déclenche ce contrôle en fournissant des critères à une requête de recherche associée, tels que contient ou hors plage. Si aucun attribut de catalogue n'a été configuré, ce contrôle s'appliquera toujours.
Définissez une période applicable en saisissant une plage de dates. Si l'une des périodes spécifiées correspond, l'attribut de catalogue sera mis en correspondance avec la requête pendant l'une des périodes spécifiées. Ajoutez une période avec add_boxAjouter une période.
Saisissez les termes que vous souhaitez ignorer sous Ignorer les actions.
Cliquez sur Envoyer pour envoyer votre demande de contrôle à un approbateur. Vous pourrez consulter l'état des demandes envoyées dans la console Merchandising. Si vous changez d'avis, vous pouvez supprimer votre demande de contrôle.
Cloud Console
Accédez à la page Contrôles dans la console Search for Commerce.
Accéder à la page "Contrôles"Dans l'onglet Contrôles de diffusion, cliquez sur add_boxCréer un contrôle.
Le volet Créer un contrôle s'ouvre.
Dans la section Préférences, dans le champ Nom du contrôle, saisissez un nom pour votre nouveau contrôle.
Facultatif : Pour modifier l'ID de contrôle créé automatiquement, cliquez sur Modifier et saisissez un nouvel ID de contrôle.
Choisissez Contrôle "Ne pas associer" comme type de contrôle.
Cliquez sur "Continuer" pour accéder à la section Déclencheurs.
Facultatif : Cliquez sur le bouton Ajouter une période pour ajouter une ou plusieurs périodes auxquelles ce paramètre peut s'appliquer.
Cliquez sur Continuer pour accéder à la section Actions.
Dans le champ Termes à ignorer, saisissez les termes (par exemple,
shoddy) que vous souhaitez qu'une recherche ignore lorsqu'ils sont saisis en tant que termes de requête.Cliquez sur Continuer pour accéder à la section Configurations de diffusion.
Sélectionnez les configurations de diffusion auxquelles appliquer le contrôle.
Envoyez vos paramètres de contrôle.
Il faut quelques minutes pour que les contrôles nouvellement créés ou mis à jour puissent diffuser le trafic en direct. Vous pouvez vérifier si vos modifications ont été appliquées sur la page Évaluer de la console.
Vous trouverez le nouveau contrôle dans l'onglet Contrôles de diffusion de la page "Contrôles".
curl
Envoyez une requête Control.create avec un ID de contrôle et une instance de Control contenue dans le corps de la requête.
Pour en savoir plus sur les champs, consultez la documentation de référence de l'API Controls et la documentation de référence de l'API Controls.create.
curl -X POST \ -H "Authorization: Bearer $(gcloud auth application-default print-access-token)" \ -H "Content-Type: application/json; charset=utf-8" \ --data '{ "displayName": "DISPLAY_NAME", "solutionTypes": [ "SOLUTION_TYPE_SEARCH" ], "rule": { "condition": { "activeTimeRange": [ { "startTime": "START_TIMESTAMP_1", "endTime": "END_TIMESTAMP_1" }, { "startTime": "START_TIMESTAMP_2", "endTime": "END_TIMESTAMP_2" } ] }, "ignoreAction": { "ignoreTerms": [ "IGNORE_TERM_1", "IGNORE_TERM_2" ] ] } } }' \ "https://retail.googleapis.com/v2beta/projects/PROJECT_NUMBER/locations/global/catalogs/default_catalog/controls?controlId=CONTROL_ID"
Pour ajouter un contrôle à une configuration de diffusion, utilisez la méthode ServingConfig.addControl :
Pour en savoir plus sur cette méthode, consultez la documentation de référence de l'API
ServingConfig.addControl.Pour obtenir un exemple de cette méthode, consultez Gérer les configurations de diffusion.
Créer un contrôle de remplacement
Pour en savoir plus sur ce type de contrôle, consultez la section Contrôles de type "Remplacer".
Console de merchandising
Cliquez sur l'URL fournie par l'administrateur. Sign in (Connexion).
Vous êtes alors redirigé vers la page Contrôles de la console Merchandising.
Cliquez sur add_boxCréer un contrôle.
Définissez les objectifs de vos utilisateurs finaux et le calendrier requis. Vous devez répondre à toutes les questions. Cliquez sur Suivant.
Sélectionnez un sélecteur. Saisissez le nom de votre commande, sélectionnez le produit Recherche, puis choisissez le type de commande Remplacement.
Configurez votre contrôle Remplacement :
Sous Déclencheurs, définissez l'attribut de catalogue qui déclenche ce contrôle en fournissant des critères à une requête de recherche associée, tels que contient ou hors plage. Si aucun attribut de catalogue n'a été configuré, ce contrôle s'appliquera toujours.
Définissez une période applicable en saisissant une plage de dates. Si l'une des périodes spécifiées correspond, l'attribut de catalogue sera mis en correspondance avec la requête pendant l'une des périodes spécifiées. Ajoutez une période avec add_boxAjouter une période.
Sous Actions de remplacement, définissez les termes de requête que vous souhaitez remplacer dans le premier champ et leurs substituts dans le second.
Cliquez sur Envoyer pour envoyer votre demande de contrôle à un approbateur. Vous pourrez consulter l'état des demandes envoyées dans la console Merchandising. Si vous changez d'avis, vous pouvez supprimer votre demande de contrôle.
Cloud Console
Accédez à la page Contrôles dans la console Search for Commerce.
Accéder à la page "Contrôles"Dans l'onglet Contrôles de diffusion, cliquez sur add_boxCréer un contrôle.
Le volet Créer un contrôle s'ouvre.
Dans la section Préférences, dans le champ Nom du contrôle, saisissez un nom pour votre nouveau contrôle.
Facultatif : Pour modifier l'ID de contrôle créé automatiquement, cliquez sur Modifier et saisissez un nouvel ID de contrôle.
Choisissez Contrôle de type "Remplacer" comme type de contrôle.
Cliquez sur "Continuer" pour accéder à la section Déclencheurs.
Facultatif : Cliquez sur le bouton Ajouter une période pour ajouter une ou plusieurs périodes auxquelles ce paramètre peut s'appliquer.
Cliquez sur Continuer pour accéder à la section Actions.
Dans le champ Termes de requête, saisissez les termes de requête (par exemple,
gShoe) que vous souhaitez remplacer par le terme de remplacement.Dans le champ Terme de remplacement, saisissez le terme qui doit remplacer les termes de requête que vous avez spécifiés.
Par exemple, vous pouvez remplacer le terme de requête
gShoepar le terme de remplacementGoogle Shoe.Cliquez sur Continuer pour accéder à la section Configurations de diffusion.
Sélectionnez les configurations de diffusion auxquelles appliquer le contrôle.
Envoyez vos paramètres de contrôle.
Il faut quelques minutes pour que les contrôles nouvellement créés ou mis à jour puissent diffuser le trafic en direct. Vous pouvez vérifier si vos modifications ont été appliquées sur la page Évaluer de la console.
Vous trouverez le nouveau contrôle dans l'onglet Contrôles de diffusion de la page "Contrôles".
curl
Envoyez une requête Control.create avec un ID de contrôle et une instance de Control contenue dans le corps de la requête.
Pour en savoir plus sur les champs, consultez la documentation de référence de l'API Controls et la documentation de référence de l'API Controls.create.
curl -X POST \ -H "Authorization: Bearer $(gcloud auth application-default print-access-token)" \ -H "Content-Type: application/json; charset=utf-8" \ --data '{ "displayName": "DISPLAY_NAME", "solutionTypes": [ "SOLUTION_TYPE_SEARCH" ], "rule": { "condition": { "activeTimeRange": [ { "startTime": "START_TIMESTAMP_1", "endTime": "END_TIMESTAMP_1" }, { "startTime": "START_TIMESTAMP_2", "endTime": "END_TIMESTAMP_2" } ] }, "replacementAction": { "queryTerms": [ "QUERY_TERM_1", "QUERY_TERM_2" ], "replacementTerm": "REPLACEMENT_TERM" } } } }' \ "https://retail.googleapis.com/v2beta/projects/PROJECT_NUMBER/locations/global/catalogs/default_catalog/controls?controlId=CONTROL_ID"
Pour ajouter un contrôle à une configuration de diffusion, utilisez la méthode ServingConfig.addControl :
Pour en savoir plus sur cette méthode, consultez la documentation de référence de l'API
ServingConfig.addControl.Pour obtenir un exemple de cette méthode, consultez Gérer les configurations de diffusion.
Créer un contrôle d'épinglage
Pour créer un contrôle d'épinglage :
Console de merchandising
Cliquez sur l'URL fournie par l'administrateur. Sign in (Connexion).
Vous êtes alors redirigé vers la page Contrôles de la console Merchandising.
Cliquez sur add_boxCréer un contrôle.
Définissez les objectifs de vos utilisateurs finaux et le calendrier requis. Vous devez répondre à toutes les questions. Cliquez sur Suivant.
Sélectionnez un sélecteur. Saisissez le nom de votre commande, sélectionnez le produit Recherche, puis choisissez le type de commande Épinglage.
Configurez le paramètre Épinglage :
Sous Déclencheurs, définissez l'attribut de catalogue qui déclenche ce contrôle en fournissant des critères à une requête de recherche associée, tels que contient ou hors plage. Si aucun attribut de catalogue n'a été configuré, ce contrôle s'appliquera toujours.
Définissez une période applicable en saisissant une plage de dates. Si l'une des périodes spécifiées correspond, l'attribut de catalogue sera mis en correspondance avec la requête pendant l'une des périodes spécifiées. Ajoutez une période avec add_boxAjouter une période.
Définissez les actions d'épinglage que vous souhaitez déclencher avec cette commande. Ces actions sont définies par l'ID du produit et la position de l'épingle, de préférence un nombre inférieur à 120 (la taille de page habituelle). Vous pouvez cliquer sur add_boxAjouter un produit et en ajouter jusqu'à 10.
Cliquez sur Envoyer pour envoyer votre demande de contrôle à un approbateur. Vous pourrez consulter l'état des demandes envoyées dans la console Merchandising. Si vous changez d'avis, vous pouvez supprimer votre demande de contrôle.
Cloud Console
Accédez à la page Contrôles dans la console Search for Commerce.
Accéder à la page "Contrôles"Dans l'onglet Contrôles de diffusion, cliquez sur add_boxCréer un contrôle.
Le volet Créer un contrôle s'ouvre.
Dans le champ Nom du contrôle de la section Préférences, saisissez un nom pour votre nouveau contrôle.
Facultatif : Pour modifier l'ID de contrôle créé automatiquement, cliquez sur Modifier et saisissez un nouvel ID de contrôle.
Dans la section Sélection de produits, sélectionnez Rechercher ou parcourir.
Choisissez Contrôle d'épinglage comme type de contrôle. Cliquez sur Continuer.
Dans la section Déclencheurs, sélectionnez le comportement de l'utilisateur qui déclenche ce contrôle :
Parcourir les catégories : les demandes de navigation doivent comporter le champ
page_categoriesen plus du champsearch.request.queryvide.Recherche : les requêtes de recherche ne nécessitent que le remplissage de
search.request.query.Par défaut, toutes les catégories consultées et les requêtes recherchées déclenchent ce contrôle.
Facultatif : Définissez une condition qui déclenche la règle en fonction d'une catégorie consultée ou d'une requête recherchée :
Parcourir les catégories : dans le champ Catégories, indiquez les catégories qui déclenchent le contrôle.
Rechercher : pour ajouter des termes de requête à filtrer (par exemple,
running shoes), cliquez sur Ajouter une requête. Pour chaque terme, sélectionnez Correspondance partielle ou Correspondance exacte.
Facultatif : Cliquez sur Ajouter une période ou Ajouter une plage de dates pour ajouter une ou plusieurs périodes pendant lesquelles ce paramètre peut être appliqué.
Cliquez sur Continuer pour accéder à la section Actions. Pour Position de l'épingle, utilisez le curseur pour spécifier la position à laquelle les produits doivent être épinglés. Le curseur de valeur du code ne peut pas accepter les valeurs 0, les nombres négatifs ni les nombres non entiers.
Vertex AI Search pour le commerce autorise 10 épingles dans la carte des épingles de n'importe quel contrôle. La position peut être n'importe quelle valeur comprise entre 1 et 120 (taille maximale de la page de requête).
Cliquez sur Continuer pour accéder à la section Configurations de diffusion. Sélectionnez les configurations de diffusion auxquelles appliquer le contrôle, puis envoyez vos paramètres de contrôle.
Il faut quelques minutes pour que les contrôles nouvellement créés ou mis à jour puissent diffuser le trafic en direct. Vous pouvez vérifier si vos modifications ont été appliquées sur la page Évaluer de la console.
Vous trouverez le nouveau contrôle dans l'onglet Contrôles de diffusion de la page Contrôles.
curl
Envoyez une requête Control.create avec un ID de contrôle et une instance de Control contenue dans le corps de la requête.
Pour en savoir plus sur les champs, consultez la documentation de référence de l'API Controls et la documentation de référence de l'API Controls.create.
curl -X POST \ -H "Authorization: Bearer $(gcloud auth application-default print-access-token)" \ -H "Content-Type: application/json; charset=utf-8" \ -H "X-Goog-User-Project: PROJECT_NUMBER" \ --data '{ "displayName": "DisplayName", "solutionTypes": "SOLUTION_TYPE_SEARCH", "searchSolutionUseCase": ["SEARCH_SOLUTION_USE_CASE_SEARCH"], "rule": { "condition": { "queryTerms": [ { "value": "Term1", "fullMatch": "boolean: true / false" }, { "value": "Term2", "fullMatch": "boolean: true / false" }, ], "activeTimeRange": [ { "startTime": timestamp1, "endTime": timestamp2 }, { "startTime": timestamp3, "endTime": timestamp4 } ] }, "pinAction": { "pinMap" : { "pin_position1": "product_id", "pin_position2": "product_id>" } } } }' \ "https://retail.googleapis.com/v2alpha/projects/PROJECT_NUMBER/locations/LOCATION/catalogs/default_catalog/controls?controlId=CONTROL_ID"
pin_position doit être un nombre entier compris entre 1 et 10 (inclus), et product_id doit figurer dans votre catalogue. Le nombre maximal d'éléments autorisés dans la carte de repères est de 10 pour chaque commande.
Associez ensuite la commande d'épinglage à votre configuration de diffusion :
curl -X POST \ -H "Authorization: Bearer $(gcloud auth application-default print-access-token)" \ -H "Content-Type: application/json; charset=utf-8" \ -H "X-Goog-User-Project: PROJECT_NUMBER" \ -d '{ "controlId": "CONTROL_ID" }' \ 'https://retail.googleapis.com/v2alpha/projects/PROJECT_NUMBER/locations/LOCATION/catalogs/default_catalog/servingConfigs/SERVING_CONFIG_ID:addControl'
Dans ce cas, CONTROL_ID doit être le contrôle d'épinglage id que vous avez créé précédemment.
Pour ajouter un contrôle à une configuration de diffusion, utilisez la méthode ServingConfig.addControl :
Pour en savoir plus sur cette méthode, consultez la documentation de référence de l'API
ServingConfig.addControl.Pour obtenir un exemple de cette méthode, consultez Gérer les configurations de diffusion.
Enfin, pour tester votre configuration, effectuez une demande de recherche. Pour vous assurer qu'une demande sera correctement associée au contrôle d'épinglage, utilisez des termes de requête (dans la recherche) ou des catégories de pages (dans la navigation) qui correspondent aux termes/catégories fournis dans le contrôle que vous avez créé lors des étapes précédentes.
Cloud Console
Accédez à la page Évaluer dans la console Search for Commerce.
Accéder à la page "Évaluer"Accédez à l'onglet Recherche.
Saisissez une requête de test dans le champ de requête de recherche.
Cliquez sur Aperçu de la recherche.
Consultez les résultats pour vous assurer que les produits choisis sont épinglés.
curl
curl -s -X POST -H "Authorization: Bearer" -H "Content-Type: application/json" --data "{'query': '','visitorId': ' \ "https://retail.googleapis.com/v2/projects/PROJECT/locations/global/catalogs/CATALOG/placements/default_search:search"'}"
Contraintes pour la vérification des erreurs
Pour la vérification des erreurs, gardez à l'esprit les contraintes suivantes :
- Deux produits ne peuvent pas être épinglés à la même position. Par exemple, les produits "a" et "b" ne peuvent pas occuper la position 2.
- Inversement, un produit ne peut pas être épinglé à plusieurs emplacements. Autrement dit, le produit "a" ne peut pas être épinglé aux positions 2 et 3 en même temps pour la même requête.
- Le
product_iddoit exister en tant que produit dans le catalogue, en supposant qu'aucun filtre ni tri ne soit appliqué.

