Questo tutorial illustra un modo per un'app frontend, in questo caso una pagina web, di gestire volumi elevati di dati in entrata quando utilizziGoogle Cloud. Il tutorial descrive alcune delle sfide degli stream ad alto volume. In questo tutorial viene fornita un'app di esempio che illustra come utilizzare WebSockets per visualizzare un flusso denso di messaggi pubblicati in un argomento Pub/Sub, elaborandoli in modo tempestivo per mantenere un frontend efficiente.
Questo tutorial è rivolto agli sviluppatori che hanno familiarità con la comunicazione browser-server tramite HTTP e con la scrittura di app frontend utilizzando HTML, CSS e JavaScript. Il tutorial presuppone che tu abbia esperienza con Google Cloud e che tu abbia familiarità con gli strumenti a riga di comando Linux.
Introduzione
Man mano che sempre più app adottano modelli basati sugli eventi, è importante che le app frontend siano in grado di stabilire connessioni semplici e senza problemi con i servizi di messaggistica che costituiscono la base di queste architetture.
Esistono diverse opzioni per lo streaming di dati ai client browser web; la più comune è WebSockets. Questo tutorial ti guida nell'installazione di un processo che si iscrive a un flusso di messaggi pubblicati in un argomento Pub/Sub e li indirizza tramite il server web ai client connessi tramite WebSocket.
Per questo tutorial, utilizzerai l'argomento Pub/Sub disponibile pubblicamente utilizzato nel codelab Google Dataflow NYC Taxi Tycoon. Questo argomento fornisce un flusso in tempo reale di telemetria simulata dei taxi basata sui dati storici delle corse effettuate a New York dai set di dati della registrazione delle corse della Taxi & Limousine Commission.
Architettura
Il seguente diagramma mostra l'architettura del tutorial che creerai in questo tutorial.
Il diagramma mostra un publisher di messaggi esterno al progetto che contiene la risorsa Compute Engine; il publisher invia messaggi a un argomento Pub/Sub. L'istanza Compute Engine rende i messaggi disponibili tramite WebSocket a un browser che esegue un dashboard basato su HTML5 e JavaScript.
Questo tutorial utilizza una combinazione di strumenti per collegare Pub/Sub e i websocket:
pulltopè un programma Node.js che installi nell'ambito di questo tutorial. Lo strumento si iscrive a un argomento Pub/Sub e trasmette in streaming i messaggi ricevuti all'output standard.websocketdè un piccolo strumento a riga di comando che racchiude un programma di interfaccia a riga di comando esistente e consente di accedervi utilizzando un WebSocket.
Combinando pulltop e websocketd, puoi trasmettere in streaming i messaggi ricevuti
dall'argomento Pub/Sub a un browser utilizzando WebSocket.
Regolazione della velocità effettiva dell'argomento Pub/Sub
L'argomento Pub/Sub pubblico NYC Taxi Tycoon genera da 2000 a 2500 aggiornamenti simulati di corse in taxi al secondo, fino a 8 Mb o più al secondo. Il controllo del flusso integrato in Pub/Sub rallenta automaticamente la velocità dei messaggi di un abbonato se Pub/Sub rileva una coda crescente di messaggi non confermati. Pertanto, potresti notare una variabilità elevata della frequenza dei messaggi in diverse workstation, connessioni di rete e codice di elaborazione front-end.
Elaborazione efficace dei messaggi del browser
Dato l'elevato volume di messaggi provenienti dal flusso WebSocket, devi
prestare attenzione alla scrittura del codice frontend che elabora questo flusso.
Ad esempio, puoi creare dinamicamente elementi HTML per ogni messaggio. Tuttavia, alla velocità di messaggi prevista, l'aggiornamento della pagina per ogni messaggio potrebbe bloccare la finestra del browser. Le allocazioni di memoria frequenti derivanti dalla creazione dinamica
di elementi HTML estendono anche le durate della garbage collection, peggiorando
l'esperienza utente. In breve, non vuoi chiamare document.createElement() per
ciascuno dei circa 2000 messaggi che arrivano ogni secondo.
L'approccio adottato da questo tutorial per gestire questo flusso denso di messaggi è il seguente:
- Calcola e aggiorna continuamente un insieme di metriche di flusso in tempo reale, mostrando la maggior parte delle informazioni sui messaggi osservati come valori aggregati.
- Utilizza una dashboard basata su browser per visualizzare un piccolo campione di singoli messaggi in base a una pianificazione predefinita, che mostra solo gli eventi di rilascio e ritiro in tempo reale.
La figura seguente mostra il dashboard creato nell'ambito di questo tutorial.
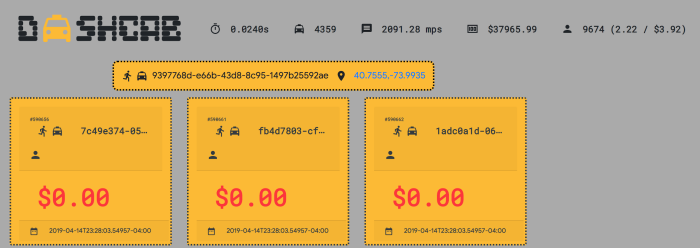
La figura mostra una latenza dell'ultimo messaggio di 24 millisecondi a una velocità
di quasi 2100 messaggi al secondo. Se i percorsi di codice critici per l'elaborazione
di ogni singolo messaggio non vengono completati in tempo, il numero di messaggi osservati
al secondo diminuisce man mano che aumenta la latenza dell'ultimo messaggio.
Il campionamento della corsa viene eseguito utilizzando il set di API JavaScript setInterval impostato per il ciclo
una volta ogni tre secondi, il che impedisce al frontend di creare un numero enorme
di elementi DOM durante il suo ciclo di vita. La stragrande maggioranza di questi
è praticamente non osservabile a velocità superiori a 10 al secondo.
La dashboard inizia a elaborare gli eventi a metà dello stream, quindi le corse
già in corso vengono riconosciute come nuove dalla dashboard, a meno che non siano
già state visualizzate. Il codice utilizza un array associativo per memorizzare ogni corsa osservata,
indicizzata in base al valore ride_id e rimuove il riferimento a una corsa specifica
quando il passeggero è stato accompagnato. Le corse in stato "in viaggio" o "in attesa"
aggiungono un riferimento a questo array, a meno che (nel caso di "in viaggio") la corsa non sia
stata osservata in precedenza.
Installa e configura il server WebSocket
Per iniziare, crea un'istanza Compute Engine che utilizzerai come server WebSocket. Dopo aver creato l'istanza, installa gli strumenti che ti serviranno in seguito.
In Cloud Shell, imposta la zona Compute Engine predefinita. L'esempio seguente mostra
us-central1-a, ma puoi utilizzare qualsiasi zona che preferisci.gcloud config set compute/zone us-central1-aCrea un'istanza Compute Engine denominata
websocket-servernella zona predefinita:gcloud compute instances create websocket-server --tags wssAggiungi una regola firewall che consenta il traffico TCP sulla porta
8000a qualsiasi istanza taggata comewss:gcloud compute firewall-rules create websocket \ --direction=IN \ --allow=tcp:8000 \ --target-tags=wssSe utilizzi un progetto esistente, assicurati che la porta TCP
22sia aperta per consentire la connettività SSH all'istanza.Per impostazione predefinita, la regola firewall
default-allow-sshè abilitata nella rete predefinita. Tuttavia, se tu o il tuo amministratore avete rimosso la regola predefinita in un progetto esistente, la porta TCP22potrebbe non essere aperta. Se hai creato un nuovo progetto per questo tutorial, la regola è attivata per impostazione predefinita e non devi fare nulla.Aggiungi una regola firewall che consenta il traffico TCP sulla porta
22a qualsiasi istanza taggata comewss:gcloud compute firewall-rules create wss-ssh \ --direction=IN \ --allow=tcp:22 \ --target-tags=wssConnettiti all'istanza tramite SSH:
gcloud compute ssh websocket-serverNel comando del terminale dell'istanza, cambia account in
rootin modo da poter installare il software:sudo -sInstalla gli strumenti
giteunzip:apt-get install -y unzip gitInstalla il file binario
websocketdsull'istanza:cd /var/tmp/ wget \ https://github.com/joewalnes/websocketd/releases/download/v0.3.0/websocketd-0.3.0-linux_386.zip unzip websocketd-0.3.0-linux_386.zip mv websocketd /usr/bin
Installa Node.js e il codice del tutorial
In un terminale dell'istanza, installa Node.js:
curl -sL https://deb.nodesource.com/setup_10.x | bash - apt-get install -y nodejsScarica il repository di codice sorgente del tutorial:
exit cd ~ git clone https://github.com/GoogleCloudPlatform/solutions-pubsub-websockets.gitModifica le autorizzazioni su
pulltopper consentire l'esecuzione:cd solutions-pubsub-websockets chmod 755 pulltop/pulltop.jsInstalla le dipendenze di
pulltop:cd pulltop npm install sudo npm link
Verifica che pulltop possa leggere i messaggi
Sull'istanza, esegui
pulltopsull'argomento pubblico:pulltop projects/pubsub-public-data/topics/taxirides-realtimeSe
pulltopfunziona, vedrai un flusso di risultati simile al seguente:{"ride_id":"9729a68d-fcde-484b-bc32-bf29f5188628","point_idx":328,"latitude" :40.757360000000006,"longitude":-73.98228,"timestamp":"2019-03-22T20:03:51.6 593-04:00","meter_reading":11.069151,"meter_increment":0.033747412,"ride_stat us":"enroute","passenger_count":1}Premi
Ctrl+Cper interrompere lo streaming.
Stabilire il flusso di messaggi a websocketd
Ora che hai stabilito che pulltop può leggere l'argomento Pub/Sub, puoi avviare il processo websocketd per iniziare a inviare messaggi al browser.
Acquisire i messaggi dell'argomento in un file locale
Per questo tutorial, acquisisci il flusso di messaggi che ricevi da pulltop
e scrivilo in un file locale. L'acquisizione del traffico di messaggi in un file locale aggiunge un
requisito di archiviazione, ma disaccoppia anche il funzionamento del processo websocketd
dai messaggi dell'argomento Pub/Sub di streaming. L'acquisizione
delle informazioni in locale consente scenari in cui potresti voler interrompere temporaneamente
lo streaming Pub/Sub (magari per modificare i parametri di controllo del flusso)
senza forzare un ripristino dei
client WebSocket attualmente connessi. Quando il flusso di messaggi viene ristabilito,
websocketd riprende automaticamente lo streaming dei messaggi ai client.
Nell'istanza, esegui
pulltopsull'argomento pubblico e reindirizza l'output del messaggio al file localetaxi.json. Il comandonohupindica al sistema operativo di mantenere in esecuzione il processopulltopse esci o chiudi il terminale.nohup pulltop \ projects/pubsub-public-data/topics/taxirides-realtime > \ /var/tmp/taxi.json &Verifica che i messaggi JSON vengano scritti nel file:
tail /var/tmp/taxi.jsonSe i messaggi vengono scritti nel file
taxi.json, l'output è simile al seguente:{"ride_id":"9729a68d-fcde-484b-bc32-bf29f5188628","point_idx":328,"latitude" :40.757360000000006,"longitude":-73.98228,"timestamp":"2019-03-22T20:03:51.6 593-04:00","meter_reading":11.069151,"meter_increment":0.033747412,"ride_sta tus":"enroute","passenger_count":1}Passa alla cartella web della tua app:
cd ../webAvvia
websocketdper iniziare lo streaming dei contenuti del file locale utilizzando WebSocket:nohup websocketd --port=8000 --staticdir=. tail -f /var/tmp/taxi.json &In questo modo, il comando
websocketdviene eseguito in background. Lo strumentowebsocketdutilizza l'output del comandotaile trasmette in streaming ogni elemento come messaggio WebSocket.Controlla i contenuti di
nohup.outper verificare che il server sia stato avviato correttamente:tail nohup.outSe tutto funziona correttamente, l'output è simile al seguente:
Mon, 25 Mar 2019 14:03:53 -0400 | INFO | server | | Serving using application : /usr/bin/tail -f /var/tmp/taxi.json Mon, 25 Mar 2019 14:03:53 -0400 | INFO | server | | Serving static content from : .
Visualizzare i messaggi
I singoli messaggi di corsa pubblicati nell'argomento Pub/Sub hanno una struttura simile a questa:
{
"ride_id": "562127d7-acc4-4af9-8fdd-4eedd92b6e69",
"point_idx": 248,
"latitude": 40.74644000000001,
"longitude": -73.97144,
"timestamp": "2019-03-24T00:46:08.49094-04:00",
"meter_reading": 8.40615,
"meter_increment": 0.033895764,
"ride_status": "enroute",
"passenger_count": 1
}
In base a questi valori, calcoli diverse metriche per l'intestazione della dashboard. I calcoli vengono eseguiti una volta per ogni evento di corsa in arrivo. I valori includono quanto segue:
- Latenza dell'ultimo messaggio. Il numero di secondi tra il timestamp dell'ultimo evento della corsa osservata e l'ora attuale (derivata dall'orologio del sistema che ospita il browser web).
- Corse attive. Il numero di corse attualmente in corso. Questo numero
può aumentare rapidamente e diminuisce quando viene osservato un valore
ride_statusdidropoff. - Tariffa dei messaggi. Il numero medio di eventi di corsa elaborati al secondo.
- Importo totale misurato. La somma dei tassametri di tutte le corse attive. Questo numero diminuisce man mano che le corse vengono completate.
- Numero totale di passeggeri. Il numero di passeggeri in tutte le corse. Questo numero diminuisce man mano che le corse vengono completate.
- Numero medio di passeggeri per corsa. Il numero totale di corse, diviso per il numero totale di passeggeri.
- Importo medio tassametro per passeggero. L'importo totale misurato diviso per il numero totale di passeggeri.
Oltre alle metriche e ai singoli campioni di corse, quando un passeggero viene prelevato o accompagnato, la dashboard mostra una notifica di avviso sopra la griglia dei campioni di corse.
Ottieni l'indirizzo IP esterno dell'istanza corrente:
curl -H "Metadata-Flavor: Google" http://metadata/computeMetadata/v1/instance/network-interfaces/0/access-configs/0/external-ip; echoCopia l'indirizzo IP.
Sul computer locale, apri un nuovo browser web e inserisci l'URL:
http://$ip-address:8000.Viene visualizzata una pagina che mostra la dashboard per questo tutorial:
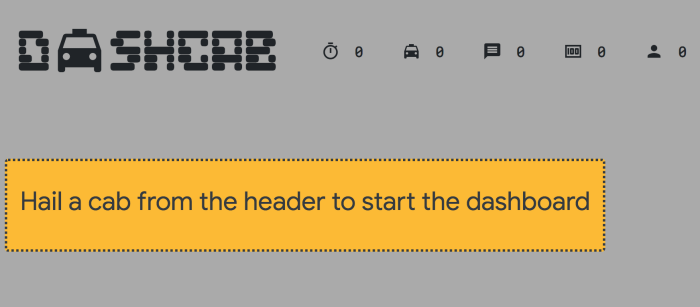
Fai clic sull'icona del taxi in alto per aprire una connessione allo stream e iniziare a elaborare i messaggi.
Le singole corse vengono visualizzate con un campione di nove corse attive renderizzate ogni tre secondi:
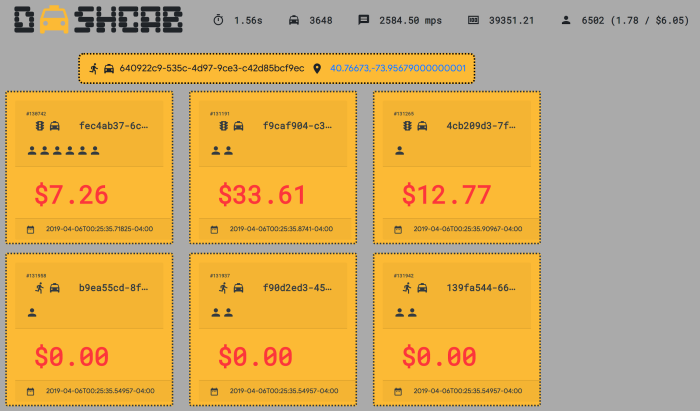
Puoi fare clic sull'icona del taxi in qualsiasi momento per avviare o interrompere lo stream WebSocket. Se la connessione WebSocket viene interrotta, l'icona diventa rossa e gli aggiornamenti delle metriche e delle singole corse vengono interrotti. Per riconnetterti, fai di nuovo clic sull'icona del taxi.
Prestazioni
Lo screenshot seguente mostra il monitor delle prestazioni degli Strumenti per sviluppatori di Chrome mentre la scheda del browser elabora circa 2100 messaggi al secondo.
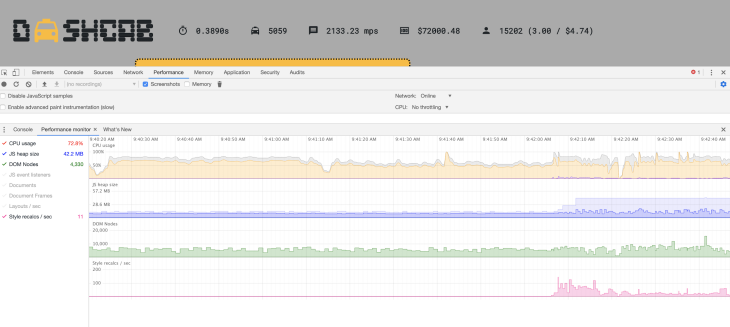
Con l'invio dei messaggi con una latenza di circa 30 ms, l'utilizzo della CPU è in media intorno all'80%. L'utilizzo della memoria viene visualizzato a un minimo di 29 MB, con 57 MB allocati in totale, e aumenta e diminuisce liberamente.


