You can create a Dataproc cluster with a custom image that includes your pre-installed packages. This page shows you how to create a custom image and install it on a Dataproc cluster.
Usage considerations and limitations
Custom image lifetime: To make sure that the clusters receive the latest service updates and bug fixes, the creation of clusters with a custom image is limited to 365 days from the custom image creation date. Note that existing clusters created with a custom-image can run indefinitely.
You may need to use automation if you want to create clusters with a specific custom image for a period of greater than 365 days. For more information, see Create a cluster with an expired custom image.
Linux only: The instructions in this document apply to Linux operating systems only. Other operating systems may be supported in future Dataproc releases.
Supported base images: Custom image builds require starting from a Dataproc base image. The following base images are supported: Debian, Rocky Linux, and Ubuntu.
- Base image availability: New images announced in the Dataproc release notes are not available for use as the base for custom images until one week from their announcement date.
Using optional components:
2.2and earlier base images: By default, all of the Dataproc optional components (OS packages and configs) are installed on the custom image. You can customize the OS package versions and configs.2.3and later base images: Only the selected optional components are installed on the custom image (see thegenerate_custom_image.py--optional-components flag).
Regardless of the base image used for your custom image, when you create your cluster, you must list or select optional components.
Example: Google Cloud CLI cluster creation command:
gcloud dataproc clusters create CLUSTER_NAME --image=CUSTOM_IMAGE_URI \ --optional-components=COMPONENT_NAME \ ... other flags
If the component name is not specified when you create the cluster, the optional component, including any custom OS packages and configs, will be deleted.
Using hosted custom images: If you use a custom image hosted in another project, the Dataproc Service Agent service account in your project must have
compute.images.getpermission on the image in the host project. You can grant this permission by granting theroles/compute.imageUserrole on the hosted image to your project's Dataproc Service Agent service account (see Sharing custom images within an organization).Using secure boot MOK (Machine Owner Key) secrets: To enable secure boot with your Dataproc custom image, do the following:
Enable the Secret Manager API (
secretmanager.googleapis.com. Dataproc generates and manages a key pair using the Secret Manager service.Add the
--service-account="SERVICE_ACCOUNT"flag to thegenerate_custom_image.pycommand when you generate a custom image. Note: You must grant to the service account the Secret Manager Viewer role (roles/secretmanager.viewer) on the project and the Secret Manager Accessor role (roles/secretmanager.secretAccessor) on' the public and private secrets.For more information with examples, see the
README.mdand other files within the examples/secure-boot directory of theGoogleCloudDataproc/custom-imagesrepository on GitHub.To disable secure boot: By default, the Dataproc custom image scripts generate and manage a key pair using Secret Manager when run from a Dataproc cluster. If you don't want to use secure-boot with your custom image, include the
--trusted-cert=""(empty flag value) to thegenerate_custom_image.pycommand when you generate your custom image.
Before you begin
Make sure to set up your project before generating your custom image.
Set up your project
- Sign in to your Google Cloud account. If you're new to Google Cloud, create an account to evaluate how our products perform in real-world scenarios. New customers also get $300 in free credits to run, test, and deploy workloads.
-
In the Google Cloud console, on the project selector page, select or create a Google Cloud project.
Roles required to select or create a project
- Select a project: Selecting a project doesn't require a specific IAM role—you can select any project that you've been granted a role on.
-
Create a project: To create a project, you need the Project Creator
(
roles/resourcemanager.projectCreator), which contains theresourcemanager.projects.createpermission. Learn how to grant roles.
-
Verify that billing is enabled for your Google Cloud project.
-
Enable the Dataproc API, Compute Engine API, and Cloud Storage APIs.
Roles required to enable APIs
To enable APIs, you need the Service Usage Admin IAM role (
roles/serviceusage.serviceUsageAdmin), which contains theserviceusage.services.enablepermission. Learn how to grant roles. -
Install the Google Cloud CLI.
-
If you're using an external identity provider (IdP), you must first sign in to the gcloud CLI with your federated identity.
-
To initialize the gcloud CLI, run the following command:
gcloud init -
In the Google Cloud console, on the project selector page, select or create a Google Cloud project.
Roles required to select or create a project
- Select a project: Selecting a project doesn't require a specific IAM role—you can select any project that you've been granted a role on.
-
Create a project: To create a project, you need the Project Creator
(
roles/resourcemanager.projectCreator), which contains theresourcemanager.projects.createpermission. Learn how to grant roles.
-
Verify that billing is enabled for your Google Cloud project.
-
Enable the Dataproc API, Compute Engine API, and Cloud Storage APIs.
Roles required to enable APIs
To enable APIs, you need the Service Usage Admin IAM role (
roles/serviceusage.serviceUsageAdmin), which contains theserviceusage.services.enablepermission. Learn how to grant roles. -
Install the Google Cloud CLI.
-
If you're using an external identity provider (IdP), you must first sign in to the gcloud CLI with your federated identity.
-
To initialize the gcloud CLI, run the following command:
gcloud init - Install Python 3.11+
- Prepare a customization script that installs custom packages and/or
updates configurations, for example:
#! /usr/bin/bash apt-get -y update apt-get install python-dev apt-get install python-pip pip install numpy
Create a Cloud Storage bucket in your project
- In the Google Cloud console, go to the Cloud Storage Buckets page.
- Click Create.
- On the Create a bucket page, enter your bucket information. To go to the next
step, click Continue.
-
In the Get started section, do the following:
- Enter a globally unique name that meets the bucket naming requirements.
- To add a
bucket label,
expand the Labels section (),
click add_box
Add label, and specify a
keyand avaluefor your label.
-
In the Choose where to store your data section, do the following:
- Select a Location type.
- Choose a location where your bucket's data is permanently stored from the Location type drop-down menu.
- If you select the dual-region location type, you can also choose to enable turbo replication by using the relevant checkbox.
- To set up cross-bucket replication, select
Add cross-bucket replication via Storage Transfer Service and
follow these steps:
Set up cross-bucket replication
- In the Bucket menu, select a bucket.
In the Replication settings section, click Configure to configure settings for the replication job.
The Configure cross-bucket replication pane appears.
- To filter objects to replicate by object name prefix, enter a prefix that you want to include or exclude objects from, then click Add a prefix.
- To set a storage class for the replicated objects, select a storage class from the Storage class menu. If you skip this step, the replicated objects will use the destination bucket's storage class by default.
- Click Done.
-
In the Choose how to store your data section, do the following:
- Select a default storage class for the bucket or Autoclass for automatic storage class management of your bucket's data.
- To enable hierarchical namespace, in the Optimize storage for data-intensive workloads section, select Enable hierarchical namespace on this bucket.
- In the Choose how to control access to objects section, select whether or not your bucket enforces public access prevention, and select an access control method for your bucket's objects.
-
In the Choose how to protect object data section, do the
following:
- Select any of the options under Data protection that you
want to set for your bucket.
- To enable soft delete, click the Soft delete policy (For data recovery) checkbox, and specify the number of days you want to retain objects after deletion.
- To set Object Versioning, click the Object versioning (For version control) checkbox, and specify the maximum number of versions per object and the number of days after which the noncurrent versions expire.
- To enable the retention policy on objects and buckets, click the Retention (For compliance) checkbox, and then do the following:
- To enable Object Retention Lock, click the Enable object retention checkbox.
- To enable Bucket Lock, click the Set bucket retention policy checkbox, and choose a unit of time and a length of time for your retention period.
- To choose how your object data will be encrypted, expand the Data encryption section (), and select a Data encryption method.
- Select any of the options under Data protection that you
want to set for your bucket.
-
In the Get started section, do the following:
- Click Create.
Generate a custom image
You use generate_custom_image.py, a Python program, to create a Dataproc custom image.
How it works
The generate_custom_image.py program launches a temporary
Compute Engine VM instance with the specified Dataproc
base image, then runs the customization script inside the VM instance to install
custom packages and or update configurations. After the customization script
finishes, it shuts down the VM instance and creates a Dataproc custom
image from the VM instance disk. The temporary VM is deleted after the
custom image is created. The custom image is saved and can be used to
create Dataproc clusters.
The generate_custom_image.py program uses gcloud CLI
to run multi-step workflows on Compute Engine.
Run the code
Fork or clone the files on GitHub at Dataproc custom images.
Then, run the generate_custom_image.py script to have Dataproc
generate and save your custom image.
python3 generate_custom_image.py \ --image-name=CUSTOM_IMAGE_NAME \ [--family=CUSTOM_IMAGE_FAMILY_NAME] \ --dataproc-version=IMAGE_VERSION \ --customization-script=LOCAL_PATH \ --zone=ZONE \ --gcs-bucket=gs://BUCKET_NAME \ [--no-smoke-test]
Required flags
--image-name: the output name for your custom image.--dataproc-version: the Dataproc image version to use in your custom image. Specify the version inx.y.z-osorx.y.z-rc-osformat, for example, "2.0.69-debian10".--customization-script: a local path to your script that the tool will run to install your custom packages or perform other customizations. This script is run as a Linux startup script only on the temporary VM used to create the custom image. You can specify a different initialization script for other initialization actions you want to perform when you create a cluster with your custom image.Cross-project images: If your custom image is used to create clusters in different projects, an error can occur due to the
gcloudorgsutilcommand cache stored within the image. You can avoid this issue by including the following command in your customization script to clear cached credentials.rm -r /root/.gsutil /root/.config/gcloud
--zone: the Compute Engine zone wheregenerate_custom_image.pywill create a temporary VM to use to create your custom image.--gcs-bucket: a URI, in the formatgs://BUCKET_NAME, that points to your Cloud Storage bucket.generate_custom_image.pywrites log files to this bucket.
--family: the image family for the custom image. Image families are used to group similar images together, and can be used when creating a cluster as a pointer to the most recent image in the family. For example,custom-2-2-debian12.--no-smoke-test: This is an optional flag that disables smoke testing the newly built custom image. The smoke test creates a Dataproc test cluster with the newly built image, runs a small job, and then deletes the cluster at the end of the test. The smoke test runs by default to verify that the newly built custom image can create a functional Dataproc cluster. Disabling this step by using the--no-smoke-testflag speeds up the custom image build process, but its use is not recommended.--subnet: The subnetwork to use to create the VM that builds the custom Dataproc image. If your project is part of a shared VPC, you must specify the full subnetwork URL in the following format:projects/HOST_PROJECT_ID/regions/REGION/subnetworks/SUBNET.--optional-components: This flag is available only when using base image versions2.3and later. A list of optional components, such as SOLR, RANGER, TRINO, DOCKER, FLINK, HIVE_WEBHCAT, ZEPPELIN, HUDI, ICEBERG, and PIG (PIG is available as an optional component in image versions2.3and later), to install in the image.Example: Google Cloud CLI cluster creation command:
gcloud dataproc clusters create CLUSTER_NAME --image=CUSTOM_IMAGE_URI \ --optional-components=COMPONENT_NAME \ ... other flags
For a listing of available optional flags, see Optional Arguments on GitHub.
If generate_custom_image.py is successful, the imageURI of the custom image is
displayed in the terminal window output (the full imageUri is shown in bold below):
...
managedCluster:
clusterName: verify-image-20180614213641-8308a4cd
config:
gceClusterConfig:
zoneUri: ZONE
masterConfig:
imageUri: https://www.googleapis.com/compute/beta/projects/PROJECT_ID/global/images/CUSTOM_IMAGE_NAME
...
INFO:__main__:Successfully built Dataproc custom image: CUSTOM_IMAGE_NAME
INFO:__main__:
#####################################################################
WARNING: DATAPROC CUSTOM IMAGE 'CUSTOM_IMAGE_NAME'
WILL EXPIRE ON 2018-07-14 21:35:44.133000.
#####################################################################
Custom image version labels (advanced usage)
When using Dataproc's standard custom image tool, the tool
sets a goog-dataproc-version label on the created
custom image. The label reflects the feature capabilities and protocols used by
Dataproc to manage the software on the image.
Advanced usage: If you use your own process to create a custom Dataproc
image, you must add the goog-dataproc-version label manually to your custom
image, as follows:
Extract the
goog-dataproc-versionlabel from the base Dataproc image used to create the custom image.gcloud compute images describe ${BASE_DATAPROC_IMAGE} \ --project cloud-dataproc \ --format="value(labels.goog-dataproc-version)"Set the label on the custom image.
gcloud compute images add-labels IMAGE_NAME --labels=[KEY=VALUE,...]
Use a custom image
You specify the custom image when you create a Dataproc cluster. A custom image is saved in Cloud Compute Images, and is valid to create a Dataproc cluster for 365 days from its creation date (see Create a cluster with an expired custom image to use a custom image after its 365-day expiration date).
Custom image URI
You pass the imageUri of the custom image to the cluster creation operation.
This URI can be specified in one of three ways:
- Full URI:
https://www.googleapis.com/compute/beta/projects/PROJECT_ID/global/images/`gs://`BUCKET_NAME` - Partial URI:
projects/PROJECT_ID/global/images/CUSTOM_IMAGE_NAME - Short name: CUSTOM_IMAGE_NAME
Custom images can also be specified by their family URI, which always chooses the most recent image within the image family.
- Full URI:
https://www.googleapis.com/compute/beta/projects/PROJECT_ID/global/images/family/CUSTOM_IMAGE_FAMILY_NAME/var> - Partial URI:
projects/PROJECT_ID/global/images/family/CUSTOM_IMAGE_FAMILY_NAME
Find the custom image URI
Google Cloud CLI
Run the following command to list the names of your custom images.
gcloud compute images list
Pass the name of your custom image to the following command to list
the URI (selfLink) of your custom image.
gcloud compute images describe custom-image-name
Output snippet:
... name: CUSTOM_IMAGE_NAME selfLink: https://www.googleapis.com/compute/v1/projects/PROJECT_ID/global/images/CUSTOM_IMAGE_NAME ...
Console
- Open the
Compute Engine→Images
page in the Google Cloud console, and then click the image name.
You can insert a query in the
filter imagesfield to limit the number of displayed images.
- The Images details page opens. Click
Equivalent REST.
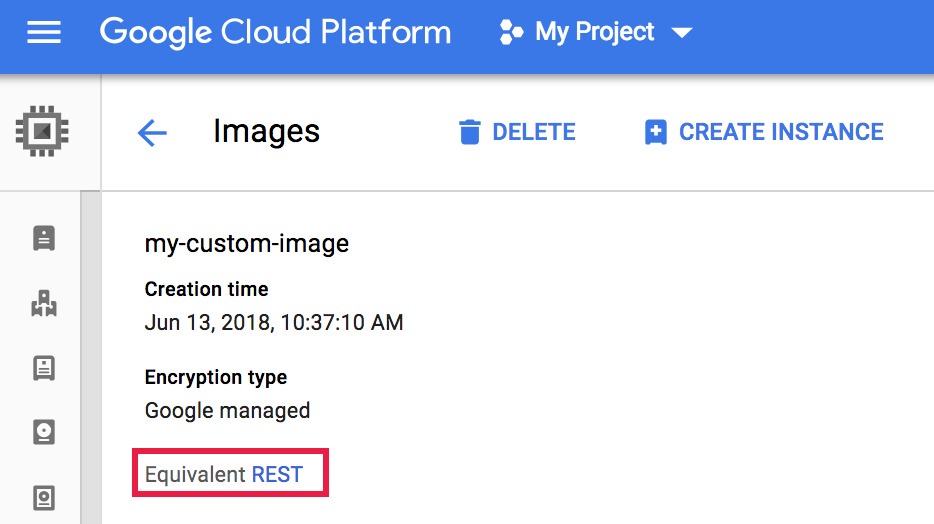
- The REST response lists additional information about the image, including
the
selfLink, which is the image URI.{ ... "name": "my-custom-image", "selfLink": "projects/PROJECT_ID/global/images/CUSTOM_IMAGE_NAME", "sourceDisk": ..., ... }
Create a cluster with a custom image
create a cluster with using the gcloud CLI, the Dataproc API, or the Google Cloud console.
gcloud CLI
Create a Dataproc cluster with a custom image using the
dataproc clusters create
command with the --image flag.
gcloud dataproc clusters create CLUSTER-NAME \ --image=CUSTOM_IMAGE_URI \ --region=REGION \ ... other flags
REST API
Create a cluster with a custom image by specifying custom image URI
in the
InstanceGroupConfig.imageUri
field in the masterConfig, workerConfig, and, if applicable,
secondaryWorkerConfig object included in a
cluster.create
API request.
Example: REST request to create a standard Dataproc cluster (one master, two worker nodes) with a custom image.
POST /v1/projects/PROJECT_ID/regions/REGION/clusters/
{
"clusterName": "CLUSTER_NAME",
"config": {
"masterConfig": {
"imageUri": "projects/PROJECT_ID/global/images/CUSTOM_IMAGE_NAME"
},
"workerConfig": {
"imageUri": "projects/PROJECT_ID/global/images/CUSTOM_IMAGE_NAME"
}
}
}
Console
- Open the Dataproc Create a cluster page. The Set up cluster panel is selected.
- In the Versioning section, click Change. Select the Custom Image tab, choose the custom image to use for your Dataproc cluster, then click Select. Cluster's VMs will be provisioned with the selected custom image.
Override Dataproc cluster properties with a custom image
You can use custom images to overwrite cluster properties that are set during cluster creation. If you create a cluster with a custom image, and the cluster creation operation sets properties with values that are different from those that are set by your custom image, the property values set by your custom image will take precedence.
To set cluster properties with your custom image:
In your custom image customization script, create a
dataproc.custom.propertiesfile in/etc/google-dataproc, then set cluster property values in the file.- Sample
dataproc.custom.propertiesfile:
dataproc.conscrypt.provider.enable=VALUE dataproc.logging.stackdriver.enable=VALUE
- Sample customization script file-creation snippet to override two cluster properties:
cat <<EOF >/etc/google-dataproc/dataproc.custom.properties dataproc.conscrypt.provider.enable=true dataproc.logging.stackdriver.enable=false EOF
- Sample
Create a cluster with an expired custom image
By default, custom images expire 365 days from the date of creation of the image. You can create a cluster that uses an expired custom image by completing the following steps.
Attempt to create a Dataproc cluster with an expired custom image or a custom image that will expire within 10 days.
gcloud dataproc clusters create CLUSTER-NAME \ --image=CUSTOM-IMAGE-NAME \ --region=REGION \ ... other flags
The gcloud CLI will issue an error message that includes the cluster
dataproc:dataproc.custom.image.expiration.tokenproperty name and token value.
dataproc:dataproc.custom.image.expiration.token=TOKEN_VALUE
Copy the TOKEN_VALUE string to the clipboard.
Use the gcloud CLI to create the Dataproc cluster again, adding the copied TOKEN_VALUE as a cluster property.
gcloud dataproc clusters create CLUSTER-NAME \ --image=CUSTOM-IMAGE-NAME \ --properties=dataproc:dataproc.custom.image.expiration.token=TOKEN_VALUE \ --region=REGION \ ... other flags
Cluster creation with the custom image should succeed.
