This page shows you how to view and filter database fleet inventory and health issue information that is displayed on your Database Center dashboard.
Before you begin
View database fleet health information
In the Google Cloud console, go to the Database Center page.
To define the scope of your database fleet, use the drop-down in the Google Cloud console menu bar, select a Google Cloud project, folder, or organization.
Select the Google Cloud project, products and versions, regions, and label and tag filters you want to apply to your dashboard. For more information about filtering by labels and tags, see Filter database resources.
To view a summary of your database fleet inventory, click Overview and view the Fleet inventory pane.
To view a summary of database fleet health issues, view the Fleet issues pane. To learn more about a specific issue, click the issue to see details and any relevant recommendations or next steps.
View recently added database resources
To view the number of database resources added to your database fleet in the last seven days, follow these steps:
Go to the Database Center page in the Google Cloud console.
Click Overview.
In Segment 1, choose how you want to group database resources in your inventory in the first column.
In Segment 2, choose how you want to group database resources in each row.
In Time range, click time range you want for the recently added database resources. The options are:
- 1-day
- 7-days (default)
- 30-days
Filter database fleet health information
You can filter your database resources information to focus on the database fleet information that's important to you. Your filtering choices are applied to the Overview and All Resources pages on the Database Center dashboard.
Your database fleet is represented as database groups and individual database resources. A database group represents all database resources that serve the same data and replicate together (parents and children together as a family).
An individual database resource is anything you provisioned that represents compute and storage (a single family member).
To filter your database resources, follow these steps:
In the Google Cloud console, go to the Database Center page.
To define the scope of your database fleet, use the drop-down in the Google Cloud console menu bar, select a Google Cloud project, folder, or organization.
Select the Google Cloud project, products and versions, regions, and label and tag filters you want to apply to your dashboard. The data that's displayed in your Database Center dashboard view changes based on your filter selections.
Click Overview. This page shows a summary of your database fleet inventory and fleet health issues.
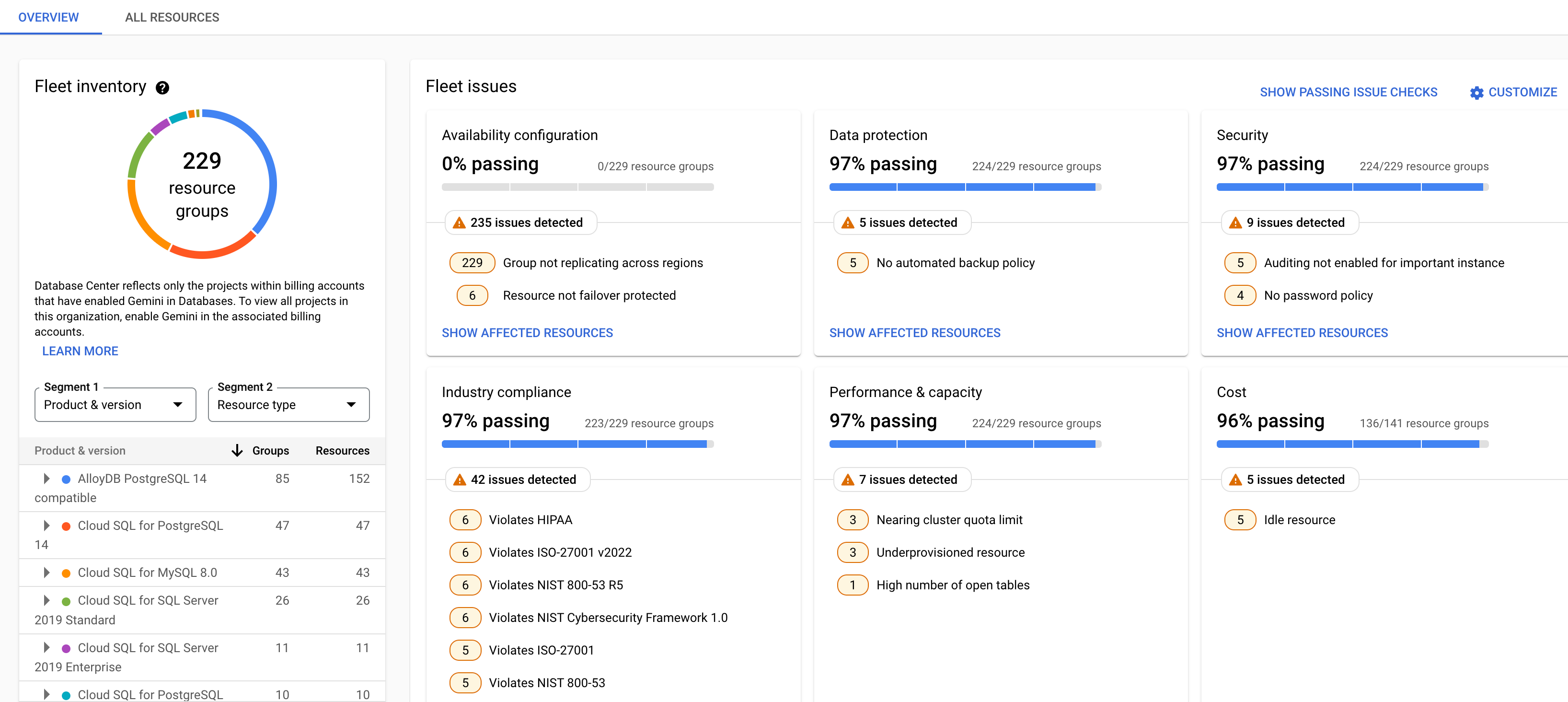
In the Fleet inventory pane, select the filters you want to apply to your database fleet inventory summary.
Optional: To customize the health issues displayed in your Database Center dashboard, click Customize and then select the health issues you want to view.
What's next
- View and filter database fleet health information.
- Filter resources and export fleet inventory information.
- Analyze your database inventory.
