Creare una CA subordinata da una CA esterna
Questa pagina descrive come creare un'autorità di certificazione (CA) subordinata concatenata a un'autorità di certificazione principale esterna.
Se hai già una gerarchia PKI (Public Key Infrastructure) contenente una CA radice e CA subordinate, puoi mantenere la stessa CA radice e creare una CA subordinata in CA Service che si colleghi alla tua CA radice esterna. La chiave e le operazioni della CA radice esterna rimangono al di fuori di Google Cloud. Puoi utilizzare la CA radice esterna solo per emettere il certificato della CA subordinata per Google Cloud. L'autorità di certificazione secondaria è immediatamente attendibile per qualsiasi carico di lavoro che si fidi dell'autorità di certificazione radice esterna. Puoi quindi utilizzare la CA subordinata per emettere i certificati senza dover accedere di nuovo all'autorità di certificazione principale esterna in fase di esecuzione.
Prima di iniziare
- Assicurati di disporre del ruolo IAM Responsabile operativo servizio CA
(
roles/privateca.caManager) o Amministratore servizio CA (roles/privateca.admin). Per informazioni, consulta Configurare i criteri IAM. - Identifica la CA radice esterna.
- Definisci il nome, il soggetto, il periodo di validità e la dimensione della chiave per la CA subordinata. Per informazioni, vedi Determinare le impostazioni CA.
Creare una CA subordinata da una CA esterna
La creazione di una CA subordinata da un'autorità di certificazione esterna prevede i seguenti passaggi:
Genera la richiesta di firma del certificato (CSR) della CA subordinata: il primo passaggio consiste nel generare una CSR per la CA subordinata e poi scaricarla.
Ottieni il certificato della CA subordinata firmato dalla CA radice esterna: il secondo passaggio consiste nell'inviare la CSR alla CA radice esterna per la firma. Assicurati di seguire le istruzioni specifiche della CA radice esterna per l'invio delle CSR e l'ottenimento dei certificati firmati.
Importa il certificato della CA subordinata firmato nel servizio CA: il passaggio finale consiste nel caricare la catena di certificati PEM firmata utilizzando l'interfaccia a riga di comando Google Cloud o la Google Cloud console.
La sezione seguente mostra come creare una CA subordinata da una CA radice esterna.
Crea una CSR
Console
Vai al menu Sicurezza > Servizio autorità di certificazione nella Google Cloud console.
Fai clic sulla scheda Gestore CA.
Fai clic su Crea CA.
Seleziona il tipo di CA:
- Fai clic su CA subordinata.
- Nel campo Valido per, inserisci la durata per la quale vuoi che i certificati emessi dal certificato CA siano validi.
- Fai clic su La CA principale è esterna.
- Scegli una delle opzioni disponibili per il livello della CA. Per ulteriori informazioni, consulta Selezionare i livelli di operazioni.
- In Regionalizzazione, seleziona una posizione CA dall'elenco.
- Fai clic su Avanti.
- Nel campo Organizzazione (O), inserisci il nome della tua azienda.
- (Facoltativo) Nel campo Unità organizzativa (OU), inserisci la suddivisione dell'azienda o la business unit.
- (Facoltativo) Nel campo Nome paese (C), inserisci un codice paese di due lettere.
- (Facoltativo) Nel campo Nome stato o provincia, inserisci il nome del tuo stato.
- (Facoltativo) Nel campo Nome località, inserisci il nome della tua città.
- Nel campo Nome comune CA (CN), inserisci il nome della CA.
- Fai clic su Continua.
- Scegli l'algoritmo chiave più adatto alle tue esigenze. Per informazioni su come scegliere l'algoritmo chiave più adatto, consulta Scegliere un algoritmo chiave.
- Fai clic su Continua.
- Scegli se utilizzare un bucket Cloud Storage gestito da Google o dal cliente.
- Per un bucket Cloud Storage gestito da Google, il servizio CA crea un bucket gestito da Google nella stessa posizione della CA.
- Per un bucket Cloud Storage gestito dal cliente, fai clic su Sfoglia e seleziona uno dei bucket Cloud Storage esistenti.
- Fai clic su Continua.
I passaggi che seguono sono facoltativi.
Se vuoi aggiungere etichette alla CA:
- Fai clic su Aggiungi elemento.
- Nel campo Chiave 1, inserisci la chiave dell'etichetta.
- Nel campo Valore 1, inserisci il valore dell'etichetta.
- Se vuoi aggiungere un'altra etichetta, fai clic su Aggiungi elemento. Aggiungi poi la chiave e il valore dell'etichetta come indicato nei passaggi 2 e 3.
- Fai clic su Continua.
Esamina attentamente tutte le impostazioni, poi fai clic su Fine per creare la CA.
Scarica il file CSR
- Nella pagina Autorità di certificazione, seleziona l'autorità di certificazione da attivare.
- Fai clic su Attiva.
Nella finestra di dialogo visualizzata, fai clic su Scarica CSR.
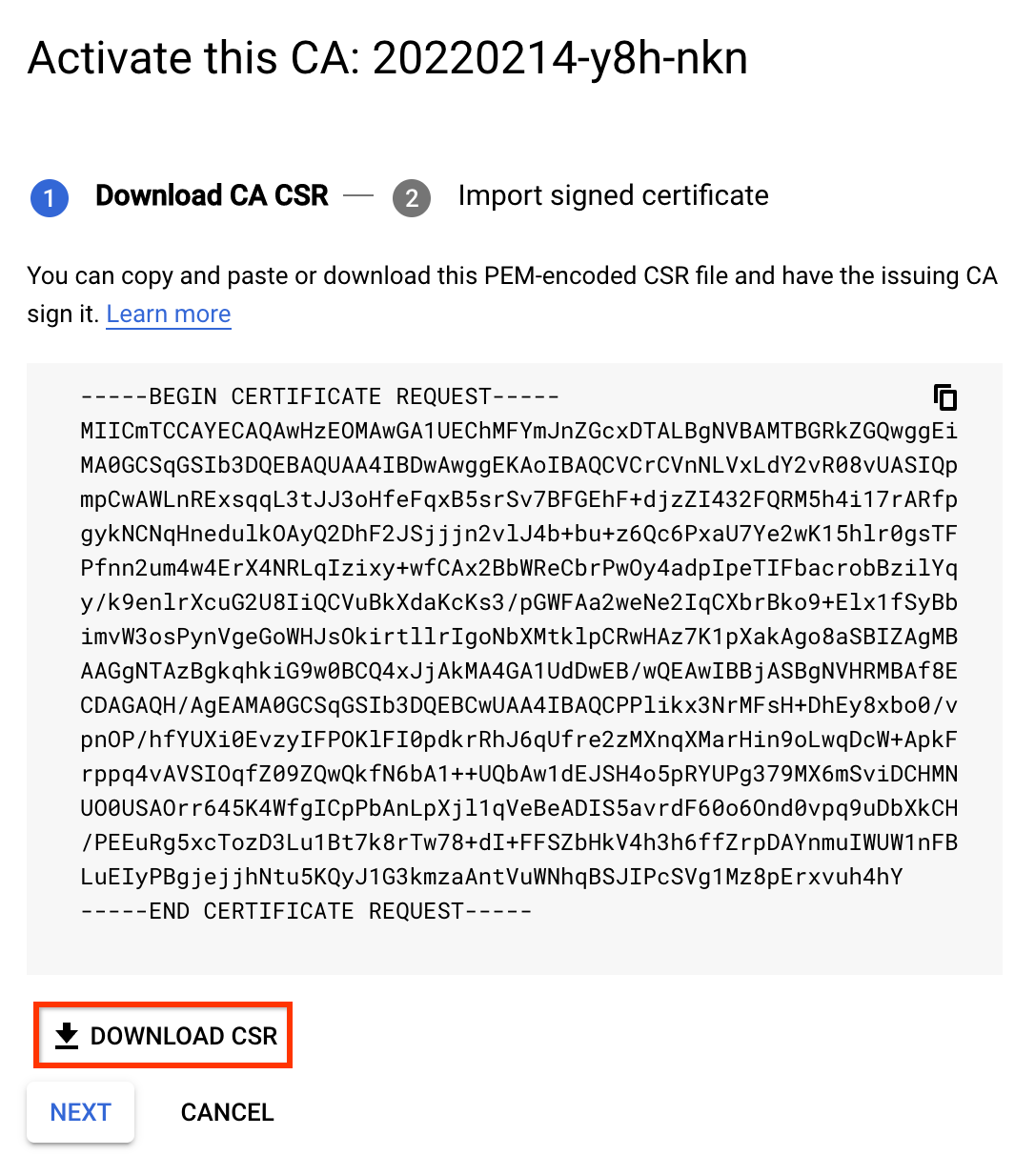
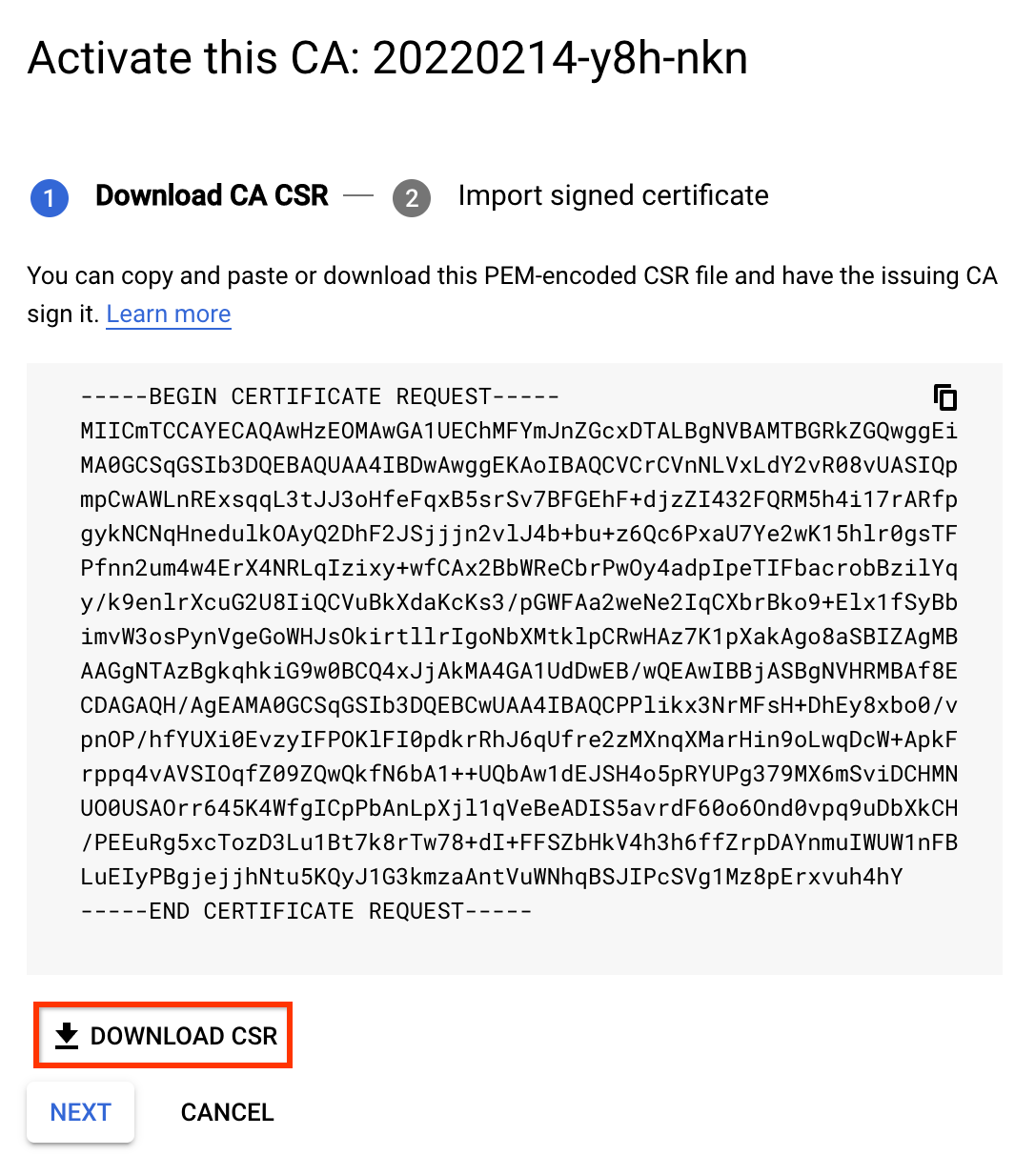
gcloud
Per creare un pool di CA per la CA secondaria, esegui il seguente comando. Per ulteriori informazioni, vedi Creare un pool di CA.
gcloud privateca pools create SUBORDINATE_POOL_ID --location=LOCATIONSostituisci quanto segue:
- SUBORDINATE_POOL_ID: il nome del pool di CA.
- LOCATION: la posizione del pool di CA.
Per creare una CA secondaria nel pool di CA creato, esegui il seguente
gcloudcomando. Il comandogcloudcrea anche una CSR e la salva nel file FILE_NAME.gcloud privateca subordinates create SUBORDINATE_CA_ID \ --pool=SUBORDINATE_POOL_ID \ --location=LOCATION \ --create-csr --csr-output-file=FILE_NAME \ --key-algorithm="ec-p256-sha256" \ --subject="CN=Example Server TLS CA, O=Example LLC"Sostituisci quanto segue:
- SUBORDINATE_CA_ID: l'identificatore univoco della CA subordinata.
- SUBORDINATE_POOL_ID: il nome del pool di CA.
- LOCATION: la posizione del pool di CA.
- FILE_NAME: il nome del file in cui viene scritto il CSR con codifica PEM.
Il flag
--key-algorithmprende l'algoritmo di crittografia che vuoi utilizzare per creare una chiave Cloud HSM gestita per la CA.Il flag
--subjectprende il nome X.501 dell'oggetto del certificato.Per ulteriori informazioni sul comando
gcloud privateca subordinates create, consulta gcloud privateca subordinates create.
Quando viene creato il CSR, viene restituita la seguente dichiarazione:
Created Certificate Authority [projects/my-project-pki/locations/us-west1/caPools/SUBORDINATE_POOL_ID/certificateAuthorities/SUBORDINATE_CA_ID] and saved CSR to FILE_NAME.
Per visualizzare l'elenco completo delle impostazioni disponibili, esegui il seguente comando:
gcloud privateca subordinates create --help
Se perdi il file CSR, puoi scaricarlo di nuovo utilizzando il seguente comando:
gcloud privateca subordinates get-csr SUBORDINATE_CA_ID \
--pool=SUBORDINATE_POOL_ID \
--location=LOCATION
Terraform
Per creare un pool di CA e una CA subordinata in quel pool di CA, utilizza il seguente file di configurazione:
resource "google_privateca_ca_pool" "default" { name = "test-ca-pool" location = "us-central1" tier = "ENTERPRISE" } resource "google_privateca_certificate_authority" "sub-ca" { pool = google_privateca_ca_pool.default.name certificate_authority_id = "my-certificate-authority-sub" location = "us-central1" config { subject_config { subject { organization = "HashiCorp" common_name = "my-subordinate-authority" } subject_alt_name { dns_names = ["hashicorp.com"] } } x509_config { ca_options { is_ca = true # Force the sub CA to only issue leaf certs max_issuer_path_length = 0 } key_usage { base_key_usage { cert_sign = true crl_sign = true } extended_key_usage { } } } } lifetime = "86400s" key_spec { algorithm = "RSA_PKCS1_4096_SHA256" } type = "SUBORDINATE" }Per recuperare il CSR, aggiungi la seguente configurazione.
data "google_privateca_certificate_authority" "sub-ca-csr" { location = "us-central1" pool = google_privateca_ca_pool.default.name certificate_authority_id = google_privateca_certificate_authority.sub-ca.certificate_authority_id } output "csr" { value = data.google_privateca_certificate_authority.sub-ca-csr.pem_csr }Esegui
terraform apply.
Firma la CSR
Passa il file CSR generato al membro della tua organizzazione responsabile dell'emissione del certificato e richiedi di firmarlo. I passaggi specifici dipendono dalla configurazione della tua organizzazione.
Puoi fare esperimenti con una semplice CA radice utilizzando i seguenti comandi openssl:
Shell
Configura le impostazioni per la nuova CA principale.
cat > root.conf <<- EOM
[ req ]
distinguished_name = req_distinguished_name
x509_extensions = v3_ca
prompt = no
[ req_distinguished_name ]
commonName = Sample Root
[ v3_ca ]
subjectKeyIdentifier=hash
basicConstraints=critical, CA:true
EOM
Crea la nuova CA radice.
openssl req -x509 -new -nodes -config root.conf -keyout rootCA.key \
-days 3000 -out rootCA.crt -batch
Configura le estensioni da aggiungere al nuovo certificato CA subordinato.
cat > extensions.conf <<- EOM
basicConstraints=critical,CA:TRUE,pathlen:0
keyUsage=critical,keyCertSign,cRLSign
extendedKeyUsage=critical,serverAuth
subjectKeyIdentifier=hash
authorityKeyIdentifier=keyid
EOM
Firma la CSR della CA subordinata con questa radice.
openssl x509 -req -in FILE_NAME -CA rootCA.crt -CAkey rootCA.key \
-CAcreateserial -out subordinate.crt -days 1095 -sha256 -extfile extensions.conf
Concatena l'intera catena di certificati in un unico file.
cat subordinate.crt > chain.crt
cat rootCA.crt >> chain.crt
Carica il certificato firmato
Per attivare una CA subordinata utilizzando un certificato firmato:
Console
Vai alla pagina Certificate Authority Service nella consoleGoogle Cloud .
Fai clic sulla scheda Gestore CA.
In Autorità di certificazione, scegli l'autorità di certificazione subordinata che hai creato.
Fai clic su Attiva.
Nella finestra di dialogo visualizzata, fai clic su Scarica CSR per scaricare il file CSR con codifica PEM che la CA emittente può firmare.
Fai clic su Avanti.
Nel campo Carica la catena di certificati, fai clic su Sfoglia.
Carica il file del certificato firmato con estensione
.crt.Fai clic su Attiva.
gcloud
gcloud privateca subordinates activate SUBORDINATE_CA_ID \
--pool=SUBORDINATE_POOL_ID \
--location=LOCATION \
--pem-chain ./chain.crt
Sostituisci quanto segue:
- SUBORDINATE_CA_ID: l'identificatore univoco della CA subordinata che vuoi attivare.
- SUBORDINATE_POOL_ID: il nome del pool di CA che contiene la CA subordinata.
- LOCATION: la posizione del pool di CA. Per l'elenco completo delle località, consulta Località.
Il flag --pem-chain è obbligatorio. Questo flag prende il file contenente l'elenco dei certificati con codifica PEM. L'elenco dei certificati inizia con il certificato CA corrente e termina con il certificato CA radice.
Per ulteriori informazioni sul comando gcloud privateca subordinates activate, consulta gcloud privateca subordinates activate.
Quando viene caricato il certificato firmato, viene restituita la seguente dichiarazione:
Activated certificate authority [SUBORDINATE_CA_ID].
Terraform
- Salva il certificato CA firmato a livello locale come
subordinate.crt. - Salva i certificati CA del firmatario localmente come
rootCA.crt. - Rimuovi la configurazione per il recupero della CSR indicata nel primo passaggio, poiché tenta di recuperare la CSR, che non è consentita dopo l'attivazione della CA.
Aggiorna la configurazione della CA secondaria con i seguenti campi ed esegui
terraform apply.pem_ca_certificate = file("subordinate.crt") subordinate_config { pem_issuer_chain { pem_certificates = [file("rootCA.crt")] } }
Se la catena dell'emittente include più di una CA, specifica il valore come
[file("intermediateCA.cert"), file("rootCA.crt")].
Passaggi successivi
- Scopri come richiedere i certificati.
- Scopri di più sui modelli e sulle norme di emissione.

