Create and run a build in a private pool
This page explains how to create a Cloud Build private pool connected to the service producer network, and run a build in the private pool.
The service producer network is the network that hosts the private pool. By default, a private pool is set up to use the service producer network, which provides a build environment with:
- Configurable machine types
- Configurable disk sizes
- Access to resources in the public internet, such as resources in a repository or a registry
To follow step-by-step guidance for this task directly in the Cloud Shell Editor, click Guide me:
Before you begin
- Sign in to your Google Cloud account. If you're new to Google Cloud, create an account to evaluate how our products perform in real-world scenarios. New customers also get $300 in free credits to run, test, and deploy workloads.
-
In the Google Cloud console, on the project selector page, select or create a Google Cloud project.
Roles required to select or create a project
- Select a project: Selecting a project doesn't require a specific IAM role—you can select any project that you've been granted a role on.
-
Create a project: To create a project, you need the Project Creator
(
roles/resourcemanager.projectCreator), which contains theresourcemanager.projects.createpermission. Learn how to grant roles.
-
Verify that billing is enabled for your Google Cloud project.
-
Enable the Cloud Build API.
Roles required to enable APIs
To enable APIs, you need the Service Usage Admin IAM role (
roles/serviceusage.serviceUsageAdmin), which contains theserviceusage.services.enablepermission. Learn how to grant roles. -
Install the Google Cloud CLI.
-
If you're using an external identity provider (IdP), you must first sign in to the gcloud CLI with your federated identity.
-
To initialize the gcloud CLI, run the following command:
gcloud init -
In the Google Cloud console, on the project selector page, select or create a Google Cloud project.
Roles required to select or create a project
- Select a project: Selecting a project doesn't require a specific IAM role—you can select any project that you've been granted a role on.
-
Create a project: To create a project, you need the Project Creator
(
roles/resourcemanager.projectCreator), which contains theresourcemanager.projects.createpermission. Learn how to grant roles.
-
Verify that billing is enabled for your Google Cloud project.
-
Enable the Cloud Build API.
Roles required to enable APIs
To enable APIs, you need the Service Usage Admin IAM role (
roles/serviceusage.serviceUsageAdmin), which contains theserviceusage.services.enablepermission. Learn how to grant roles. -
Install the Google Cloud CLI.
-
If you're using an external identity provider (IdP), you must first sign in to the gcloud CLI with your federated identity.
-
To initialize the gcloud CLI, run the following command:
gcloud init
Create a private pool
In the Google Cloud console, open the Cloud Build Worker pool tab:
Click
Create .In the Create private pool panel, enter the following settings:
In the
Name field, entermy-first-privatepool.In the
Region field, selectus-central1.In the
Machine type field, selecte2-standard-2.In the
Available disk size field, enter800.Leave the
Network project number field blank.Leave the
Network field blank.Make sure
Assign external IPs is selected.
Click
Allow a short time for the private pool to be created. After the private pool is created, it is listed on the Worker pool tab.

Run a build in a private pool
Open a terminal window.
Create a new directory named
quickstart-private-pooland navigate into it:mkdir quickstart-private-pool cd quickstart-private-poolCreate a file named
cloudbuild.yamlwith the following contents:steps: - name: "bash" script: echo "I am running in a private pool!" options: pool: name: "projects/$PROJECT_ID/locations/us-central1/workerPools/my-first-privatepool"Start the build using the build config file:
gcloud builds submit
When the build is complete, you'll see an output similar to the following:
I am running in a private pool!
PUSH
DONE
------------------------------------------------------------------------------------------------------------------------------------ ------------------------------------------------------------------------
ID CREATE_TIME DURATION SOURCE IMAGES STATUS
5df45735-6414-40b7-9e10-e6d2023c8cea 2020-08-31T13:16:18+00:00 10S gs://private-pool-test_cloudbuild/source/1598879777.206444- 58901ecbd14e431f8cdacc85d5dd0fc3.tgz - SUCCESS
View build details
Open the Build history page in the Google Cloud console.
In the
You will see the build that you ran in the private pool.Region drop-down box, select us-central1.Click on the build to view the build details, such as build summary and artifacts.
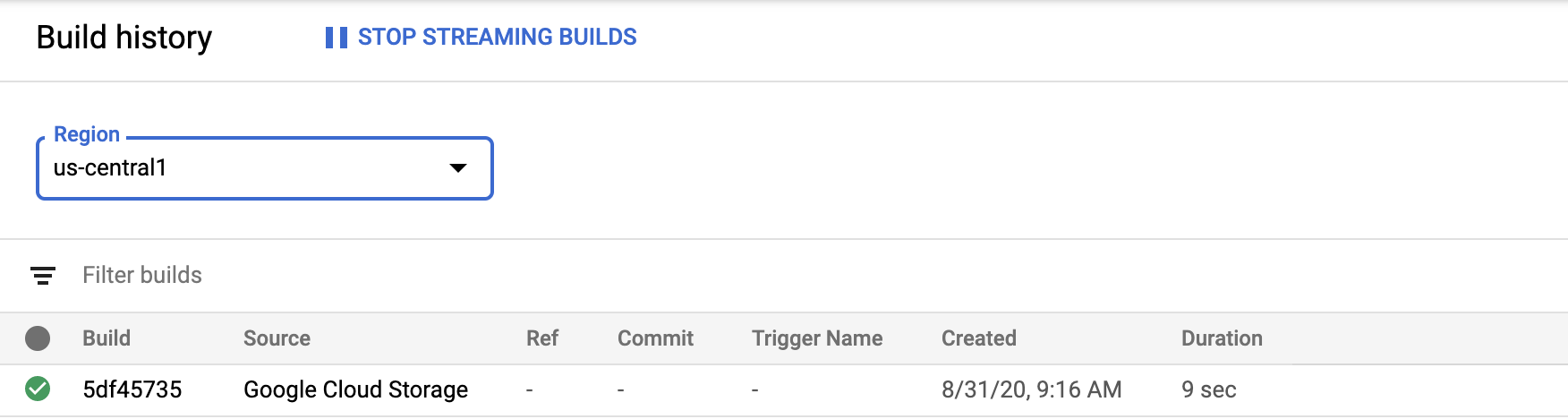
Clean up
To avoid incurring charges to your Google Cloud account for the resources used on this page, follow these steps.
Open the Worker pool page in the Google Cloud console:
In the row with your private pool, click the trash icon.
In the Delete private pool? pop-up box, click Delete.
The private pool that you created as part of this quickstart is now deleted. You might need to refresh your screen to delete the private pool from the Worker pool page.
What's next
- Learn how to create a private VPC peering connection.
- Learn more about private pools.
