Questo tutorial mostra come configurare e testare un criterio di autorizzazione binaria che richiede attestazioni. Questo tipo di policy protegge la catena di fornitura del software basata su container definendo chi può eseguire il deployment di immagini container su Google Kubernetes Engine (GKE) e quali immagini container possono essere sottoposte a deployment da GKE.
Al momento del deployment, Autorizzazione binaria utilizza gli attestatori per verificare le firme digitali nelle attestazioni. Le attestazioni sono state create dai firmatari nell'ambito del processo di compilazione.
In questo tutorial, il cluster GKE, le attestazioni e gli attestatori si trovano tutti in un unico progetto. Una configurazione a progetto singolo è particolarmente utile per testare o sperimentare il servizio. Per un esempio più realistico, consulta la configurazione multi-progetto.
I passaggi riportati di seguito descrivono le attività che esegui dalla console Google Cloud , nonché alcune attività che esegui utilizzando i comandi gcloud. Per eseguire questi passaggi
utilizzando gcloud, consulta Inizia a utilizzare Google Cloud CLI.
Impostare il progetto predefinito
Per facilitare i comandi successivi, memorizza l'ID progetto Google Cloud in una variabile di ambiente come segue:
PROJECT_ID=PROJECT_ID
dove PROJECT_ID è il nome del tuo progetto.
Se il progetto predefinito non è selezionato, impostalo ora:
gcloud config set project ${PROJECT_ID}
Crea un cluster con Autorizzazione binaria abilitata
Crea il cluster
Ora puoi creare un cluster GKE con Autorizzazione binaria
abilitata. Qui crei un cluster denominato test-cluster nella zona GKE us-central1-a.
Per creare il cluster:
Visita il menu GKE nella console Google Cloud .
Fai clic su Crea cluster.
Inserisci
test-clusternel campo Nome.Seleziona A livello di zona nelle opzioni Tipo di località.
Seleziona
us-central1-adall'elenco a discesa Zona.Fai clic su Disponibilità, networking, sicurezza e funzionalità aggiuntive.
Nella sezione Sicurezza, seleziona Attiva Autorizzazione binaria.
Seleziona Solo applicazione forzata.
Fai clic su Crea.
Configura kubectl
Devi anche aggiornare il file kubeconfig locale per l'installazione di kubectl. In questo modo vengono fornite le credenziali e le informazioni sull'endpoint necessarie per
accedere al cluster in GKE.
Per aggiornare il file kubeconfig locale:
gcloud container clusters get-credentials \
--zone us-central1-a \
test-cluster
Visualizzare la policy predefinita
Un criterio in Autorizzazione binaria è un insieme di regole che governano il deployment delle immagini container. Puoi avere un criterio per progetto. Per impostazione predefinita, il criterio è configurato per consentire il deployment di tutte le immagini container.
Per visualizzare il criterio predefinito:
Vai alla pagina Autorizzazione binaria nella console Google Cloud .
Fai clic su Modifica criterio.
In Regola predefinita di progetto, viene visualizzata l'opzione Consenti tutte le immagini.
Fai clic su Save Policy (Salva criterio).
Crea un attestatore
Un attestatore è l'autorità di verifica che lo strumento di applicazione di Autorizzazione binaria utilizza al momento del deployment per decidere se consentire a GKE di eseguire il deployment dell'immagine container firmata corrispondente. L'attestatore contiene la chiave pubblica ed è in genere gestito dalle persone responsabili della sicurezza della catena di fornitura del software.
Per creare un attestatore, devi:
- Crea l'attestatore in Autorizzazione binaria
- Genera automaticamente una nota dell'attestatore associata in Artifact Analysis per archiviare i metadati di attestazione attendibili utilizzati nel processo di autorizzazione
Per questo tutorial, hai un attestatore di nome test-attestor. In uno scenario reale, puoi avere un numero qualsiasi di attestatori, ognuno dei quali rappresenta una parte che partecipa al processo di autorizzazione per l'immagine.
Genera una coppia di chiavi
Autorizzazione binaria utilizza chiavi crittografiche per verificare in modo sicuro l'identità dei firmatari. In questo modo, solo le immagini container autorizzate possono essere sottoposte a deployment. La coppia di chiavi è costituita da una chiave privata e una chiave pubblica. Il firmatario utilizza la chiave privata per firmare il digest dell'immagine container, producendo una firma che viene poi archiviata in un'attestazione. La chiave pubblica è memorizzata nell'attestatore. Al momento del deployment, l'enforcer di Autorizzazione binaria utilizza la chiave pubblica dell'attestatore per verificare la firma nell'attestazione prima di consentire il deployment del container.
In questo tutorial, utilizzi il formato Public-Key Infrastructure (X.509) (PKIX) per le chiavi di crittografia. Questo tutorial utilizza l'algoritmo di firma digitale con curva ellittica (ECDSA) consigliato per generare una coppia di chiavi PKIX. Puoi anche utilizzare chiavi RSA o PGP per la firma. Per ulteriori informazioni sugli algoritmi di firma, consulta la sezione Finalità e algoritmi delle chiavi.
Le chiavi generate e archiviate da Cloud Key Management Service (Cloud KMS) sono conformi a PKIX. Per ulteriori informazioni sull'utilizzo delle chiavi PKIX e di Cloud KMS, consulta la sezione Creazione di attestatori mediante l'interfaccia a riga di comando.
Per generare una coppia di chiavi PKIX:
Crea la chiave privata:
PRIVATE_KEY_FILE="/tmp/ec_private.pem" openssl ecparam -genkey -name prime256v1 -noout -out ${PRIVATE_KEY_FILE}Estrai la chiave pubblica dalla chiave privata:
PUBLIC_KEY_FILE="/tmp/ec_public.pem" openssl ec -in ${PRIVATE_KEY_FILE} -pubout -out ${PUBLIC_KEY_FILE}
Crea l'attestatore
Ora puoi creare l'attestatore in Autorizzazione binaria e associare la chiave pubblica che hai creato.
Per creare l'attestatore:
Torna alla pagina Autorizzazione binaria nella console Google Cloud .
Nella scheda Attestatori, fai clic su Crea.
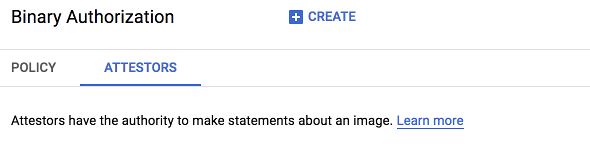
Compila i campi come segue:
Inserisci
test-attestornel campo Nome attestatore.Verifica che la casella Crea automaticamente una nota Artifact Analysis sia selezionata.
Fai clic su Aggiungi una chiave pubblica PKIX.
Apri
/tmp/ec_public.pemin un editor di testo. Questo è il file della chiave pubblica che hai creato nel passaggio precedente. Copia i contenuti del file nella casella di testo Materiale della chiave pubblica.Fai clic su
Elliptic Curve P-256 - SHA256 Digestnel menu a discesa Algoritmo di firma.Fai clic su Fine.
Fai clic su Crea per creare l'attestatore.
Memorizza l'ID chiave pubblica.
Per visualizzare l'ID della chiave pubblica dell'attestatore dopo averlo aggiunto, utilizza
gcloud container binauthz attestors describe ${ATTESTOR_NAME}. Per creare una variabile di ambiente per archiviare l'ID della chiave pubblica, esegui questo comando:ATTESTOR_NAME=test-attestor PUBLIC_KEY_ID=$(gcloud container binauthz attestors describe ${ATTESTOR_NAME}\ --format='value(userOwnedGrafeasNote.publicKeys[0].id)')
Configura il criterio
Ora puoi configurare i criteri:
Torna alla pagina Autorizzazione binaria nella console Google Cloud .
Nella scheda Policy, fai clic su Modifica policy.
Seleziona Consenti solo le immagini approvate dai seguenti attestatori.
Fai clic su Aggiungi attestatori.
Fai clic su Aggiungi in base a nome progetto e attestatore.
Inserisci PROJECT_ID nel campo Nome progetto.
Inserisci
test-attestornel campo Nome attestatore.Fai clic su Aggiungi 1 attestatore.
Fai clic su Save Policy (Salva criterio).
Per saperne di più, consulta Configurazione di una policy utilizzando la console.
Testare la policy
Puoi testare il criterio che hai configurato sopra provando a eseguire il deployment di un'immagine container di esempio nel cluster. I criteri bloccheranno il deployment perché non è stata eseguita l'attestazione richiesta.
Per questo tutorial, puoi utilizzare immagini di esempio da Artifact Registry. L'immagine di Artifact Registry si trova
nel percorso us-docker.pkg.dev/google-samples/containers/gke/hello-app:1.0.
Il percorso contiene un'immagine pubblica creata da Google che contiene un'applicazione di esempio "Hello,
World!".
Per provare a eseguire il deployment dell'immagine, esegui questo comando:
kubectl run hello-server --image us-docker.pkg.dev/google-samples/containers/gke/hello-app:1.0 --port 8080
Ora verifica che il deployment sia stato bloccato da Autorizzazione binaria:
kubectl get pods
Il comando stampa il seguente messaggio, che indica che l'immagine non è stata di cui è stato eseguito il deployment:
No resources found.
Puoi ottenere ulteriori dettagli sul deployment:
kubectl get event --template \
'{{range.items}}{{"\033[0;36m"}}{{.reason}}:{{"\033[0m"}}\{{.message}}{{"\n"}}{{end}}'
Viene visualizzata una risposta simile alla seguente:
FailedCreate: Error creating: pods POD_NAME is forbidden: admission webhook "imagepolicywebhook.image-policy.k8s.io" denied the request: Image IMAGE_NAME denied by Binary Authorization default admission rule. Image IMAGE_NAME denied by ATTESTOR_NAME: No attestations found
In questo output:
- POD_NAME: il nome del pod.
- IMAGE_NAME: il nome dell'immagine.
- ATTESTOR_NAME: il nome dell'attestatore.
Assicurati di eliminare il deployment per poter procedere al passaggio successivo:
kubectl delete deployment hello-server
Creare un'attestazione
Un'attestazione è un documento digitale creato da un firmatario che certifica che GKE è autorizzato a eseguire il deployment dell'immagine container associata. Il processo di creazione di un'attestazione è talvolta chiamato "firma di un'immagine".
In questo tutorial, crei un'attestazione per le immagini di esempio di Artifact Registry.
Per creare un'attestazione:
Imposta le variabili che memorizzano il percorso del registro e il digest dell'immagine, nonché il nome dell'attestatore:
Artifact Registry
IMAGE_PATH="us-docker.pkg.dev/google-samples/containers/gke/hello-app" IMAGE_DIGEST="sha256:37e5287945774f27b418ce567cd77f4bbc9ef44a1bcd1a2312369f31f9cce567" ATTESTOR="test-attestor" IMAGE_TO_ATTEST=${IMAGE_PATH}@${IMAGE_DIGEST}Genera il payload di attestazione:
Artifact Registry
gcloud container binauthz create-signature-payload \ --artifact-url=${IMAGE_PATH}@${IMAGE_DIGEST} > /tmp/generated_payload.jsonIl file JSON del payload ha i seguenti contenuti:
{ "critical": { "identity": { "docker-reference": "us-docker.pkg.dev/google-samples/containers/gke/hello-app" }, "image": { "docker-manifest-digest": "sha256:37e5287945774f27b418ce567cd77f4bbc9ef44a1bcd1a2312369f31f9cce567" }, "type": "Google cloud binauthz container signature" } }Firma il payload con la tua chiave privata PKIX e genera un file di firma:
openssl dgst -sha256 -sign ${PRIVATE_KEY_FILE} /tmp/generated_payload.json > /tmp/ec_signatureIl file della firma è una versione con firma digitale del file JSON del payload che hai creato sopra.
Crea e convalida l'attestazione:
gcloud container binauthz attestations create \ --project="${PROJECT_ID}" \ --artifact-url="${IMAGE_TO_ATTEST}" \ --attestor="projects/${PROJECT_ID}/attestors/${ATTESTOR_NAME}" \ --signature-file=/tmp/ec_signature \ --public-key-id="${PUBLIC_KEY_ID}" \ --validatedove
PUBLIC_KEY_IDè l'ID chiave pubblica che hai trovato in Genera una coppia di chiavi PKIX sopra.Il flag
validateverifica che l'attestazione possa essere verificata dall'attestatore configurato nelle norme.Verifica che l'attestazione sia stata creata:
gcloud container binauthz attestations list \ --attestor=$ATTESTOR_NAME --attestor-project=$PROJECT_ID
Per saperne di più sulla creazione di attestazioni, consulta la sezione Creazione di attestazioni.
Testa di nuovo la policy
Ancora una volta, testa il criterio eseguendo il deployment di un'immagine container di esempio nel cluster.
Questa volta, devi eseguire il deployment dell'immagine utilizzando il digest anziché un tag come
1.0 o latest, poiché Autorizzazione binaria utilizzerà il digest per cercare
le attestazioni. In questo caso, Autorizzazione binaria consente il deployment dell'immagine perché è stata eseguita l'attestazione richiesta.
Per eseguire il deployment dell'immagine, esegui questo comando:
kubectl run hello-server --image ${IMAGE_PATH}@${IMAGE_DIGEST} --port 8080
Per verificare che l'immagine sia stata sottoposta a deployment, esegui questo comando:
kubectl get pods
Il comando stampa un messaggio simile al seguente, che indica che il deployment è andato a buon fine:
NAME READY STATUS RESTARTS AGE hello-server-579859fb5b-h2k8s 1/1 Running 0 1m
Per eliminare il pod, esegui questo comando:
kubectl delete pod hello-server

