Puedes combinar la exportación de datos de Facturación de Cloud a BigQuery con Looker Studio para estar al día de tus Google Cloud costes.
En este documento se explica cómo configurar el panel de control Estadísticas de uso y costes de facturación con tus datos de Facturación de Cloud. Puedes usar el panel de control para responder a preguntas sobre tu Google Cloud gasto, como ¿Cuánto estoy gastando en recursos de Compute Engine? y ¿Qué entornos me cuestan más?.
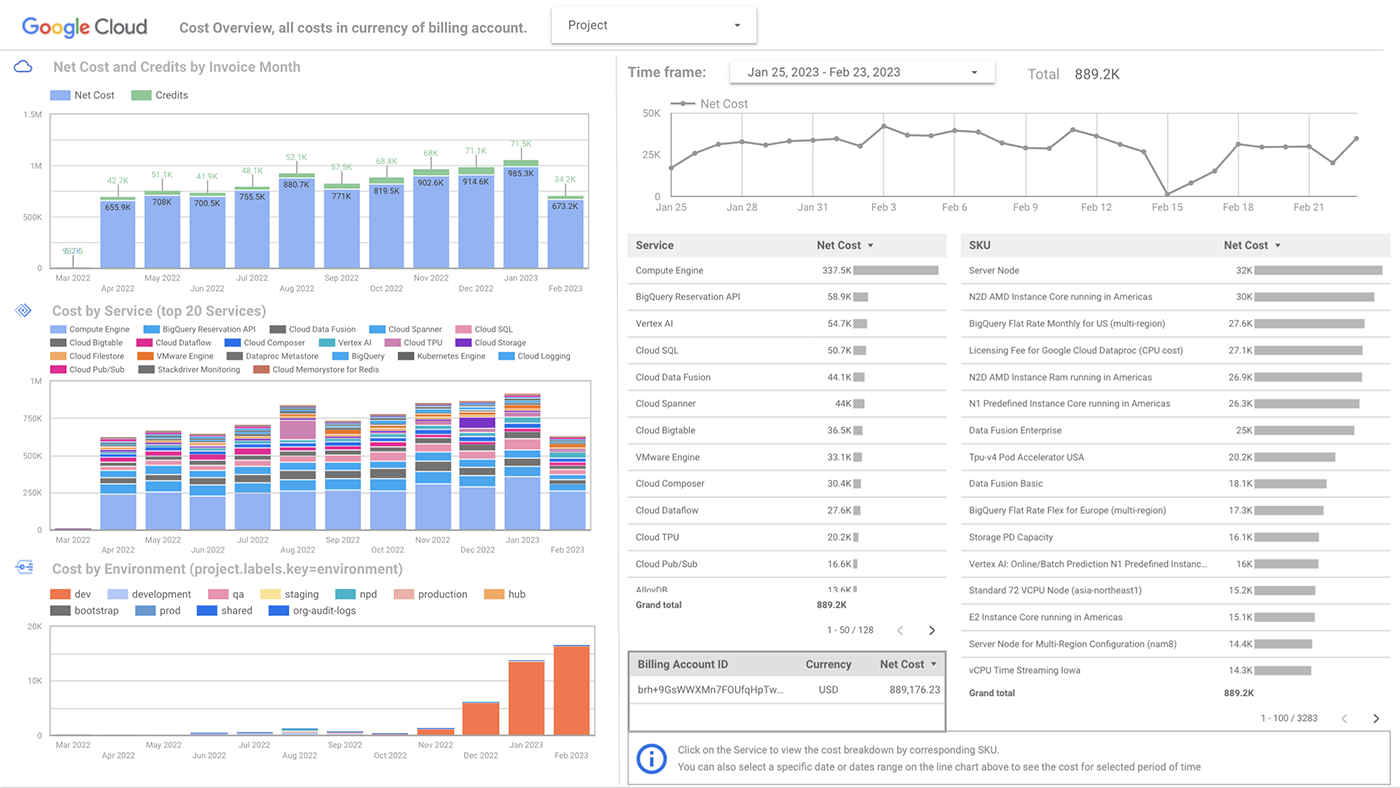
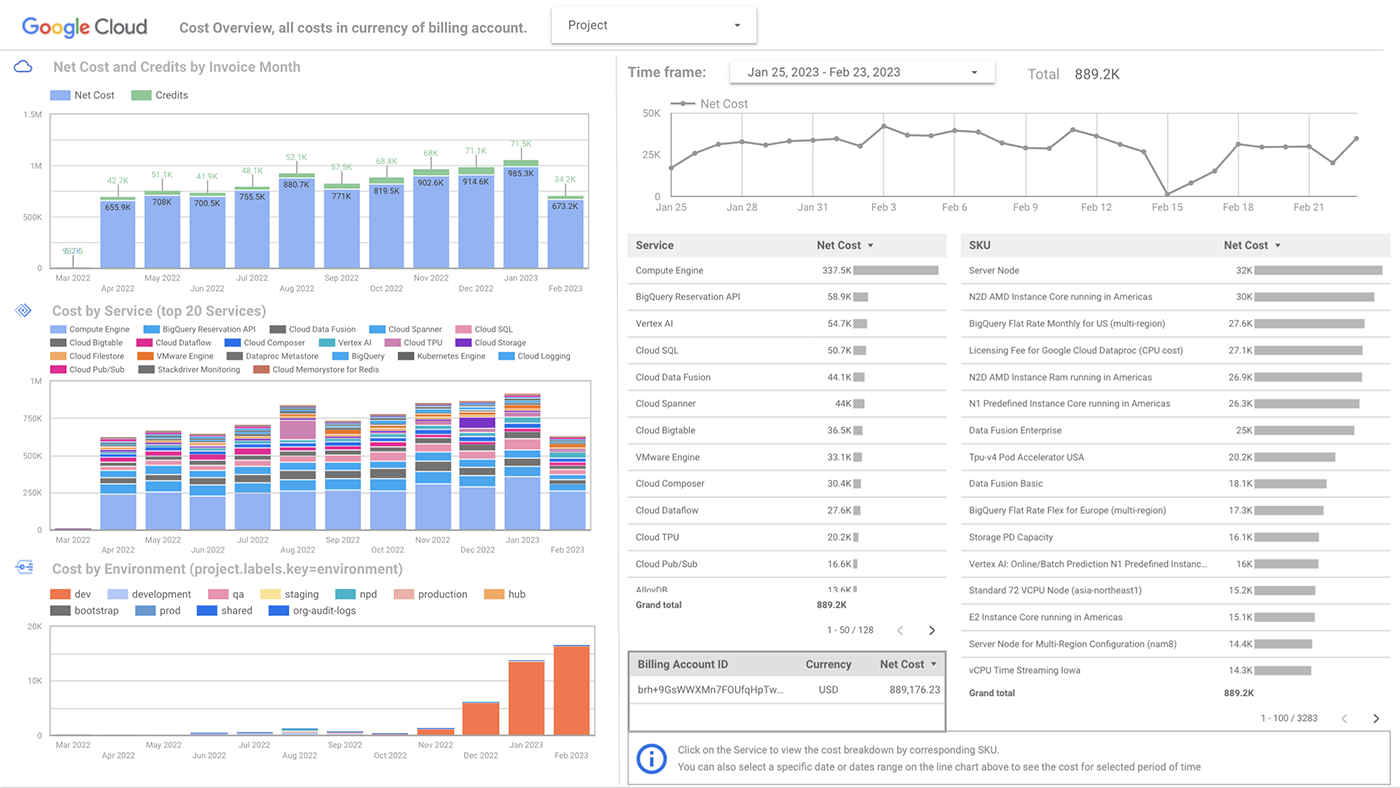
Para configurar tu panel de control, sigue este tutorial o ve el siguiente vídeo:
Crea tu copia del panel de control
Terraform
Para crear tu propia copia del panel de control con Terraform, primero debes clonar el repositorio de GitHub que automatiza el proceso. En este paso se usa Cloud Shell, un entorno de shell interactivo Google Cloud que puedes usar desde tu navegador. Cloud Shell tiene Terraform preinstalado.
A grandes rasgos, la configuración de Terraform del repositorio realiza estas tareas:
- Crea una vista de BigQuery que obtiene datos de tu exportación de datos de costes estándar.
- Copia la plantilla del panel de control y conecta la copia a la vista de BigQuery de tus datos.
- Se te proporcionará un enlace de Looker Studio a tu copia, que podrás guardar en tus paneles de control de Looker Studio.
- Te proporciona un Google Cloud ID de cuenta de servicio, que usas como método de autenticación del panel de control.
Sigue estos pasos para crear tu panel de control:
Abre el repositorio de GitHub en Cloud Shell:
Crea un archivo de definiciones de variables de Terraform con la información sobre tu proyecto y tu conjunto de datos de BigQuery. Usa el siguiente comando para crear el archivo, llamado
variables.tfvars:cat << EOF > variables.tfvars project-id = "PROJECT_ID" bq-dashboard-dataset-name = "DATASET_NAME" bq-billing-export-table-id = "PROJECT_ID.DATASET_NAME.TABLE_ID" looker-studio-service-agent-name = "LOOKER_STUDIO_AGENT_NAME" EOFLas variables son las siguientes:
- PROJECT_ID: el ID del proyecto que aloja tu conjunto de datos de facturación de Cloud.
- DATASET_NAME: el conjunto de datos de BigQuery que contiene los datos de exportación de costes estándar.
- TABLE_ID: nombre de la tabla de BigQuery que contiene los datos de facturación estándar exportados.
- LOOKER_STUDIO_AGENT_NAME: La dirección de correo del agente del servicio de Looker Studio, que puedes obtener en la página de ayuda del agente del servicio de Looker Studio
Para inicializar el repositorio de GitHub como directorio de trabajo de Terraform, ejecuta el siguiente comando:
terraform initSi quieres previsualizar los cambios que realiza la configuración de Terraform, ejecuta el siguiente comando
terraform plan:terraform plan -var-file=variables.tfvarsEs posible que se te pida que autorices a Cloud Shell para que haga llamadas a la API en tu nombre.
Revisa los cambios de Terraform y edita
variables.tfvarssi necesitas cambiar algún valor de variable. Cuando lo tengas todo listo para crear los recursos, ejecuta el siguiente comandoterraform apply:terraform apply -var-file=variables.tfvarsUna vez que se ejecute el comando, obtendrás la cuenta de servicio que se ha creado para la autenticación y el enlace a tu panel de control de Looker Studio.
Copia el nombre de la cuenta de servicio. Necesitará esta información cuando configure la autenticación de la fuente de datos de Looker Studio.
Haga clic en el enlace de Looker Studio para abrir el panel de control.
En Looker Studio, haz clic en Editar y compartir para guardar el panel de control. Cuando se te pida que revises la configuración de acceso a los datos, haz clic en Aceptar y guardar.
Si se te pregunta si quieres añadir datos al informe, haz clic en Añadir al informe.
Ahora puedes acceder a tu panel de control desde la página principal de Looker Studio.
Python
Para crear tu propia copia del panel de control con Python, primero debes clonar el repositorio de GitHub que automatiza el proceso. En este paso se usa Cloud Shell, un entorno de shell interactivo para Google Cloud que puedes usar desde tu navegador.
A grandes rasgos, la secuencia de comandos de configuración del repositorio realiza estas tareas:
- Crea una vista de BigQuery en el conjunto de datos que tiene su exportación de datos de costes estándar.
- Copia la plantilla del panel de control y conecta la copia a la vista de BigQuery de tus datos.
- Se te proporcionará un enlace de Looker Studio a tu copia, que podrás guardar en tus paneles de control de Looker Studio.
Sigue estos pasos para crear tu panel de control:
Abre el repositorio de GitHub en Cloud Shell:
Ve al directorio
billboard:cd examples/billboardEjecuta los siguientes comandos para configurar el entorno de Python de la secuencia de comandos:
rm -rf bill-env python3 -m venv bill-env source bill-env/bin/activate pip install -r requirements.txtEjecuta la secuencia de comandos que crea el panel de control. Es posible que tengas que autorizar a Cloud Shell para que haga llamadas a la API en tu nombre:
python billboard.py \ -pr 'PROJECT_ID' \ -se 'STANDARD_BILLING_EXPORT_DATASET' \ -bb 'BILLBOARD_DATASET'Las variables son las siguientes:
- PROJECT_ID: el ID del proyecto que aloja tus conjuntos de datos de Facturación de Cloud.
- STANDARD_BILLING_EXPORT_DATASET: el conjunto de datos de BigQuery que contiene la exportación de datos de costes de uso estándar.
- BILLBOARD_DATASET: nombre del conjunto de datos de BigQuery en el que se crea la vista de BigQuery del panel de control. Por ejemplo,
example_dashboard_view. Si aún no tiene un conjunto de datos para las vistas, la secuencia de comandos creará uno con este nombre.
Cuando termine de ejecutarse la secuencia de comandos, recibirás un enlace de Looker Studio a tu panel de control.
Haga clic en el enlace de Looker Studio para abrir el panel de control.
En Looker Studio, haz clic en Editar y compartir para guardar el panel de control. Cuando se te pida que añadas fuentes de datos al informe, haz clic en Añadir al informe.
Ahora puedes acceder a tu panel de control desde la página principal de Looker Studio.
(Opcional) Configurar las credenciales de la fuente de datos
De forma predeterminada, el panel de control de uso de facturación usa tus credenciales para acceder a la fuente de datos de BigQuery. Si quieres compartir el panel de control con otros usuarios, te recomendamos que uses una Google Cloud cuenta de servicio para autenticarte en el conjunto de datos de BigQuery, de forma que la fuente de datos no dependa de tus credenciales.
Si has usado Terraform para copiar el panel de control, obtendrás el ID de la cuenta de servicio al ejecutar el comando terraform apply. Si has usado la secuencia de comandos de Python, debes crear manualmente la cuenta de servicio siguiendo estos pasos:
Obtén la dirección de correo del agente de servicio de Looker Studio en la página de ayuda del agente de servicio de Looker Studio.
Crea una cuenta de servicio para el servicio Looker Studio Service Agent.
Concede a la cuenta de servicio los siguientes permisos en el proyecto que tenga la vista de BigQuery del panel de control:
bigquery.dataViewerbigquery.jobUseriam.serviceAccountTokenCreator
Cuando tengas el ID de la cuenta de servicio, sigue estos pasos para usarla en la autenticación:
En la página principal de Looker Studio, abre el panel de control.
Haz clic en Editar para modificar el panel de control.
En el menú Recurso, selecciona Gestionar las fuentes de datos añadidas. El nombre de la fuente de datos del panel empieza por
billing-export-view.En la columna Acciones de la fuente de datos, haz clic en Editar.
Haga clic en Credenciales de datos.
En la página Actualizar credenciales de datos, selecciona Credenciales de cuenta de servicio e introduce el ID de la cuenta de servicio.
Haz clic en Actualizar para usar las credenciales de la cuenta de servicio.
Haz clic en Hecho para guardar los cambios en la fuente de datos.
Para ver el panel de control, haz clic en Ver.
Actualizar el panel de control para que use las etiquetas de tu organización
Varios gráficos del panel de control, como los de la página Cost Reporting: Labels, se basan en las etiquetas de tus recursos. Para ver un desglose preciso de tus costes por etiquetas específicas, debes modificar los filtros predeterminados para usar tus propias etiquetas.
En la página principal de Looker Studio, abre el panel de control.
Haz clic en Editar para modificar el panel de control.
En el menú Recurso, selecciona Gestionar filtros.
Revisa los filtros basados en
labels.keyyproject.labels.keyy, si procede, haz clic en Editar para cambiar las claves de etiqueta por las que use tu organización.Por ejemplo, si usas la clave de etiqueta
departmentpara organizar los recursos por unidad de negocio, edita el filtrobusiness_unity cambia el filtroproject.labels.keypordepartment.Haz clic en Cerrar para terminar de editar el filtro.
Analizar los datos en el panel de control
Las páginas del panel de control de Looker Studio desglosan los datos de costes para que puedas ver resúmenes rápidos de tus costes y tendencias, así como información detallada sobre tu gasto.
En la mayoría de las páginas, puede filtrar los datos por proyecto y usar el calendario para elegir el periodo en el que quiere analizar los costes.
Obtener una vista general de los costes
En la página Resumen, puede consultar los costes netos de los meses de facturación actual y anterior, los costes de sus servicios principales y los costes diarios de los últimos 30 días.
Use la página Tendencias para comparar sus costes de diferentes periodos, como el mes actual y el anterior, o el trimestre actual y el anterior.
Usa la página Análisis para analizar tus costes a lo largo del tiempo e identificar anomalías, como un gasto inusualmente alto o bajo.
Identificar los factores que influyen en los costes
Consulta las siguientes páginas para saber dónde estás gastando más:
- Coste por servicio y mes
- Coste por proyecto y mes
- Coste por proyecto, servicio y SKU
- Coste por región
Para ver un análisis detallado de los costes de cada servicio, consulta las páginas específicas de cada servicio. Por ejemplo, en la página Clústeres de GKE se muestran los costes desglosados por clústeres y espacios de nombres de GKE.
Identificar oportunidades de ahorro con descuentos por uso confirmado
Los descuentos por uso confirmado (CUDs) ofrecen precios rebajados a cambio de tu compromiso de usar un nivel mínimo de recursos durante un periodo determinado.
En las páginas de DUC del panel de control se muestra el uso de Compute Engine, Cloud SQL y Memorystore que puede optar a los DUC. Si ya tiene uno o varios CUDs, estas páginas solo muestran el uso que no está cubierto por los CUDs que ya tiene.
Ver los costes del software de Cloud Marketplace y las licencias adicionales
Usa la página Marketplace para ver los costes del software que has comprado en Cloud Marketplace, como Google Cloud NetApp Volumes.
En la página Licencias puede ver cuánto gasta en licencias adicionales, como las de Windows Server en Compute Engine y las de terceros que haya comprado en Cloud Marketplace.
Ver los costes por etiquetas
Puedes personalizar los filtros del panel de control para usar las etiquetas de tu organización. Después de actualizar los filtros, puede usar las siguientes páginas para ver sus costes en todos los proyectos y carpetas:
La página Por aplicación muestra los costes de todos los recursos de la clave de etiqueta
application. Por ejemplo, si tiene una aplicación web y una aplicación móvil, y etiqueta sus recursos conapplication:webyapplication:mobilerespectivamente, puede ver los costes de cada aplicación por separado.La página Etiquetas muestra los costes de etiquetas específicas, como el centro de costes y el código de empresa. Si has personalizado los filtros del panel de control, puedes cambiar los títulos de los gráficos para que reflejen los filtros.
(Avanzado) Modificar los datos de varias cuentas de Facturación de Cloud
Si quiere que el panel de control incluya datos de varias cuentas de Facturación de Cloud, puede modificar las vistas de BigQuery para que incluyan las exportaciones de datos de facturación de todas las cuentas de Facturación de Cloud.
Antes de empezar
Para cada cuenta de facturación de Cloud que quieras incluir, sigue todos los pasos de los requisitos previos del tutorial.
Actualizar las vistas de BigQuery para incluir exportaciones adicionales de Facturación de Cloud
En la Google Cloud consola, abre la página de BigQuery.
Selecciona el proyecto que contiene el conjunto de datos que has creado para el panel de control.
En el panel Explorador, expande tu proyecto y, a continuación, el conjunto de datos.
Haga clic en la vista de cartelera para ver sus detalles. Esta vista consulta la exportación de datos de costes y uso estándar.
Haz clic en la pestaña Detalles y, a continuación, en Editar consulta. La consulta de la vista es similar a la siguiente:
SELECT *, COALESCE((SELECT SUM(x.amount) FROM UNNEST(s.credits) x),0) AS credits_sum_amount, COALESCE((SELECT SUM(x.amount) FROM UNNEST(s.credits) x),0) + cost as net_cost, PARSE_DATE("%Y%m", invoice.month) AS Invoice_Month, date(usage_end_time) AS date from `PROJECT_ID.BILLING_ACCOUNT_EXPORT` s WHERE date(usage_end_time) > DATE_SUB(CURRENT_DATE(), INTERVAL 13 MONTH)Donde PROJECT_ID es el proyecto que contiene la exportación de datos de costes estándar de BigQuery para Facturación de Cloud y BILLING_ACCOUNT_EXPORT es el nombre de la tabla de BigQuery con tus datos de costes estándar.
Duplica la consulta y, en la cláusula
FROM, sustituye el ID del proyecto y la tabla de BigQuery por la información de la cuenta de Facturación de Cloud adicional.Añade el operador
UNION ALLentre las dos consultas para combinar los datos. La consulta final será similar al siguiente ejemplo, que combina las exportaciones de datos de BILLING_ACCOUNT_1 y BILLING_ACCOUNT_2, que están en PROJECT_ID_1 y PROJECT_ID_2, respectivamente.SELECT *, --query for BILLING_ACCOUNT_1 COALESCE((SELECT SUM(x.amount) FROM UNNEST(s.credits) x),0) AS credits_sum_amount, COALESCE((SELECT SUM(x.amount) FROM UNNEST(s.credits) x),0) + cost as net_cost, EXTRACT(DATE FROM _PARTITIONTIME) AS date FROM `PROJECT_ID_1.BILLING_ACCOUNT_1_EXPORT` s WHERE _PARTITIONTIME >"2021-01-01" UNION ALL SELECT *, --query for BILLING_ACCOUNT_2 COALESCE((SELECT SUM(x.amount) FROM UNNEST(s.credits) x),0) AS credits_sum_amount, COALESCE((SELECT SUM(x.amount) FROM UNNEST(s.credits) x),0) + cost as net_cost, PARSE_DATE("%Y%m", invoice.month) AS Invoice_Month, date(usage_end_time) AS date from `PROJECT_ID_2.BILLING_ACCOUNT_2_EXPORT` s WHERE date(usage_end_time) > DATE_SUB(CURRENT_DATE(), INTERVAL 13 MONTH)Repite estos pasos para la vista billboard_detail, que consulta los datos detallados de costes y uso.
Si una de tus cuentas usa una moneda distinta al dólar estadounidense, repite estos pasos y usa la columna
currency_conversion_ratepara convertir los importes a dólares estadounidenses, como en el siguiente ejemplo:select *, (COALESCE((SELECT SUM(x.amount) FROM UNNEST(s.credits) x),0))/currency_conversion_rate AS credits_sum_amount, (COALESCE((SELECT SUM(x.amount) FROM UNNEST(s.credits) x),0))/currency_conversion_rate + cost/currency_conversion_rate as net_cost, 'USD' as net_cost_currency, PARSE_DATE("%Y%m", invoice.month) AS Invoice_Month, date(usage_end_time) AS date from `PROJECT_ID.BILLING_ACCOUNT_DATASET` s WHERE date(usage_end_time) > DATE_SUB(CURRENT_DATE(), INTERVAL 13 MONTH)


