Gemini Cloud Assist in Cloud Billing provides generative AI-powered assistance to help you analyze your billing data.
FinOps-focused AI assistance in Cloud Billing
To provide an integrated assistance experience, Gemini Cloud Assist in Cloud Billing is available on the following Billing pages in the Google Cloud console:
- Reports - Gemini Cloud Assist in Cost Reports provides insights into your cloud spending, allowing you to create custom reports, identify key trends, and uncover what's driving your costs.
- FinOps hub - Gemini Cloud Assist in Google Cloud FinOps provides insights to help you understand your costs, identify waste, and prioritize cost optimization opportunities.
Access to the Gemini Cloud Assist features available in Cloud Billing requires the following:
- The Gemini Cloud Assist API is enabled in a Google Cloud project where you have the necessary Identity and Access Management (IAM) project permissions to access the API.
- On the Cloud Billing account, you have the necessary IAM billing permissions to view billing reports and the FinOps hub.
AI assistance in Cloud Billing Reports
Gemini Cloud Assist in Cloud Billing Reports provides FinOps-focused AI assistance to create the cost reports you need to analyze your cost trends and to summarize key insights from the cost reports, making it easier to understand your costs.
Gemini Cloud Assist in Cloud Billing Cost Reports provides AI assistance to help you in the following ways:
- Using saved reports. You can select various Google-configured and user-configured cost reports to analyze your cost trends. The saved reports feature updates the previous Saved views feature and also replaces the report Presets with an expanded number of Google-preconfigured reports.
- Creating reports using Gemini assistance. You can create custom cost reports using natural language prompts.
- Summarizing reports. Gemini Cloud Assist provides summaries of key insights and anomalies from each cost report. The insights might include links that open a new, scoped report, or links that open other pages in the Billing section of the Google Cloud console, such as Anomalies or FinOps hub.
Saved reports
To analyze your cost trends, you can select from various Google-configured and user-configured cost reports:
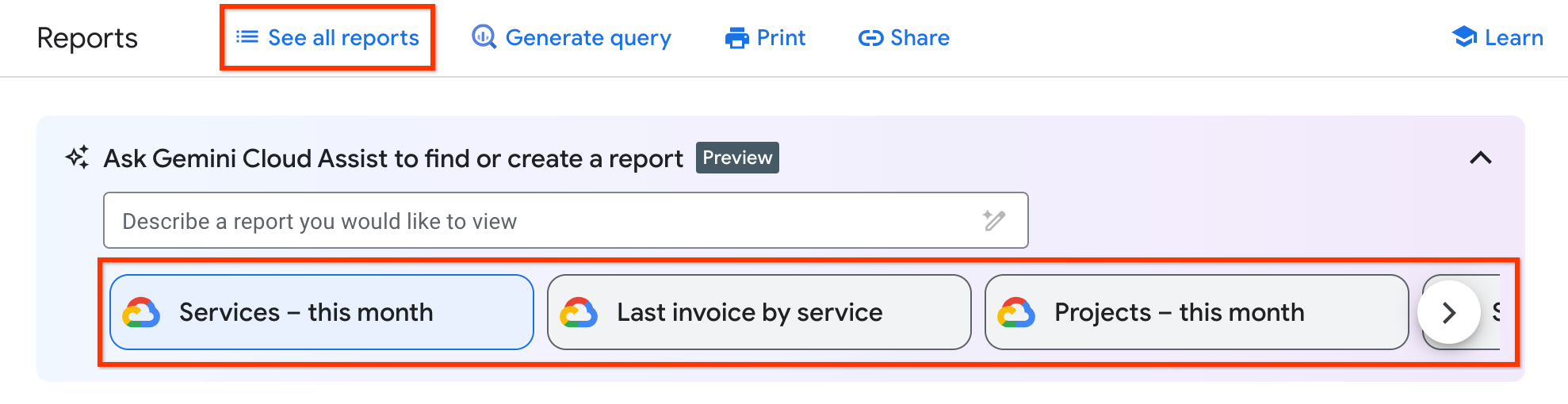
Google Cloud offers a range of preconfigured cost reports (formerly known as Presets) that are ready to use with a single click. These reports address common FinOps cost reporting needs, helping you implement best practices faster. You can scroll through the carousel of preconfigured reports, or click See all reports for a comprehensive list.
Additionally, if you create and save custom cost reports (previously known as Saved views), your saved reports are also available for you and your team in the See all reports tab.
When you select a preconfigured or saved report, your report filters are set based on the saved report settings, and your selected report is shown, along with a report summary. You can further customize the report by manually updating the report settings and filters, or by asking Gemini Cloud Assist to find or create a report. You can save edited and custom-created reports to your list of saved reports.
Gemini-assisted reports creation
You can create custom cost reports using natural language prompts:

If the saved reports don't meet your needs, you can describe the report that you want using natural language. Gemini Cloud Assist interprets your request and automatically configures the report settings and filters to create the report for you.
Write better prompts for reports
When you ask Gemini Cloud Assist in Cloud Billing to find or create a report, you should include as much context and specific detail as possible when you describe the report you want to view. At a minimum, specify a time range and a group by when writing a prompt for a report.
- If you don't explicitly specify the Time range in the prompt, your report settings default to Current month.
- If you don't explicitly specify the Group by option in the prompt, your report settings default to grouping costs by Service.
Here are a few example prompts to get you started:
Daily costs and savings by service for the last 5 daysInvoice costs per SKU for July 2024Monthly costs by project for the last 6 monthsCompute Engine spend by SKU in project-name since the beginning of 2024Help me understand and optimize my costs by service for the last 30 days
We recommend starting with a preconfigured report, then prompt for additional filters to focus your cost analysis. When using this method, write the name of the report, followed by the additional filters, as shown in this example:
SKUs – daily costs this month for Compute Engine in US regions
SKUs – daily costs this month— name of preconfigured report, sets the Time range and Group by option.Compute Engine— sets the Services filterUS regions— sets the Locations filter
Save custom reports to use again
In billing reports, Gemini Cloud Assist is focused on helping you to create the cost reports that you need to analyze your Google Cloud costs. To reuse a custom report that you created with Gemini Cloud Assist, you can save the report. Your saved reports are added to the list of reports available in the See all reports tab.
Report summaries provided by Gemini Cloud Assist
Gemini Cloud Assist summarizes key insights and anomalies from each cost report:

The Gemini-assisted report summaries are designed to provide accurate insights. We developed the report insights in partnership with Google's research teams.
Using FinOps-trained models, Gemini Cloud Assist analyzes your cost reports and delivers actionable insights. Depending on your report settings, insights can include a summary of the following:
- Overall costs: total costs for the specified time period, with cost trends (increasing or decreasing).
- Cost drivers: for example, the projects or services responsible for the biggest cost changes, both in terms of absolute amount and percentage, with a direct link to the Anomalies page if unusual spending patterns are detected.
- Savings: how much you've saved through cost optimization, with a direct link to the FinOps hub for further recommendations.
- Budgeting: suggestions to create budgets to track and control spending.
Gemini Cloud Assist provides up to three key insights per report, helping you pinpoint areas for deeper analysis or cost optimization.
AI assistance in Cloud Billing FinOps hub
Gemini Cloud Assist in the FinOps hub helps you understand costs, identify waste, and prioritize cost optimization opportunities. Further, on the Utilization insights dashboard, you can use Gemini Cloud Assist to summarize and send top wasted usage insights to your engineering teams to take action and remediate.
FinOps hub insights provided by Gemini Cloud Assist
Gemini Cloud Assist provides key optimization and utilization insights from the FinOps hub analysis:
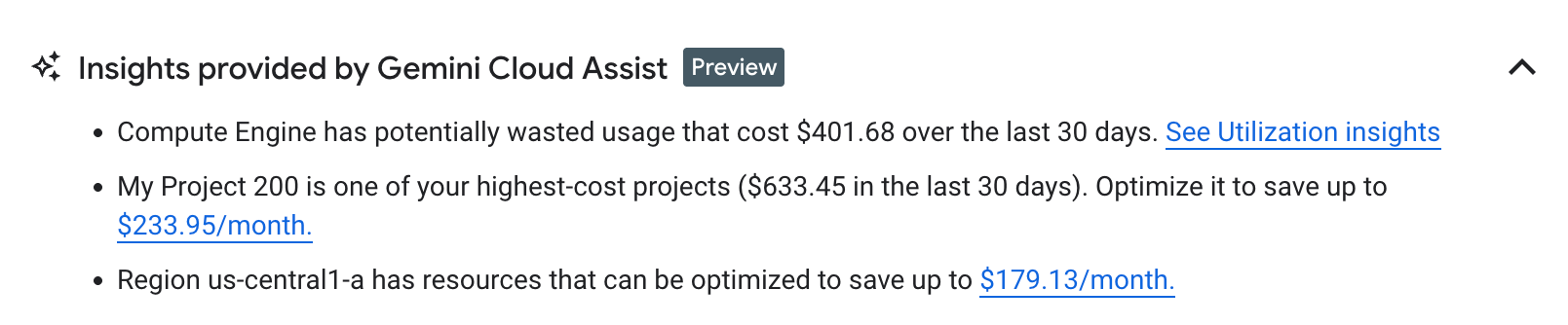
Gemini Cloud Assist provides up to three key insights for each FinOps hub page load, helping you pinpoint areas for deeper analysis or cost optimization.
Draft an email with Gemini-generated insights
On the FinOps Utilization insights dashboard, you can discover if resources are used efficiently and view high-impact utilization insights based on the potential costs of wasted resources.
Gemini Cloud Assist provides the top three utilization insights.

To help with financial accountability collaboration and data-driven decision making requirements, Gemini Cloud Assist offers a tool to draft an email report based on the results of the utilization insights and optimization recommendations. You can copy the content of the report to send it in an email, chat, a ticketing system, or any other tool you use.
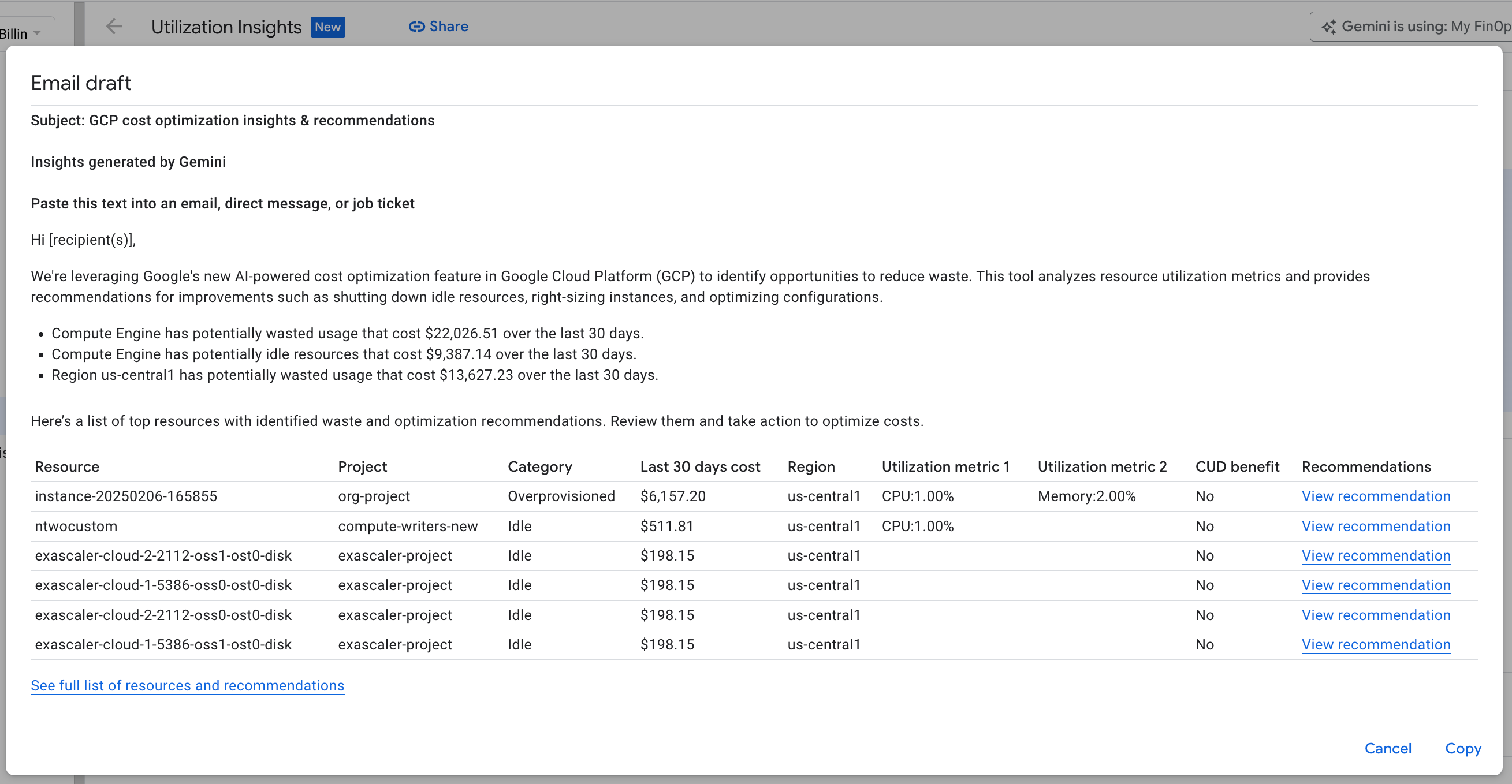
Focus on top projects

If you have more than 10 projects in your billing account with utilization insights, you can select Focus on the top projects to filter the utilization insights by the projects with the highest amount of potential cost savings.
How to interact with Gemini Cloud Assist in Cloud Billing
After you enable Gemini Cloud Assist in a Google Cloud project, in Cloud Billing you can find Gemini-provided assistance in the following places:
- Cloud Billing: Reports page and FinOps hub page
- Google Cloud console, including Cloud Billing pages: Gemini Cloud Assist chat panel
Cloud Billing: Reports page and FinOps hub
Cost Reports
To access the new AI features in your Cloud Billing reports, log into the Google Cloud console, select the Gemini project, then open your Cloud Billing account and view the Reports page.
In the Google Cloud console, go to the Dashboard page.
Select a Google Cloud project where the Gemini for Google Cloud API is enabled.
The project should be linked to the same billing account you intend to analyze, and you should have adequate IAM permissions on the project to use Gemini Cloud Assist in Cloud Billing.
In the navigation menu, click Billing.
If you're prompted to choose which billing account you want to view and manage, click Go to linked billing account to view the billing account that's linked to your selected project.
The Cloud Billing Overview page opens for the selected billing account.
In the Cost management section of the Billing navigation menu, select Reports.
The Reports page opens and shows a report using default settings, displaying all costs for the current month, grouped by service.
Use the Gemini Cloud Assist features to interact with the Cloud Billing Report.
When you're viewing the Reports page, if the Gemini Cloud Assist API is already enabled in a Google Cloud project where you have adequate project permissions to use Gemini assistants, you see the Gemini Cloud Assist in Cloud Billing features on the Reports page:
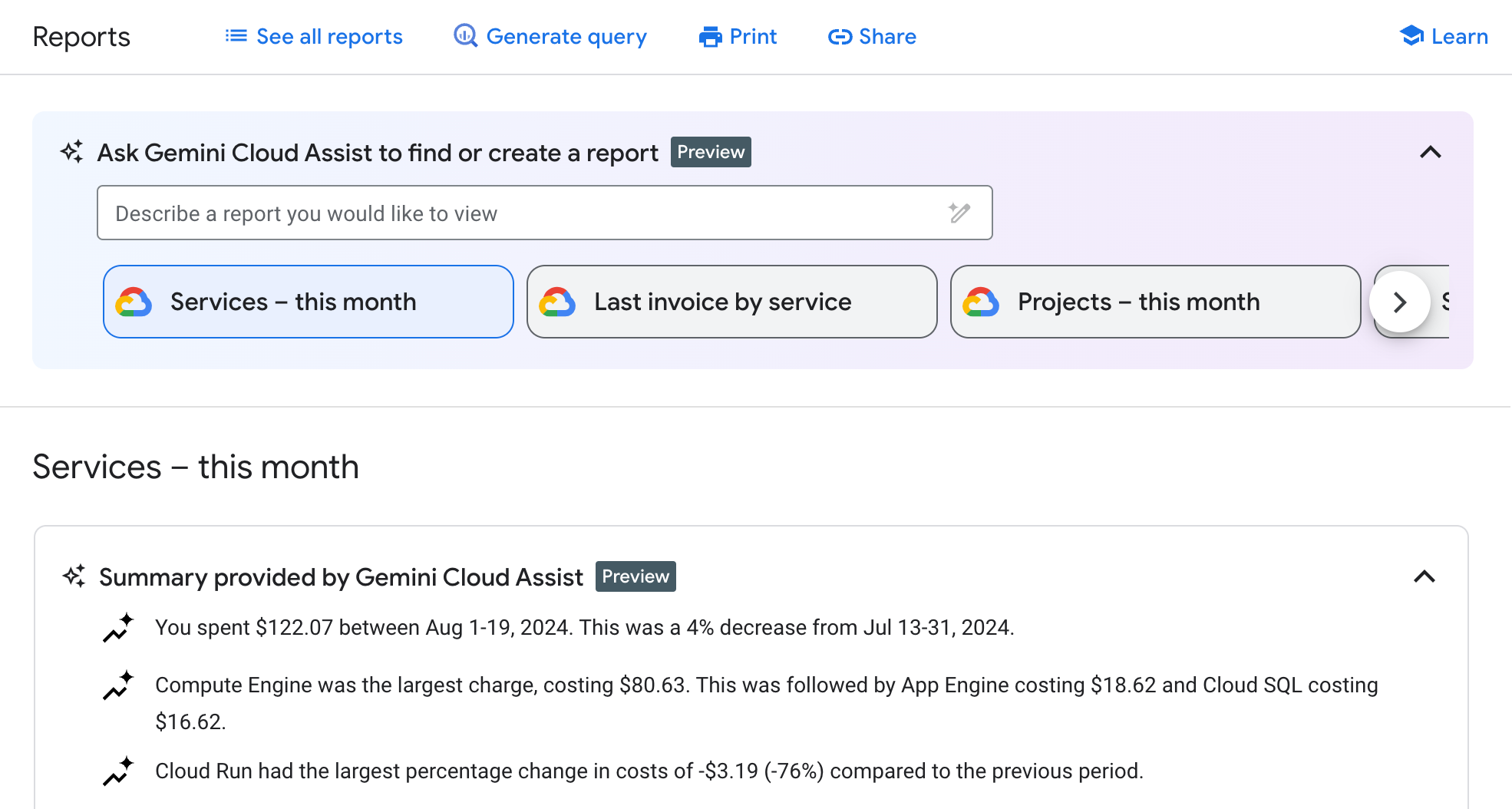
What you can do if Gemini is not enabled in billing reports
If Gemini Cloud Assist in Cloud Billing is not yet enabled, you can still access the preconfigured and saved reports in the See all reports tab. Also, you can manually configure reports by selecting the various report settings and filters to create a report.
However, without Gemini Cloud Assist in Cloud Billing enabled, you won't be able to prompt Gemini Cloud Assist to create a report, or see the Gemini Cloud Assist-provided report summary.
You might be able to enable Gemini Cloud Assist from the billing report
Consider the following when you view the Cloud Billing Reports page:
If you haven't enabled the Gemini for Google Cloud API in a Google Cloud project but you have adequate project permissions to do so, you can select Enable Gemini API to use Gemini Cloud Assist in Cloud Billing:
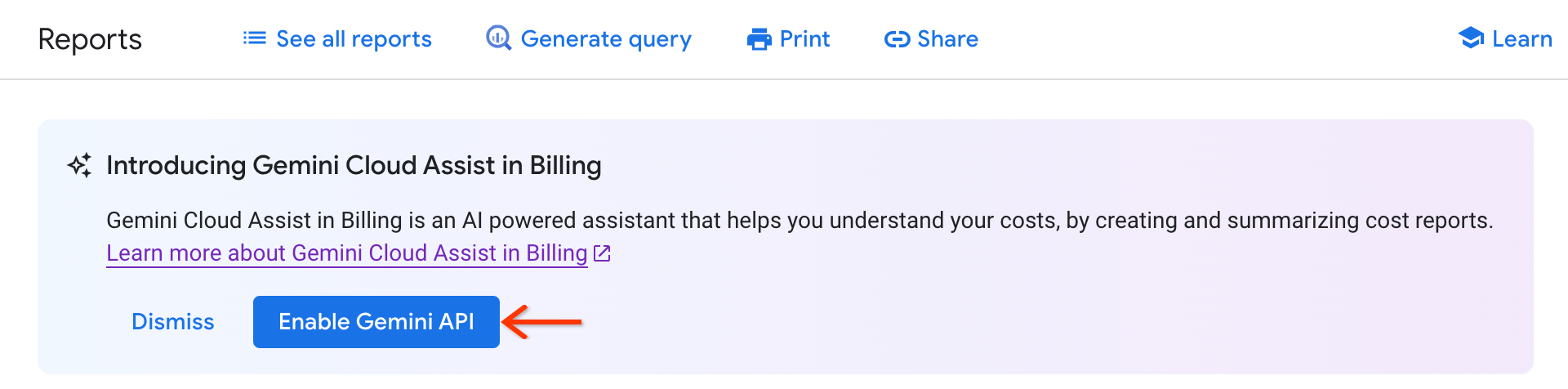
If you haven't enabled the Gemini for Google Cloud API in a Google Cloud project, and you don't have adequate project permissions to enable the API in any of the projects associated with the Cloud Billing account, the Enable Gemini API button is greyed out:

Ask an administrator or project owner to set you up to use Gemini Cloud Assist in Cloud Billing. They need to enable the Gemini Cloud Assist API in a project that's associated with the Cloud Billing account that you're viewing and then grant you the Gemini Cloud Assist User IAM role on the project where the Gemini Cloud Assist API is enabled.
FinOps hub
To access the AI features in your Cloud Billing FinOps hub, log into the Google Cloud console, select the Gemini project, then open your Cloud Billing account and view the FinOps hub page.
In the Google Cloud console, go to the Dashboard page.
Select a Google Cloud project where the Gemini for Google Cloud API is enabled.
The project should be linked to the same billing account you intend to analyze, and you should have adequate IAM permissions on the project to use Gemini Cloud Assist in Cloud Billing.
In the navigation menu, click Billing.
If you're prompted to choose which billing account you want to view and manage, click Go to linked billing account to view the billing account that's linked to your selected project.
The Cloud Billing Overview page opens for the selected billing account.
In the Cost optimization section of the Billing navigation menu, select FinOps hub.
Use the Gemini Cloud Assist features to interact with the FinOps hub.
When you're viewing the FinOps hub page, if the Gemini Cloud Assist API is already enabled in a Google Cloud project where you have adequate project permissions to use Gemini assistants, you see the Gemini Cloud Assist insights in the Optimization summary widget:

What you can do if Gemini is not enabled in billing FinOps hub
If Gemini Cloud Assist in Cloud Billing is not yet enabled, you won't see the optimization and utilization insights provided by Gemini Cloud Assist. All of the other FinOps hub features are available.
You might be able to enable Gemini Cloud Assist from the FinOps hub
Consider the following when you view the Cloud Billing FinOps hub page:
If you haven't enabled the Gemini for Google Cloud API in a Google Cloud project but you have adequate project permissions to do so, you can select Enable Gemini API to use Gemini Cloud Assist in Cloud Billing:

If you haven't enabled the Gemini for Google Cloud API in a Google Cloud project, and you don't have adequate project permissions to enable the API in any of the projects associated with the Cloud Billing account, the Enable Gemini API button is greyed out:

Ask an administrator or project owner to set you up to use Gemini Cloud Assist in Cloud Billing. They need to enable the Gemini Cloud Assist API in a project that's associated with the Cloud Billing account that you're viewing and then grant you the Gemini Cloud Assist User IAM role on the project where the Gemini Cloud Assist API is enabled.
Chat in the Gemini Cloud Assist panel in Google Cloud console
You can access AI-powered assistance in the Cloud Assist panel available from any page in the Google Cloud console.
The Cloud Assist panel is a conversational assistant that lets you write natural language statements or questions (called prompts) to get explanations, suggested actions, or guided workflows that help you complete tasks quickly and efficiently. Beyond general Google Cloud knowledge, the conversational assistant understands context, like your current project and console page.
To use the Cloud Assist panel, do the following:
- In the Google Cloud console toolbar, click Open or close Gemini Cloud Assist chat.
- In the Cloud Assist panel, enter your prompt—for example,
How can I optimize my costs?. - Click Send prompt.
Billing data limitations in the Cloud Assist panel
In Cloud Billing, the Gemini conversational assistant provides general answers to your billing questions, but it doesn't return product pricing or specific Google Cloud cost information. DevOps and FinOps practitioners who want to use Gemini Cloud Assist to understand cloud costs, identify opportunities for cost savings, and get AI insights to maximize cloud resource utilization and performance can use the Gemini-assisted Cloud Billing tools available in the following Billing pages:
- Cost Reports: For assistance in finding or creating a billing report to gain insights into your Google Cloud spending, identify key trends, and uncover what's driving your Cloud Billing costs, use the Gemini Cloud Assist prompt available on the Cloud Billing Reports page.
- FinOps hub: For cost optimization insights and recommendations, see the Gemini-generated insights on the FinOps hub.
Learn how and when Gemini for Google Cloud uses your data.
Quota limitations using Gemini Cloud Assist
Gemini features in Cloud Billing are dependent on the Gemini for Google Cloud API service or the Gemini Cloud Assist API service. APIs are subject to different types of quotas that restrict how much of a Google Cloud resource your Google Cloud project can use.
In your Gemini project, the use of Gemini Cloud Assist in Cloud Billing is rate limited by a "Duet" quota type, specifically limited to 240 Duet Text API requests per day per user quota.
If you reach the daily quota limit while you are using Gemini Cloud Assist in Cloud Billing — while viewing Cost Reports or the FinOps hub — your Gemini-provided tools stop working in the project selected for Gemini usage. Per-day rate quotas reset at midnight, US and Canadian Pacific Standard Time (UTC-8).
You might experience the following when you've reached your daily quota:
In the Gemini-provided Insights panels, you'll see a message similar to: "You have reached your quota for the Gemini Cloud Assist API for the day."

Mitigate quota issues
If you reach your Gemini service quota limit for the day, but you want to continue working with Gemini Cloud Assist in Cloud Billing, consider the following options:
Option 1: Wait until your daily quota resets (at midnight, US and Canadian Pacific Standard Time (UTC-8)).
Option 2: Your use of the Gemini service in one project doesn't affect your available quota in another project. To continue working uninterrupted with Gemini tools in Cloud Billing, select a different Google Cloud project to use with Gemini Cloud Assist.
To select a different project, exit Billing, select a different project, and then return to the Billing section of the Google Cloud console:
In the Google Cloud console, go to the Dashboard page.
Select a different Google Cloud project where the Gemini for Google Cloud API is enabled.
The project should be linked to the same billing account you intend to analyze, and you should have adequate IAM permissions on the project to use Gemini Cloud Assist in Cloud Billing.
In the navigation menu, click Billing.
If you're prompted to choose which billing account you want to view and manage, click Go to linked billing account to view the billing account that's linked to your selected Gemini project.
Continue using the Gemini Cloud Assist tools in Cost Reports and the FinOps hub.
Option 3: In your Gemini project, request a quota adjustment for the Duet Text API requests per day per user quota for the Gemini for Google Cloud API:
Go to the Quotas & System Limits page:
Ensure that you are viewing the services and quotas in your Gemini project. You might need to use the project picker to select your preferred project.
Use the Filter search box to search for the Duet Text API requests per day per user quota type.
Expand the More actions menu, and select Edit quota.
Fill out the form as required, and click Submit request.
For more information about Google Cloud quotas, see View and manage quotas.
Set up Gemini Cloud Assist in Cloud Billing
For detailed setup steps for the Gemini Cloud Assist features that appear in Cloud Billing, see Set up Gemini Cloud Assist in Cloud Billing.
Turn off Gemini Cloud Assist in Cloud Billing
For information on how to turn off the Gemini Cloud Assist features that appear in Cloud Billing, see Turn off Gemini Cloud Assist in Cloud Billing.
What's next
- Learn more about the different types of generative AI assistance available in Gemini for Google Cloud.
- Learn how Gemini for Google Cloud uses your data.
- Learn more about Google Cloud compliance.
