概要
予算アラートメールの受信者は次の方法で指定できます。
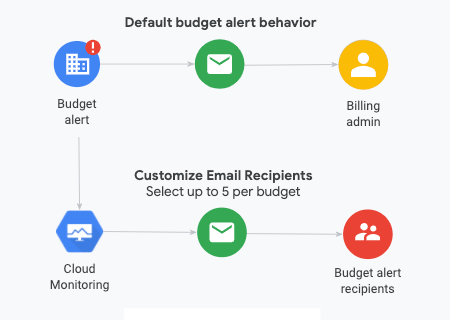
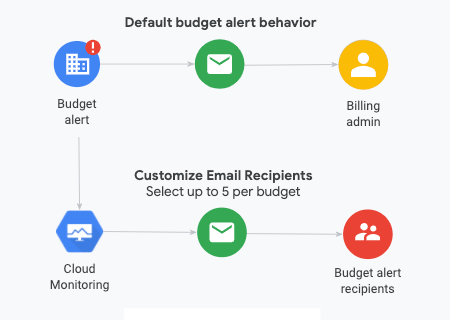
ロールベース: Cloud 請求先アカウント(または請求先アカウント内の複数のプロジェクト)をスコープとする予算の場合、予算アラートしきい値ルールがメール通知をトリガーすると、対象の Cloud 請求先アカウントの請求先アカウント管理者と請求先アカウント ユーザーにメール通知アラートを送信できます。このオプションは、請求先アカウント管理者と請求先アカウント ユーザーがアラートメールに基づいて費用管理を行う場合に使用します。
また、単一のプロジェクトをスコープとしている場合は、予算アラートしきい値ルールでメール通知がトリガーされたときに、予算のプロジェクトのプロジェクト オーナー(プレビュー)にメール通知アラートを送信することもできます。このオプションは、プロジェクト オーナーがアラートメールに基づいて費用管理を行う場合に使用します。
Cloud Monitoring を使用(このページで説明): 組織内の他のユーザー(プロジェクト マネージャーなど)を指定して、予算アラートメールを送信できます。
このオプションは、組織の請求先アカウント管理者、請求先アカウント ユーザー、プロジェクト オーナーがアラートに基づいて費用管理を行うのが最適でない場合に使用します。たとえば、プロジェクト オーナーや請求先アカウント管理者ではないデベロッパーまたはシステム管理者にメール通知アラートを送信する場合などです。
特定の予算に関する予算アラートメールを受信するユーザーをカスタマイズするには、予算に Monitoring のメール通知をリンクし、最大 5 つのメール通知チャンネルを選択します。
このタスクに必要な権限
Cloud Monitoring の通知チャンネルを設定して Cloud Billing の予算にリンクするには、次のロールが必要です。
Cloud 請求先アカウントの予算を作成または変更するには、Cloud 請求先アカウントに請求先アカウントの費用管理者のロールまたは請求先アカウント管理者のロールが必要です。
所有するプロジェクトをスコープとする予算を作成または変更する(この機能はプレビュー版です)には、 Google Cloud プロジェクトに対するプロジェクト オーナーのロールまたはプロジェクト編集者のロールが必要です。
Cloud Monitoring 通知チャンネルを作成または変更するには、通知チャンネルを作成するプロジェクトに対してモニタリング編集者のロールが必要です。
カスタムロールを使用する場合の権限
カスタムロールを使用してアクセス権を付与する場合、ロールに Cloud Monitoring 通知チャンネルを設定して Cloud Billing の予算にリンクするには、次の権限が必要です。
請求先アカウント レベルのアクセス権の場合
新しい Cloud Billing 予算を作成して新しい Cloud Monitoring 通知チャンネルにリンクするには、次の特定の権限が必要です。
- Cloud 請求先アカウントに対する
billing.budgets.create。Cloud 請求先アカウントの新しい予算を作成します。 - Cloud 請求先アカウントの
billing.budgets.getとbilling.budgets.list。Cloud 請求先アカウントのすべての予算を表示します。 - Cloud 請求先アカウントに対する
billing.budgets.update。Cloud 請求先アカウントの既存の予算を変更します。 - 通知チャンネルを作成するプロジェクトの
roles/monitoring.editor。
既存の Cloud Billing 予算を編集して既存の Cloud Monitoring 通知チャネルにリンクするには、次の特定の権限が必要です。
- Cloud 請求先アカウントの
billing.budgets.getとbilling.budgets.list。Cloud 請求先アカウントのすべての予算を表示します。 - Cloud 請求先アカウントの
billing.budgets.update。既存の予算を変更します。 - 通知チャンネルを格納するプロジェクトの
roles/monitoring.viewer。
予算の管理に必要なプロジェクト レベルのアクセス権
Cloud 請求先アカウントへのアクセス権がないか、制限されている場合でも、自身の所有するプロジェクトのみを対象とする予算の作成や変更は可能です(一度に操作できるプロジェクトは 1 つだけです)。
プロジェクトの予算を管理し、予算アラートのメール受信者をカスタマイズするには、次の権限を含むロールが必要です。
- プロジェクトに対する
resourcemanager.projects.get。リンクされたプロジェクト(リンクされた請求先アカウントなど)を表示します。 - プロジェクトに対する
billing.resourceCosts.get(省略可)。プロジェクトの費用と使用状況を表示します。 - プロジェクトに対する
billing.resourcebudgets.read。プロジェクトの範囲である請求先アカウントの単一プロジェクトの予算を表示します。 - プロジェクトに対する
billing.resourcebudgets.write。プロジェクトの範囲である単一プロジェクトの予算を作成または変更します。 - 通知チャンネルを作成するプロジェクトの
roles/monitoring.editor、または通知チャンネルを格納するプロジェクトのroles/monitoring.viewer。
予算アラートメールの受信に必要な権限
Cloud Monitoring のメール通知チャネルを選択して(請求先アカウント管理者、請求先アカウント ユーザー、またはプロジェクト オーナーに加えて)アラートメールを受信するユーザーをカスタマイズした場合は、しきい値ルールでアラートがトリガーされると、指定されたメールアドレスに予算アラートメールが送信されます。
予算アラートのメールには、予算への有用なリンクが表示されているため、予算をすばやく確認して適切な措置を取ることができます。メール通知チャネルを使用してアラートメールを受信するように指定したユーザーには、Google Cloud コンソールで Cloud Billing 予算を表示する権限が付与されていない場合があります。
アラートメールの受信者が予算を表示できるようにするには、メール受信者に Cloud 請求先アカウントに対する権限(請求先アカウント単位の予算を閲覧する権限)または予算のプロジェクト(単一のプロジェクトをスコープとする予算)に対する権限が付与されている必要があります。
- 請求先アカウント単位の予算の場合は、少なくとも予算を所有する Cloud 請求先アカウントの請求先アカウント閲覧者のロールがメール受信者に追加されている必要があります。
- 単一プロジェクトをスコープとする予算の場合は、少なくとも予算のプロジェクトに対するプロジェクト閲覧者のロール(プレビュー版)がメール受信者に追加されている必要があります。
詳しくは、予算のリストを表示するをご覧ください。
Google Cloud 権限について
Cloud Billing 権限の詳細については、次をご覧ください。
- Cloud Billing のアクセス制御の概要
- Cloud Billing に関するカスタムロールの作成
- Cloud Billing の Identity and Access Management 事前定義ロールについて
Google Cloud プロジェクトの権限の詳細については、以下をご覧ください。
Cloud Monitoring のメール通知を設定して有効にする
予算アラート通知を受信するメールアドレスをカスタマイズするには、通知チャンネルを予算にリンクします。
始める前に: メール通知チャンネルを作成する
Cloud Monitoring でメール通知チャンネルを作成する必要があります。
Cloud Billing の予算アラートでは、メール通知チャンネルを構成する必要があります。他の種類の通知チャンネルはサポートされていません。
使用するメール通知チャンネルをすでに設定している場合は、この手順をスキップして、通知チャンネルを予算にリンクします。
予算をメール通知チャンネルにリンクする
メール通知チャンネルを作成したら、次の手順でそのチャンネルを予算にリンクします。
Google Cloud コンソールの [お支払い] セクションの [予算とアラート] ページにログインします。Cloud 請求先アカウントへのアクセスレベルに応じて手順が異なります。
Cloud 請求先アカウントの権限を持つユーザー プロジェクト レベルの権限のみを持つユーザー(プレビュー) Cloud 請求先アカウントの権限がある場合は、アクセス権のある請求先アカウントをリストから選択できます。
Google Cloud コンソールの [予算とアラート] ページにログインします。
[予算とアラート] を開く- プロンプトで、予算を管理する Cloud 請求先アカウントを選択します。
選択した請求先アカウントの [予算とアラート] ページが開きます。
プロジェクト権限はあるものの、プロジェクトの Cloud 請求先アカウントに対する権限がなにも付与されていない場合は、[お支払い] セクションに移動する前にプロジェクトを選択する必要があります。
Google Cloud コンソールのダッシュボードにログインし、プロジェクトを選択します。
Google Cloud コンソールを開く- 予算を管理するプロジェクトを選択します。
- 次に、[お支払い] に移動します。 Google Cloud コンソールのナビゲーション メニュー を開き、[お支払い] を選択します。
表示および管理する請求先アカウントを選択するように求められたら、[リンクされた請求先アカウントに移動] をクリックして、選択したプロジェクトにリンクされている請求先アカウントを表示します。
選択した請求先アカウントの請求の概要ページが表示されます。
- [お支払い] ナビゲーション メニューの [費用管理] セクションで、[予算とアラート] を選択します。
必要に応じて、予算を作成し、アラートしきい値ルールを設定します。既存の予算とアラートルールを編集するには、予算名をクリックします。
[アクション] セクションの [通知の管理] で、[Monitoring のメール通知をこの予算にリンクする] を選択します。
[プロジェクトを選択] メニューから、メール通知チャンネルを含むプロジェクトを選択します。
[通知チャンネル] で、最大 5 つの既存の通知チャンネルを選択するか、[通知チャンネルを管理] をクリックしてメール通知チャンネルをオンデマンドで編集または作成します。
- 予算を編集する際、チャンネル名の横にあるチェックボックスを利用して、新しい通知チャンネルをリンクしたり、以前に選択したメール チャンネルのリンクを解除したりできます。
- 予算の編集中に、予算にリンクしていたメール通知チャンネルが表示されなくなった場合、その通知チャンネルがプロジェクトから削除された可能性があります。通知チャンネルの表示、編集、削除の詳細については、通知オプションをご覧ください。
[保存] をクリックします。
Cloud Monitoring 通知の配信の保証
予算を作成して Cloud Monitoring のメール通知チャンネルにリンクすると、以下で説明するようにメールが送信されるようにできます。
- 最初のアラートメールを受信するまでに数時間かかる場合があります。
- メール通知アラートは、しきい値ルールによってトリガーされた場合にのみ送信されます。
- Cloud 請求先アカウントが使用されていない場合、メール通知は送信されません。
- 通知チャンネルの構成ミスが原因で配信が失敗した場合、通知は送信されません。
- 通知チャンネルが存在しなくなると、配信が失敗します。
