Estás consultando la documentación de Apigee y Apigee hybrid.
No hay documentación equivalente de
Apigee Edge para este tema.
Síntoma
En algunos casos, los clientes externos no pueden acceder o conectarse a Apigee de la forma deseada. Entre ellos, se incluyen errores de conectividad de red (fallos de handshake de TLS) o respuestas 4xx/5xx de Apigee.
Mensaje de error
Cuando envías una solicitud de API de tu cliente a Apigee, se produce un error de handshake de TLS o recibes una respuesta 4xx/5xx, aunque los proxies de API parezcan estar en buen estado en la interfaz de usuario de Apigee.
Posibles motivos
| Causa | Descripción | Códigos de error |
|---|---|---|
| Errores de TLS en el balanceador de carga HTTPS | Usted gestiona la configuración de TLS del balanceador de carga HTTPS. Investiga los errores de TLS en los registros del balanceador de carga HTTPS. | Errores de handshake TLS de la dirección IP del balanceador de carga |
| Google Cloud Armor bloquea las solicitudes | Si usas Google Cloud Armor, puede que haya una regla que bloquee la solicitud. |
El código de respuesta de la API puede variar en función de la configuración de Google Cloud Armor. Las reglas de denegación pueden devolver una respuesta HTTP 403
(No autorizado), 404 (Acceso denegado) o 502
(Puerta de enlace incorrecta), o incluso otro código de respuesta.
|
| Las VMs proxy de Apigee no pueden reenviar el tráfico a la instancia de Apigee | Es necesario investigar la configuración del proxy del router de tráfico de la API de Apigee y su estado | 502 Server Error |
| Configuración de red incorrecta | Asegúrate de que la red correcta esté emparejada con la VPC de Apigee. | 502 Server error |
| Entornos no asociados en la nueva instancia de Apigee creada como parte de la ampliación de la región | Después de crear una instancia, por ejemplo, una segunda región, debes asociarle entornos. De lo contrario, no podrá responder a las solicitudes de la API. | 503 error response |
Causa: errores de TLS en el balanceador de carga HTTPS
Diagnóstico
- Busca el certificado TLS asociado al balanceador de carga.
- En la consola de Google Cloud:
-
En la Google Cloud consola, ve a la página Balanceo de carga.
-
Haz clic en el Nombre del balanceador de carga. Se abrirá la página Detalles del balanceador de carga.


- En el área Frontend (Frontend), en la columna IP:Port (IP:Puerto), asegúrate de que estás consultando el balanceador de carga correcto verificando su dirección IP y su puerto.
- En la columna Certificado, haz clic en el nombre del certificado para ver el certificado TLS.
-
-
Con un comando de gcloud:
-
Lista los balanceadores de carga con el siguiente
comando de gcloud. Este comando también muestra los
SSL_CERTIFICATESasociados a cada balanceador de carga.gcloud compute target-https-proxies list --project=PROJECT_NAME
Sustituye
PROJECT_NAMEpor el nombre de tu proyecto.Se devuelve algo similar a lo siguiente:
NAME: example-proxy-https-proxy SSL_CERTIFICATES: example-ssl-cert URL_MAP: example-proxy-url-map REGION: CERTIFICATE_MAP:
-
Consulta el certificado TLS con el siguiente
comando de gcloud (se presupone que tienes
jqo una herramienta similar instalada en tu máquina):gcloud compute ssl-certificates describe CERTICATE_NAME \ --project PROJECT_NAME --format json | jq -r '.certificate' | openssl x509 -text -noout
Sustituye CERTIFICATE_NAME por el nombre del certificado. Por ejemplo,
example-ssl-cert.Se devuelve algo similar a lo siguiente:
certCertificate: Data: Version: 3 (0x2) Serial Number: 51:3b:a4:60:fe:49:34:a2:09:af:14:85:96:a2:4f:d9 Signature Algorithm: sha256WithRSAEncryption Issuer: C = US, O = Google Trust Services LLC, CN = GTS CA 1D4 Validity Not Before: Jul 11 11:51:52 2023 GMT Not After : Oct 9 12:44:45 2023 GMT Subject: CN = 34.149.207.105.nip.io Subject Public Key Info: Public Key Algorithm: rsaEncryption RSA Public-Key: (2048 bit) . . Exponent: 65537 (0x10001) X509v3 extensions: X509v3 Key Usage: critical Digital Signature, Key Encipherment X509v3 Extended Key Usage: TLS Web Server Authentication X509v3 Basic Constraints: critical CA:FALSE X509v3 Subject Key Identifier: A5:DB:7C:6A:8B:0B:7A:22:45:52:1E:85:29:32:77:18:A3:9D:87:76 X509v3 Authority Key Identifier: keyid:25:E2:18:0E:B2:57:91:94:2A:E5:D4:5D:86:90:83:DE:53:B3:B8:92 Authority Information Access: OCSP - URI:http://ocsp.pki.goog/s/gts1d4/qMhEcTt7LjA CA Issuers - URI:http://pki.goog/repo/certs/gts1d4.der X509v3 Subject Alternative Name: DNS:34.149.207.105.nip.io X509v3 Certificate Policies: Policy: 2.23.140.1.2.1 Policy: 1.3.6.1.4.1.11129.2.5.3 X509v3 CRL Distribution Points: Full Name: URI:http://crls.pki.goog/gts1d4/LjtNmxrQfWE.crl
Asegúrate de que el nombre común (CN) del certificado coincida con el nombre de host configurado en Apigee > Administrar > Entornos > Grupos. Asegúrate de que el certificado sea válido y no haya caducado. Puedes usar
opensslpara realizar estas comprobaciones.
-
Lista los balanceadores de carga con el siguiente
comando de gcloud. Este comando también muestra los
- En la consola de Google Cloud:
-
Para comprobar el certificado TLS devuelto por el balanceador de carga, ejecuta el siguiente comando
openssldesde tu máquina cliente. Comprueba si este certificado coincide con el que se ha devuelto en el paso 1 anterior.openssl s_client -connect LB_HOSTNAME_OR_IP:443 -servername LB_HOSTNAME -showcerts
Haz los cambios siguientes:
-
LB_HOSTNAME_OR_IP: el nombre de host o la dirección IP del balanceador de carga. Por ejemplo,
my-load-balancer. -
LB_HOSTNAME: nombre de host del balanceador de carga. Por ejemplo,
my-hostname.
Para verificar que los certificados coincidan, ejecuta el siguiente comando desde tu cliente:
echo | openssl s_client -connect HOST_NAME:443 -servername HOST_NAME | openssl x509 -noout -text | openssl md5
Sustituye HOST_NAME por el nombre de host configurado en Apigee (Administrar > Entornos > Grupos).
A continuación, comprueba que el
md5coincida ejecutando el siguiente comando de gcloud:gcloud compute ssl-certificates describe CERTIFICATE_NAME --project PROJECT_NAME --format json | jq -r '.certificate' | openssl x509 -noout -text | openssl md5
Sustituye CERTIFICATE_NAME por el nombre del certificado. Por ejemplo,
my-certificate -
LB_HOSTNAME_OR_IP: el nombre de host o la dirección IP del balanceador de carga. Por ejemplo,
-
Si los certificados de los pasos 1 y 2 coinciden (es decir, si los valores de
md5coinciden), recoge unpacket captureen el lado del cliente para investigar el fallo del handshake TLS. Puedes hacer una captura de paquetes en el lado del cliente con herramientas como Wireshark, tcpdump o cualquier otra herramienta fiable. - Para habilitar los registros en el balanceador de carga, sigue las instrucciones de la sección Habilitar el registro en un servicio de backend disponible.
- Revisa los registros del balanceador de carga para ver si hay errores.
Resolución
- Si tu certificado autogestionado del balanceador de carga ha caducado o tiene valores de CN o SAN incorrectos, puede que tengas que sustituir el certificado del balanceador de carga.
-
Si el certificado devuelto por el balanceador de carga en el paso 1 y el certificado del paso 2 no coinciden, puede que el balanceador de carga esté usando un certificado obsoleto o incorrecto, por lo que deberías enviar una incidencia al servicio de atención al cliente de Google Cloud.
-
Si
tcpdumpindica que se ha producido un error en el handshake TLS, investiga si el error de conexión procede del balanceador de carga o del lado del cliente.- Si el error o el restablecimiento de la conexión se produce en el lado del cliente, comprueba tu aplicación cliente para saber por qué no funciona correctamente. Por ejemplo, puedes comprobar la configuración de la red en el lado del cliente o verificar que la aplicación cliente tenga conectividad con Apigee.
- Si ves que el balanceador de carga falla o se reinicia, consulta el artículo Solucionar problemas generales de conectividad y registra una incidencia con Cloud Customer Care de Google si es necesario.
- Si ve errores en los registros del balanceador de carga, consulte la sección Errores 5XX inexplicables y registre una incidencia con Google Cloud Customer Care si es necesario.
Si sigues necesitando ayuda, consulta la sección Debo recoger información de diagnóstico.
Causa: Cloud Armor bloquea las solicitudes
Diagnóstico
Si ves una respuesta de error 403, 404 o 502 basada en la configuración de Cloud Armor, revisa la configuración del balanceador de carga y del MIG para verificar que estén configurados correctamente y que tengan un buen estado.
- Si usas Google Cloud Armor en tu Google Cloud entorno, revisa la configuración de Google Cloud Armor para ver si hay alguna regla que pueda estar bloqueando la solicitud. Las políticas de seguridad se pueden encontrar en el artículo Configurar políticas de seguridad de Google Cloud Armor.
- Si no sabes qué regla está denegando el tráfico, puedes probar a habilitar el registro en el balanceador de carga, tal como se describe en Habilitar el registro en un servicio de backend ya creado.
-
Una vez que se haya habilitado el registro, realiza una consulta de registros para encontrar las solicitudes bloqueadas por las políticas de Google Cloud Armor:
-
En la Google Cloud consola, ve a la página Explorador de registros.
-
Pega lo siguiente en el panel Consulta:
jsonPayload.enforcedSecurityPolicy.outcome="DENY"
- Haz clic en Realizar una consulta.
-
El nombre de la política aplicada se muestra en
jsonPayload.enforcedSecurityPolicy.nameen el panel Resultados de la consulta:

-
Resolución
Modifica las reglas o la configuración de Google Cloud Armor para adaptarlas a tus necesidades y resolver este problema. Si necesitas ayuda, ponte en contacto con el equipo de Asistencia de Google Cloud.
Causa: las VMs proxy de Apigee no pueden reenviar el tráfico a la instancia de Apigee
Diagnóstico
-
Si los clientes de la API reciben errores
HTTP 502con el siguiente mensaje de error, es posible que las VMs proxy del router de tráfico de la API de Apigee no estén en buen estado.Los clientes pueden recibir errores
502, como los siguientes:<html><head> <meta http-equiv="content-type" content="text/html;charset=utf-8"> <title>502 Server Error</title> </head> <body text=#000000 bgcolor=#ffffff> <h1>Error: Server Error</h1> <h2>The server encountered a temporary error and could not complete your request.<p>Please try again in 30 seconds.</h2> <h2></h2> </body></html>
Revisa los registros del balanceador de carga para ver si hay mensajes de error como los siguientes:
statusDetails: "failed_to_pick_backend" severity: "WARNING"
Hay un conjunto de VMs (con el prefijo
apigee-proxy) que se ejecutan en un grupo de instancias gestionado (MIG) que reenvía el tráfico a la instancia de Apigee. Si ves mensajes como los anteriores, comprueba el estado de las VMs que forman parte del grupo de instancias siguiendo estos pasos:apigee-proxy-
En la Google Cloud consola, ve a la página Balanceo de carga.
-
Haz clic en el Nombre del balanceador de carga. Se abrirá la página Detalles del balanceador de carga.


-
En la sección Backend, comprueba que todos los backends del balanceador de carga tengan una marca de verificación verde en la columna En buen estado.
-
-
Verifica que la dirección IP del endpoint de la plantilla de MIG coincida con la dirección IP de la instancia de Apigee.
Las VMs
apigee-proxyse crean a partir de una plantilla de instancia. La plantilla define laENDPOINTdirección IP para conectarse a la dirección IP de la instancia de Apigee.-
Obtén la dirección IP de la instancia de Apigee:
curl -s -H "Authorization: Bearer (gcloud auth print-access-token)" \ "https://apigee.googleapis.com/v1/organizations/ORG_NAME/instances/INSTANCE_NAME"
Haz los cambios siguientes:
-
ORG_NAME: el nombre de tu organización. Por ejemplo,
my-org. -
INSTANCE_NAME: el nombre de tu instancia. Por ejemplo,
apigee-proxy-example.
-
ORG_NAME: el nombre de tu organización. Por ejemplo,
-
También puedes obtener la dirección IP de la instancia de Apigee mediante la interfaz de usuario de Apigee:
- En la interfaz de usuario de Apigee, haga clic en Administrar > Instancias.
-
En la columna Direcciones IP se muestra la dirección IP:


-
Obtén la dirección IP de
ENDPOINTde la plantilla:-
En la Google Cloud consola, ve a la página Balanceo de carga.
- Haz clic en el Nombre del balanceador de carga. Se abrirá la página Detalles del balanceador de carga.
- En el área Backend, haz clic en el nombre de un servicio de backend.
-
En el área Miembros del grupo de instancias, haga clic en el nombre de una Plantilla.


-
En la página de la plantilla, desplázate hasta Metadatos personalizados, donde verás la dirección IP de ENDPOINT:


-
Comprueba que la dirección IP de ENDPOINT coincida con la dirección IP de Apigee devuelta en el paso 2. Si no coincide, ve a Resolución.
-
Obtén la dirección IP de la instancia de Apigee:
Resolución
-
Si las VMs
apigee-proxydel grupo de instancias muestran un estado incorrecto, asegúrate de que tienes una regla de cortafuegos que permita que los intervalos de direcciones IP de balanceo de carga130.211.0.0/22y35.191.0.0/16accedan al MIG. -
En la Google Cloud consola, ve a la página Cortafuegos.
-
Asegúrate de que existe una regla de cortafuegos de entrada con
target-tagcomogke-apigee-proxye intervalos de IP de origen como130.211.0.0/22y35.191.0.0/16en el puerto443 TCP: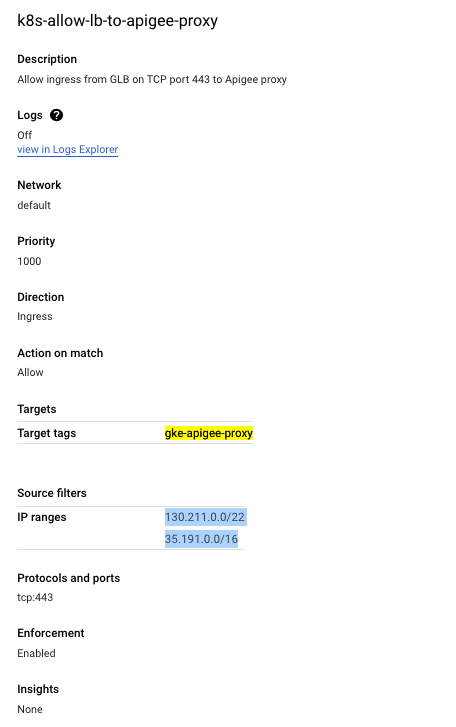
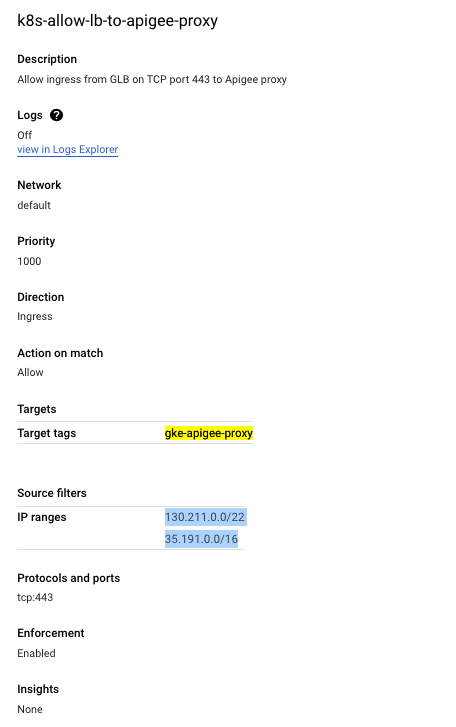
Si el MIG tiene una etiqueta diferente a
gke-apigee-proxy, asegúrate de que la etiqueta se añada atarget-tagen la regla de firewall.Si la regla de cortafuegos no existe, añádala.
- Si la dirección IP de ENDPOINT no coincide con la dirección IP de la instancia de Apigee, es posible que la instancia se haya eliminado y vuelto a crear, lo que daría como resultado una dirección IP que ya no coincide con la dirección IP de la plantilla. Para actualizar la plantilla y usar la nueva dirección IP, sigue las instrucciones de la sección Cambiar las IPs de las instancias.
Causa: configuración de red incorrecta
Diagnóstico
-
Busca el valor de
authorizedNetworkejecutando la siguiente llamada a la API:curl -H "Authorization: Bearer $(gcloud auth print-access-token)" "https://apigee.googleapis.com/v1/organizations/ORG_NAME"
Se devuelve algo similar a lo siguiente:
{ "name": "apigee-example-org", "createdAt": "1621287579456", "lastModifiedAt": "1674063833580", "environments": [ "test" ], "properties": { "property": [ { "name": "features.mart.connect.enabled", "value": "true" }, { "name": "features.hybrid.enabled", "value": "true" } ] }, "analyticsRegion": "us-west1", "authorizedNetwork": "default", "runtimeType": "CLOUD", "subscriptionType": "PAID", "caCertificate": "certificate-number", "runtimeDatabaseEncryptionKeyName": "projects/apigee-example-org/locations/us-west1/keyRings/my-database-key-ring/cryptoKeys/my-database-key", "projectId": "apigee-example-org", "state": "ACTIVE", "billingType": "SUBSCRIPTION", "addonsConfig": { "advancedApiOpsConfig": {}, "integrationConfig": {}, "monetizationConfig": {} }, "apigeeProjectId": "l09587a43efde330cp-tp" }En este ejemplo, el valor de
authorizedNetworkes el predeterminado. -
Verifica que el valor de
authorizedNetworksea el mismo que el de la red emparejada conservicenetworking:-
En la consola del proyecto host, ve a la página Peerings de redes de VPC. Google Cloud
-
El valor que aparece en
servicenetworking-googleapis-comen Tu red de VPC debe ser el mismo que el valor devuelto por la llamada a la API. Por ejemplo,default.
-
-
Si utilizas una VPC compartida, asegúrate de que el valor de
authorizedNetworksea el de la VPC real del proyecto host que está emparejado conservicenetworking.-
En la Google Cloud consola, ve a la página VPC compartida.
- Selecciona el proyecto host.
-
El valor que aparece en
servicenetworking-googleapis-comen Tu red de VPC debe ser el mismo que el valorauthorizedNetworkdevuelto por la llamada a la API. Por ejemplo,default.
-
-
Verifica que el grupo de instancias asociado al balanceador de carga esté en la misma red que el valor de
authorizedNetwork:-
En la Google Cloud consola, ve a la página Balanceo de carga.
-
Haz clic en el nombre de un balanceador de carga. Se abrirá la página Detalles del balanceador de carga. Se muestra una lista de grupos de instancias en el área Backend:


- Haz clic en el nombre de un grupo de instancias. Se muestra la página Información general del grupo de instancias.
- Haga clic en la pestaña Detalles.
-
Desplázate hasta la sección Redes:


-
Comprueba que la Red principal que aparece aquí sea la misma que el valor de
authorizedNetwork. Por ejemplo,default. - Haga clic en la pestaña Descripción general.
- En la sección Miembros del grupo de instancias, haga clic en el nombre de una instancia. Se mostrará la página Detalles.
-
Desplázate hasta la sección Interfaces de red:


-
Comprueba que el valor de Network sea el mismo que el valor de
authorizedNetwork. Por ejemplo,default. - Ve a la pestaña Vista general y repite los pasos del h al j para cada instancia de la sección Miembros del grupo de instancias.
-
Resolución
-
Si en el paso 2 o en el paso 3, el valor de
authorizedNetworkno es el mismo que el de la red emparejada conservicenetworking, asegúrate de que has emparejado la red de VPC correcta conservicenetworkingsiguiendo los pasos del paso 4: Configura las redes de servicios. -
Si en los pasos 4f y 4j, los valores de la red no son los mismos que el valor de
authorizedNetwork, comprueba queauthorizedNetworksea la red emparejada conservicenetworking.. Si está emparejada correctamente y la red sigue sin ser la misma queauthorizedNetwork,, significa que el grupo de instancias se ha creado incorrectamente y debes ponerte en contacto con el equipo de Asistencia de Google Cloud.
Causa: entorno no asociado en la nueva instancia de Apigee creada como parte de la expansión de la región
Diagnóstico
-
Se muestra un error
503en el lado del cliente. Por ejemplo:HTTP/2 503 date: Thu, 08 Jun 2023 07:22:15 GMT content-length: 0 via: 1.1 google alt-svc: h3=":443"; ma=2592000,h3-29=":443"; ma=2592000
-
Si ves errores
503en la segunda región inmediatamente después de una ampliación de la región:-
Asegúrate de que los entornos estén asociados a la nueva instancia ejecutando la siguiente
llamada a la API:
curl -H "Authorization: Bearer $(gcloud auth print-access-token)" "https://apigee.googleapis.com/v1/organizations/ORG_NAME/instances/NEW_INSTANCE/attachments"
Por ejemplo:
curl -H "Authorization: Bearer $(gcloud auth print-access-token)" "https://apigee.googleapis.com/v1/organizations/apigee-example-org/instances/apigee-proxy-example/attachments"
Se devuelve algo similar a lo siguiente:
{ "attachments": [ { "name": "9ed157df-5ef2-4cdc-b1d5-2643b480eb33", "environment": "dev", "createdAt": "1628153855420" }, { "name": "a9e04dff-4ca4-4749-902f-5058e28c26a5", "environment": "prod", "createdAt": "1664517347106" } ] }En este ejemplo, la instancia llamada
apigee-proxy-exampleestá asociada a dos entornos:devyprod. -
Asegúrate de que se ha creado el grupo de instancias gestionado (MIG) de la segunda región y de que aparece como correcto:
-
En la Google Cloud consola, ve a la página Balanceo de carga.
- Haz clic en el Nombre del balanceador de carga. Se abrirá la página Detalles del balanceador de carga.
-
En Backend, deberías ver dos MIGs: uno para la región 1 y otro para la región 2. Verifica que ambos estén en buen estado:
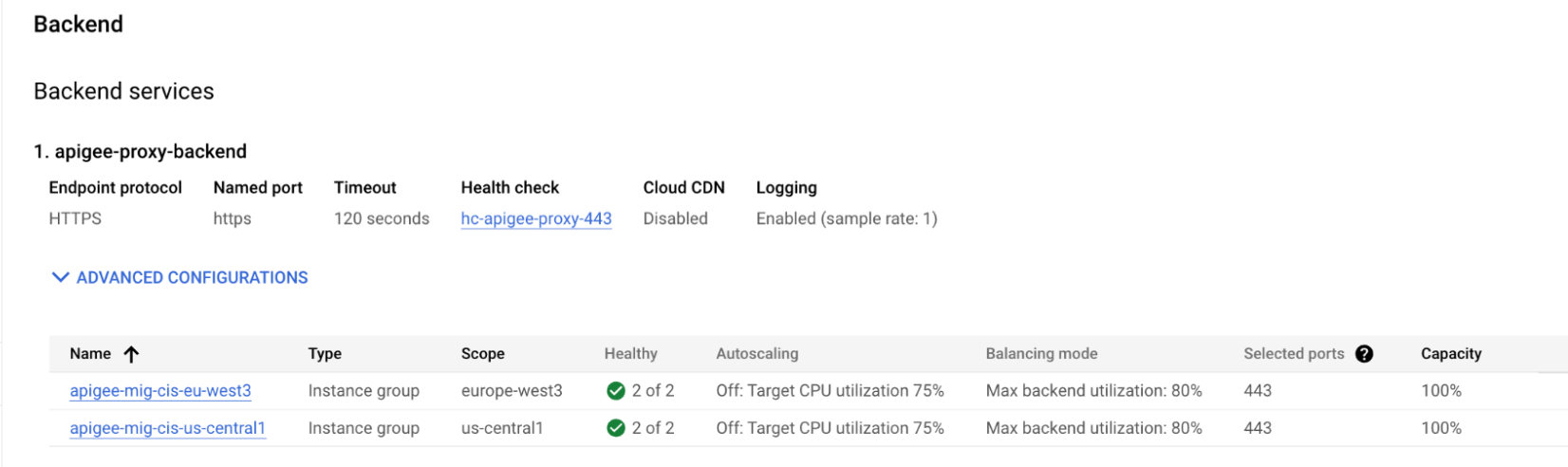
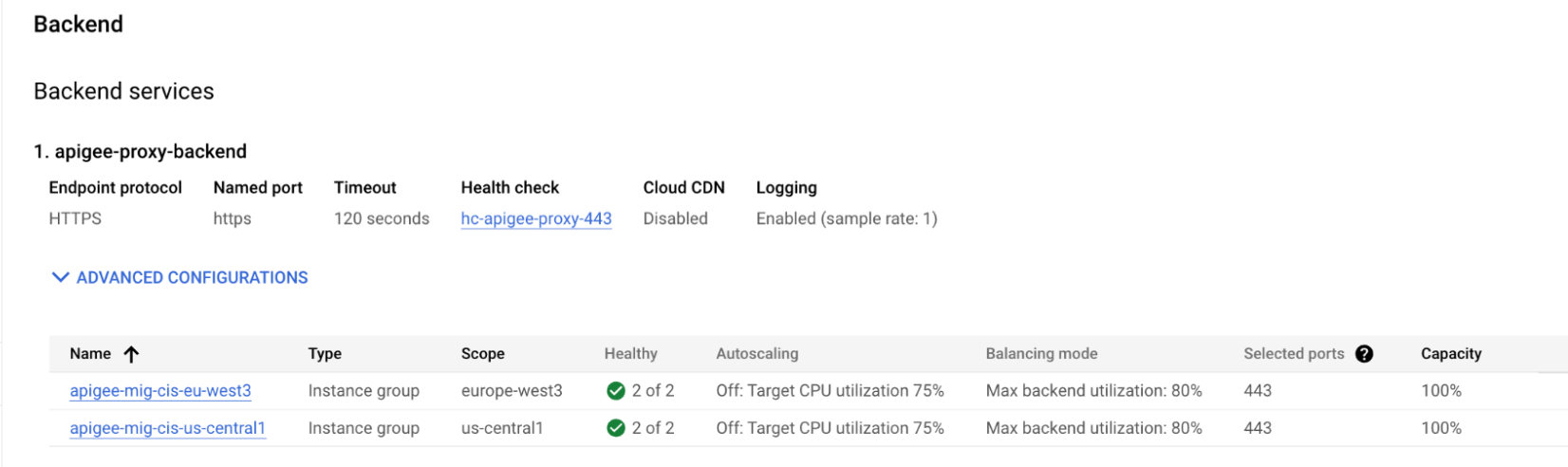
- Valida el segundo MIG siguiendo los pasos que se indican en Las VMs proxy de Apigee no pueden reenviar el tráfico a la instancia de Apigee.
-
-
Asegúrate de que los entornos estén asociados a la nueva instancia ejecutando la siguiente
llamada a la API:
Resolución
-
Si la nueva instancia no está asociada al entorno, asóciala siguiendo las instrucciones de Asociar entornos a la nueva instancia.
Otra opción es asegurarse de que el balanceador de carga enruta la solicitud al backend correcto, donde el entorno ya está asociado. Por ejemplo, de un entorno de no producción. Puede que solo quieras asociarlo a una región, pero el balanceador de carga puede estar enrutando la solicitud a la región incorrecta. Tendrías que actualizar la configuración del balanceador de carga para asegurarte de que se dirige a la región correcta.
- Si un MIG no está en buen estado, consulta las secciones Diagnóstico y Resolución en Las VMs proxy de Apigee no pueden reenviar el tráfico a la instancia de Apigee.
Debe recoger información de diagnóstico
Si el problema persiste incluso después de seguir las instrucciones anteriores, recoge la siguiente información de diagnóstico y ponte en contacto con el equipo de Asistencia de Google Cloud:
- Organización de Apigee
- Entorno y proxy de API que presentan el problema
- Sesión de depuración descargada (si el problema es intermitente)
- Salida detallada de curl de una solicitud fallida.
- Balanceador de carga configurado para enviar llamadas a la API a Apigee

