Plugin Cloud Workstations memungkinkan Anda memulai sesi pengembangan jarak jauh untuk Cloud Workstations menggunakan IDE JetBrains seperti IntelliJ IDEA Ultimate, PyCharm Professional, Rider, CLion, PhpStorm, dan WebStorm.
Sistem operasi yang didukung
Plugin Cloud Workstations mendukung sistem operasi berikut:
- Windows
- macOS (Intel dan Apple Silicon)
- Linux
Versi yang didukung
Plugin Cloud Workstations mendukung versi terbaru, dan satu versi sebelumnya, dari JetBrains IDE dan JetBrains Gateway. Saat versi utama JetBrains IDE baru dirilis, rilis plugin Cloud Workstations berikutnya akan mendukung versi baru dan menghentikan dukungan untuk versi paling awal yang sebelumnya didukung.
Untuk mempermudah update aplikasi JetBrains, Anda juga dapat menginstal JetBrains Toolbox.
Untuk mengetahui informasi selengkapnya tentang versi JetBrains IDE di image dasar yang telah dikonfigurasi sebelumnya, lihat catatan rilis Cloud Workstations.
Sebelum memulai
Pastikan untuk mengikuti langkah-langkah berikut sebelum menginstal plugin Cloud Workstations:
Ikuti langkah-langkah untuk Membuat workstation. Saat diminta untuk memasukkan Konfigurasi, pilih image yang sesuai dengan IDE JetBrains yang ingin Anda gunakan.
Setelah memasukkan nama untuk workstation, klik Buat.
Klik halaman Workstations dan tunggu hingga workstation selesai dibuat.
Download dan instal versi yang didukung JetBrains Gateway.
Menambahkan pemeriksaan kesiapan server
Untuk memudahkan, semua image JetBrains sudah diprainstal dengan server HTTP dasar
yang berjalan di port 80 yang dapat digunakan untuk menentukan apakah IDE JetBrains
yang telah dikonfigurasi sebelumnya siap menerima koneksi masuk. Sebaiknya tambahkan pemeriksaan kesiapan HTTP di port 80 dalam konfigurasi workstation Anda. Dengan pemeriksaan kesiapan ini, workstation
akan muncul di Google Cloud konsol sebagai RUNNING hanya setelah IDE siap.
Akibatnya, JetBrains Gateway akan menunggu hingga IDE siap sebelum
mencoba terhubung.
Menginstal plugin Cloud Workstations
Instal plugin Cloud Workstations:
Buka JetBrains Gateway.
Pilih Semua Penyedia.
Di bagian Install More Providers, cari Google Cloud, lalu klik Install untuk mendownload plugin Cloud Workstations.
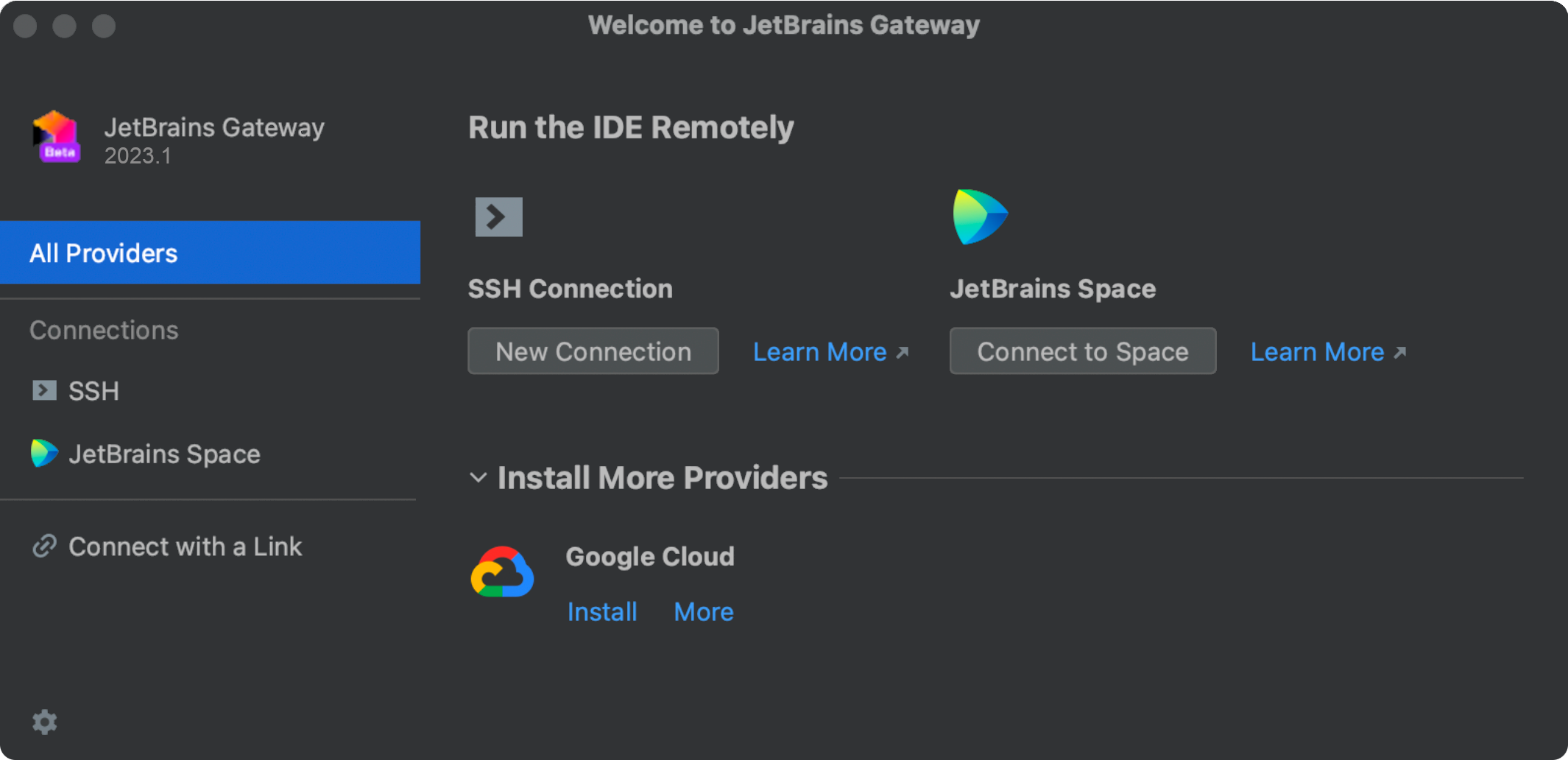
Setelah penginstalan, Cloud Workstations akan muncul di bagian Run the IDE Remotely.
Menghubungkan menggunakan plugin Cloud Workstations
Untuk terhubung ke workstation menggunakan plugin, ikuti langkah-langkah berikut:
Buka JetBrains Gateway.
Di bagian Jalankan IDE dari Jarak Jauh, klik Hubungkan ke Google Cloud.
Klik Login untuk login ke Akun Google Anda.
Ikuti petunjuk untuk memberikan akses plugin Cloud Workstations keGoogle Cloud.
Klik Lanjutkan untuk menyelesaikan login.
Klik
Browse untuk membuka dialog pemilih project dan memilih project cloud.
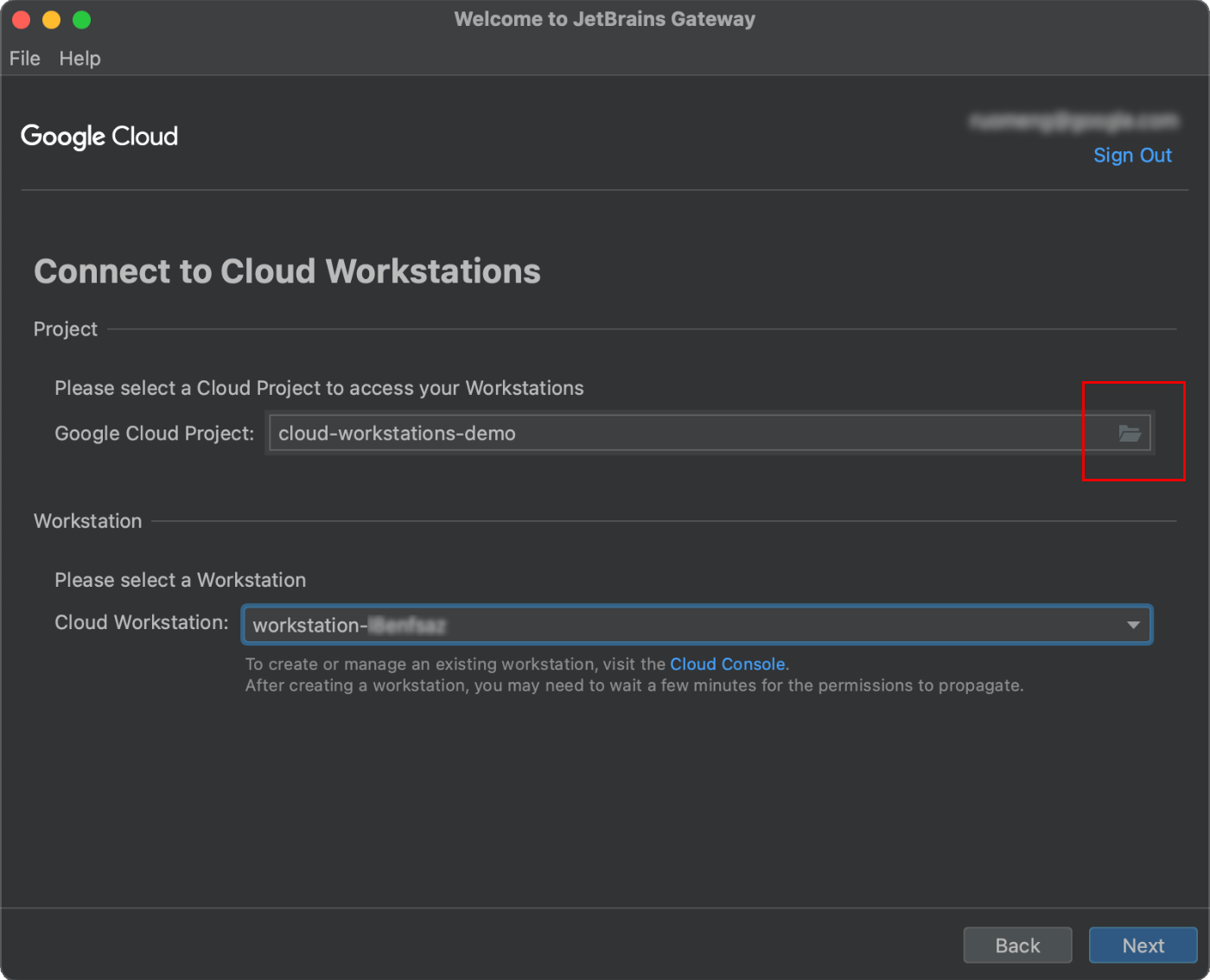
Pilih workstation di bagian project cloud, klik Next, lalu tunggu workstation yang dipilih dimulai.
Pilih IDE dan project Anda:
Pilih versi IDE di host jarak jauh.
Masukkan jalur project IDE di host jarak jauh.

Klik Connect dan tunggu IDE dan project terbuka.
Menghubungkan kembali ke workstation
Untuk terhubung kembali dengan cepat ke workstation dan project IDE:
Buka panel Koneksi terbaru.
Klik jalur project untuk membuka IDE di Cloud Workstations.
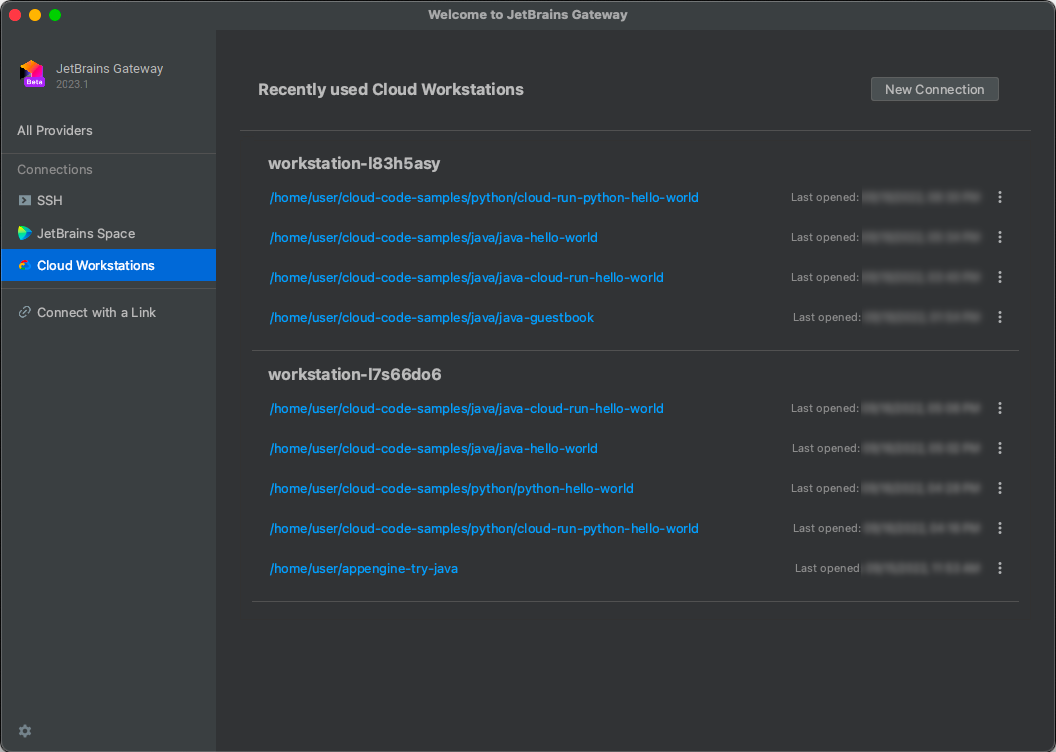
Tunggu IDE dan project terbuka.
Menggunakan penerusan port
Setelah klien JetBrains terbuka dengan IDE dan project, Anda dapat mengakses port jarak jauh di Cloud Workstations dari komputer lokal. Misalnya,
saat Anda menjalankan server Python di workstation, python -m SimpleHTTPServer
8080. Dalam kasus tertentu, JetBrains Gateway akan otomatis melakukan penerusan
port untuk Anda sehingga Anda dapat mengakses project yang berjalan dari jarak jauh melalui
browser lokal.
Anda juga dapat meneruskan port secara manual dari Cloud Workstation ke komputer lokal sebagai berikut:
Untuk Windows dan Linux, pilih File > Settings dari menu utama.
Untuk macOS, pilih IntelliJ IDEA > Preferences dari menu utama.
Buka Tools > Port Forwarding, lalu tambahkan aturan baru untuk meneruskan TCP untuk port
8080.Setelah menetapkan aturan ini, Anda dapat mengakses port
8080Cloud Workstations secara lokal di http://localhost:8080
Mengganti endpoint API
Untuk pengguna Virtual Private Cloud yang perlu mengganti endpoint API, pastikan plugin dapat terhubung ke layanan cloud Anda. Untuk mengganti endpoint API, ikuti langkah-langkah berikut:
Dari Windows dan Linux, klik setelan Menu opsi > Setelan.
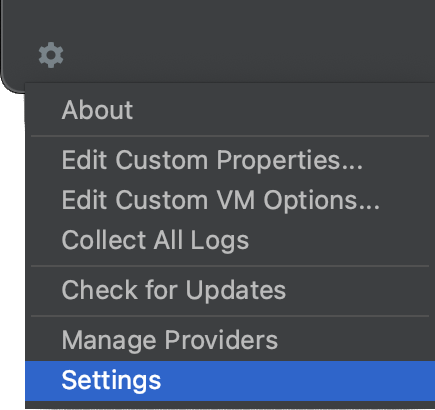
Dari macOS, klik setelan Menu opsi > Preferensi.
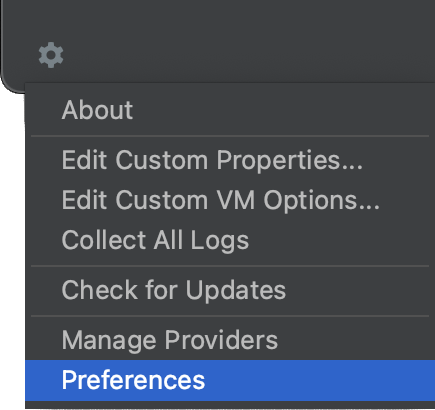
Opsional: Untuk mengakses Setelan JetBrains untuk IntelliJ dan IDE lainnya, lihat mengonfigurasi setelan project.
Buka Alat > Google Cloud Workstations > Lanjutan.
Tambahkan URL penggantian endpoint API.
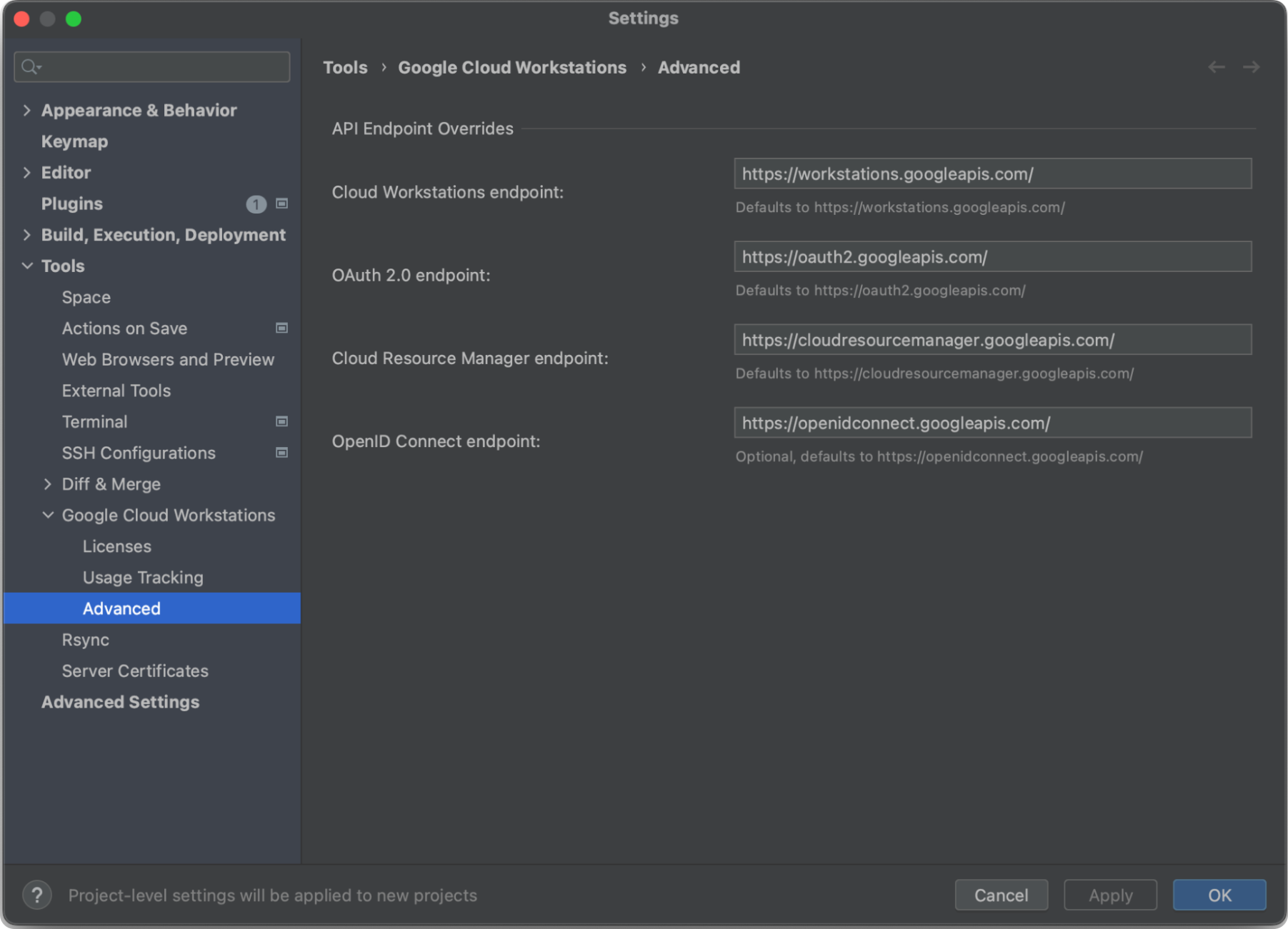
Klik Terapkan.
Untuk informasi selengkapnya tentang penggunaan endpoint di Google Cloud, lihat deskripsi Virtual Private Cloud tentang mengakses Google API melalui endpoint.
Petunjuk koneksi alternatif untuk pengguna BYOID
Jika menggunakan BYOID, Anda perlu melakukan langkah tambahan untuk terhubung dengan Jetbrains Gateway. Ikuti langkah-langkah berikut:
Mulai workstation dan buka koneksi TCP
Langkah-langkah berikut akan memulai workstation dan membuka koneksi TCP:
- Ikuti petunjuk di bagian Sebelum memulai.
Pastikan workstation Anda berjalan. Anda dapat menggunakan perintah CLI
gcloudberikut untuk memulainya.gcloud workstations start WORKSTATION_ID –-project=PROJECT \ --cluster=WORKSTATION_CLUSTER_ID --config=WORKSTATION_CONFIG_ID \ --region=WORKSTATION_CLUSTER_REGIONMulai tunnel TCP ke workstation Anda di port 22:
gcloud workstations start-tcp-tunnel --project=PROJECT \ --cluster=WORKSTATION_CLUSTER_ID \ --config=WORKSTATION_CONFIG_ID \ --region=WORKSTATION_CLUSTER_REGION \ WORKSTATION_ID 22 --local-host-port=127.0.0.1:2222
Setelah penyiapan dan penginstalan awal selesai, langkah berikutnya adalah meluncurkan Jetbrains Gateway.
Meluncurkan Jetbrains Gateway
Setelah meluncurkan Jetbrains Gateway, pilih Connect via SSH.
Di halaman Connect to SSH, klik
Settings untuk menyiapkan koneksi baru.
Dari halaman Konfigurasi SSH:
- Klik Tambahkan koneksi baru.
- Masukkan informasi koneksi Anda. Misalnya, Host Lokal=
127.0.0.1, Port=2222, dan Nama Pengguna=user. Pastikan untuk menggunakan nilai yang sesuai dengan konfigurasi Anda untuk host lokal, port, dan nama pengguna. - Tetapkan Jenis autentikasi ke Sandi dan kosongkan kolom sandi.
- Hapus opsi untuk Parse config file ~/.ssh/config
- Klik OK untuk membuat koneksi.
- Klik Periksa Koneksi dan Lanjutkan.
Di halaman Choose IDE and Project, pilih hal berikut:
- Pilih IDE yang ingin Anda gunakan.
Pilih direktori yang berisi project Anda dengan mengklik more_horiz More. Perhatikan bahwa Anda tidak dapat membuat project dari menu ini. Anda hanya dapat membuka project. Untuk membuat project baru, pilih Buka Terminal SSH dan jalankan perintah untuk membuat direktori bagi project JetBrains Anda.
Atau, Anda juga dapat mengklik Buka terminal SSH untuk menjalankan perintah
gitdi dalam workstation. Misalnya, perintah berikut meng-clone project Contoh Cloud Code di direktori utama Anda:git clone https://github.com/GoogleCloudPlatform/cloud-code-samples.gitSetelah memilih direktori project, klik Download and Start IDE.
Setelah IDE terhubung, Anda dapat mengakses file di workstation langsung dari IDE Jetbrains, yang juga dapat menggunakan ekstensi Cloud Workstations untuk membantu mem-build dan menjalankan kode Anda.

