Uma configuração de estação de trabalho atua como um modelo para a criação de estações de trabalho consistentes para vários desenvolvedores e especifica configurações como tipo de máquina, zonas, tamanho do disco, ferramentas e bibliotecas pré-instaladas. Qualquer operação realizada em uma configuração de estação de trabalho, como mudar o tipo de máquina ou a imagem do contêiner, é refletida em cada estação de trabalho na próxima vez que ela for iniciada.
Esta seção explica as quatro etapas da criação de uma configuração de estação de trabalho:
Para seguir as instruções detalhadas desta tarefa diretamente no console do Google Cloud , clique em Orientação:
Antes de começar
Antes de começar a usar o Cloud Workstations, verifique se você tem as permissões necessárias e conclua estas etapas de configuração obrigatórias. Pule esta seção se você já tiver concluído essa configuração.
- Sign in to your Google Cloud account. If you're new to Google Cloud, create an account to evaluate how our products perform in real-world scenarios. New customers also get $300 in free credits to run, test, and deploy workloads.
-
In the Google Cloud console, on the project selector page, select or create a Google Cloud project.
Roles required to select or create a project
- Select a project: Selecting a project doesn't require a specific IAM role—you can select any project that you've been granted a role on.
-
Create a project: To create a project, you need the Project Creator
(
roles/resourcemanager.projectCreator), which contains theresourcemanager.projects.createpermission. Learn how to grant roles.
-
Verify that billing is enabled for your Google Cloud project.
-
In the Google Cloud console, on the project selector page, select or create a Google Cloud project.
Roles required to select or create a project
- Select a project: Selecting a project doesn't require a specific IAM role—you can select any project that you've been granted a role on.
-
Create a project: To create a project, you need the Project Creator
(
roles/resourcemanager.projectCreator), which contains theresourcemanager.projects.createpermission. Learn how to grant roles.
-
Verify that billing is enabled for your Google Cloud project.
-
Enable the Cloud Workstations API.
Roles required to enable APIs
To enable APIs, you need the Service Usage Admin IAM role (
roles/serviceusage.serviceUsageAdmin), which contains theserviceusage.services.enablepermission. Learn how to grant roles. -
Verifique se você tem um papel do IAM de administrador do Cloud Workstations no projeto para poder criar configurações de estação de trabalho. Para verificar seus papéis do IAM no console do Google Cloud , acesse a página IAM:
-
As Cloud Workstations são hospedadas em VMs inicializadas com imagens públicas pré-configuradas do Container-Optimized OS (COS) do Compute Engine. Se a restrição da política da organização
constraints/compute.trustedimageProjectsfor aplicada, você precisará definir restrições de acesso a imagens para permitir que os usuários criem discos de inicialização com base emprojects/cos-cloudou em todas as imagens públicas. -
Opcional:ative a API Container File System para acelerar a inicialização da estação de trabalho.
Ativar a API Container File System
Para mais informações, consulte Reduzir o tempo de inicialização da estação de trabalho com streaming de imagens.
No console, acesse Cloud Workstations > Configurações da estação de trabalho.
Na página Configurações da estação de trabalho, clique em add_boxCriar.
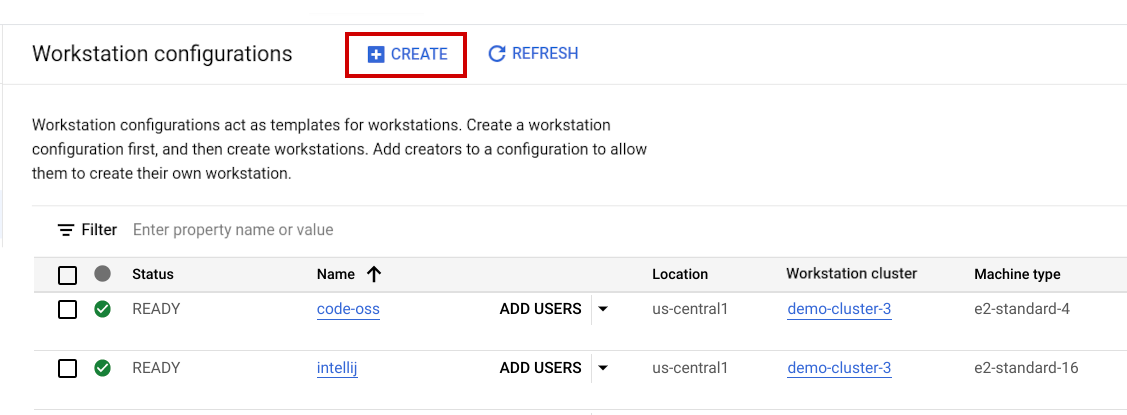
No campo Nome, insira
test-configurationcomo o nome da sua configuração.Escolha o nome do cluster de estação de trabalho na lista de Clusters e clique em Continuar.
Se nenhum cluster de estação de trabalho estiver disponível, clique na seta de expansão arrow_drop_down e selecione Novo cluster. Para mais informações, consulte essas configurações descritas em Como criar um cluster de estação de trabalho.
Para Estações de trabalho de início rápido, selecione Ativado para uma inicialização mais rápida ou Desativado para um custo menor.
Esse valor especifica o número de máquinas virtuais (VMs) mantidas em um estado pré-iniciado, o que permite tempos de inicialização mais rápidos para a estação de trabalho. No entanto, seu projeto é cobrado por essas VMs. Escolha um tamanho de pool com base no número de novos desenvolvedores que você prevê, nos seus casos de uso e no seu orçamento. Se você escolher Desativado, as novas estações de trabalho vão demorar mais para iniciar. O tamanho do pool de início rápido padrão é 1.
Opcional: adicione Rótulos para aplicar rótulos de par de chave-valor aos recursos subjacentes do Compute Engine.
Clique em Continuar para acessar a página Configuração da máquina.
Selecione um Tipo de máquina com base nas suas necessidades. Por exemplo, você pode escolher e2-standard-4 (4 CPUs, 16 GB de memória).
Selecione duas zonas na região escolhida. O Cloud Workstations cria recursos de VM e armazena dados nessas zonas.
A seleção da zona também afeta o tipo de recursos de computação disponíveis. Por exemplo, se você selecionar o tipo de máquina N1 e quiser usar GPUs, escolha duas zonas em que o tipo de GPU escolhido esteja listado como disponível na tabela Disponibilidade de GPU por região e zona.
Na seção Economia de custos, defina o tempo de espera antes da suspensão automática. Deixe o campo Suspensão automática definido como Após duas horas de inatividade (padrão) para encerrar automaticamente as estações de trabalho inativas por mais de duas horas.
Opcional: na seção Opções avançadas, clique em expand_moreExpandir mais.
Para adicionar tags de rede, insira texto no campo Tags de rede.
As tags de rede são metadados aplicados às VMs subjacentes do Compute Engine que permitem criar regras de firewall e rotas aplicáveis a instâncias de VM específicas. No Cloud Workstations, é possível usar tags de rede para tornar as regras de firewall ou rotas aplicáveis a todas as estações de trabalho em uma configuração de estação de trabalho.
Para desativar os endereços IP públicos, marque a caixa de seleção Desativar endereços IP públicos.
Se você desativar os endereços IP públicos, configure o Acesso privado do Google ou o Cloud NAT na rede. Se você usa o Acesso privado do Google e
private.googleapis.comourestricted.googleapis.compara o Artifact Registry, configure registros DNS para os domínios*.pkg.dev.Para ativar a virtualização aninhada, marque a caixa de seleção Ativar virtualização aninhada. A virtualização aninhada permite executar instâncias de VM na sua estação de trabalho.
Antes de ativar a virtualização aninhada, considere as seguintes informações importantes.
As instâncias do Cloud Workstations também estão sujeitas às mesmas restrições das instâncias do Compute Engine:
Política da organização: projetos, pastas ou organizações podem ser impedidos de criar VMs aninhadas se a restrição Desativar virtualização aninhada da VM for aplicada na política da organização. Para mais informações, consulte a seção do Compute Engine Verificar se a virtualização aninhada é permitida.
Performance: as VMs aninhadas podem sofrer uma diminuição de 10% ou mais no desempenho das cargas de trabalho vinculadas à CPU e, possivelmente, superior a 10% para cargas de trabalho limitadas pela entrada ou saída.
Tipo de máquina: a virtualização aninhada só pode ser ativada em configurações de estação de trabalho que especificam tipos de máquina nas séries N1 ou N2.
Para criptografar seus dados enquanto eles são processados nessa VM, marque a caixa de seleção Serviço de VM confidencial. Para mais informações, consulte Criar uma instância de VM confidencial.
Para definir as configurações de VM protegida, marque a caixa de seleção do recurso correspondente. Os recursos de VM protegida incluem firmware UEFI confiável e oferecem opções para inicialização, vTPM e monitoramento de integridade.
Por padrão, o Cloud Workstations criptografa os recursos criados com essa configuração de estação de trabalho usando uma Google-owned and Google-managed encryption key. Para usar uma chave de criptografia gerenciada pelo cliente, selecione Usar chave de criptografia gerenciada pelo cliente (CMEK).
Clique em Continuar para acessar a página Configurações do ambiente.
Configure a imagem do contêiner escolhendo se quer usar uma das imagens de base pré-configuradas ou fornecer uma referência a uma imagem de contêiner personalizada que você criou.
Para usar uma imagem de base pré-configurada:
Deixe o tipo de contêiner definido como Editores de código em imagens de base.
No menu Editores de código, escolha o Editor de base do Cloud Workstations (Code OSS para Cloud Workstations). Se sua organização preferir outro ambiente de desenvolvimento integrado, escolha na lista de IDEs pré-configurados.
Opcional: no menu Conta de serviço, escolha na lista de contas de serviço.
Opcional: para usar sua própria imagem de contêiner personalizada em vez de uma das imagens de base pré-configuradas:
Selecione Imagem de contêiner personalizada.
Especifique o URL da imagem do contêiner.
Clique no menu Conta de serviço e selecione a conta que será usada nas instâncias de VM criadas na configuração da estação de trabalho. Essa conta de serviço precisa ter permissões para extrair a imagem de contêiner personalizada ou a imagem precisa ser acessível publicamente. Para mais informações, consulte a descrição de
serviceAccountem Personalizar seu ambiente de desenvolvimento.
Na seção Configurações de armazenamento, escolha as preferências para o diretório inicial e para os atributos do disco:
Para criar um diretório inicial vazio, selecione Criar um disco permanente em branco. Para usar um snapshot de disco no diretório inicial, escolha Criar um disco permanente com base em um snapshot de disco de origem.
Defina o Tipo de disco do seu diretório permanente como Equilibrado, que tem maior desempenho, mas é mais econômico do que SSD.
Defina o Tamanho do disco do seu diretório permanente. O padrão é
200GB, mas os valores válidos são10,50,100,200,500ou1000GB. Escolha o tamanho do disco que melhor atende às necessidades da sua equipe.Defina a política de recuperação como Excluir ou Manter. O padrão é Excluir. Essa política determina o que acontece com o disco permanente quando uma estação de trabalho é excluída.
Opcional: adicione verificações de prontidão.
Se necessário, especifique verificações de prontidão para verificar se a estação de trabalho aceita solicitações em caminhos e portas específicos ao iniciar estações de trabalho associadas a essa configuração.
Opcional: expanda Opções avançadas de contêiner.
Se necessário, especifique outros parâmetros para a imagem do contêiner que está sendo usada. Por exemplo, especifique uma substituição de diretório de trabalho, uma substituição de usuário, substituições de comando, argumentos a serem transmitidos ao comando
entrypointe variáveis de ambiente.Clique em Continuar para acessar a página Política do IAM.
Na página Política do IAM, clique no campo Usuários e insira os endereços de e-mail de um ou mais usuários ou grupos do Google aos quais você quer conceder acesso. do Google Analytics. Isso configura uma política do IAM para criadores de conteúdo do Cloud Workstations para esses usuários.
Opcional: para adicionar o acesso de administrador de políticas das Estações de trabalho do Google Cloud, abra as Opções avançadas do IAM.
Para conceder o papel
roles/workstations.policyAdminaos criadores de estações de trabalho, marque a caixa de seleção Conceder o papel de administrador de políticas aos criadores de estações de trabalho. Isso permite que o criador de uma estação de trabalho atualize a política do IAM da estação de trabalho, que concede acesso à estação de trabalho e às portas individuais.Para mais informações sobre o compartilhamento de portas do Cloud Workstations, consulte a página Conceder acesso a portas individuais do Cloud Workstations.
Para criar a configuração da estação de trabalho e adicionar esses usuários, clique em
Criar .Se você também optou por criar um novo cluster, a criação do cluster pode levar até 20 minutos.
- No Google Cloud console, acesse Cloud Workstations > Configurações da estação de trabalho.
- Marque a caixa de seleção ao lado da configuração da estação de trabalho que você quer excluir.
- Clique no menu de opções more_vertMais e selecione Excluir para excluir a configuração de estação de trabalho selecionada.
Crie uma estação de trabalho usando a configuração recém-criada.
Personalize a configuração da estação de trabalho pela API.
Crie imagens de contêiner personalizadas que estendem as imagens de base pré-configuradas fornecidas pelo Cloud Workstations.
Configurar noções básicas
Para configurar o básico de uma configuração de estação de trabalho, siga estas etapas:Definir as configurações da máquina
Personalizar o ambiente
Personalize o ambiente do Cloud Workstations configurando a imagem do contêiner da estação de trabalho e o armazenamento permanente seguindo estas etapas:
Você também pode personalizar ainda mais seguindo estas etapas opcionais:
Adicionar usuários
Para permitir que vários usuários criem estações de trabalho, adicione usuários à configuração da estação de trabalho:
Você acabou de criar sua primeira configuração da estação de trabalho e adicionou usuários a ela.
Para criar e iniciar uma estação de trabalho com base nessa configuração, clique em Próxima.
Limpar
Se você criou uma nova configuração de estação de trabalho para saber mais sobre o Cloud Workstations e não precisa mais da configuração, é possível excluí-la do Google Cloud console:

