Une configuration de station de travail sert de modèle pour la création de stations de travail cohérentes pour plusieurs développeurs. Elle spécifie des paramètres de configuration tels que le type de machine, les zones, la taille du disque, les outils et les bibliothèques préinstallées. Toutes les opérations effectuées sur une configuration de station de travail, comme la modification du type de machine ou de l'image de conteneur, sont reflétées sur chaque station de travail au prochain démarrage.
Cette section explique les quatre étapes de la création d'une configuration de station de travail :
- Configurer les bases
- Définir les paramètres de la machine
- Personnaliser l'environnement
- Ajouter des comptes utilisateur
Pour obtenir des instructions détaillées sur cette tâche directement dans la console Google Cloud , cliquez sur Visite guidée :
Avant de commencer
Avant de commencer à utiliser Cloud Workstations, assurez-vous de disposer des autorisations requises et d'avoir effectué les étapes de configuration obligatoires. Vous pouvez ignorer cette section si vous avez déjà effectué cette configuration.
- Sign in to your Google Cloud account. If you're new to Google Cloud, create an account to evaluate how our products perform in real-world scenarios. New customers also get $300 in free credits to run, test, and deploy workloads.
-
In the Google Cloud console, on the project selector page, select or create a Google Cloud project.
Roles required to select or create a project
- Select a project: Selecting a project doesn't require a specific IAM role—you can select any project that you've been granted a role on.
-
Create a project: To create a project, you need the Project Creator
(
roles/resourcemanager.projectCreator), which contains theresourcemanager.projects.createpermission. Learn how to grant roles.
-
Verify that billing is enabled for your Google Cloud project.
-
In the Google Cloud console, on the project selector page, select or create a Google Cloud project.
Roles required to select or create a project
- Select a project: Selecting a project doesn't require a specific IAM role—you can select any project that you've been granted a role on.
-
Create a project: To create a project, you need the Project Creator
(
roles/resourcemanager.projectCreator), which contains theresourcemanager.projects.createpermission. Learn how to grant roles.
-
Verify that billing is enabled for your Google Cloud project.
-
Enable the Cloud Workstations API.
Roles required to enable APIs
To enable APIs, you need the Service Usage Admin IAM role (
roles/serviceusage.serviceUsageAdmin), which contains theserviceusage.services.enablepermission. Learn how to grant roles. -
Assurez-vous de disposer du rôle IAM Administrateur Cloud Workstations sur le projet afin de pouvoir créer des configurations de stations de travail. Pour vérifier vos rôles IAM dans la console Google Cloud , accédez à la page IAM :
-
Cloud Workstations sont hébergés sur des VM démarrées à partir des images publiques Container-Optimized OS (COS) préconfigurées de Compute Engine. Si la contrainte de règle d'administration
constraints/compute.trustedimageProjectsest appliquée, vous devez définir des contraintes d'accès aux images pour autoriser les utilisateurs à créer des disques de démarrage à partir deprojects/cos-cloudou de toutes les images publiques. -
Facultatif : Activez l'API Container File System pour accélérer le démarrage de la station de travail.
Activer l'API Container File System
Pour en savoir plus, consultez Réduire le temps de démarrage des stations de travail avec le streaming d'images.
Dans la console, accédez à Cloud Workstations > Configurations Workstations.
Sur la page Configurations de stations de travail, cliquez sur add_boxCréer.
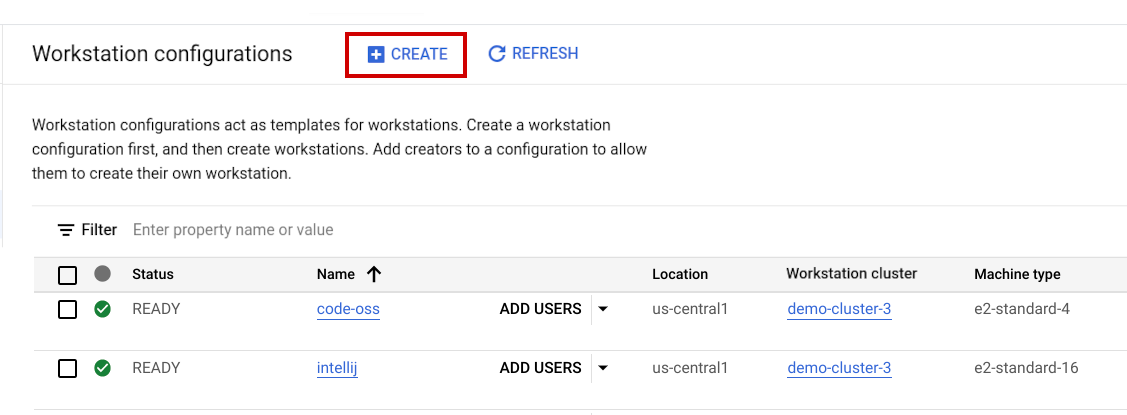
Dans le champ Nom, saisissez
test-configurationcomme nom de configuration.Choisissez le nom de votre cluster de stations de travail dans la liste des clusters, puis cliquez sur Continuer.
Si aucun cluster de stations de travail n'est disponible, cliquez sur la flèche de développement arrow_drop_down, puis sélectionnez Nouveau cluster. Pour en savoir plus sur ces paramètres, consultez la section Créer un cluster de postes de travail.
Pour les stations de travail à démarrage rapide, sélectionnez Activé pour un démarrage plus rapide de la station de travail ou Désactivé pour un coût plus faible.
Cette valeur spécifie le nombre de machines virtuelles (VM) conservées dans un état prédémarré, ce qui permet de démarrer les stations de travail plus rapidement. Toutefois, votre projet est facturé pour ces VM. Choisissez une taille de pool en fonction du nombre de nouveaux développeurs que vous prévoyez, de vos cas d'utilisation et de votre budget. Si vous sélectionnez Désactivé, le démarrage des nouvelles stations de travail prend plus de temps. La taille du pool de démarrage rapide par défaut est 1.
Facultatif : ajoutez des libellés pour appliquer des libellés de paires clé/valeur aux ressources Compute Engine sous-jacentes.
Cliquez sur Continuer pour accéder à la page Configuration de la machine.
Sélectionnez un type de machine en fonction de vos besoins. Par exemple, vous pouvez choisir e2-standard-4 (4 processeurs, 16 Go de mémoire).
Sélectionnez deux zones dans la région que vous avez sélectionnée. Cloud Workstations crée des ressources de VM et stocke des données dans ces zones.
La sélection de la zone affecte également le type de ressources de calcul disponibles. Par exemple, si vous sélectionnez le type de machine N1 et que vous souhaitez utiliser des GPU, veillez à sélectionner deux zones dans lesquelles le type de GPU choisi est indiqué comme disponible dans le tableau Disponibilité des GPU par région et par zone.
Dans la section Économies, définissez le délai d'attente avant la mise en veille automatique. Laissez le champ Mise en veille automatique défini sur Après deux heures d'inactivité (valeur par défaut) pour arrêter automatiquement les stations de travail inactives pendant plus de deux heures.
Facultatif : Dans la section Options avancées, cliquez sur expand_more Développer.
Pour ajouter des tags réseau, saisissez du texte dans le champ Tags réseau.
Les tags réseau sont des métadonnées appliquées aux VM Compute Engine sous-jacentes qui vous permettent de définir des règles de pare-feu et des routes applicables à des instances de VM spécifiques. Dans Cloud Workstations, vous pouvez utiliser des tags réseau pour appliquer des règles de pare-feu ou des routes à tous les postes de travail d'une configuration de poste de travail.
Pour désactiver les adresses IP publiques, cochez la case Désactiver les adresses IP publiques.
Si vous désactivez les adresses IP publiques, vous devez configurer l'accès privé à Google ou Cloud NAT sur votre réseau. Si vous utilisez l'accès privé à Google et que vous utilisez
private.googleapis.comourestricted.googleapis.compour Artifact Registry, assurez-vous de configurer des enregistrements DNS pour les domaines*.pkg.dev.Pour activer la virtualisation imbriquée, cochez la case Activer la virtualisation imbriquée. La virtualisation imbriquée vous permet d'exécuter des instances de VM dans votre station de travail.
Avant d'activer la virtualisation imbriquée, tenez compte des points importants suivants.
Les instances Cloud Workstations sont également soumises aux mêmes restrictions que les instances Compute Engine :
Règle d'administration : il est possible que les projets, les dossiers ou les organisations ne soient pas autorisés à créer des VM imbriquées si la contrainte Désactiver la virtualisation imbriquée des VM est appliquée dans la règle d'administration. Pour en savoir plus, consultez la section Compute Engine, Vérifier si la virtualisation imbriquée est autorisée.
Performances : les VM imbriquées peuvent enregistrer une baisse de performances d'au moins 10 % pour les charges de travail liées au processeur. La baisse peut être supérieure à 10 % pour les charges de travail associées aux charges d'entrée ou de sortie.
Type de machine : la virtualisation imbriquée ne peut être activée que sur les configurations de stations de travail qui spécifient des types de machines dans les séries de machines N1 ou N2.
Pour chiffrer vos données pendant leur traitement sur cette VM, cochez la case Service Confidential VM. Pour en savoir plus, consultez Créer une instance Confidential VM.
Pour définir les paramètres des VM protégées, cochez la case correspondant à la fonctionnalité. Les fonctionnalités de VM protégées incluent un micrologiciel UEFI de confiance et des options de démarrage, de vTPM et de surveillance de l'intégrité.
Par défaut, Cloud Workstations chiffre les ressources créées avec cette configuration de station de travail à l'aide d'une Google-owned and Google-managed encryption key. Pour utiliser une clé de chiffrement gérée par le client, sélectionnez Utiliser une clé de chiffrement gérée par le client (CMEK).
Cliquez sur Continuer pour accéder à la page Paramètres de l'environnement.
Configurez l'image de conteneur en choisissant d'utiliser l'une des images de base préconfigurées ou de fournir une référence à une image de conteneur personnalisée que vous avez créée.
Pour utiliser une image de base préconfigurée :
Laissez le type de conteneur défini sur Éditeurs de code sur les images de base.
Dans le menu Éditeurs de code, sélectionnez Éditeur de base (Code OSS pour Cloud Workstations) Cloud Workstations. Si votre organisation préfère un autre IDE, vous pouvez également choisir parmi la liste des IDE préconfigurés.
Facultatif : Dans le menu Compte de service, sélectionnez un compte de service dans la liste.
Facultatif : Pour utiliser votre propre image de conteneur personnalisée au lieu de l'une des images de base préconfigurées :
Sélectionnez Image de conteneur personnalisé.
Spécifiez l'URL de l'image du conteneur.
Cliquez sur le menu Compte de service et sélectionnez le compte de service à utiliser sur les instances de VM créées dans la configuration de la station de travail. Ce compte de service doit être autorisé à extraire votre image de conteneur personnalisée (ou l'image doit être accessible publiquement). Pour en savoir plus, consultez la description de
serviceAccountdans Personnaliser votre environnement de développement.
Dans la section Paramètres de stockage, choisissez les préférences pour le répertoire personnel initial et pour les attributs de disque :
Pour créer un répertoire personnel vide, sélectionnez Créer un disque persistant vide. Pour utiliser un instantané de disque pour le répertoire personnel, sélectionnez Créer un disque persistant à partir d'un instantané de disque source.
Définissez le type de disque de votre répertoire persistant sur Équilibré, qui offre de meilleures performances, mais est plus économique que SSD.
Définissez la taille du disque de votre répertoire persistant. La valeur par défaut est
200Go, mais les valeurs valides sont10,50,100,200,500ou1000Go. Choisissez la taille de disque qui correspond le mieux aux besoins de votre équipe.Définissez la Règle de récupération sur Supprimer ou Conserver. La valeur par défaut est Supprimer. Cette règle détermine ce qu'il advient du disque persistant lorsqu'une station de travail est supprimée.
Facultatif : ajoutez des vérifications de l'état de préparation.
Si nécessaire, spécifiez des vérifications d'aptitude pour vérifier que la station de travail accepte les requêtes sur des chemins d'accès et des ports spécifiques lors du démarrage des stations de travail associées à cette configuration.
Facultatif : développez Options avancées des conteneurs.
Si nécessaire, spécifiez des paramètres supplémentaires pour l'image de conteneur utilisée. Par exemple, spécifiez un remplacement du répertoire de travail, un remplacement de l'utilisateur, des remplacements de commandes, des arguments à transmettre à la commande
entrypointet des variables d'environnement.Cliquez sur Continuer pour accéder à la page Stratégie IAM.
Sur la page Stratégie IAM, cliquez sur le champ Utilisateurs et saisissez les adresses e-mail d'un ou de plusieurs utilisateurs ou groupes Google auxquels vous souhaitez accorder l'accès. Cette procédure permet de configurer une stratégie IAM pour les créateurs Cloud Workstations pour ces utilisateurs.
Facultatif : Pour ajouter un accès administrateur aux règles de Cloud Workstations, développez Options IAM avancées.
Pour attribuer le rôle
roles/workstations.policyAdminaux créateurs de stations de travail, cochez la case Attribuer le rôle d'administrateur des règles aux créateurs de stations de travail. Cela permet au créateur d'une station de travail de mettre à jour la stratégie IAM de la station de travail, ce qui accorde l'accès à la station de travail et à ses ports individuels.Pour en savoir plus sur le partage de ports Cloud Workstations, consultez la page Accorder l'accès à des ports Cloud Workstations individuels.
Pour créer la configuration de votre station de travail et y ajouter ces utilisateurs, cliquez sur
Créer .Si vous avez également choisi de créer un cluster, la création du cluster peut prendre jusqu'à 20 minutes.
- Dans la console Google Cloud , accédez à Cloud Workstations > Configurations de stations de travail.
- Cochez la case à côté de la configuration de la station de travail que vous souhaitez supprimer.
- Cliquez sur le menu d'options more_vertPlus, puis sélectionnez Supprimer pour supprimer la configuration de station de travail sélectionnée.
Créez une station de travail à l'aide de la configuration que vous venez de créer.
Personnalisez la configuration de votre station de travail à l'aide de l'API.
Créez des images de conteneurs personnalisées qui étendent les images de base préconfigurées fournies par Cloud Workstations.
Configurer les paramètres de base
Pour configurer les bases d'une configuration de station de travail, procédez comme suit :Définir les paramètres de la machine
Personnaliser l'environnement
Personnalisez l'environnement Cloud Workstations en configurant l'image de conteneur du poste de travail et le stockage persistant en procédant comme suit :
Vous pouvez également personnaliser davantage votre configuration en suivant ces étapes facultatives :
Ajouter des utilisateurs
Pour permettre à plusieurs utilisateurs de créer des stations de travail, ajoutez-les à la configuration de votre station de travail :
Vous venez de créer votre première configuration de station de travail et d'y ajouter des utilisateurs.
Pour créer et lancer une station de travail avec cette configuration, cliquez sur Suivant.
Effectuer un nettoyage
Si vous avez créé une configuration de station de travail pour apprendre à utiliser Cloud Workstations et que vous n'en avez plus besoin, vous pouvez la supprimer de la console Google Cloud :

