Untuk AutoML Vision Object Detection, Anda dapat menganotasi gambar pelatihan yang diimpor dengan tiga cara:
- Anda dapat menyediakan kotak pembatas dengan label untuk gambar pelatihan melalui kotak pembatas berlabel di file impor .csv,
- Anda dapat memberikan gambar yang tidak diberi anotasi dalam file impor .csv dan menggunakan UI untuk memberikan anotasi gambar, dan/atau
- Anda dapat meminta anotasi gambar manual dengan layanan Human Labeling Google
Untuk mengetahui detail tentang cara melabeli dan kotak pembatas untuk gambar di file .csv, lihat Mempersiapkan data pelatihan.
Membuat anotasi pada gambar melalui command line
AutoML API saat ini tidak menyertakan metode untuk pelabelan.
Meminta anotasi melalui Pelabelan Manusia
Layanan AI Platform Data Labeling Service dari Google memungkinkan Anda menggunakan API untuk meminta pelabelan set data secara manual. Perlu diperhatikan bahwa Pelabelan Data juga akan disertakan dalam AI Hub di bagian Jenis aset "Layanan".
Membuat anotasi gambar melalui UI web
Setelah membuat set data dan mengimpor gambar, Anda dapat menambahkan atau mengubah anotasi gambar menggunakan UI web.
UI Web
Untuk melihat semua gambar yang diimpor dalam set data Anda menggunakan UI web, pilih halaman listingan Set data di menu navigasi sebelah kiri, lalu pilih nama set data. Tindakan ini akan mengarahkan Anda ke layar listingan Gambar berikut:
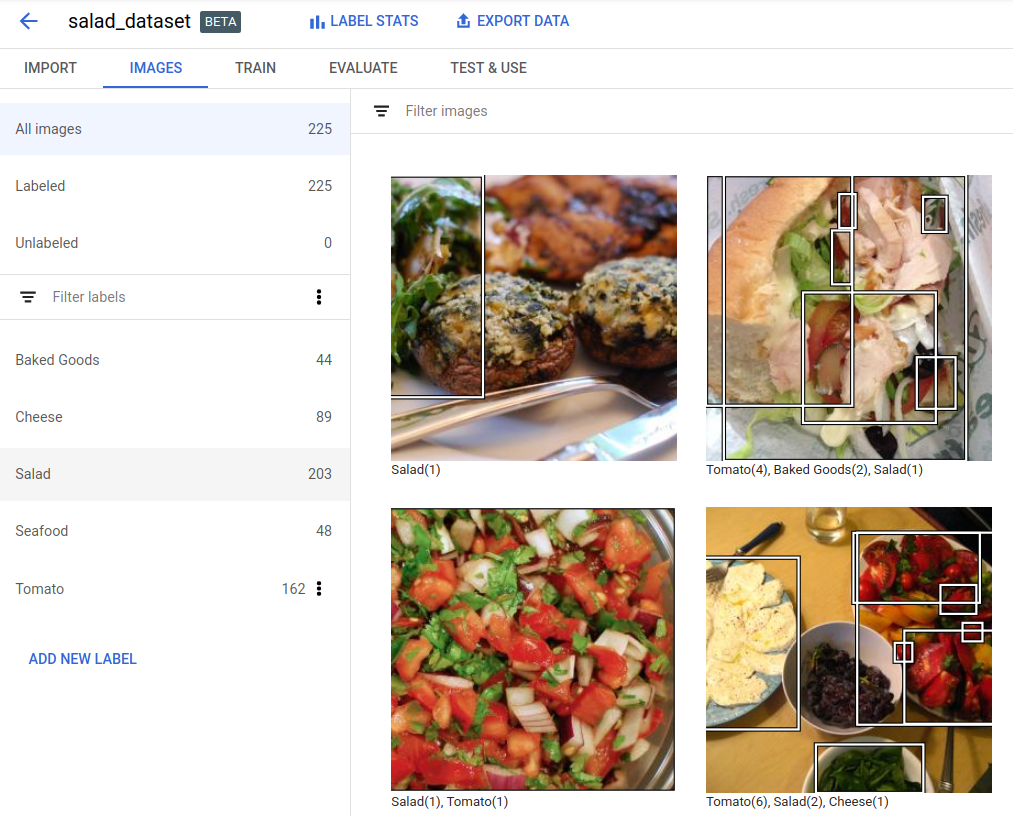
Dari layar ini, Anda dapat menggunakan UI untuk:
- memfilter gambar menurut label (termasuk "berlabel" atau "tidak berlabel")
- tambahkan label baru
- mengurutkan label menurut jumlah gambar dalam urutan menaik atau menurun
- melihat gambar sebagai petak atau dengan thumbnail gambar
- memilih dan menghapus beberapa gambar
- mulai pelatihan model setelah selesai memberi anotasi pada gambar
Anotasi gambar individual
UI Web
Untuk menambahkan, mengubah, atau menghapus kotak pembatas atau label untuk setiap gambar di UI AutoML Vision, lakukan langkah-langkah berikut:
Pilih gambar yang ingin diperbarui. Tindakan ini akan mengarahkan Anda ke layar baru yang menampilkan label dan kotak pembatas yang sudah ada (jika sudah ditetapkan).
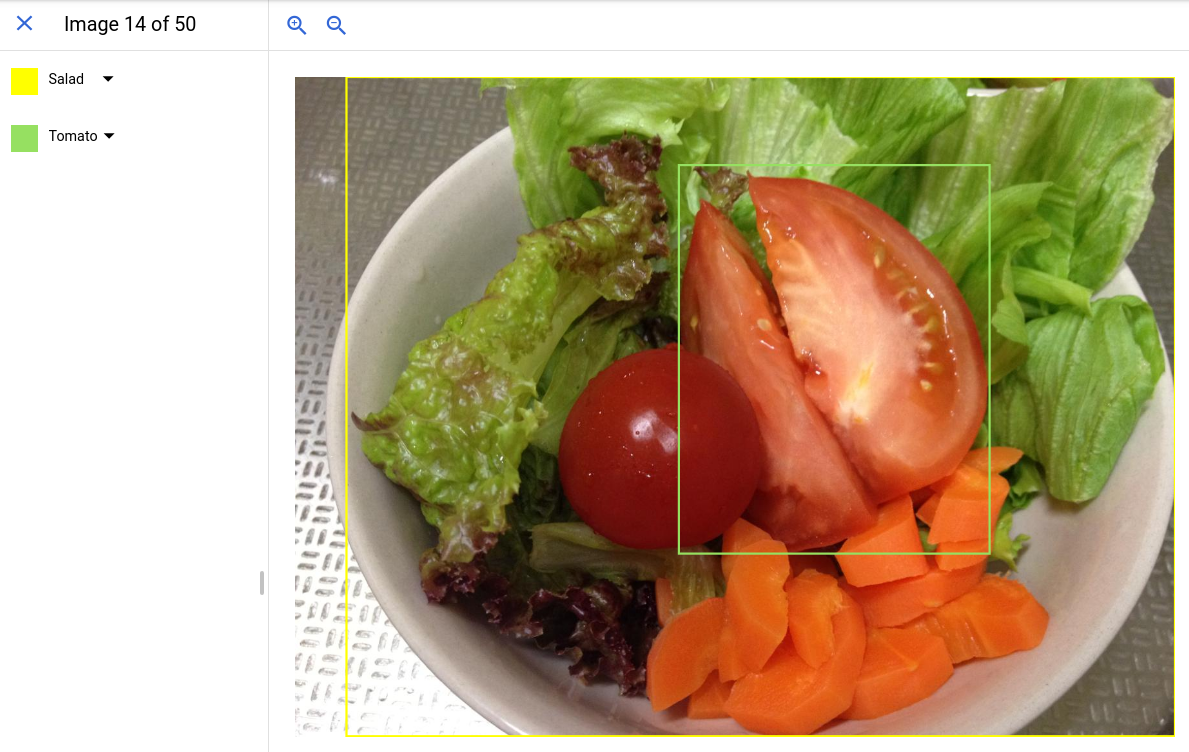
Untuk anotasi yang sudah ada, Anda dapat menggunakan menu pilih dan hapus di sebelah kiri untuk mengubah atau menghapus label dan kotak pembatas, lalu menyimpan perubahan tersebut.
Untuk menambahkan kotak dan label pembatas, gunakan mouse dan garis panduan yang disediakan untuk menggambar kotak baru pada gambar Anda. Gambar kotak pembatas baru dengan mengklik gambar (garis panduan akan muncul secara otomatis) lalu menggambar kotak pembatas dengan menekan tombol klik kiri. Lepaskan tombol klik kiri setelah Anda selesai menggambar kotak baru. Kotak pembatas yang ada akan tersembunyi saat Anda mulai menggambar kotak pembatas baru.
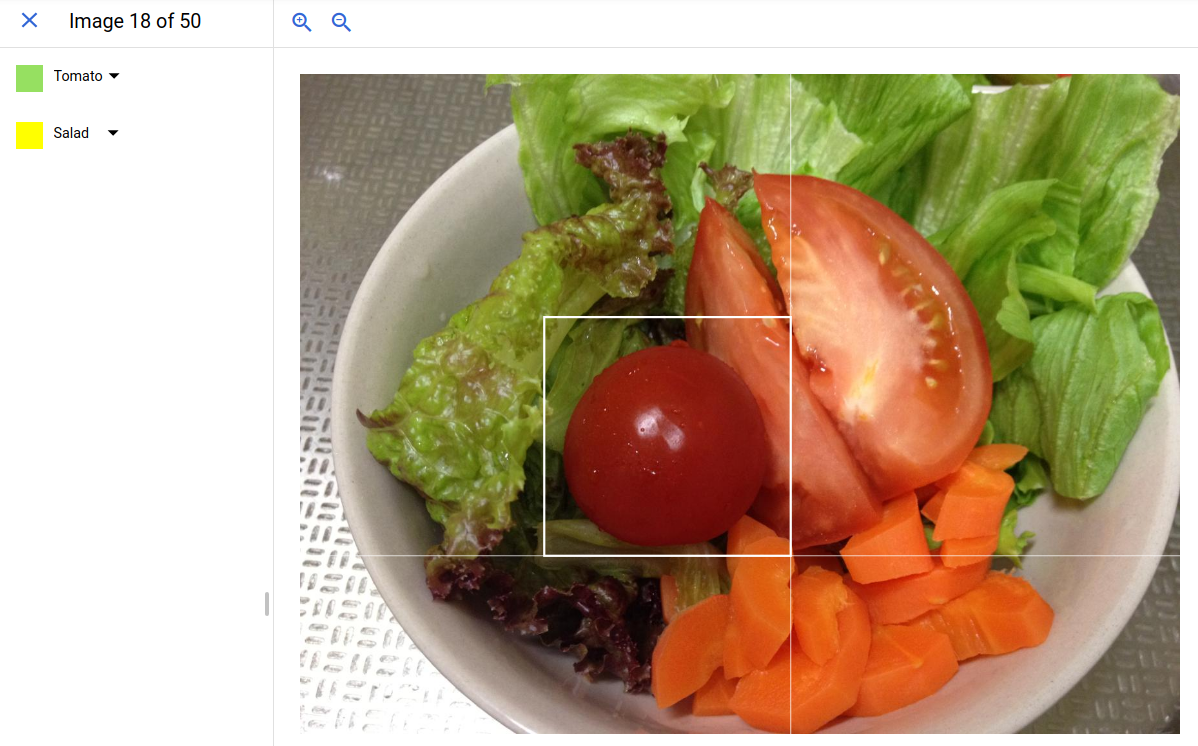
Setelah menggambar kotak pembatas baru, menu pilihan label baru ditambahkan untuk kotak baru tersebut. Arahkan kursor ke menu pilih label yang baru untuk hanya menandai kotak pembatas baru. Secara default, kotak pembatas baru diberi label terakhir yang digunakan.
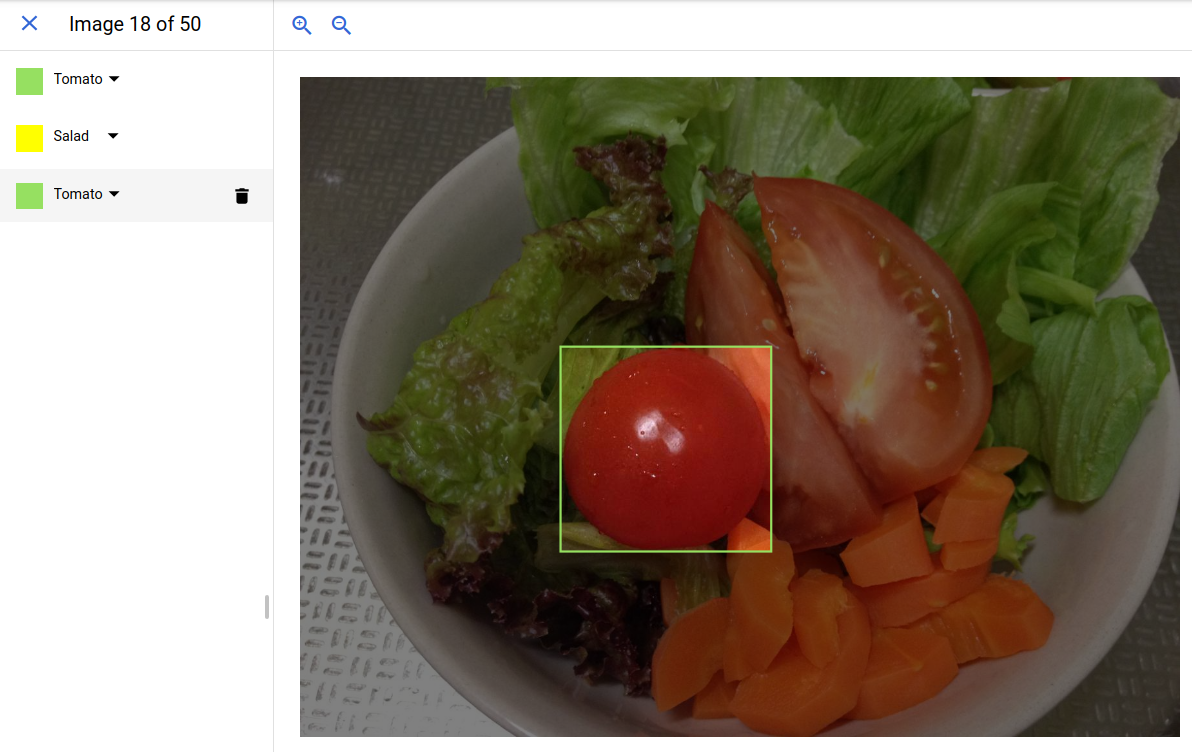
Tambahkan label yang benar ke kotak pembatas baru dengan melakukan pilihan yang sesuai dari menu pilihan, lalu klik "simpan" di bagian bawah untuk menyimpan perubahan.
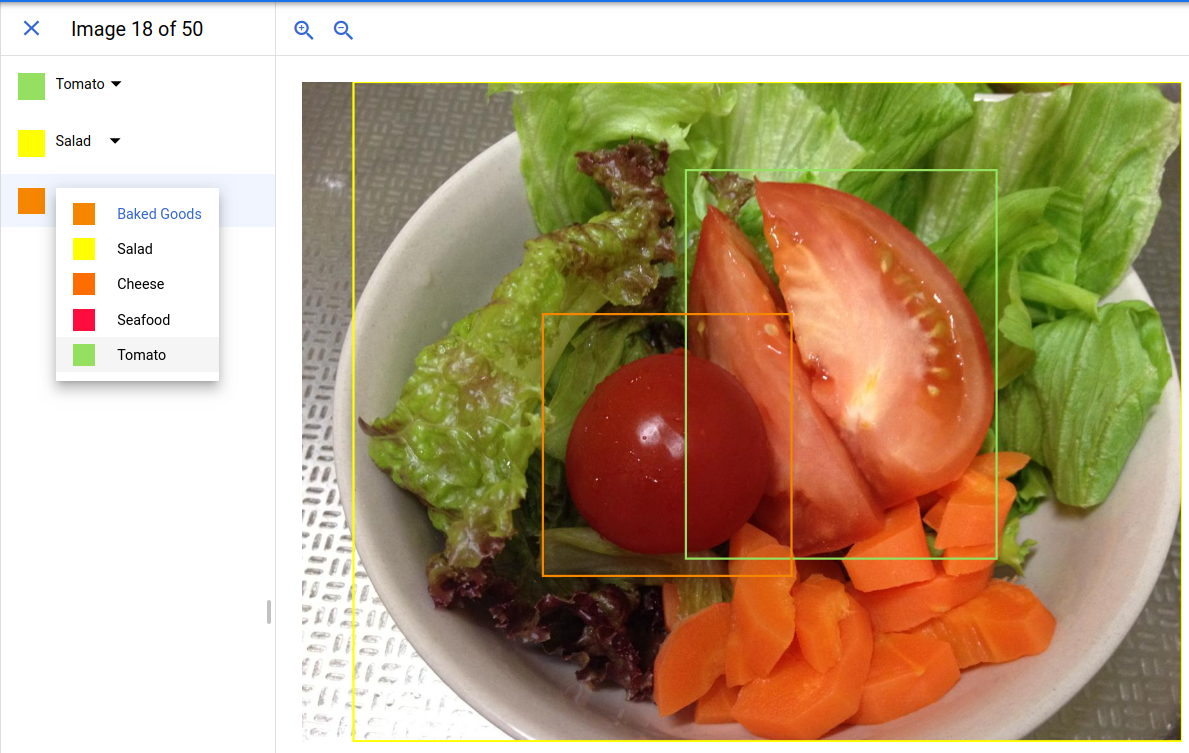
Melihat statistik label
UI web
Agar dapat melihat statistik label untuk set data yang tidak kosong, ikuti langkah-langkah berikut:
Pilih set data yang tidak kosong dari halaman Set data.

Memilih set data yang tidak kosong akan mengarahkan Anda ke halaman detail Set Data.
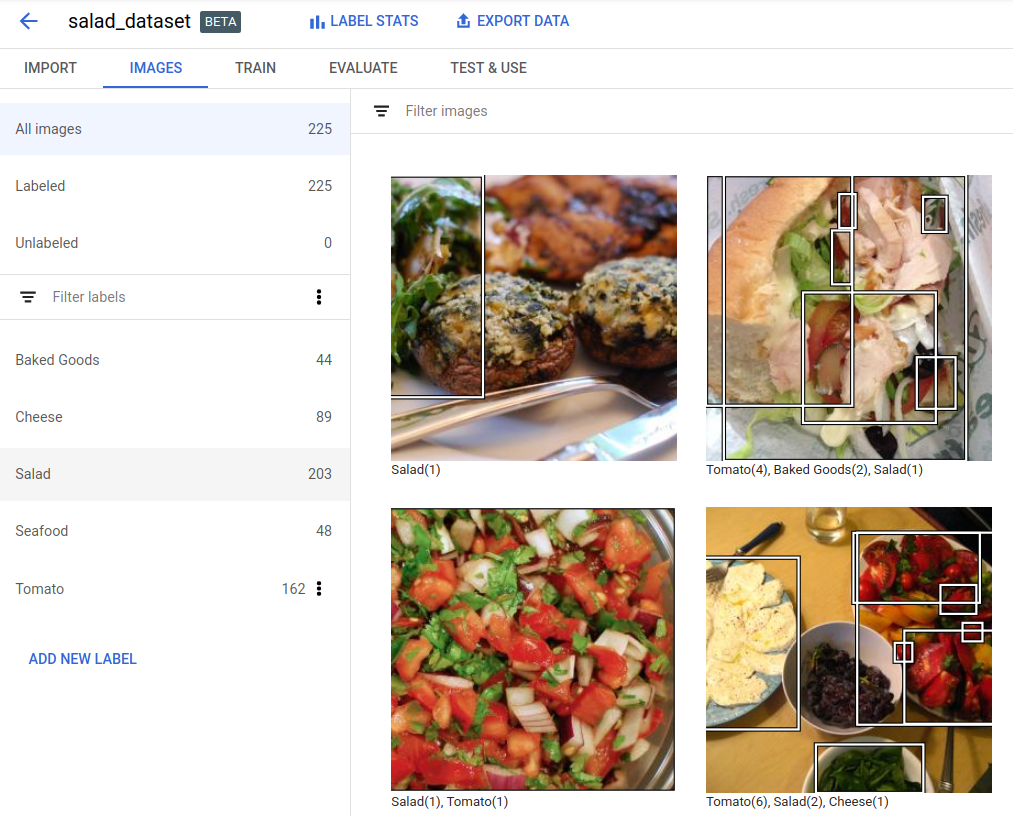
Pilih opsi Statistik Label di bagian atas halaman D etail set data.
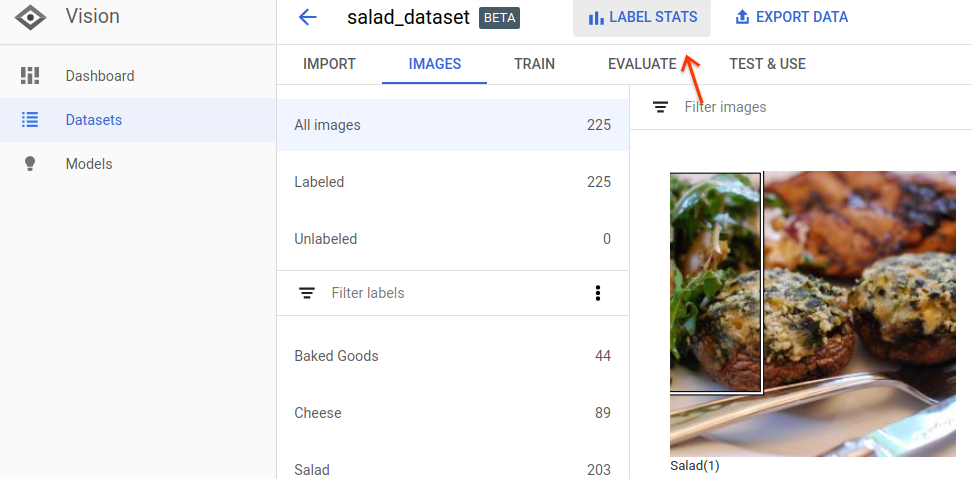
Tindakan ini akan membuka jendela di sisi kanan layar tempat Anda dapat melihat statistik untuk kotak pembatas berlabel pada gambar.
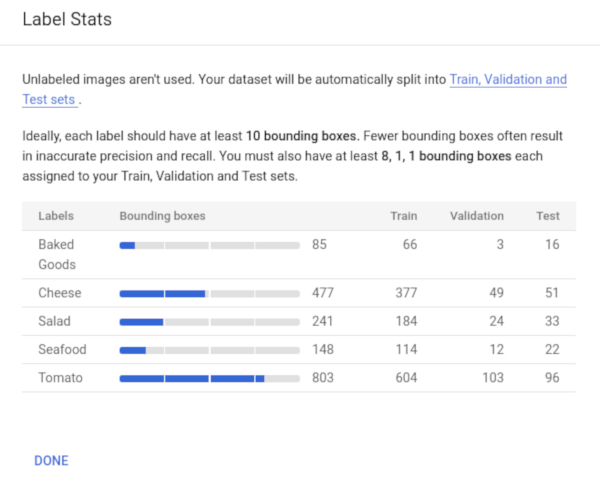
Pilih Selesai untuk menutup jendela statistik label.
