Cuando un administrador te añada a los portales, podrás iniciar sesión y empezar a traducir documentos de cualquier idioma admitido a uno o varios de los idiomas admitidos. Para ver los tipos de archivo admitidos, consulta Formatos admitidos.
Translation Hub también tiene límites de uso, tal como se describe en Cuotas y límites. Por ejemplo, hay un límite en el número de páginas PDF que puedes traducir por archivo. Si tiene archivos que superan este límite, divídalos en archivos más pequeños para traducirlos.
Niveles del portal
Translation Hub ofrece dos niveles de portal: básico o avanzado. En función del nivel de tu portal, es posible que no tengas acceso a algunas funciones.
Los portales del nivel avanzado ofrecen funciones adicionales a un coste de traducción por página diferente, como las funciones de posedición. Cuando los administradores crean un portal, seleccionan su nivel, que no se puede cambiar más adelante. Si debes usar otro nivel, pide a un administrador que cree un portal en ese nivel y te añada a él.
Para ver el nivel de tu portal, consulta Ver el nivel del portal.
Recursos de traducción
Los recursos de traducción te ayudan a modificar las traducciones para que los resultados se adapten a tu dominio. Los administradores gestionan estos recursos y los asignan a portales para que puedas usarlos.
Si están disponibles, puedes usar glosarios, memorias de traducción y modelos personalizados cuando solicites una traducción. En la siguiente lista se describen estos recursos y cuándo puede usarlos.
Glosario: es un diccionario personalizado que permite controlar cómo se traducen términos específicos. Debido a los límites de tamaño del glosario, este está pensado para traducir segmentos pequeños, como términos o entidades específicos de un dominio (por ejemplo, nombres de personas u organizaciones). Los glosarios te ayudan a ajustar la terminología durante el proceso de traducción automática.
Consulta información sobre los glosarios.
Memoria de traducción (solo en el nivel avanzado): una memoria de traducción controla cómo se traducen los segmentos coincidentes a nivel de frase.
Durante el proceso de posedición, una memoria de traducción registra los cambios que hace un editor como pares de segmentos de idioma de origen y de destino. Si aplicas la misma memoria de traducción a traducciones futuras, Translation Hub aplicará las traducciones revisadas por humanos a las coincidencias exactas.
Consulta información sobre las memorias de traducción.
Modelo personalizado (solo en el nivel avanzado): un modelo de traducción que se ajusta con tus pares de oraciones. En comparación con el modelo general de TNM de Google, un modelo personalizado ayuda a mejorar las traducciones automáticas de un dominio y un estilo de escritura específicos.
Consulte información sobre los modelos personalizados.
Cómo aplica Translation Hub los recursos de traducción
En cada solicitud de traducción, puede usar uno o varios recursos de traducción. Si usas una combinación de estos recursos, funcionarán de la siguiente manera:
- Translation Hub procesa primero la memoria de traducción. Por cada coincidencia exacta en un segmento del idioma de origen, Translation Hub usa el segmento correspondiente del idioma de destino.
- Translation Hub traduce automáticamente los segmentos restantes que no se hayan traducido. Translation Hub usa el modelo predeterminado de NMT de Google, a menos que hayas seleccionado un modelo personalizado.
- En la traducción automática resultante, Translation Hub usa el glosario para sustituir los términos del idioma de origen que coincidan por los términos del idioma de destino.
Solicitar una traducción
Utiliza un portal de traducción para traducir uno o varios documentos de un solo idioma de origen a uno o varios idiomas de destino. Un administrador debe añadirte a un portal para que puedas iniciar sesión.
Ve a https://translationhub.cloud.google.com/ para iniciar sesión en un portal.
Si es la primera vez que inicias sesión, debes aceptar los Google Cloud Términos del Servicio para continuar.
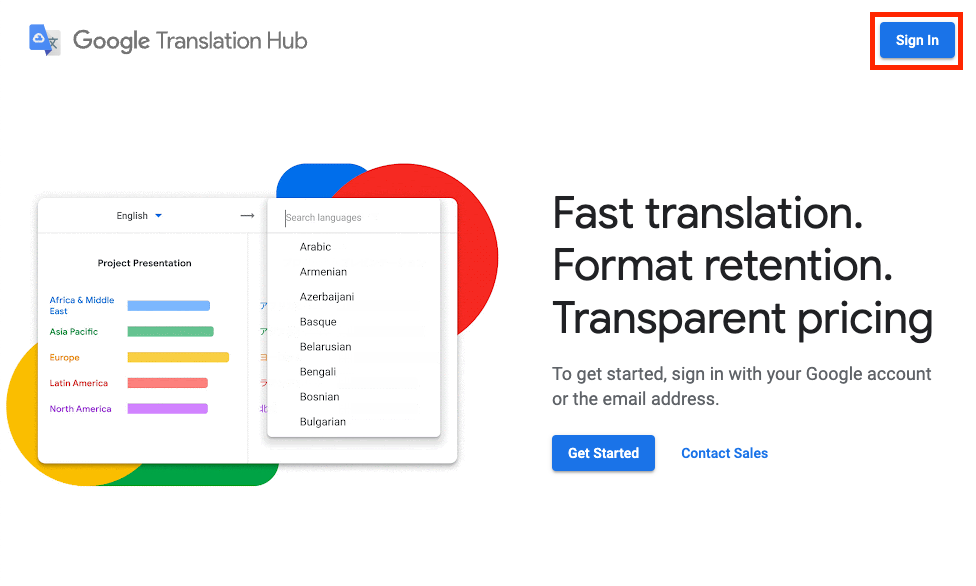
Si se te ha asignado a varios proyectos o portales, elige un proyecto y, a continuación, selecciona cualquier portal disponible en el proyecto elegido.
Si tienes disponibles portales de nivel básico y avanzado, selecciona el nivel que mejor se adapte a tu uso. Valora si debes usar las funciones del nivel avanzado, como la posedición. En el nivel avanzado, todas las traducciones se cobran al mismo precio, tanto si usas las funciones avanzadas como si no.
En la página Traducir, haz clic en Seleccionar archivos para subir archivos locales o en Importar de Google Drive para seleccionar archivos de Google Drive.
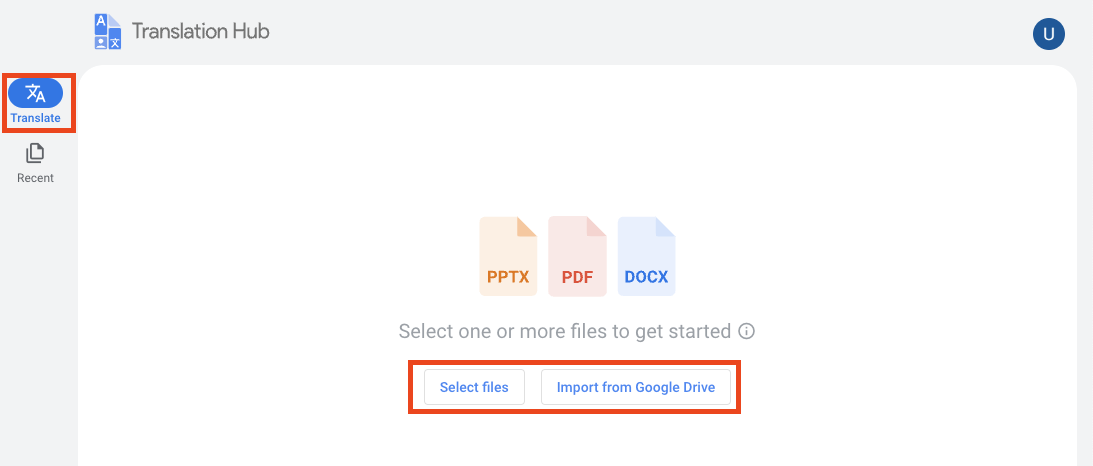
Selecciona uno o varios archivos para subirlos o importarlos.
Si seleccionas un archivo, Translation Hub muestra una vista previa. Si seleccionas varios archivos, Translation Hub muestra una lista de archivos que se van a traducir.
Todos los archivos deben estar en el mismo idioma de origen.
Inicia una nueva traducción.
Si has añadido varios archivos, selecciona el idioma de origen de tus documentos. Si has añadido un archivo, Translation Hub detectará automáticamente el idioma de origen.
Haz clic en Idioma de destino para seleccionar uno o varios idiomas de destino.
Haga clic en Configurar para seleccionar los recursos de traducción de cada idioma de destino.
En el caso de los glosarios y los modelos personalizados, solo podrá usar los que se apliquen a los idiomas de destino que haya seleccionado. Las memorias de traducción se pueden aplicar a cualquier combinación de idiomas de origen y de destino. Puede especificar una memoria de traducción para cada idioma de destino o usar la misma para todos los idiomas de destino.
Para guardar y reutilizar los cambios de la posedición, debes seleccionar una memoria de traducción configurada como de lectura y escritura en la que se guarden las modificaciones. Si no especificas ninguna memoria de traducción, no podrás seleccionar una más adelante para este trabajo de traducción.
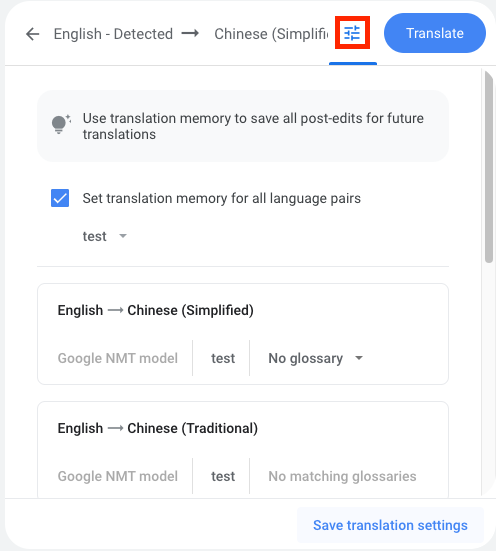
Si quieres guardar estos ajustes como plantilla de traducción, haz clic en Guardar ajustes de traducción y, a continuación, asigna un nombre a la plantilla.
Si usas con frecuencia los mismos ajustes de traducción, puedes crear una plantilla para aplicar los mismos ajustes de forma rápida y coherente cada vez. Estas plantillas solo están disponibles para ti y no para otros usuarios del portal. Solo las plantillas creadas por administradores están disponibles para todos los usuarios del portal. Las plantillas no se pueden editar una vez creadas. En su lugar, debe eliminarlos y volver a crearlos.
Translation Hub limita el número de plantillas que puedes crear por portal. Para obtener más información, consulta el artículo Cuotas y límites.
Haz clic en Traducir.
Traducir texto de imágenes
En el caso de los archivos PDF escaneados, Translation Hub puede traducir el texto de las imágenes, como las etiquetas de texto de un diagrama. Las imágenes deben estar orientadas de forma que el texto también lo esté en la dirección adecuada para el idioma. Por ejemplo, si una imagen y su texto están al revés, es poco probable que la imagen se traduzca correctamente.
En el caso de otros tipos de archivo, si la traducción de imágenes es una prioridad, te recomendamos que conviertas el archivo de origen en un archivo PDF escaneado. Translation Hub no ofrece esta conversión, por lo que debes usar otra herramienta. Si tienes archivos PDF, puedes determinar si son archivos PDF escaneados o nativos contando el número de caracteres de texto. Translation Hub considera que los archivos PDF con 10 o más caracteres de texto son archivos PDF nativos.
Ver y recuperar resultados de traducción
Una vez que se haya completado la traducción automática, podrás ver una comparación en paralelo del documento de origen y el documento traducido. Cuando hayas terminado de revisar el documento, puedes descargarlo en tu ordenador local o exportarlo a Google Drive.
Ve a https://translationhub.cloud.google.com/ para iniciar sesión en un portal.
Haz clic en Recientes para ver las traducciones recientes.
El nombre de un archivo traducido es el nombre del archivo de origen al que se le añade el idioma de destino.
Busca el archivo traducido y haz clic en Ver documento.
Translation Hub muestra los documentos originales y traducidos uno al lado del otro.
Para descargar un archivo traducido, haz clic en Descargar o selecciona Más > Exportar a Drive para exportarlo a Google Drive.
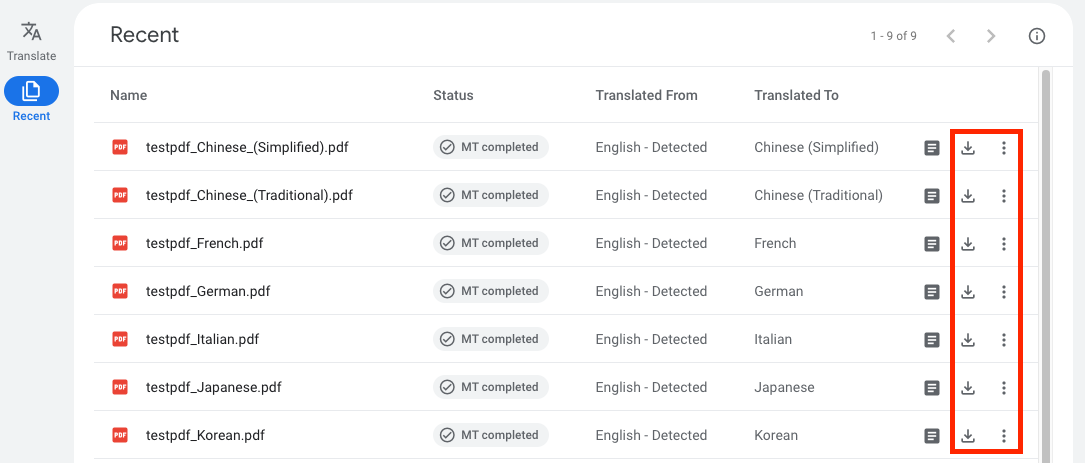
Ver nivel del portal
Ve a https://translationhub.cloud.google.com/ para iniciar sesión en un portal.
Haz clic en tu perfil para ver información sobre tu portal.
Consulta el nivel del portal, que se muestra después del nombre del portal como Básico o Avanzado.
Siguientes pasos
- Consulta cómo corregir traducciones.

