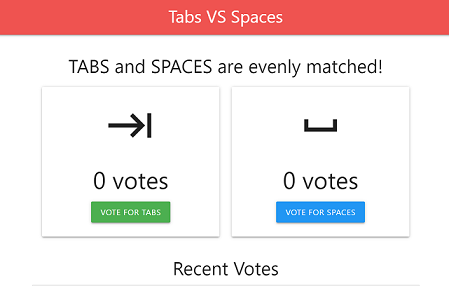Connettiti a Cloud SQL per PostgreSQL dal computer locale
Scopri come eseguire il deployment di un'app di esempio sul tuo computer locale basato su Linux, macOS o Windows connesso a un'istanza PostgreSQL utilizzando la console Google Cloud e un'applicazione client.
Supponendo che tu completi tutti i passaggi in modo tempestivo, le risorse create in questa guida rapida in genere costano meno di un dollaro (USD).
Prima di iniziare
- Sign in to your Google Cloud account. If you're new to Google Cloud, create an account to evaluate how our products perform in real-world scenarios. New customers also get $300 in free credits to run, test, and deploy workloads.
-
In the Google Cloud console, on the project selector page, select or create a Google Cloud project.
Roles required to select or create a project
- Select a project: Selecting a project doesn't require a specific IAM role—you can select any project that you've been granted a role on.
-
Create a project: To create a project, you need the Project Creator
(
roles/resourcemanager.projectCreator), which contains theresourcemanager.projects.createpermission. Learn how to grant roles.
-
Verify that billing is enabled for your Google Cloud project.
-
In the Google Cloud console, on the project selector page, select or create a Google Cloud project.
Roles required to select or create a project
- Select a project: Selecting a project doesn't require a specific IAM role—you can select any project that you've been granted a role on.
-
Create a project: To create a project, you need the Project Creator
(
roles/resourcemanager.projectCreator), which contains theresourcemanager.projects.createpermission. Learn how to grant roles.
-
Verify that billing is enabled for your Google Cloud project.
-
Abilita le API Cloud necessarie per eseguire un'app di esempio Cloud SQL sul computer locale.
Console
Fai clic sul pulsante Abilita API per abilitare le API richieste per questa guida rapida.
Vengono abilitate le seguenti API:
- API Cloud SQL Admin
- API IAM
gcloud
Installa la gcloud CLI che fornisce l'accesso da riga di comando alle tue risorse Google Cloud . gcloud CLI viene utilizzata per eseguire i comandi
gcloud CLIpresentati in questa guida rapida. Tutti i comandi sono formattati per essere eseguiti in un terminale Linux/macOS o in Windows PowerShell.Apri il terminale ed esegui questo comando
gcloud:gcloud services enable sqladmin.googleapis.com iam.googleapis.com
Questo comando abilita le seguenti API:
- API Cloud SQL Admin
- API IAM
Configura Cloud SQL
Crea un'istanza Cloud SQL
Console
Crea un'istanza con un indirizzo IP pubblico
-
Nella console Google Cloud , vai alla pagina Istanze Cloud SQL.
- Fai clic su Crea istanza.
- Fai clic su Scegli PostgreSQL.
- Inserisci
quickstart-instanceper ID istanza. - Inserisci una password per l'utente postgres. Salva questa password per utilizzarla in futuro.
- Fai clic sull'opzione Zona singola per Scegli la disponibilità per regione e zona.
- Fai clic ed espandi la sezione Mostra opzioni di configurazione.
- Nel menu a discesa Tipo di macchina, seleziona Leggera.
Fai clic su Crea istanza e attendi l'inizializzazione e l'avvio dell'istanza.
gcloud
Crea un'istanza con un indirizzo IP pubblico
Prima di eseguire il comando gcloud
sql instances create come segue, sostituisci DB_ROOT_PASSWORD con la password dell'utente del database.
(Facoltativo) Modifica i valori dei seguenti parametri:
- --database_version: il tipo e la versione del motore del database. Se non viene specificato, viene utilizzato il valore predefinito dell'API. Consulta la documentazione relativa alle versioni del database gcloud per visualizzare le versioni attualmente disponibili.
- --cpu: il numero di core da impostare nella macchina.
- --memory: valore numerico intero che indica la quantità di memoria da impostare nella macchina. Deve essere fornita un'unità di misura delle dimensioni (ad esempio, 3072 MB o 9 GB). Se non vengono specificate unità, viene utilizzato il GB.
- --region: posizione regionale dell'istanza
(ad esempio asia-east1, us-east1). Se non specificato, viene utilizzato il valore predefinito
us-central. Consulta l'elenco completo delle regioni.
Esegui il comando gcloud
sql instances create per creare un'istanza Cloud SQL.
gcloud sql instances create quickstart-instance --database-version=POSTGRES_13 --cpu=1 --memory=4GB --region=us-central --root-password=DB_ROOT_PASSWORD
Crea un database
Console
-
Nella console Google Cloud , vai alla pagina Istanze Cloud SQL.
- Seleziona
quickstart-instance. - Apri la scheda Database.
- Fai clic su Crea database.
- Nella finestra di dialogo Nuovo database, inserisci
quickstart_dbcome nome del database.
- Fai clic su Crea.
gcloud
Esegui il comando gcloud
sql databases create per creare un database.
gcloud sql databases create quickstart_db --instance=quickstart-instance
Crea un utente
Console
-
Nella console Google Cloud , vai alla pagina Istanze Cloud SQL.
- Per aprire la pagina Panoramica di un'istanza, fai clic sul nome dell'istanza.
- Seleziona Utenti dal menu di navigazione SQL.
- Fai clic su Aggiungi account utente.
- Nella pagina Aggiungi un account utente all'istanza instance_name,
aggiungi le seguenti informazioni:
- Nel campo Nome utente, inserisci
quickstart-user. - Nel campo Password, specifica una password per l'utente del database. Prendi nota di questo valore per utilizzarlo in un passaggio successivo di questa guida rapida.
- Nel campo Nome utente, inserisci
- Fai clic su Aggiungi.
gcloud
Sostituisci quanto segue:
- PASSWORD con una password per l'utente del database. Prendi nota di questo valore per utilizzarlo in un passaggio successivo di questa guida rapida.
Esegui il comando gcloud sql users create per creare l'utente.
gcloud sql users create quickstart-user --instance=quickstart-instance --password=PASSWORD
I limiti di lunghezza del nome utente sono gli stessi per Cloud SQL e per PostgreSQL on-premise.
Configura un service account
Console
Crea un account di servizio
- Nella console Google Cloud vai a Crea service account.
- Seleziona un Google Cloud progetto.
- Inserisci
quickstart-service-accountcome nome del account di servizio. - (Facoltativo) Inserisci una descrizione del service account.
- Fai clic su Crea e continua e vai al passaggio successivo.
- Scegli il ruolo Client Cloud SQL da concedere al account di servizio nel progetto.
- Fai clic su Continua.
- Fai clic su Fine per completare la creazione del service account.
Crea e scarica il file della chiave del account di servizio
- Nella Google Cloud console, vai alla pagina Service account.
- Seleziona un progetto.
- Fai clic sull'indirizzo email del account di servizio
quickstart-service-accountper cui vuoi creare una chiave. - Fai clic sulla scheda Chiavi.
- Fai clic sul menu a discesa Aggiungi chiave, quindi seleziona Crea nuova chiave.
- In Tipo di chiave, seleziona JSON e fai clic su Crea.
Facendo clic su Crea viene scaricato un file della chiave del service account. Una volta scaricato, il file della chiave non potrà essere scaricato di nuovo.
Assicurati di archiviare il file della chiave in modo sicuro perché può essere utilizzato per l'autenticazione come account di servizio. Puoi spostare e rinominare il file come preferisci.
gcloud
Crea un account di servizio
- Per creare il account di servizio, esegui il comando
gcloud iam service-accounts create: DESCRIPTION: Una descrizione facoltativa del account di serviziot- Per concedere al tuo account di servizio il ruolo Client Cloud SQL nel tuo progetto, esegui il comando
gcloud projects add-iam-policy-binding. Sostituisci PROJECT_ID con l'ID del tuo progetto Google Cloud:gcloud projects add-iam-policy-binding PROJECT_ID --member="serviceAccount:quickstart-service-account@PROJECT_ID.iam.gserviceaccount.com" --role="roles/cloudsql.client"
gcloud iam service-accounts create quickstart-service-account --description="DESCRIPTION" --display-name="quickstart-service-account"
Sostituisci il seguente valore:
Crea e scarica il file della chiave del account di servizio
Per utilizzare il account di servizio appena creato dal computer locale, devi disporre di un file della chiave del account di servizio per autenticare l'applicazione di esempio come account di servizio. Per creare e scaricare il file della chiave del account di servizio, esegui il comando
gcloud iam service-accounts keys create:
gcloud iam service-accounts keys create KEY_FILE --iam-account=quickstart-service-account@PROJECT_ID.iam.gserviceaccount.com
Sostituisci i seguenti valori:
-
KEY_FILE: il percorso di un nuovo file di output per la chiave privata, ad esempio~/sa-private-key.json. -
PROJECT_ID: l'ID del tuo progetto Google Cloud.
Il file della chiave del account di servizio viene scaricato sul computer locale. Una volta scaricato, il file della chiave non potrà essere scaricato di nuovo.
Assicurati di archiviare il file della chiave in modo sicuro perché chiunque può utilizzarlo per l'autenticazione come account di servizio. Puoi spostare e rinominare il file come preferisci.
Configura l'ambiente di sviluppo per il linguaggio di programmazione
Configura l'ambiente di sviluppo del tuo computer locale per il linguaggio di programmazione che preferisci.
Vai
Completa i seguenti passaggi per configurare l'ambiente di sviluppo per eseguire l'app di esempio Go.
- Vai alla guida alla configurazione di un ambiente di sviluppo Go.
- Completa le istruzioni nella sezione Installa Go.
Java
Completa i seguenti passaggi per configurare l'ambiente di sviluppo per eseguire l'app di esempio Java.
- Consulta la guida alla configurazione di un ambiente di sviluppo Java.
- Completa le istruzioni nella sezione Installare un JDK (Java Development Kit).
- Completa le istruzioni riportate in Installare uno strumento di automazione della build per configurare Apache Maven.
Node.js
Completa i seguenti passaggi per configurare l'ambiente di sviluppo per eseguire l'app di esempio Node.js.
- Consulta la guida alla configurazione di un ambiente di sviluppo Node.js.
- Completa le istruzioni nella sezione Installazione di Node.js e npm.
Python
Completa i seguenti passaggi per configurare l'ambiente di sviluppo per eseguire l'app di esempio Python.
- Vai alla guida alla configurazione di un ambiente di sviluppo Python.
- Completa le istruzioni nella sezione Installazione di Python.
Installa Git
Installa Git, un sistema di controllo della versione open source.
Clona un'app di esempio
Clona un'app di esempio sul tuo computer locale utilizzando il comando git clone.
Vai
Esegui i seguenti comandi per clonare l'app di esempio Go sul tuo computer locale e passa alla directory contenente l'app di esempio.
-
Clona l'app di esempio.
git clone https://github.com/GoogleCloudPlatform/golang-samples
-
Passa alla directory contenente l'app di esempio.
cd golang-samples/cloudsql/postgres/database-sql
Java
Esegui i comandi seguenti per clonare l'app di esempio Java sul tuo computer locale e cambia directory in quella contenente l'app di esempio.
-
Clona l'app di esempio.
git clone https://github.com/GoogleCloudPlatform/java-docs-samples
-
Passa alla directory contenente l'app di esempio.
cd java-docs-samples/cloud-sql/postgres/servlet
Node.js
Esegui i comandi seguenti per clonare l'app di esempio Node.js sul tuo computer locale e cambia directory in quella contenente l'app di esempio.
-
Clona l'app di esempio.
git clone https://github.com/GoogleCloudPlatform/nodejs-docs-samples
-
Passa alla directory contenente l'app di esempio.
cd nodejs-docs-samples/cloud-sql/postgres/knex
Python
Esegui i comandi seguenti per clonare l'app di esempio Python sul computer locale e passa alla directory contenente l'app di esempio.
-
Clona l'app di esempio.
git clone https://github.com/GoogleCloudPlatform/python-docs-samples
-
Passa alla directory contenente l'app di esempio.
cd python-docs-samples/cloud-sql/postgres/sqlalchemy
Configura ed esegui l'app di esempio
Configura ed esegui l'app di esempio.
Esegui la pulizia
Per evitare che al tuo account Google Cloud vengano addebitati costi relativi alle risorse utilizzate in questa pagina, segui questi passaggi.
-
Nella console Google Cloud , vai alla pagina Istanze Cloud SQL.
- Seleziona l'istanza
quickstart-instanceper aprire la pagina Dettagli istanza. - Nella barra delle icone nella parte superiore della pagina, fai clic su Elimina.
- Nella finestra di dialogo Elimina istanza, digita
quickstart-instancee poi fai clic su Elimina per eliminare l'istanza.
Passaggi facoltativi di pulizia
Se non utilizzi il ruolo Client Cloud SQL che hai assegnato al account di servizio
quickstart-service-account, puoi rimuoverlo.
-
Nella Google Cloud console, vai alla pagina Service account.
- Fai clic sull'icona di modifica (a forma di matita) per l'account IAM denominato quickstart-service-account.
- Elimina il ruolo Client Cloud SQL.
- Fai clic su Salva.
Se non utilizzi le API attivate nell'ambito di questa guida rapida, puoi disattivarle.
- API abilitate in questa guida rapida:
- API Cloud SQL Admin
- API Identity and Access Management
Nella console Google Cloud , vai alla pagina API.
Seleziona le API che vuoi disattivare e fai clic sul pulsante Disattiva API.
Passaggi successivi
In base alle tue esigenze, puoi scoprire di più sulla creazione di istanze Cloud SQL.Puoi anche scoprire come creare utenti PostgreSQL e database per la tua istanza Cloud SQL.
Per ulteriori informazioni sui prezzi, consulta la pagina Prezzi di Cloud SQL per PostgreSQL.
Scopri di più su:
- Configurazione dell'istanza Cloud SQL con un indirizzo IP pubblico.
- Configurazione dell'istanza Cloud SQL con un indirizzo IP privato.
Inoltre, puoi scoprire di più sulla connessione a un'istanza Cloud SQL da altre applicazioni Google Cloud: