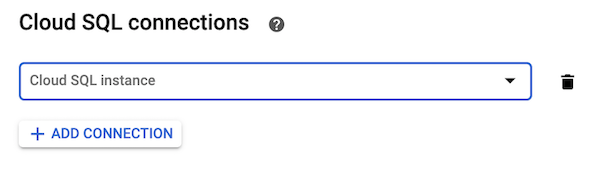Cloud Run から Cloud SQL for MySQL に接続する
Google Cloud コンソールとクライアント アプリケーションを使用して、MySQL インスタンスに接続された Cloud Run にサンプルアプリをデプロイする方法を学習します。
すべてのステップを適切なタイミングで完了した場合、通常、このクイックスタートで作成されるリソースにかかる費用は 1 ドル(USD)未満です。
このタスクを Google Cloud コンソールで直接行う際の順を追ったガイダンスについては、「ガイドを表示」をクリックしてください。
始める前に
- Sign in to your Google Cloud account. If you're new to Google Cloud, create an account to evaluate how our products perform in real-world scenarios. New customers also get $300 in free credits to run, test, and deploy workloads.
-
In the Google Cloud console, on the project selector page, select or create a Google Cloud project.
-
Verify that billing is enabled for your Google Cloud project.
-
In the Google Cloud console, on the project selector page, select or create a Google Cloud project.
-
Verify that billing is enabled for your Google Cloud project.
-
Cloud Run で Cloud SQL サンプルアプリを実行するために必要な Cloud APIs を有効にします。
コンソール
[API を有効にする] をクリックして、このクイックスタートで必要な API を有効にします。
これにより、次の API が有効になります。
- Compute Engine API
- Cloud SQL Admin API
- Cloud Run API
- Container Registry API
- Cloud Build API
- Service Networking API
gcloud
次のボタンをクリックして Cloud Shell を開きます。これにより、ブラウザから Google Cloud リソースにコマンドラインで直接アクセスできます。Cloud Shell を使用することで、このクイックスタートで紹介する
gcloudコマンドを実行できます。Cloud Shell を使用して次の
gcloudコマンドを実行します。gcloud services enable compute.googleapis.com sqladmin.googleapis.com run.googleapis.com \ containerregistry.googleapis.com cloudbuild.googleapis.com servicenetworking.googleapis.com
このコマンドにより、次の API が有効になります。
- Compute Engine API
- Cloud SQL Admin API
- Cloud Run API
- Container Registry API
- Cloud Build API
- Service Networking API
Cloud SQL の設定
Cloud SQL インスタンスを作成する
データベースの作成
コンソール
-
Google Cloud コンソールで、Cloud SQL の [インスタンス] ページに移動します。
- [
quickstart-instance] を選択します。 - SQL ナビゲーション メニューから [データベース] を選択します。
- [データベースを作成] をクリックします。
- [データベースの作成] ダイアログ ボックスの [データベース名] フィールドに「
quickstart-db」と入力します。文字セットと照合の値はそのままにします。 - [作成] をクリックします。
gcloud
gcloud
sql databases create コマンドを実行してデータベースを作成します。
gcloud sql databases create quickstart-db --instance=quickstart-instance
ユーザーを作成する
コンソール
-
Google Cloud コンソールで、Cloud SQL の [インスタンス] ページに移動します。
- インスタンスの [概要] ページを開くには、インスタンス名をクリックします。
- SQL ナビゲーション メニューから [ユーザー] を選択します。
- [ユーザー アカウントを追加] をクリックします。
- [ユーザー アカウントをインスタンス instance_name に追加] ページで、次の情報を追加します。
- ユーザー名:
quickstart-userに設定します。 - パスワード: データベース ユーザーのパスワードを指定します。 このクイックスタートの後半で使用するので、メモしておいてください。
- [ホスト名] セクションのデフォルト値は [すべてのホストを許可] です。つまり、ユーザーは任意の IP アドレスから接続できます。
必要に応じて、[IP アドレスまたはアドレス範囲でホストを制限する] を選択し、[ホスト] セクションに IP アドレスまたはアドレス範囲を入力します。これで、ユーザーは指定した IP アドレスからのみ接続できます。
- ユーザー名:
- [追加] をクリックします。
gcloud
次のコマンドを実行する前に、次のように置き換えます。
- PASSWORD はデータベース ユーザーのパスワードに置き換えます。このクイックスタートの後半で使用するので、メモしておいてください。
gcloud sql users create コマンドを実行してリソースを作成します。
gcloud sql users create quickstart-user \ --instance=quickstart-instance \ --password=PASSWORD
Cloud SQL のユーザー名の長さの上限は、オンプレミス MySQL と同じであり、MySQL 8.0 以降では 32 文字、それより前のバージョンでは 16 文字です。
サンプルアプリを Cloud Run にデプロイする
Cloud Run サービス アカウントを構成する
コンソール
-
Google Cloud コンソールで、[IAM] ページに移動します。
- Compute Engine のデフォルトのサービス アカウントという名前のサービス アカウントの鉛筆アイコンをクリックします。
- [別のロールを追加] をクリックします。
- Cloud SQL クライアントという名前のロールを追加します。
- [別のロールを追加] をクリックします。
- ストレージ オブジェクト閲覧者という名前のロールを追加します。
- [保存] をクリックします。
gcloud
-
次の
gcloudコマンドを実行して、プロジェクトのサービス アカウントのリストを取得します。gcloud iam service-accounts list
- Compute Engine サービス アカウントのメールアドレスをコピーします。
- 次のコマンドを実行して、Cloud SQL クライアントのロールを Compute Engine サービス アカウントに追加します。
gcloud projects add-iam-policy-binding YOUR_PROJECT_ID \ --member="serviceAccount:SERVICE_ACCOUNT_EMAIL" \ --role="roles/cloudsql.client"
Cloud SQL サンプルアプリを構成する
Cloud SQL インスタンス、データベース、クライアント権限を持つサービス アカウントを使用して、Cloud SQL インスタンスに接続するようにサンプル アプリケーションを構成できるようになりました。
サンプルアプリをデプロイする
サンプルを Cloud Run にデプロイする手順は、Cloud SQL インスタンスに割り当てられた IP アドレスのタイプによって異なります。
イメージの接続方法は、設定されている環境変数によって異なります。
- TCP を使用して接続するには、
INSTANCE_HOST環境変数の値を設定します。この接続方法は、環境変数として構成された証明書とポートを尊重します。 - Unix ソケットを使用して接続するには、
INSTANCE_UNIX_SOCKET環境変数の値を設定します。INSTANCE_HOST環境変数の値は設定しないでください。Unix ソケットは Java でネイティブにサポートされていません。アプリケーションが Java で記述されている場合は、Cloud SQL Java コネクタを使用する必要があります。
- Cloud SQL 言語コネクタのいずれかを使用して接続するには、
INSTANCE_CONNECTION_NAME環境変数とDB_IAM_HOST環境変数の値を設定します。次の環境変数の値は設定しないでください。
INSTANCE_HOSTINSTANCE_UNIX_SOCKETDB_PORTDB_ROOT_CERTDB_CERTDB_KEY
3307で Cloud SQL への接続を確立します。
クリーンアップ
このページで使用したリソースについて、 Google Cloud アカウントに課金されないようにするには、次の手順を実施します。
-
Google Cloud コンソールで、Cloud SQL の [インスタンス] ページに移動します。
quickstart-instanceインスタンスを選択して [インスタンスの詳細] ページを開きます。- ページ上部にあるアイコンバーで、[削除] をクリックします。
- [インスタンスの削除] ダイアログ ボックスで「
quickstart-instance」と入力し、[削除] をクリックしてインスタンスを削除します。 -
Google Cloud コンソールで、[Cloud Run] ページに移動します。
quickstart-serviceサービス名の横にあるチェックボックスをオンにします。- [Cloud Run] ページの上部にある [削除] をクリックします。
省略可能なクリーンアップ手順
Compute Engine サービス アカウントに割り当てた Cloud SQL クライアントのロールを使用しない場合は、削除できます。
-
Google Cloud コンソールで、[IAM] ページに移動します。
- Compute Engine のデフォルトのサービス アカウントという名前の IAM アカウントの編集アイコン(鉛筆の形)をクリックします。
- Cloud SQL クライアントのロールを削除します。
- [保存] をクリックします。
このクイックスタートで有効にした API を使用しない場合は、無効にすることができます。
- このクイックスタートで有効にした API:
- Compute Engine API
- Cloud SQL Admin API
- Cloud Run API
- Container Registry API
- Cloud Build API
Google Cloud コンソールで、[API] ページに移動します。
無効にする API を選択し、[API を無効にする] ボタンをクリックします。
次のステップ
必要に応じて、Cloud SQL インスタンスの作成で詳細をご確認ください。Cloud SQL インスタンスの MySQL ユーザーとデータベースの作成についても学習できます。
料金の詳細については、Cloud SQL for MySQL の料金をご覧ください。
以下の詳細を確認してください。
また、他の Google Cloud アプリケーションから Cloud SQL インスタンスへの接続についても確認できます。