Nesta página, descrevemos como usar o controle de versão para os arquivos do aplicativo com o suporte ao Git do editor do Cloud Shell.
Usar o controle de versão
Ao clicar na visualização de controle de origem na
barra de atividades ![]() ,
você pode acessar seus repositórios Git (ou criar um novo), visualizar alterações existentes
e preparadas e mesclar alterações.
,
você pode acessar seus repositórios Git (ou criar um novo), visualizar alterações existentes
e preparadas e mesclar alterações.
Daqui, você pode organizar e cancelar a fase de alterações, diferenças entre o estado anterior e a versão atual dos arquivos e confirmar as alterações, tudo isso no Cloud Shell Editor.
Autenticar com o Git
Para extrair ou enviar alterações para seu repositório Git ou clonar o repositório, da mesma forma como você faz ao importar uma amostra personalizada, é necessário autenticar com o Git. Se você estiver trabalhando com o Cloud Source Repositories; No entanto, o Cloud Shell processa a autenticação para você automaticamente.
Quando você realiza uma ação que requer autenticação, o Git solicita uma senha. Digite um token de acesso pessoal (PAT, na sigla em inglês), uma alternativa mais segura para as senhas do Git. Para detalhes sobre como configurar seu PAT, consulte o guia Como criar um token de acesso pessoal.
Para tornar seu fluxo de trabalho mais eficiente e evitar a necessidade de inserir seu PAT várias vezes, ative o auxiliar de credenciais para permitir que o Git armazene seu PAT em cache por 15 minutos:
- Inicie o terminal do editor do Cloud Shell clicando em Terminal > New Terminal.
Execute este comando:
git config --global credential.helper cache
Para mais opções de personalização, como alterar o tempo limite e especificar um caminho local para o armazenamento de credenciais, consulte a documentação Ferramentas do Git - Armazenamento de credenciais.
Alternar entre vários repositórios
É possível trabalhar em diversos repositórios Git com o editor do Cloud Shell. Para alternar entre seus repositórios, clique no nome do repositório na barra de status do editor do Cloud Shell. No menu, selecione o repositório para alterar o escopo.
Isso atualiza o painel de controle de origem com o contexto do repositório escolhido.
Mostrar mudanças de trabalho
Quando você adiciona, modifica e exclui arquivos, essas alterações são refletidas na seção "Alterações" no painel "Controle de origem". Você pode optar por abrir o arquivo selecionado, preparar essas alterações, descartar alterações ou ver quais mudanças estão sendo feitas nessa confirmação.

Ativar a visualização de diferenças
No painel "Controle de origem", os arquivos alterados são listados em "Alterações". Se você tiver preparado os arquivos alterados, eles também serão listados em "Alterações preparadas". Clicar em qualquer um desses arquivos mostra a visualização de diferenças, mostrando o que mudou entre o estado confirmado anteriormente do arquivo e o estado atual.
Fazer commit
Quando estiver pronto para verificar suas alterações, você poderá fazer isso diretamente no Cloud Shell.
Execute os seguintes comandos git usando o terminal do Cloud Shell:
git config --global user.email you@example.com git config --global user.name YourNamePara verificar sua alteração, no painel "Source Control" no editor do Cloud Shell, escreva uma mensagem de confirmação e clique em
 Commit ou pressione
Cmd/Ctrl + Enter.
Commit ou pressione
Cmd/Ctrl + Enter.
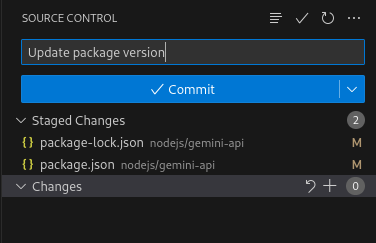
Clonar um repositório
Para clonar um repositório Git remoto para uso no editor do Cloud Shell:
- Recupere o URL do repositório: para repositórios do GitHub, abra a página principal do seu repositório e, em seguida, abra a caixa de diálogo "Clonar" ou "Fazer download".
- Inicie a paleta de comandos (pressione
Ctrl/Cmd+Shift+Pou clique em View > Command Palette) e execute Git: Clone. - Quando solicitado, digite o local do repositório Git.
Criar e alternar entre branches
Para criar uma nova ramificação ou mudar para uma ramificação existente:
- Inicie a paleta de comandos (pressione
Ctrl/Cmd+Shift+Pou clique em View > Command Palette) e execute Git: Checkout. - Selecione uma opção na lista de ramificações ou crie uma nova filial local.
Barra de status do Git
A barra de status do Git fornece uma maneira de acompanhar sua ramificação atual e alternar para outra com o indicador da ramificação. Ele também fornece a ação Synchronize Changes para verificar se há alterações entre o repositório local e a ramificação upstream. A sincronização envia as alterações locais para o branch upstream e extrai as alterações remotas no seu repositório local.

Se você não tiver um branch upstream configurado, a ação Publicar estará disponível para enviar as alterações locais a um repositório remoto.


