Auf dieser Seite wird beschrieben, wie Sie die Leistung Ihrer Memorystore for Redis-Instanz beobachten.
Dank der Überwachung können Sie überprüfen, ob sich Ihre Instanzen wie gewünscht verhalten. Diese Anleitung enthält einige grundlegende Beispiele zur Überwachung von Redis-Instanzen. Zusätzlich zu den hier beschriebenen Monitoring-Typen ist Memorystore for Redis mit Open-Source-Redis kompatibel, sodass Sie vorhandene Redis-Monitoring-Tools von Compute Engine-VMs verwenden können, um Ihre Instanzen zu überwachen.Instanzen in der Google Cloud Console beobachten
So zeigen Sie die wichtigsten Messwerte einer Instanz an:
- Rufen Sie in der Google Cloud Console die Seite Memorystore for Redis auf.
Memorystore for Redis - Klicken Sie auf die ID der Instanz, die Sie aufrufen möchten.
Sie können mehrere Messwerte überwachen, indem Sie in der Google Cloud Console die Seite Monitoring einer Instanz aufrufen. Auf der Monitoring-Seite für Memorystore for Redis wird unter anderem ein Diagramm für CPU-Sekunden, Arbeitsspeichernutzung/maximaler Arbeitsspeicher und Netzwerk-Bytes ein-/ausgehend angezeigt.
Instanzen mit Cloud Monitoring beobachten
Cloud Monitoring ist ein Monitoringdienst, mit dem Sie Messwerte wie die Betriebszeit Ihrer Redis-Instanzen anzeigen können. Weitere Informationen zu allen Memorystore for Redis-Messwerten, die in Cloud Monitoring verfügbar sind, finden Sie in der Referenzdokumentation zu Monitoring.
Für Cloud Monitoring registrieren
Klicken Sie im Navigationsbereich derGoogle Cloud Console auf Monitoring, um auf die Monitoring-Konsole zuzugreifen:
Preisinformationen finden Sie unter Cloud Monitoring-Preise.
Informationen zur Betriebszeit, zum Neustart und zum Failover der Instanz in Google Cloud Observability ansehen
Verwenden Sie den Metrics Explorer, um Informationen zur Betriebszeit der Instanz anzuzeigen:
Rufen Sie die Google Cloud Console auf, melden Sie sich an und rufen Sie das Projekt mit Ihren Redis-Instanzen auf:
Wählen Sie Monitoring aus dem linken Navigationsmenü aus.
Wenn der Navigationsbereich in Monitoring nicht maximiert ist, klicken Sie auf Maximierenlast_page. Diese Schaltfläche befindet sich unten links in der Console.
Wenn der Metrics Explorer im Navigationsbereich angezeigt wird, klicken Sie auf Metrics Explorer. Wählen Sie andernfalls Ressourcen und dann Metrics Explorer aus.
Wählen Sie als Ressourcentyp
redis_instanceund als Messwertredis/server/uptimeaus.
Das Diagramm sieht in etwa so aus:
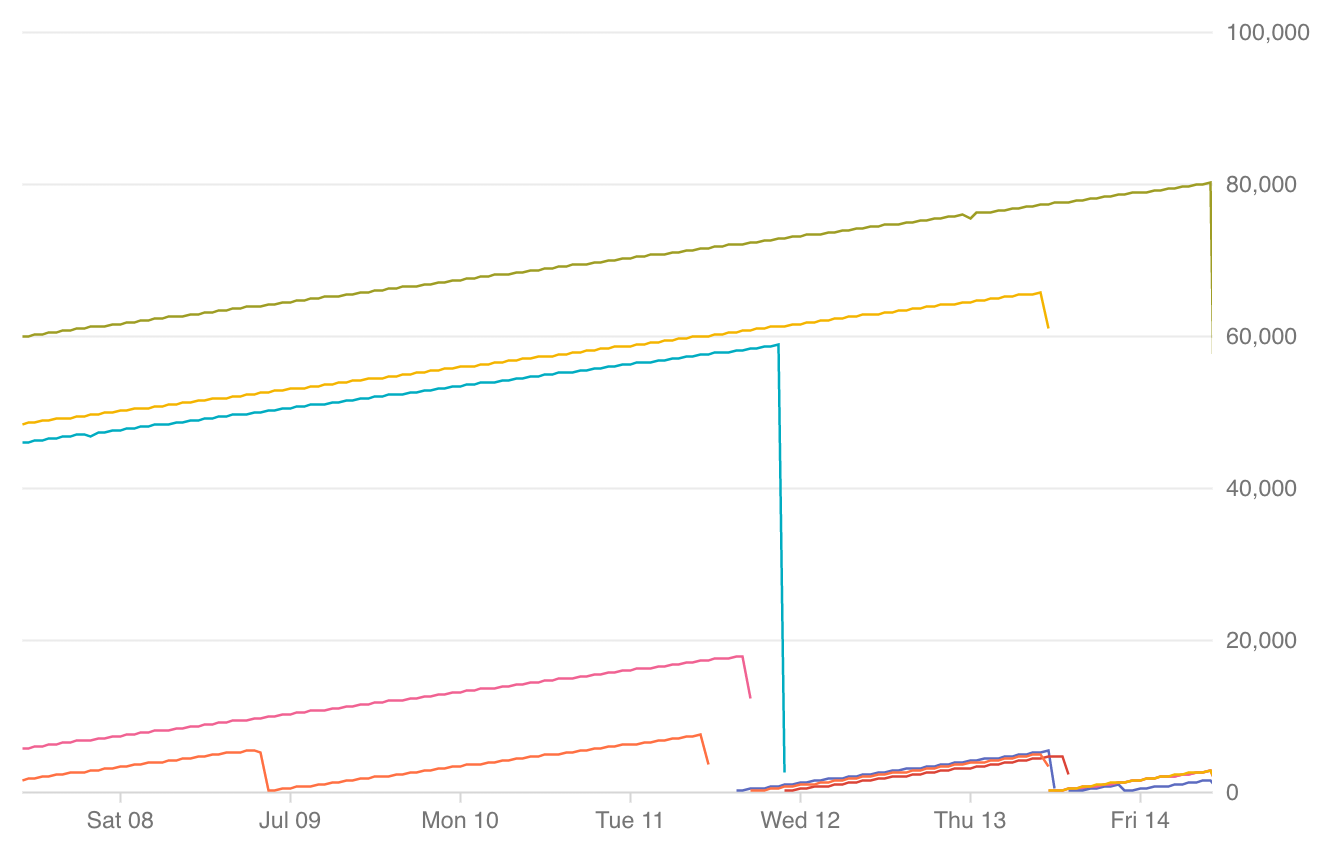
- Jede Zeile enthält eine einzelne Instanz.
- Eine nach rechts oben verlaufende Linie gibt an, dass Redis betriebsbereit ist.
- Eine abfallende Linie zeigt einen Neustart an.
- Fehlende Daten weisen auf Nichtverfügbarkeit hin.
- Unterhalb Ihres Diagramms befindet sich ein farbcodierter Schlüssel, der angibt, welche Linie zu welcher Instanz gehört. Wenn Sie den Mauszeiger über die Taste bewegen, wird die entsprechende Linie im Diagramm hervorgehoben.
Für Instanzen der Standardstufe gibt es zwei Einträge mit demselben Namen, aber unterschiedlichen Farben im Schlüssel unterhalb des Diagramms. Die primäre Instanz ist die Zeile mit der höchsten Verfügbarkeit. Sie können ein Failover identifizieren, indem Sie in der Grafik nach einer Stelle suchen, an der die Linie der primären Instanz auf null fällt und die Linie des Replikats weiter steigt, was darauf hinweist, dass sie zur neuen primären Instanz geworden ist.
Sie können den Zeithorizont in der oberen rechten Ecke ändern und Filter hinzufügen, um die angezeigten Informationen an eine bestimmte Region, ein bestimmtes Projekt, eine bestimmte Instanz oder ein bestimmtes Replikat anzupassen.
Vorgänge pro Sekunde anzeigen
Verwenden Sie den Metrics Explorer, um die Vorgänge einer Instanz pro Sekunde anzeigen zu lassen:
Rufen Sie die Google Cloud Console auf, melden Sie sich an und rufen Sie das Projekt mit Ihren Redis-Instanzen auf:
Wählen Sie Monitoring aus dem linken Navigationsmenü aus.
Wenn der Navigationsbereich in Monitoring nicht maximiert ist, klicken Sie auf Maximierenlast_page. Diese Schaltfläche befindet sich unten links in der Console.
Wenn der Metrics Explorer im Navigationsbereich angezeigt wird, klicken Sie auf Metrics Explorer. Wählen Sie andernfalls Ressourcen und dann Metrics Explorer aus.
Wählen Sie die Redis-Instanz als Ressourcentyp aus.
Wählen Sie Aufrufe als den gewünschten Messwert aus.
Wählen Sie im Drop-down-Menü "Zusammenfassung" die Option Summe aus.
"Aufrufe" ist ein von Memorystore for Redis bekannter Messwert, der den Redis-Messwert instantaneous_ops_per_sec nachahmt, wenn Sie die Aggregation auf "Summe" festlegen.
Benachrichtigungen auf der Seite „Memorystore for Redis“ festlegen
Sie können empfohlene Benachrichtigungsrichtlinien auf der Seite „Memorystore for Redis“ in der Google Cloud Console schnell aktivieren.
Benachrichtigung bei hohem Verhältnis der Systemspeichernutzung festlegen
Rufen Sie in der Google Cloud Console die Seite Memorystore for Redis auf.
Klicken Sie auf die Instanz-ID.
Klicken Sie auf Benachrichtigungsrichtlinie erstellen.
Wählen Sie Cloud Memorystore Redis-Instanz – Systemspeicherauslastungsanteil aus.
Optional: Ändern Sie den Grenzwert für den Benachrichtigungstrigger. Wir empfehlen, den Schwellenwert für das Verhältnis der Systemspeichernutzung bei 80% beizubehalten. Sie können ihn aber auch anpassen.
Klicken Sie auf Optionen anzeigen.
Geben Sie einen Dezimalwert zwischen 0 und 1 ein, um den Prozentsatz des Grenzwerts anzugeben. Beispiel: .35 steht für 35%.
Wählen Sie unter Benachrichtigungen konfigurieren Ihren Benachrichtigungskanal aus.
Wenn Sie eine Benachrichtigungsrichtlinie für eine hohe CPU-Auslastung der Redis-Engine oder einen Failover über die Memorystore-Benutzeroberfläche aktivieren möchten, tun Sie dies, bevor Sie mit dem nächsten Schritt fortfahren.
Klicken Sie auf Richtlinien erstellen.
Benachrichtigung bei hoher CPU-Auslastung der Redis-Engine festlegen
Rufen Sie in der Google Cloud Console die Seite Memorystore for Redis auf.
Klicken Sie auf die Instanz-ID.
Klicken Sie auf Benachrichtigungsrichtlinie erstellen.
Wählen Sie CPU-Sekunden der Cloud Memorystore Redis-Instanz aus.
Optional: Ändern Sie den Grenzwert für den Benachrichtigungstrigger. Wir empfehlen, den Grenzwert von 90% für die CPU-Auslastung beizubehalten. Sie können den Grenzwert jedoch auch anpassen.
Klicken Sie auf Optionen anzeigen.
Geben Sie einen Dezimalwert zwischen 0 und 1 ein, um den Prozentsatz des Grenzwerts anzugeben. Beispiel: .35 steht für 35%.
Wählen Sie unter Benachrichtigungen konfigurieren Ihren Benachrichtigungskanal aus.
Wenn Sie eine Benachrichtigungsrichtlinie für ein hohes Verhältnis der Systemspeichernutzung oder einen Failover über die Memorystore-Benutzeroberfläche aktivieren möchten, tun Sie dies, bevor Sie mit dem nächsten Schritt fortfahren.
Klicken Sie auf Richtlinien erstellen.
Benachrichtigung für Failover festlegen
Rufen Sie in der Google Cloud Console die Seite Memorystore for Redis auf.
Klicken Sie auf die Instanz-ID.
Klicken Sie auf Benachrichtigungsrichtlinie erstellen.
Wählen Sie Cloud Memorystore Redis-Instanz – Uptime aus.
Wählen Sie unter Benachrichtigungen konfigurieren Ihren Benachrichtigungskanal aus.
Wenn Sie über die Memorystore-Benutzeroberfläche eine Benachrichtigungsrichtlinie für eine hohe Systemarbeitsspeicherauslastung oder eine hohe CPU-Auslastung der Redis-Engine aktivieren möchten, tun Sie dies, bevor Sie mit dem nächsten Schritt fortfahren.
Klicken Sie auf Richtlinien erstellen.
Speichernutzung Ihrer Instanz überwachen
Mit einem Monitoring-Dashboard können Sie beobachten, wie viel Arbeitsspeicher in Ihrer Redis-Instanz verfügbar ist. Sie können auch eine Monitoring-Benachrichtigung einrichten, die Sie informiert, wenn Ihr Redis-Speicher einen von Ihnen individuell erstellten Schwellenwert erreicht.
Dashboard zur Überwachung der Redis-Speichernutzung erstellen
Wählen Sie in der Google Cloud Console Monitoring aus oder klicken Sie auf die folgende Schaltfläche:
Wählen Sie Dashboards > Dashboard erstellen.
Geben Sie einen Namen für das Diagramm ein, z. B. "Redis Dashboard", und klicken Sie auf Bestätigen.
Klicken Sie auf Diagramm hinzufügen.
Geben Sie einen Diagrammtitel an. Zum Beispiel "Redis-Speichernutzung".
Suchen Sie im Suchfeld Find resource type and metric (Ressourcentyp und Messwert suchen) nach "Cloud Memorystore Redis-Instanz" und wählen Sie sie aus.
- Geben Sie als Messwerttyp Maximum Memory (Maximalspeicher) an.
- Fügen Sie im Feldbereich einen Filter für instance_id hinzu und wählen Sie die Instanz aus, die Sie überwachen möchten.
- Wenn Sie die Nutzung aller Memorystore-Instanzen in Ihrem Projekt überwachen möchten, verwenden Sie "Gruppieren nach" und wählen Sie instance_id aus.
- Geben Sie als Messwerttyp Maximum Memory (Maximalspeicher) an.
Klicken Sie auf Messwert hinzufügen, wählen Sie "Cloud Memorystore Redis-Instanz" als Ressourcentyp und "Verwendeter Speicher" als Messwert aus.
- Fügen Sie im Feldbereich einen Filter für instance_id hinzu und wählen Sie die Instanz aus, die Sie überwachen möchten.
- Wenn Sie die Nutzung aller Memorystore-Instanzen in Ihrem Projekt überwachen möchten, verwenden Sie "Gruppieren nach" und wählen Sie instance_id aus.
Klicken Sie auf Speichern. Sie können auf dieses Dashboard über den Tab "Dashboards" in der Monitoring-Benutzeroberfläche zugreifen.
Monitoring-Benachrichtigung für die Speichernutzung festlegen
Sie können in Monitoring eine Benachrichtigung einrichten, die Sie informiert, wenn der Messwert "Verwendeter Speicher" einen von Ihnen festgelegten Schwellenwert überschreitet.
So erstellen Sie eine Benachrichtigung für den Messwert "Verwendeter Speicher":
Wählen Sie in der Google Cloud Console Monitoring aus oder klicken Sie auf die folgende Schaltfläche:
Wählen Sie Benachrichtigungen > Richtlinie erstellen aus.
Geben Sie einen Richtliniennamen ein, z. B. "Warnung Redis-Speicherauslastung".
Fügen Sie eine Bedingung für den Grenzwert des verwendeten Speichers hinzu:
- Klicken Sie auf Add Condition (Bedingung hinzufügen).
- Benennen Sie die Bedingung, z. B. "Warnung Verwendeter Speicher".
- Wählen Sie unter Target (Ziel) den Ressourcentyp Cloud Memorystore Redis-Instanz aus.
- Wählen Sie für den Messwert "Used Memory" (verwendeter Speicher) aus.
- Wählen Sie unter Configuration (Konfiguration) die Option Any time the series violates (Jedes Mal, wenn die Reihe überschritten wird) aus.
- Legen Sie für Condition (Bedingung) is above (Ist größer) fest.
- Setzen Sie den Grenzwert (Threshold) auf das Äquivalent in Bytes ein, 50 % Ihrer Instanzgröße.
- Wenn Ihre Speichernutzung 50 % übersteigt, sollten Sie sie regelmäßig überwachen. Ziehen Sie eine Vergrößerung der Instanz in Betracht, wenn Ihre Speichernutzung drastisch ansteigt.
- Stellen Sie unter For (Für) 1 Minute ein, um das Nutzungsmuster besser zu verstehen. Sie können für den Grenzwert einen höheren Wert festlegen, wenn sich die Nutzung stabilisiert.
- Klicken Sie auf Hinzufügen.
Stellen Sie den entsprechenden Benachrichtigungskanal ein.
Klicken Sie auf Speichern.
Sie werden jetzt immer benachrichtigt, wenn der Grenzwert überschritten wird.
Sie können in der Monitoring-UI auf dem Tab Benachrichtigungen auf diese Benachrichtigungsrichtlinie zugreifen.
Monitoring-Benachrichtigung für das Verhältnis der Systemspeichernutzung festlegen
Sie sollten eine Benachrichtigung in Monitoring einrichten, die Sie informiert, wenn der Messwert Verhältnis der Systemspeichernutzung 80 % überschreitet.
So erstellen Sie eine Warnung für den Messwert "Verhältnis der Systemspeichernutzung":
Wählen Sie in der Google Cloud Console Monitoring aus oder klicken Sie auf die folgende Schaltfläche:
Wählen Sie Benachrichtigungen > Richtlinie erstellen aus.
Geben Sie einen Richtliniennamen ein, z. B. "Benachrichtigung über das Systemspeicherauslastungsverhältnis".
Fügen Sie eine Bedingung für den Schwellenwert für das Verhältnis der Systemspeichernutzung hinzu:
- Klicken Sie auf Bedingung hinzufügen.
- Geben Sie einen Namen für die Bedingung an, z. B. "Bedingung Verhältnis Systemspeichernutzung".
- Wählen Sie unter Target (Ziel) den Ressourcentyp Cloud Memorystore Redis-Instanz aus.
- Wählen Sie als Messwert "Verhältnis Systemspeichernutzung" aus.
- Wählen Sie unter Configuration (Konfiguration) die Option Any time the series violates (Jedes Mal, wenn die Reihe überschritten wird) aus.
- Legen Sie für Condition (Bedingung) is above (Ist größer) fest.
- Setzen Sie den Schwellenwert auf
0.8, was 80 % Ihres Systemspeichers entspricht.- Wenn Ihre Systemspeichernutzung 80 % überschreitet, folgen Sie den Best Practices für die Verwaltung des Verhältnisses der Systemspeichernutzung.
- Optional können Sie das Feld Filter verwenden, um eine Benachrichtigung für eine einzelne Instanz-ID festzulegen. Wenn Sie sich nicht für eine bestimmte Instanz entscheiden, werden Sie von der Benachrichtigung benachrichtigt, wenn eine Memorystore for Redis-Instanz in Ihrem Projekt ein Systemspeicherverhältnis von 80 % aufweist.
- Klicken Sie auf Hinzufügen.
Stellen Sie den entsprechenden Benachrichtigungskanal ein.
Klicken Sie auf Speichern.
Sie werden jetzt jedes Mal benachrichtigt, wenn das Verhältnis der Systemspeichernutzung 80 % überschreitet.
Redis-Logs aufrufen
Redis erstellt Logs, die von Cloud Logging erfasst werden.
Audit-Logs ansehen
Rufen Sie in der Google Cloud Console die Seite Log-Explorer auf.
Wählen Sie zum Aufrufen der Audit-Logs Überwachte Ressource > redis.googleapis.com aus dem Drop-down-Menü aus.
Aktivitätslogs aufrufen
Rufen Sie in der Google Cloud Console die Seite Log-Explorer auf.
Zum Aufrufen der Aktivitätslogs wählen Sie aus der Drop-down-Liste "Ressourcen" die Option Cloud Memorystore Redis-Instanz aus.

