このページでは、Memorystore for Redis インスタンスのパフォーマンスをモニタリングする方法について説明します。
モニタリングではインスタンスにチェックインして、インスタンスが目的どおりに動作していることを確認できます。このガイドでは、Redis インスタンスをモニタリングする基本的な例をいくつか取り上げます。Memorystore for Redis は、オープンソースの Redis と互換性があるため、ここで説明するモニタリングの種類に加えて、Compute Engine VM の既存の Redis モニタリング ツールを使用してインスタンスをモニタリングできます。Google Cloud コンソールでのインスタンスのモニタリング
インスタンスの中心的な統計情報を表示するには:
- コンソールの [Memorystore for Redis] ページに移動します。 Google Cloud
Memorystore for Redis - 表示するインスタンスのインスタンス ID をクリックします。
コンソールでインスタンスの [モニタリング] ページにアクセスすると、いくつかの指標をモニタリングできます。 Google Cloud Memorystore for Redis のモニタリング ページには、CPU 秒数、メモリ使用量/最大メモリ、ネットワーク バイト(内向き/外向き)などのグラフが表示されます。
Cloud Monitoring を使用したインスタンスのモニタリング
Cloud Monitoring は、Redis インスタンスの稼働時間などの統計情報を表示できるモニタリング サービスです。Cloud Monitoring から利用できるすべての Memorystore for Redis の統計情報の詳細については、Monitoring のリファレンス ドキュメントをご覧ください。
Cloud Monitoring に登録する
モニタリング コンソールにアクセスするには、Google Cloud コンソールのナビゲーション ペインで [Monitoring] をクリックします。
料金について詳しくは、Cloud Monitoring の料金をご覧ください。
インスタンスの稼働時間、再起動、フェイルオーバーに関する情報を Google Cloud Observability で確認する
インスタンスの稼働時間の情報を表示するには、Metrics Explorer を使用します。
Google Cloud コンソールに移動して、ログインし、Redis インスタンスを含むプロジェクトに移動します。
左側のナビゲーション メニューから [モニタリング] を選択します。
[Monitoring] でナビゲーション ペインが展開されていない場合は、[展開 アイコン last_page をクリックします。このボタンはコンソールの左下にあります。
ナビゲーション パネルに Metrics Explorer が表示されている場合は、[Metrics Explorer] をクリックします。それ以外の場合は、[Resources] を選択して [Metrics Explorer] を選択します。
リソースタイプとして
redis_instanceを選択し、統計情報としてredis/server/uptimeを選択します。
グラフは次のように表示されます。
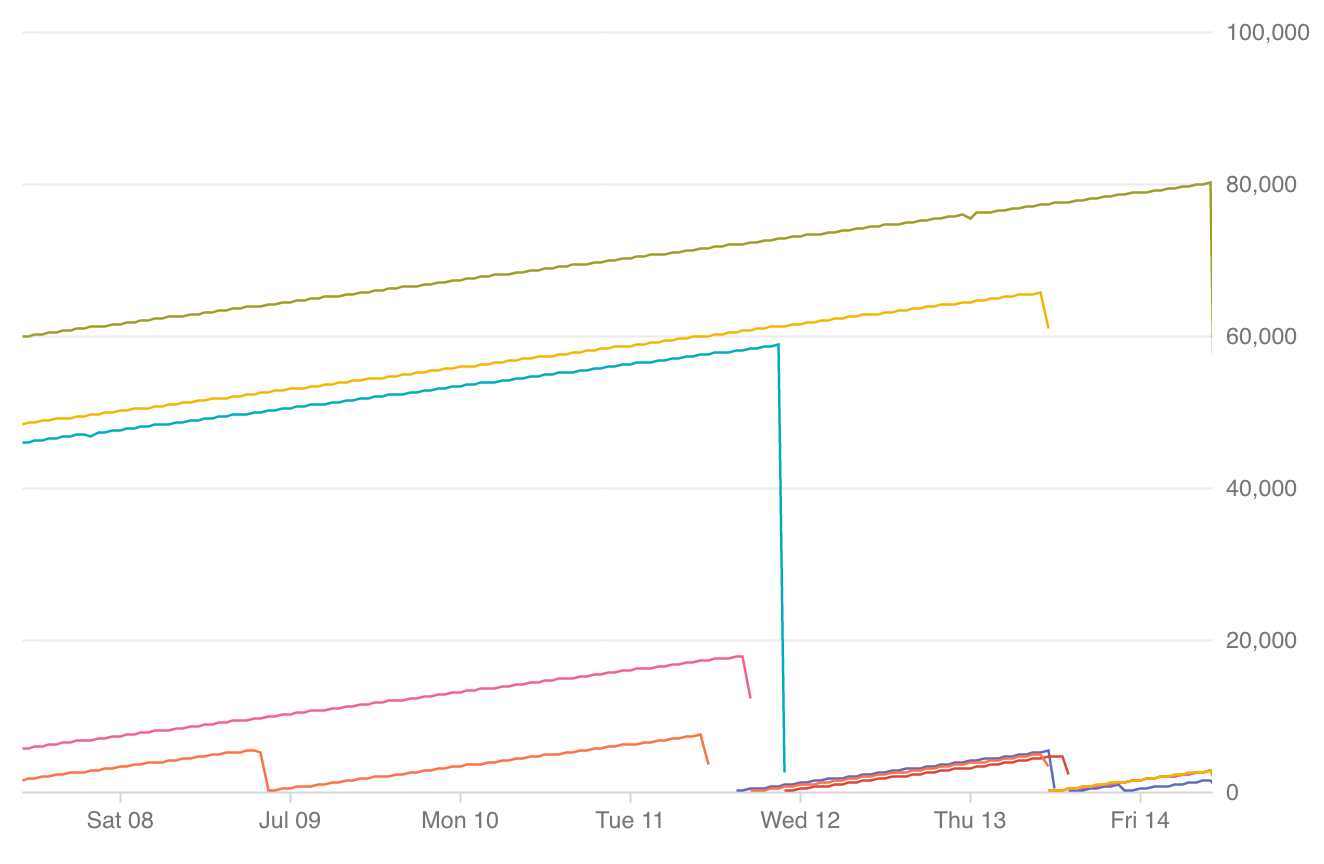
- 各ラインが単一のインスタンスを示します。
- Redis が稼働状態であった場合は、グラフが右上に伸びていきます。
- 下落している箇所は再起動を示します。
- データが欠落している箇所は使用不可能であったことを示します。
- どのラインがどのインスタンスに対応しているのかは、グラフの下の色分けされたキーで示されます。キーの上にマウスカーソルを置くと、グラフの対応するラインが強調表示されます。
標準階層のインスタンスについては、名前が同じでキーの色が異なる 2 つのエントリがグラフの下に表示されます。稼働時間が長いほうのラインがプライマリ インスタンスを示します。フェイルオーバーの発生は、プライマリ インスタンスのラインがゼロまで下落し、レプリカのラインは上昇し続けているスポットを探すことで特定できます。これは、レプリカが新しいプライマリ インスタンスに昇格したことを示しています。
対象期間は右上隅で変更できます。ここではフィルタを追加して、表示する情報を特定のリージョン、プロジェクト、インスタンス、またはレプリカに限定することもできます。
1 秒あたりのオペレーション数を表示する
インスタンスの 1 秒あたりのオペレーション数を表示するには、Metrics Explorer を使用します。
Google Cloud コンソールに移動して、ログインし、Redis インスタンスを含むプロジェクトに移動します。
左側のナビゲーション メニューから [モニタリング] を選択します。
[Monitoring] でナビゲーション ペインが展開されていない場合は、[展開 アイコン last_page をクリックします。このボタンはコンソールの左下にあります。
ナビゲーション パネルに Metrics Explorer が表示されている場合は、[Metrics Explorer] をクリックします。それ以外の場合は、[Resources] を選択して [Metrics Explorer] を選択します。
リソースタイプとして [Redis instance] を選択します。
目的の統計情報として [Calls] を選択します。
集計のプルダウン メニューから [Sum] を選択します。
[Calls] は Memorystore for Redis によって示される統計情報で、集計を [Sum] に設定した場合は、Redis の instantaneous_ops_per_sec 統計情報に対応します。
Memorystore for Redis ページでアラートを設定する
推奨されるアラート ポリシーは、 Google Cloud コンソールの [Memorystore for Redis] ページで簡単に有効にできます。
システム メモリ使用率が高い場合のアラートを設定する
コンソールの [Memorystore for Redis] ページに移動します。 Google Cloud
[インスタンス ID] をクリックします。
[Create Alert Policy] をクリックします。
[Cloud Memorystore Redis Instance System Memory Usage Ratio] を選択します。
(省略可)アラート トリガーのしきい値を変更します。システム メモリ使用率のしきい値は 80% に保つことをおすすめしますが、必要に応じてしきい値トリガーを調整できます。
[オプションを表示] をクリックします。
0 ~ 1 の小数値を入力して、しきい値の割合を指定します。たとえば、.35 は 35% を表します。
[通知の構成] で通知チャネルを選択します。
Memorystore UI を使用して、Redis エンジンの CPU 使用率が高いまたはフェイルオーバーのアラート ポリシーを有効にする場合、次のステップに進む前にそのようにします。
[ポリシーの作成] をクリックします。
Redis エンジンの CPU 使用率が高いのアラートを設定する
コンソールの [Memorystore for Redis] ページに移動します。 Google Cloud
[インスタンス ID] をクリックします。
[Create Alert Policy] をクリックします。
[Cloud Memorystore Redis Instance CPU Seconds] を選択します。
(省略可)アラート トリガーのしきい値を変更します。CPU 使用率のしきい値を 90% に保つことをおすすめしますが、必要に応じてしきい値トリガーを調整できます。
[オプションを表示] をクリックします。
0 ~ 1 の小数値を入力して、しきい値の割合を指定します。たとえば、.35 は 35% を表します。
[通知の構成] で通知チャネルを選択します。
Memorystore UI を使用して、システムメモリ使用率が高い、またはフェイルオーバーのアラート ポリシーを有効にする場合、次のステップに進む前にそのようにします。
[ポリシーの作成] をクリックします。
フェイルオーバーのアラートを設定する
コンソールの [Memorystore for Redis] ページに移動します。 Google Cloud
[インスタンス ID] をクリックします。
[Create Alert Policy] をクリックします。
[Cloud Memorystore Redis Instance Uptime] を選択します。
[通知の構成] で通知チャネルを選択します。
Memorystore UI を使用して、システム メモリ使用率が高い またはRedis エンジンの CPU 使用率が高いのアラート ポリシーを有効にする場合、次のステップに進むまえにそのようにします。
[ポリシーの作成] をクリックします。
インスタンスのメモリ使用量をモニタリングする
Monitoring ダッシュボードを使用すると、Redis インスタンスで使用可能なメモリ量をモニタリングできます。また、Monitoring アラートを設定して、Redis のメモリがカスタマイズ可能なしきい値に達したときに通知することもできます。
Redis のメモリ使用量をモニタリングするダッシュボードの作成
Google Cloud コンソールで [Monitoring] を選択するか、次のボタンを使用します。
[ダッシュボード] > [ダッシュボードを作成] を選択します。
グラフの名前(「Redis Dashboard」など)を入力し、[確認] をクリックします。
[グラフを追加] をクリックします。
[Chart Title] を入力します。たとえば、「Redis Memory Usage」とします。
[Find resource type and metric] というラベルの検索ボックスで、「Cloud Memorystore Redis Instance」を検索して選択します。
- 統計情報のタイプとして「Maximum Memory」を入力します。
- フィルタ ボックスで、instance_id にフィルタを追加し、モニタリングするインスタンスを選択します。
- プロジェクト内のすべての Memorystore インスタンスの使用量をモニタリングする場合は、[Group by] を使用して instance_id を選択します。
- 統計情報のタイプとして「Maximum Memory」を入力します。
[Add Metric] をクリックし、リソースタイプとして [Cloud Memorystore Redis Instance] を選択し、指標として [Used Memory] を選択します。
- フィルタ ボックスで、instance_id にフィルタを追加し、モニタリングするインスタンスを選択します。
- プロジェクト内のすべての Memorystore インスタンスの使用状況をモニタリングする場合は、Group by を使用して instance_id を選択します。
[保存] をクリックします。このダッシュボードには、Monitoring UI の [ダッシュボード] タブからアクセスできます。
メモリ使用量に対する Monitoring アラートの設定
使用済みメモリの指標が設定したしきい値を超えた場合に通知するように、Monitoring でアラートを設定できます。
使用済みメモリの指標のアラートを作成するには:
Google Cloud コンソールで [Monitoring] を選択するか、次のボタンを使用します。
[アラート] > [Create a Policy] を選択します。
[ポリシー名] に「High Redis memory usage alert」などを入力します。
使用済みメモリのしきい値に条件を追加します。
- [条件を追加する] をクリックします。
- 条件の名前を入力します。たとえば、「Used Memory Alert」とします。
- [Target] で [Cloud Memorystore Redis instance resource type] を選択します。
- 統計情報には [Used Memory] を選択します。
- [Configuration] で [Any time the series violates] を選択します。
- [Condition] を is above に設定します。
- [Threshold] で、インスタンス サイズの 50%(バイト数) と設定します。
- メモリ使用量が 50% を超えた場合、メモリ使用量を定期的にモニタリングします。メモリ使用量が急激に増加した場合は、インスタンスのスケールアップを検討します。
- 使用パターンを把握するため、最初は [For] に 1 分を設定します。使用状況が安定したら、このしきい値の数値を増やします。
- [追加] をクリックします。
適切な通知チャネルを設定します。
[保存] ボタンをクリックします。
しきい値を超えると、通知されます。
このアラート ポリシーには、Monitoring UI の [アラート] タブからアクセスできます。
システム メモリ使用率に対する Monitoring アラートの設定
システムメモリ使用率の指標が 80% を超えた場合に通知するように、Monitoring でアラートを設定します。
システム メモリ使用率指標のアラートを作成するには:
Google Cloud コンソールで [Monitoring] を選択するか、次のボタンを使用します。
[アラート] > [Create a Policy] を選択します。
「System memory usage ratio alert」などの [名前] を入力します。
システム メモリ使用率のしきい値に条件を追加します。
- [条件を追加する] をクリックします。
- 条件の名前を指定します。たとえば、「System Memory Usage Ratio Alert」とします。
- [Target] で [Cloud Memorystore Redis instance resource type] を選択します。
- 指標には、[System Memory Usage Ratio] を選択します。
- [Configuration] で [Any time the series violates] を選択します。
- [Condition] を is above に設定します。
- [Threshold] で
0.8に設定します。これはシステムメモリの 80% を表します。- システムメモリ使用量が 80% を超えた場合は、システム メモリ使用率の管理のベスト プラクティスに従ってください。
- 必要に応じて、[Filter] フィールドを使用して、単一のインスタンス ID のアラートを設定します。特定のインスタンスにフィルタを適用しない場合、プロジェクト内の Memorystore for Redis インスタンスのシステム メモリ使用率が 80% を超えると、アラートが通知されます。
- [ADD] ボタンをクリックします。
適切な通知チャネルを設定します。
[保存] ボタンをクリックします。
これで、システム メモリ使用率が 80% を超えると通知されます。
Redis ログの表示
Redis が生成するログは、Cloud Logging がキャプチャします。
監査ログの表示
コンソールの [ログ エクスプローラ] ページに移動します。 Google Cloud
監査ログを表示するには、リソースのプルダウンから [監査対象リソース] > [redis.googleapis.com] を選択します。
アクティビティ ログの表示
コンソールの [ログ エクスプローラ] ページに移動します。 Google Cloud
アクティビティ ログを表示するには、リソースのプルダウンから [Cloud Memorystore Redis インスタンス] を選択します。

