Cette page explique comment surveiller les performances de votre instance Memorystore pour Redis.
La surveillance des instances permet de vérifier qu'elles se comportent comme vous le souhaitez. Ce guide présente quelques exemples de base concernant la surveillance des instances Redis. Outre les types de surveillance abordés ici, Memorystore pour Redis est compatible avec Redis Open Source. Vous pouvez donc utiliser les outils de surveillance Redis des VM Compute Engine existants pour surveiller vos instances.Surveiller des instances dans la console Google Cloud
Pour afficher les métriques clés d'une instance, procédez comme suit :
- Accédez à la page Memorystore pour Redis dans la console. Google Cloud
Memorystore pour Redis - Cliquez sur l'ID de l'instance à afficher.
Vous pouvez surveiller plusieurs métriques d'une instance en accédant à la page Monitoring (Surveillance) de la console Google Cloud . La page de surveillance de Memorystore pour Redis affiche un graphique sur les secondes de processeur, l'utilisation de la mémoire/la mémoire maximale, les octets réseau entrants/sortants, entre autres.
Surveiller des instances avec Cloud Monitoring
Cloud Monitoring est un service de surveillance qui vous permet d'afficher des métriques telles que la disponibilité de vos instances Redis. Pour en savoir plus sur toutes les métriques Memorystore pour Redis disponibles dans Cloud Monitoring, consultez la documentation de référence de Cloud Monitoring.
S'inscrire à Cloud Monitoring
Pour accéder à la console de surveillance, cliquez sur Monitoring dans le volet de navigation de la consoleGoogle Cloud :
Accéder à la Google Cloud console
Pour en savoir plus sur les tarifs, consultez la page Tarifs de Cloud Monitoring.
Afficher les informations de disponibilité, de redémarrage et de basculement d'une instance dans Google Cloud Observability
Pour afficher les informations de disponibilité d'une instance, utilisez l'Explorateur de métriques :
Accédez à la console Google Cloud , connectez-vous, puis accédez au projet associé à vos instances Redis:
Sélectionnez Monitoring dans le menu de navigation de gauche.
Dans Monitoring, si le volet de navigation n'est pas visible, cliquez sur Développerlast_page. Ce bouton est situé en bas à gauche de la console.
Si l'explorateur de métriques s'affiche dans le volet de navigation, cliquez sur Metrics Explorer (Explorateur de métriques). Sinon, sélectionnez Resources (Ressources), puis Metrics Explorer (Explorateur de métriques).
Sélectionnez
redis_instancecomme type de ressource etredis/server/uptimecomme métrique.
Le graphique ressemble à ceci :
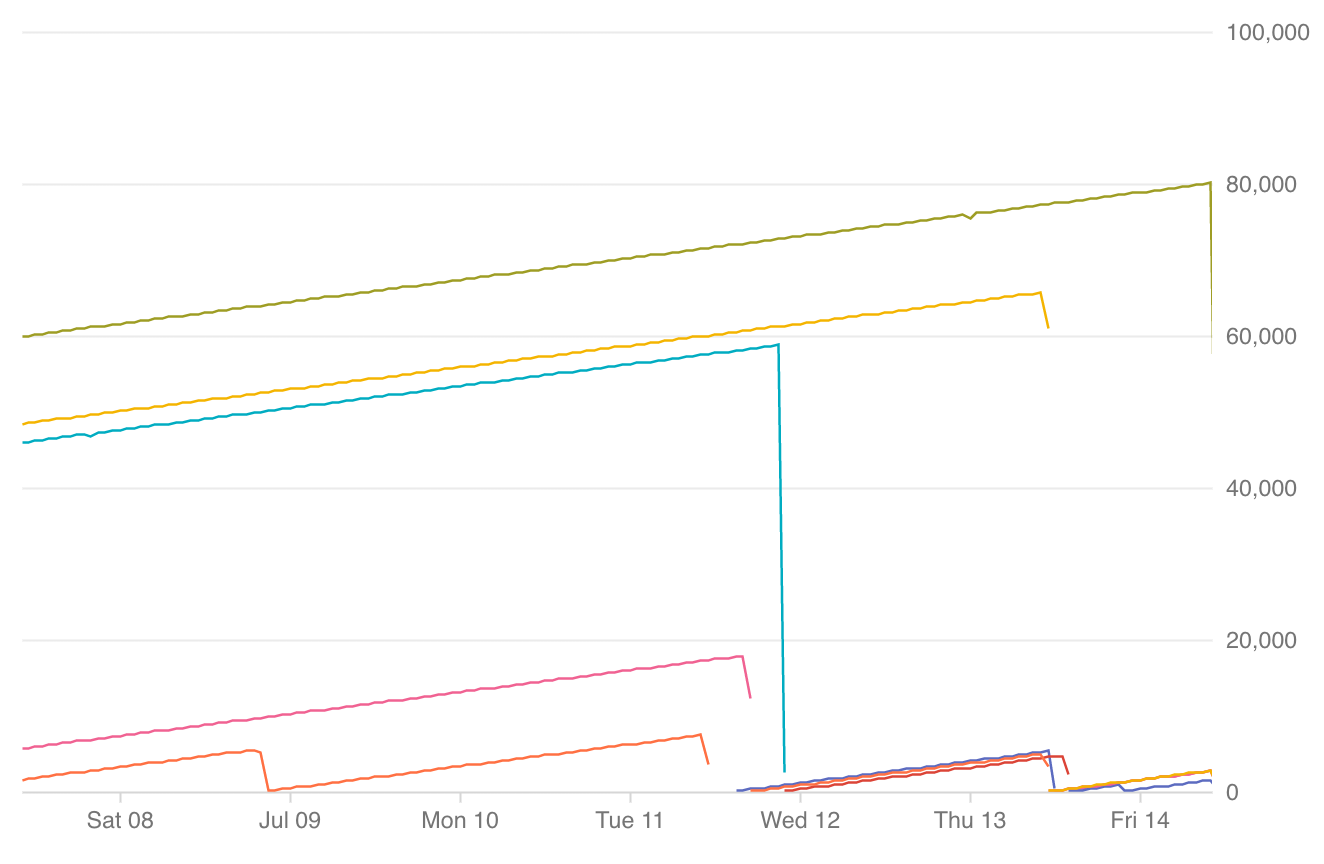
- Chaque ligne correspond à une seule instance.
- Une croissance vers l'angle supérieur droit indique que Redis est opérationnel.
- Une chute indique un redémarrage.
- Des données manquantes sont synonymes d'indisponibilité.
- Sous le graphique, un code couleur permet d'associer les lignes aux instances. Lorsque vous passez la souris sur une couleur, la ligne correspondante du graphique est mise en surbrillance.
Les instances de niveau standard comprendront deux entrées avec le même nom, mais des couleurs différentes dans le code affiché sous le graphique. L'instance principale correspond à la ligne présentant le temps de disponibilité le plus élevé. Vous pouvez identifier un basculement en identifiant un endroit sur le graphique où la ligne de l'instance principale tombe à zéro et où la ligne de l'instance dupliquée continue sa croissance, ce qui indique qu'elle est devenue la nouvelle instance principale.
Vous pouvez modifier l'horizon temporel dans l'angle supérieur droit et ajouter des filtres pour personnaliser les informations affichées en fonction d'une région, d'un projet, d'une instance ou d'une instance dupliquée.
Visualiser les opérations par seconde
Pour afficher les opérations d'une instance par seconde, utilisez l'Explorateur de métriques :
Accédez à la console Google Cloud , connectez-vous, puis accédez au projet associé à vos instances Redis:
Sélectionnez Monitoring dans le menu de navigation de gauche.
Dans Monitoring, si le volet de navigation n'est pas visible, cliquez sur Développerlast_page. Ce bouton est situé en bas à gauche de la console.
Si l'explorateur de métriques s'affiche dans le volet de navigation, cliquez sur Metrics Explorer (Explorateur de métriques). Sinon, sélectionnez Resources (Ressources), puis Metrics Explorer (Explorateur de métriques).
Sélectionnez Instance Redis comme type de ressource.
Sélectionnez Appels comme métrique souhaitée.
Choisissez Somme dans le menu déroulant d'agrégation.
La métrique "Appels" est présentée par Cloud Memorystore pour Redis ; elle imite la métrique Redis instantaneous_ops_per_secinstantaneous_ops_per_sec lorsque vous définissez l'agrégation sur "somme".
Définir des alertes sur la page Memorystore pour Redis
Vous pouvez activer rapidement les règles d'alerte recommandées sur la page Memorystore pour Redis dans la console Google Cloud .
.Définir une alerte pour un taux d'utilisation élevé de la mémoire système
Accédez à la page Memorystore pour Redis dans la console. Google Cloud
Cliquez sur l'ID d'instance.
Cliquez sur Create Alert Policy (Créer une règle d'alerte).
Sélectionnez Taux d'utilisation de la mémoire système de l'instance Redis Cloud Memorystore.
(Facultatif) Modifiez le seuil du déclencheur d'alerte. Nous vous recommandons de conserver le seuil de 80% pour le taux d'utilisation de la mémoire système. Toutefois, si vous le souhaitez, vous pouvez ajuster le déclencheur du seuil.
Cliquez sur Afficher les options.
Saisissez une valeur décimale comprise entre 0 et 1 pour indiquer le pourcentage de seuil. Par exemple, 0,35 indique 35%.
Sous Configurer les notifications, sélectionnez votre canal de notification.
Si vous souhaitez activer une règle d'alerte en cas d'utilisation intensive du processeur du moteur Redis ou de failover à l'aide de l'interface utilisateur de Memorystore, faites-le avant de passer à l'étape suivante.
Cliquez sur Créer des règles.
Définir une alerte en cas d'utilisation élevée du processeur par le moteur Redis
Accédez à la page Memorystore pour Redis dans la console. Google Cloud
Cliquez sur l'ID d'instance.
Cliquez sur Create Alert Policy (Créer une règle d'alerte).
Sélectionnez Secondes de CPU de l'instance Redis Cloud Memorystore.
(Facultatif) Modifiez le seuil du déclencheur d'alerte. Nous vous recommandons de conserver le seuil d'utilisation du processeur de 90 %. Toutefois, si vous le souhaitez, vous pouvez ajuster le déclencheur du seuil.
Cliquez sur Afficher les options.
Saisissez une valeur décimale comprise entre 0 et 1 pour indiquer le pourcentage de seuil. Par exemple, 0,35 indique 35%.
Sous Configurer les notifications, sélectionnez votre canal de notification.
Si vous souhaitez activer une règle d'alerte en cas de ratio d'utilisation élevé de la mémoire système ou de failover à l'aide de l'interface utilisateur de Memorystore, faites-le avant de passer à l'étape suivante.
Cliquez sur Créer des règles.
Définir une alerte pour le basculement
Accédez à la page Memorystore pour Redis dans la console. Google Cloud
Cliquez sur l'ID d'instance.
Cliquez sur Create Alert Policy (Créer une règle d'alerte).
Sélectionnez Temps de disponibilité de l'instance Redis Cloud Memorystore.
Sous Configurer les notifications, sélectionnez votre canal de notification.
Si vous souhaitez activer une règle d'alerte en cas de ratio d'utilisation élevé de la mémoire système ou d'utilisation élevée du processeur du moteur Redis à l'aide de l'interface utilisateur de Memorystore, faites-le avant de passer à l'étape suivante.
Cliquez sur Créer des règles.
Surveiller l'utilisation de la mémoire d'une instance
Vous pouvez surveiller la quantité de mémoire disponible dans votre instance Redis à l'aide d'un tableau de bord Monitoring. Vous pouvez également définir une alerte Monitoring pour vous avertir lorsque votre mémoire Redis atteint un seuil personnalisable.
Créer un tableau de bord pour surveiller l'utilisation de la mémoire Redis
Dans la console Google Cloud , sélectionnez Surveillance ou utilisez le bouton suivant:
Sélectionnez Tableaux de bord > Créer un tableau de bord.
Attribuez un nom au graphique, tel que "Tableau de bord Redis", puis cliquez sur Confirmer.
Cliquez sur Add Chart (Ajouter un graphique).
Attribuez un titre au graphique. Par exemple, "Utilisation de la mémoire Redis".
Dans la zone de recherche Find resource type and metric (Rechercher le type de ressource et la métrique), sélectionnez "Instance Redis Cloud Memorystore".
- Saisissez Maximum Memory (Mémoire maximale) comme type de métrique.
- Dans la zone "Filtre", ajoutez un filtre pour "instance_id" et sélectionnez l'instance à surveiller.
- Si vous souhaitez surveiller l'utilisation de toutes les instances Memorystore de votre projet, utilisez l'option "Grouper par" et sélectionnez "instance_id".
- Saisissez Maximum Memory (Mémoire maximale) comme type de métrique.
Cliquez sur Ajouter une métrique, puis sélectionnez "Instance Redis Cloud Memorystore" comme type de ressource et "Mémoire utilisée" comme métrique.
- Dans la zone "Filtre", ajoutez un filtre pour "instance_id" et sélectionnez l'instance à surveiller.
- Si vous souhaitez surveiller l'utilisation de toutes les instances Memorystore de votre projet, utilisez l'option "Grouper par" et sélectionnez "instance_id".
Cliquez sur Save. Vous pouvez accéder à ce tableau de bord à partir de l'onglet "Tableaux de bord" de l'interface utilisateur de Monitoring.
Définir une alerte Monitoring pour l'utilisation de la mémoire
Vous pouvez définir une alerte dans Monitoring pour vous avertir si la métrique de mémoire utilisée dépasse un seuil que vous avez défini.
Pour créer une alerte associée à la métrique de mémoire utilisée :
Dans la console Google Cloud , sélectionnez Surveillance ou utilisez le bouton suivant:
Sélectionnez Alertes > Créer une règle.
Saisissez un nom de règle, tel que "Alerte d'utilisation élevée de la mémoire Redis".
Ajoutez une condition pour le seuil "Used Memory" (Mémoire utilisée) :
- Cliquez sur Ajouter une condition.
- Spécifiez un nom pour cette condition, par exemple, "Alerte de mémoire utilisée".
- Sous Cible, sélectionnez le type de ressource "Instance Redis Cloud Memorystore".
- Comme métrique, sélectionnez "Used Memory" (Mémoire utilisée).
- Sous Configuration, choisissez Any time the series violates (À chaque infraction de série temporelle).
- Définissez Condition sur Is above (Est supérieur à).
- Définissez Seuil sur l'équivalent, en octets, de 50 % de la taille de votre instance.
- Si la mémoire utilisée dépasse 50 %, vous devez surveiller régulièrement cette utilisation et envisager de procéder au scaling de l'instance en cas d'augmentation considérable de l'utilisation de la mémoire.
- Définissez For (Pendant) sur 1 minute afin de comprendre le modèle d'utilisation. Vous pourrez ensuite augmenter ce seuil à mesure que l'utilisation se stabilise.
- Cliquez sur Ajouter.
Définissez le canal de notification approprié.
Cliquez sur le bouton Enregistrer.
Vous serez désormais averti chaque fois que le seuil sera dépassé.
Vous pouvez accéder à cette règle d'alerte à partir de l'onglet Alertes de l'interface utilisateur de Monitoring.
Définir une alerte Monitoring pour le taux d'utilisation de la mémoire système
Vous devez définir une alerte dans Monitoring pour vous avertir si la métrique Taux d'utilisation de la mémoire système dépasse 80 %.
Pour ce faire, procédez comme suit :
Dans la console Google Cloud , sélectionnez Surveillance ou utilisez le bouton suivant:
Sélectionnez Alertes > Créer une règle.
Saisissez un nom de règle, tel que "Alerte de taux d'utilisation de la mémoire système".
Ajoutez une condition pour le seuil du taux d'utilisation de la mémoire système :
- Cliquez sur Ajouter une condition.
- Attribuez un nom à la condition, par exemple "Alerte de taux d'utilisation de la mémoire système".
- Sous Cible, sélectionnez le type de ressource "Instance Redis Cloud Memorystore".
- Pour la métrique, sélectionnez "Taux d'utilisation de la mémoire système".
- Sous Configuration, choisissez Any time the series violates (À chaque infraction de série temporelle).
- Définissez Condition sur Is above (Est supérieur à).
- Définissez Seuil sur
0.8, ce qui représente 80 % de la mémoire système.- Lorsque votre utilisation de la mémoire système dépasse 80 %, suivez les bonnes pratiques de Gestion du taux d'utilisation de la mémoire système.
- Vous disposez également du champ Filtre pour définir une alerte associée à un seul ID d'instance. Si vous choisissez de ne pas filtrer sur une instance spécifique, l'alerte vous avertit chaque fois que le taux d'utilisation de la mémoire système de votre instance Memorystore pour Redis dépasse 80 %.
- Cliquez sur le bouton Ajouter.
Définissez le canal de notification approprié.
Cliquez sur le bouton Enregistrer.
Vous êtes désormais averti chaque fois que le taux d'utilisation de la mémoire système dépasse 80 %.
Afficher les journaux Redis
Redis génère des journaux enregistrés par Cloud Logging.
Afficher les journaux d'audit
Accédez à la page Explorateur de journaux dans la console Google Cloud .
Pour afficher les journaux d'audit, sélectionnez Ressource auditée > redis.googleapis.com dans le menu déroulant des ressources.
Afficher les journaux d'activité
Accédez à la page Explorateur de journaux dans la console Google Cloud .
Pour afficher les journaux d'activité, sélectionnez Instance Redis Cloud Memorystore dans le menu déroulant des ressources.

