Questo tutorial mostra come configurare ed eseguire il deployment di un'API di esempio e di Extensible Service Proxy (ESP) in esecuzione in container Docker predefiniti su Compute Engine. L'API REST del codice campione è descritta utilizzando la specifica OpenAPI. Il tutorial mostra anche come creare una chiave API e utilizzarla nelle richieste all'API.
Per una panoramica di Cloud Endpoints, consulta Informazioni su Endpoints e Architettura di Endpoints.
Obiettivi
Utilizza il seguente elenco di attività di alto livello mentre segui il tutorial. Tutte le attività sono necessarie per inviare correttamente le richieste all'API.
- Configurare un progetto Google Cloud . Vedi Prima di iniziare.
- Creare un'istanza VM di Compute Engine. Consulta Creazione di un'istanza Compute Engine.
- Scarica il codice campione. Consulta la sezione Recupera il codice di esempio.
- Configura il file
openapi.yaml, utilizzato per configurare Endpoints. Vedi Configurazione di Endpoints. - Esegui il deployment della configurazione di Endpoints per creare un servizio Endpoints. Vedi Deployment della configurazione di Endpoints.
- Esegui il deployment dell'API e di ESP sulla VM Compute Engine. Consulta Esegui il deployment del backend dell'API.
- Invia una richiesta all'API utilizzando un indirizzo IP. Consulta Invio di una richiesta utilizzando l'indirizzo IP.
- Configura un record DNS per l'API di esempio. Consulta Configurazione del DNS per Endpoints.
- Invia una richiesta all'API utilizzando il nome di dominio completo. Consulta Invio di una richiesta utilizzando l'FQDN.
- Monitora l'attività dell'API. Consulta Monitorare l'attività dell'API.
- Evita che al tuo account Google Cloud vengano addebitati costi. Vedi Pulizia.
Costi
In questo documento vengono utilizzati i seguenti componenti fatturabili di Google Cloud:
Per generare una stima dei costi in base all'utilizzo previsto,
utilizza il calcolatore prezzi.
Al termine delle attività descritte in questo documento, puoi evitare l'addebito di ulteriori costi eliminando le risorse che hai creato. Per ulteriori informazioni, vedi Pulizia.
Prima di iniziare
- Sign in to your Google Cloud account. If you're new to Google Cloud, create an account to evaluate how our products perform in real-world scenarios. New customers also get $300 in free credits to run, test, and deploy workloads.
-
In the Google Cloud console, on the project selector page, select or create a Google Cloud project.
Roles required to select or create a project
- Select a project: Selecting a project doesn't require a specific IAM role—you can select any project that you've been granted a role on.
-
Create a project: To create a project, you need the Project Creator
(
roles/resourcemanager.projectCreator), which contains theresourcemanager.projects.createpermission. Learn how to grant roles.
-
Verify that billing is enabled for your Google Cloud project.
-
In the Google Cloud console, on the project selector page, select or create a Google Cloud project.
Roles required to select or create a project
- Select a project: Selecting a project doesn't require a specific IAM role—you can select any project that you've been granted a role on.
-
Create a project: To create a project, you need the Project Creator
(
roles/resourcemanager.projectCreator), which contains theresourcemanager.projects.createpermission. Learn how to grant roles.
-
Verify that billing is enabled for your Google Cloud project.
- Prendi nota dell'ID progetto perché ti servirà in seguito.
-
Per inviare richieste all'API di esempio, devi disporre di un'applicazione.
- Utenti Linux e macOS: questo tutorial fornisce un esempio di utilizzo di
curl, che in genere è preinstallato sul sistema operativo. Se non haicurl, puoi scaricarlo dallacurlpagina di download e release. - Utenti Windows: questo tutorial fornisce un esempio che utilizza
Invoke-WebRequest, che è supportato in PowerShell 3.0 e versioni successive.
- Utenti Linux e macOS: questo tutorial fornisce un esempio di utilizzo di
- Scarica Google Cloud CLI.
-
Aggiorna gcloud CLI e installa i componenti di Endpoints.
gcloud components update
-
Assicurati che Google Cloud CLI (
gcloud) sia autorizzata ad accedere ai tuoi dati e servizi su Google Cloud:gcloud auth login
-
Imposta il progetto predefinito sull'ID progetto.
gcloud config set project YOUR_PROJECT_ID
Sostituisci YOUR_PROJECT_ID con l'ID progetto. Se hai altri progetti Google Cloud e vuoi utilizzare
gcloudper gestirli, consulta Gestione delle configurazioni di gcloud CLI.
Al termine delle attività descritte in questo documento, puoi evitare l'addebito di ulteriori costi eliminando le risorse che hai creato. Per ulteriori informazioni, vedi Pulizia.
Creazione di un'istanza Compute Engine
- In the Google Cloud console, go to the Create an instance page.
- Nella sezione Firewall, seleziona Consenti traffico HTTP e Consenti traffico HTTPS.
- Per creare la VM, fai clic su Crea.
- Assicurati di poterti connettere all'istanza VM.
- In the list of virtual machine instances, click SSH in the row of the instance that you want to connect to.
- Ora puoi utilizzare il terminale per eseguire comandi Linux sull'istanza Debian.
- Inserisci
exitper disconnetterti dall'istanza.
- Prendi nota del nome dell'istanza, della zona e dell'indirizzo IP esterno perché ti serviranno in seguito.
Per creare un'istanza Compute Engine:
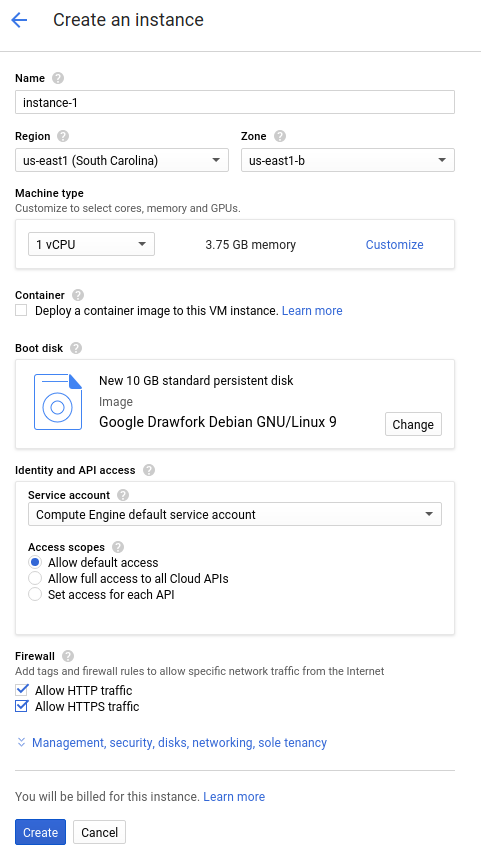
Potrebbe essere necessario un po' di tempo per l'avvio dell'istanza. Una volta pronto, viene elencato nella pagina Istanze VM con un'icona di stato verde.
Download del codice campione
Scarica il codice campione sul tuo computer locale.
Per clonare o scaricare l'API di esempio:
- Clona il repository dell'app di esempio sulla tua macchina locale:
git clone https://github.com/GoogleCloudPlatform/java-docs-samples
In alternativa, scarica il campione come file ZIP ed estrailo.
- Passa alla directory che contiene il codice di esempio:
cd java-docs-samples/endpoints/getting-started
Per clonare o scaricare l'API di esempio:
- Clona il repository dell'app di esempio sulla tua macchina locale:
git clone https://github.com/GoogleCloudPlatform/python-docs-samples
In alternativa, scarica il campione come file ZIP ed estrailo.
- Passa alla directory che contiene il codice di esempio:
cd python-docs-samples/endpoints/getting-started
Per clonare o scaricare l'API di esempio:
- Assicurati che la variabile di ambiente
GOPATHsia impostata. - Clona il repository dell'app di esempio sulla tua macchina locale:
go get -d github.com/GoogleCloudPlatform/golang-samples/endpoints/getting-started
- Passa alla directory che contiene il codice di esempio:
cd $GOPATH/src/github.com/GoogleCloudPlatform/golang-samples/endpoints/getting-started
Per clonare o scaricare l'API di esempio:
- Clona il repository dell'app di esempio sulla tua macchina locale:
git clone https://github.com/GoogleCloudPlatform/php-docs-samples
In alternativa, scarica il campione come file ZIP ed estrailo.
- Passa alla directory che contiene il codice di esempio:
cd php-docs-samples/endpoints/getting-started
Per clonare o scaricare l'API di esempio:
- Clona il repository dell'app di esempio sulla tua macchina locale:
git clone https://github.com/GoogleCloudPlatform/ruby-docs-samples
In alternativa, scarica il campione come file ZIP ed estrailo.
- Passa alla directory che contiene il codice di esempio:
cd ruby-docs-samples/endpoints/getting-started
Per clonare o scaricare l'API di esempio:
- Clona il repository dell'app di esempio sulla tua macchina locale:
git clone https://github.com/GoogleCloudPlatform/nodejs-docs-samples
In alternativa, scarica il campione come file ZIP ed estrailo.
- Passa alla directory che contiene il codice di esempio:
cd nodejs-docs-samples/endpoints/getting-started
Configurazione di Endpoints
Il codice campione include il file di configurazione OpenAPI, openapi.yaml, che
si basa sulla
specifica OpenAPI v2.0.
Configura ed esegui il deployment di openapi.yaml sulla tua macchina locale.
Per configurare Endpoints:
- Nella directory codice campione, apri il file di configurazione
openapi.yaml.Java Python Vai PHP Ruby NodeJS Tieni presente quanto segue:
- L'esempio di configurazione mostra le righe vicino al campo
hostche devi modificare. Per eseguire il deployment del fileopenapi.yamlin Endpoints, è necessario il documento OpenAPI completo. - Il file di esempio
openapi.yamlcontiene una sezione per la configurazione dell'autenticazione, che non è necessaria per questo tutorial. Non devi configurare le righe con YOUR-SERVICE-ACCOUNT-EMAIL e YOUR-CLIENT-ID. - OpenAPI è una specifica indipendente dal linguaggio. Per comodità, lo stesso file
openapi.yamlsi trova nell'esempiogetting-startedin ogni repository GitHub della lingua.
- L'esempio di configurazione mostra le righe vicino al campo
- Nel campo
host, sostituisci il testo con il nome del servizio Endpoints, che deve essere nel seguente formato:host: "echo-api.endpoints.YOUR_PROJECT_ID.cloud.goog"
Sostituisci YOUR_PROJECT_ID con l'ID del tuo progetto Google Cloud . Ad esempio:
host: "echo-api.endpoints.example-project-12345.cloud.goog"
Tieni presente che echo-api.endpoints.YOUR_PROJECT_ID.cloud.goog
è il nome del servizio Endpoints. Non è il nome di dominio completo (FQDN) che utilizzi per inviare richieste all'API.
Per informazioni sui campi del documento OpenAPI richiesti da Endpoints, vedi Configurazione di Endpoints.
Dopo aver completato tutti i passaggi di configurazione seguenti in modo da poter inviare correttamente richieste all'API di esempio utilizzando un indirizzo IP, consulta Configurazione del DNS degli endpoint per informazioni su come configurare echo-api.endpoints.YOUR_PROJECT_ID.cloud.goog in modo che sia l'FQDN.
esegui il deployment della configurazione di Endpoints
Per eseguire il deployment della configurazione di Endpoints, utilizza il comando gcloud endpoints
services deploy. Questo comando utilizza Service Management
per creare un servizio gestito.
Per eseguire il deployment della configurazione di Endpoints:
- Assicurati di trovarti nella directory
endpoints/getting-started. - Carica la configurazione e crea un servizio gestito:
gcloud endpoints services deploy openapi.yaml
Il comando gcloud chiama quindi l'API Service Management per creare un servizio gestito con il nome specificato nel campo host del file openapi.yaml.
Service Management configura il servizio in base alle
impostazioni nel file openapi.yaml. Quando apporti modifiche a
openapi.yaml, devi eseguire nuovamente il deployment del file per aggiornare il servizio
Endpoints.
Durante la creazione e la configurazione del servizio, Service Management
visualizza le informazioni nel terminale. Puoi ignorare tranquillamente gli avvisi sui percorsi nel file openapi.yaml che non richiedono una chiave API.
Al termine della configurazione del servizio, Service Management visualizza un messaggio con l'ID configurazione del servizio e il nome del servizio, simile al seguente:
Service Configuration [2017-02-13r0] uploaded for service [echo-api.endpoints.example-project-12345.cloud.goog]
Nell'esempio precedente, 2017-02-13r0 è l'ID di configurazione del servizio e echo-api.endpoints.example-project-12345.cloud.goog è il servizio Endpoints. L'ID configurazione del servizio è composto da un
timestamp seguito da un numero di revisione. Se esegui di nuovo il deployment del file
openapi.yaml nello stesso giorno, il numero di revisione
viene incrementato nell'ID configurazione del servizio. Puoi visualizzare
la configurazione del servizio Endpoints nella pagina Endpoints >
Servizi nella console Google Cloud .
Se ricevi un messaggio di errore, consulta Risoluzione dei problemi di deployment della configurazione di Endpoints.
Controllo dei servizi richiesti
Come minimo, Endpoints ed ESP richiedono l'abilitazione dei seguenti servizi Google:| Nome | Titolo |
|---|---|
servicemanagement.googleapis.com |
API Service Management |
servicecontrol.googleapis.com |
API Service Control |
Nella maggior parte dei casi, il comando gcloud endpoints services deploy attiva questi
servizi richiesti. Tuttavia, il comando gcloud viene completato correttamente, ma
non abilita i servizi richiesti nelle seguenti circostanze:
Se hai utilizzato un'applicazione di terze parti come Terraform e non includi questi servizi.
Hai eseguito il deployment della configurazione di Endpoints in un progettoGoogle Cloud esistente in cui questi servizi sono stati disattivati in modo esplicito.
Utilizza questo comando per verificare che i servizi richiesti siano abilitati:
gcloud services list
Se non vedi i servizi richiesti elencati, attivali:
gcloud services enable servicemanagement.googleapis.com
gcloud services enable servicecontrol.googleapis.comAbilita anche il servizio Endpoints:
gcloud services enable ENDPOINTS_SERVICE_NAME
Per determinare il ENDPOINTS_SERVICE_NAME puoi:
Dopo aver eseguito il deployment della configurazione di Endpoints, vai alla pagina Endpoints nella console Cloud. L'elenco dei possibili ENDPOINTS_SERVICE_NAME viene visualizzato nella colonna Nome servizio.
Per OpenAPI, ENDPOINTS_SERVICE_NAME è ciò che hai specificato nel campo
hostdella specifica OpenAPI. Per gRPC, ENDPOINTS_SERVICE_NAME è ciò che hai specificato nel camponamedella configurazione di gRPC Endpoints.
Per saperne di più sui comandi gcloud, consulta
servizi gcloud.
esegui il deployment del backend dell'API
Finora hai eseguito il deployment del documento OpenAPI in Service Management, ma non hai ancora eseguito il deployment del codice che gestisce il backend dell'API. Questa sezione ti guida nella configurazione di Docker sull'istanza VM e nell'esecuzione del codice backend dell'API e di ESP in un container Docker.
Controllo delle autorizzazioni richieste
- Nella console Google Cloud , vai alla pagina delle istanze Compute Engine.
- Seleziona la tua istanza dall'elenco.
- Puoi visualizzare il account di servizio associato e le relative autorizzazioni.
Concedi le autorizzazioni necessarie al account di servizio:
gcloud projects add-iam-policy-binding PROJECT_ID
--member "serviceAccount:SERVICE_ACCOUNT"
--role roles/servicemanagement.serviceControllerPer ulteriori informazioni, vedi Che cosa sono ruoli e autorizzazioni?
Installa Docker sull'istanza VM
Per installare Docker sull'istanza VM:
- Imposta la zona per il tuo progetto eseguendo il comando:
gcloud config set compute/zone YOUR_INSTANCE_ZONE
Sostituisci YOUR_INSTANCE_ZONE con la zona in cui è in esecuzione l'istanza.
- Connettiti all'istanza utilizzando il seguente comando:
gcloud compute ssh INSTANCE_NAME
Sostituisci INSTANCE_NAME con il nome dell'istanza VM.
- Consulta la
documentazione di Docker
per configurare il repository Docker. Assicurati di seguire i passaggi corrispondenti alla versione e all'architettura della tua istanza VM:
- Jessie o versioni successive
- x86_64 / amd64
Esegui l'API e ESP in un container Docker
L'ESP è un proxy basato su nginx che si trova davanti al codice backend. Elabora il traffico in entrata per fornire autenticazione, gestione delle chiavi API, logging e altre funzionalità di gestione delle API Endpoints.
Per installare ed eseguire l'API di esempio e ESP in un container Docker:
- Crea la tua rete di container denominata
esp_net.sudo docker network create --driver bridge esp_net
- Esegui il server Echo di esempio che gestisce l'API di esempio:
Java sudo docker run --detach --name=echo --net=esp_net gcr.io/google-samples/echo-java:1.0
Python sudo docker run --detach --name=echo --net=esp_net gcr.io/google-samples/echo-python:1.0
Vai sudo docker run --detach --name=echo --net=esp_net gcr.io/google-samples/echo-go:1.0
PHP sudo docker run --detach --name=echo --net=esp_net gcr.io/google-samples/echo-php:1.0
Ruby sudo docker run --detach --name=echo --net=esp_net gcr.io/google-samples/echo-ruby:1.0
NodeJS sudo docker run --detach --name=echo --net=esp_net gcr.io/google-samples/echo-node:1.0
- Esegui il container Docker ESP pubblico preconfigurato.
Nelle opzioni di avvio dell'ESP, sostituisci
SERVICE_NAME con il nome del tuo servizio. Si tratta dello stesso nome che hai configurato nel campo
hostdel documento OpenAPI.sudo docker run \ --name=esp \ --detach \ --publish=80:8080 \ --net=esp_net \ gcr.io/endpoints-release/endpoints-runtime:1 \ --service=SERVICE_NAME \ --rollout_strategy=managed \ --backend=echo:8080L'opzione
--rollout_strategy=managedconfigura ESP in modo che utilizzi la configurazione del servizio di cui è stato eseguito il deployment più recente. Quando specifichi questa opzione, fino a 5 minuti dopo il deployment di una nuova configurazione del servizio, ESP rileva la modifica e inizia a utilizzarla automaticamente. Ti consigliamo di specificare questa opzione anziché un ID configurazione specifico da utilizzare per ESP. Per informazioni sulle altre opzioni ESP utilizzate sopra, vedi Opzioni di avvio ESP.
Se ricevi un messaggio di errore, consulta Risoluzione dei problemi di Endpoints su Compute Engine.
Per ulteriori informazioni, consulta Deployment del backend API.
Invio di una richiesta utilizzando un indirizzo IP
Una volta che l'API di esempio e l'ESP sono in esecuzione sull'istanza Compute Engine, puoi inviare richieste all'API dalla tua macchina locale.
Crea una chiave API e imposta una variabile di ambiente
Il codice campione richiede una chiave API. Per semplificare la richiesta, imposta una variabile di ambiente per la chiave API.
Nello stesso progetto Google Cloud che hai utilizzato per l'API, crea una chiave API nella pagina delle credenziali API. Se vuoi creare una chiave API in un altro Google Cloud progetto, consulta Abilitare un'API nel tuo Google Cloud progetto.
- Fai clic su Crea credenziali e poi seleziona Chiave API.
- Copia la chiave negli appunti.
- Fai clic su Chiudi.
- Sul computer locale, incolla la chiave API per assegnarla a una variabile di ambiente:
- In Linux o macOS:
export ENDPOINTS_KEY=AIza... - In Windows PowerShell:
$Env:ENDPOINTS_KEY="AIza..."
- In Linux o macOS:
Invia la richiesta
Linux o macOS
Utilizza curl per inviare una richiesta HTTP utilizzando la variabile di ambiente ENDPOINTS_KEY
che hai impostato in precedenza. Sostituisci IP_ADDRESS con
l'indirizzo IP esterno della tua istanza.
curl --request POST \ --header "content-type:application/json" \ --data '{"message":"hello world"}' \ "http://IP_ADDRESS:80/echo?key=${ENDPOINTS_KEY}"
Nella curl precedente:
- L'opzione
--dataspecifica i dati da pubblicare nell'API. - L'opzione
--headerspecifica che i dati sono in formato JSON.
PowerShell
Utilizza Invoke-WebRequest per inviare una richiesta HTTP utilizzando la variabile di ambiente ENDPOINTS_KEY
che hai impostato in precedenza. Sostituisci
IP_ADDRESS con l'indirizzo IP esterno della tua
istanza.
(Invoke-WebRequest -Method POST -Body '{"message": "hello world"}' ` -Headers @{"content-type"="application/json"} ` -URI "http://IP_ADDRESS:80/echo?key=$Env:ENDPOINTS_KEY").Content
Nell'esempio precedente, le prime due righe terminano con un accento grave. Quando incolli l'esempio in PowerShell, assicurati che non ci sia uno spazio dopo gli apici inversi. Per informazioni sulle opzioni utilizzate nella richiesta di esempio, consulta Invoke-WebRequest nella documentazione di Microsoft.
App di terze parti
Puoi utilizzare un'applicazione di terze parti come l'estensione del browser Chrome Postman per inviare la richiesta:
- Seleziona
POSTcome verbo HTTP. - Per l'intestazione, seleziona la chiave
content-typee il valoreapplication/json. - Per il corpo, inserisci quanto segue:
{"message":"hello world"} -
Nell'URL, utilizza la chiave API effettiva anziché la variabile di ambiente.
Ad esempio:
http://192.0.2.0:80/echo?key=AIza...
L'API ripete il messaggio che invii e risponde con quanto segue:
{
"message": "hello world"
}
Se non hai ricevuto una risposta riuscita, consulta la sezione Risoluzione dei problemi relativi agli errori di risposta.
Hai eseguito il deployment e il test di un'API in Endpoints.
Configurazione del DNS per Endpoints
Poiché il nome del servizio Endpoints per l'API si trova nel dominio .endpoints.YOUR_PROJECT_ID.cloud.goog, puoi utilizzarlo come nome di dominio completo (FQDN) apportando una piccola modifica alla configurazione nel file openapi.yaml. In questo modo, puoi
inviare richieste all'API di esempio utilizzando
echo-api.endpoints.YOUR_PROJECT_ID.cloud.goog
anziché l'indirizzo IP.
Per configurare il DNS di Endpoints:
- Apri il file di configurazione OpenAPI,
openapi.yaml, e aggiungi la proprietàx-google-endpointsal livello superiore del file (senza rientro o nidificazione), come mostrato nel seguente snippet:host: "echo-api.endpoints.YOUR_PROJECT_ID.cloud.goog" x-google-endpoints: - name: "echo-api.endpoints.YOUR_PROJECT_ID.cloud.goog" target: "IP_ADDRESS" - Nella proprietà
name, sostituisci YOUR_PROJECT_ID con l'ID progetto. - Nella proprietà
target, sostituisci IP_ADDRESS con l'indirizzo IP che hai utilizzato quando hai inviato una richiesta all'API di esempio. - Esegui il deployment del file di configurazione OpenAPI aggiornato in Service Management:
gcloud endpoints services deploy openapi.yaml
Ad esempio, supponiamo che il file openapi.yaml abbia la seguente configurazione:
host: "echo-api.endpoints.example-project-12345.cloud.goog" x-google-endpoints: - name: "echo-api.endpoints.example-project-12345.cloud.goog" target: "192.0.2.1"
Quando esegui il deployment del file openapi.yaml utilizzando il comando
gcloud precedente, Service Management crea un record A DNS,
echo-api.endpoints.my-project-id.cloud.goog, che viene risolto nell'indirizzo IP di destinazione, 192.0.2.1. Potrebbero essere necessari alcuni minuti prima che la
nuova configurazione DNS venga propagata.
Configurazione di SSL
Per maggiori dettagli su come configurare DNS e SSL, consulta Attivazione di SSL per endpoint.
Invio di una richiesta utilizzando l'FQDN
Ora che hai configurato il record DNS per l'API di esempio, invia una richiesta utilizzando l'FQDN (sostituisci YOUR_PROJECT_ID con l'ID progetto) e la variabile di ambiente ENDPOINTS_KEY impostata in precedenza:- In Linux o macOS:
curl --request POST \ --header "content-type:application/json" \ --data '{"message":"hello world"}' \ "http://echo-api.endpoints.YOUR_PROJECT_ID.cloud.goog:80/echo?key=${ENDPOINTS_KEY}"
- In Windows PowerShell:
(Invoke-WebRequest -Method POST -Body '{"message": "hello world"}' -Headers @{"content-type"="application/json"} -URI "http://echo-api.endpoints.[YOUR_PROJECT_ID].cloud.goog:80/echo?key=$Env:ENDPOINTS_KEY").Content
monitora l'attività dell'API
Per monitorare l'attività dell'API:
Guarda i grafici di attività della tua API nella pagina Endpoints > Servizi.
Vai alla pagina Servizi endpoint
La visualizzazione dei dati relativi alla richiesta nei grafici può richiedere alcuni minuti.Esamina i log delle richieste per la tua API nella pagina Esplora log.
Esegui la pulizia
Per evitare che al tuo account Google Cloud vengano addebitati costi relativi alle risorse utilizzate in questo tutorial, elimina il progetto che contiene le risorse oppure mantieni il progetto ed elimina le singole risorse.
- Elimina l'API:
gcloud endpoints services delete SERVICE_NAME
Sostituisci
SERVICE_NAMEcon il nome del tuo servizio. - In the Google Cloud console, go to the VM instances page.
- Select the checkbox for the instance that you want to delete.
- To delete the instance, click More actions, click Delete, and then follow the instructions.

