Cloud Tools for Eclipse fornisce una procedura guidata in Eclipse per creare nuove applicazioni Java nell'ambiente standard di App Engine.
Prima di iniziare
- Sign in to your Google Cloud account. If you're new to Google Cloud, create an account to evaluate how our products perform in real-world scenarios. New customers also get $300 in free credits to run, test, and deploy workloads.
-
In the Google Cloud console, on the project selector page, select or create a Google Cloud project.
-
Make sure that billing is enabled for your Google Cloud project.
-
Enable the Cloud Build API.
- Install the Google Cloud CLI.
-
If you're using an external identity provider (IdP), you must first sign in to the gcloud CLI with your federated identity.
-
To initialize the gcloud CLI, run the following command:
gcloud init -
In the Google Cloud console, on the project selector page, select or create a Google Cloud project.
-
Make sure that billing is enabled for your Google Cloud project.
-
Enable the Cloud Build API.
- Install the Google Cloud CLI.
-
If you're using an external identity provider (IdP), you must first sign in to the gcloud CLI with your federated identity.
-
To initialize the gcloud CLI, run the following command:
gcloud init Crea un'applicazione App Engine per il tuo progetto Google Cloud nella console Google Cloud.
Seleziona una regione in cui vuoi che si trovino le risorse di calcolo della tua app.
- Assicurati di disporre della versione più recente di Cloud Tools per Eclipse.
Creazione di un nuovo progetto Java nell'ambiente standard di App Engine
Per creare un nuovo progetto per l'ambiente standard di App Engine in Eclipse:
Fai clic sul pulsante della barra degli strumenti di Google Cloud Platform
 .
.Seleziona Crea nuovo progetto > Progetto Java standard di Google App Engine .
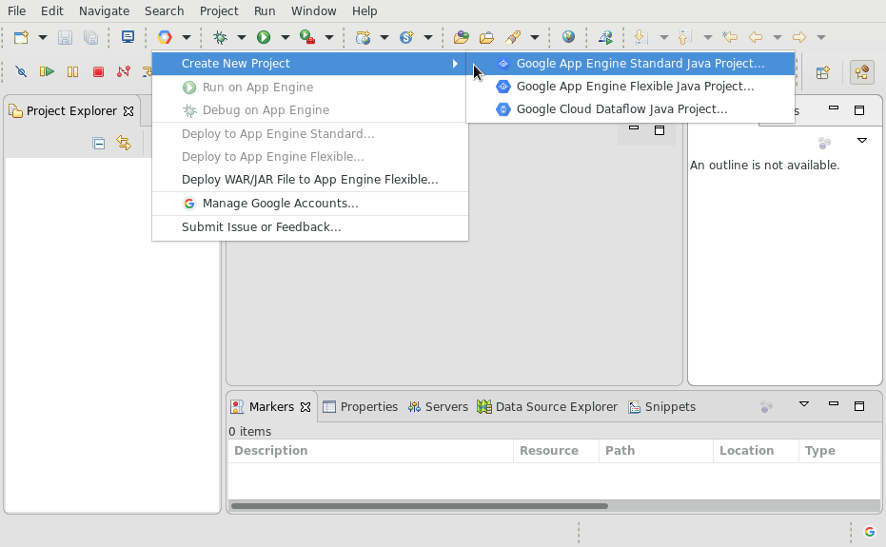
Immettere un nome di progetto e (facoltativamente) un pacchetto Java.
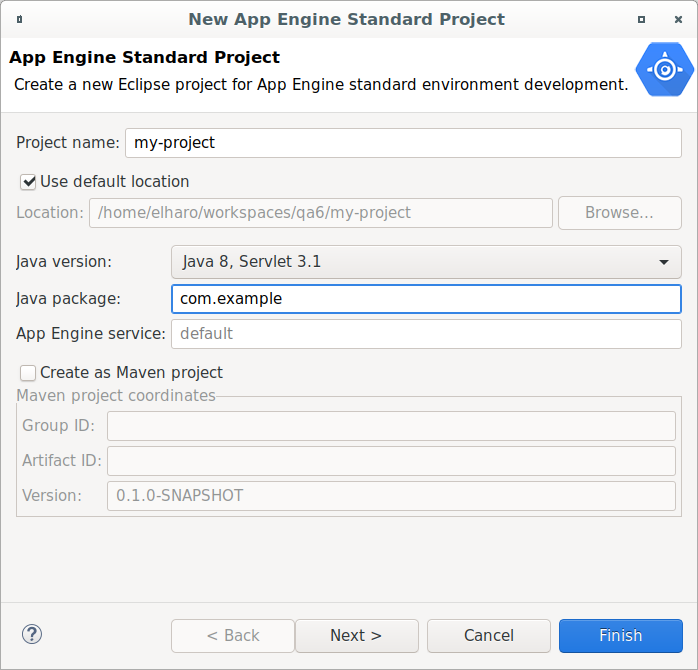
Per creare un progetto App Engine basato su Maven, seleziona Crea come progetto Maven e inserisci un ID gruppo Maven e un ID artefatto di tua scelta per impostare le coordinate per questo progetto. L' ID gruppo è spesso uguale al nome del pacchetto, ma non è necessario che lo sia. L' ID artefatto è spesso uguale o simile al nome del progetto, ma non deve essere necessariamente.
Fare clic su Avanti .
Seleziona le librerie di cui hai bisogno nel progetto.
Fare clic su Fine .
La procedura guidata genera un progetto Eclipse nativo, con un semplice servlet, che è possibile eseguire e distribuire dall'IDE.
Passaggi successivi
- Una volta creata un'applicazione, puoi eseguirla e eseguirne il debug sulla tua workstation locale.

