Questa pagina descrive come analizzare la mappa termica in una scansione di Key Visualizer per identificare l'origine di un problema di prestazioni di Firestore in modalità Datastore.
Prima di leggere questa pagina, dovresti acquisire familiarità con la panoramica di Key Visualizer. Potresti anche:
- Scopri come aprire una scansione di Key Visualizer.
- Vedi esempi di pattern di chiavi di entità o pattern di chiavi di indice comuni.
Regolare la luminosità
Le mappe termiche di Key Visualizer utilizzano colori scuri per indicare valori normali o bassi e colori vivaci per indicare valori elevati. Puoi regolare la scala dei colori per individuare più facilmente i pattern nella mappa termica.
Tieni presente che, per la maggior parte delle metriche, Key Visualizer identifica i valori "alti" e "bassi" in base all'utilizzo del database. Ad esempio, se esegui 20 letture al secondo in un intervallo di chiavi specifico e 1 lettura al secondo in altri intervalli di chiavi, Key Visualizer utilizza un colore brillante per quell'intervallo di chiavi specifico. Tieni presente che i colori vivaci non indicano necessariamente un problema.
Per regolare i colori utilizzati per i diversi valori, utilizza i pulsanti + e - su entrambi i lati dell'icona brightness_6 Regola luminosità. Quando aumenti la luminosità, riduci l'intervallo di valori rappresentati da ciascun colore; quando la diminuisci, aumenti l'intervallo di valori.
Per ripristinare la luminosità all'impostazione predefinita, fai clic sull'icona Regola luminositàbrightness_6 .
Aumentare lo zoom su periodi di tempo e intervalli chiave
Quando apri una mappa termica, vengono visualizzati i valori per il periodo di tempo incluso nella scansione e l'intervallo di chiavi attive nel database. Se noti un problema durante un periodo di tempo specifico o in un intervallo specifico di tasti, puoi aumentare lo zoom per esaminarlo più da vicino.
Esistono diversi modi per aumentare o diminuire lo zoom:
- Scorri verso l'alto o verso il basso all'interno della mappa termica.
- Fai clic sul pulsante Zoom rettangolare crop, poi fai clic e trascina per selezionare un'area da ingrandire.
- Tieni premuto il tasto
Shift, poi fai clic e trascina per selezionare un'area da ingrandire. - Torna all'area precedente della mappa di calore premendo il tasto
BackspaceoDelete. - Diminuisci lo zoom per visualizzare l'intera tabella facendo clic sul pulsante Reimposta zoom
zoom_out_map o premendo il tasto
R.
Visualizzazione in dettaglio in base al prefisso della chiave
La sezione seguente descrive come visualizzare in dettaglio utilizzando una scansione della chiave dell'entità come esempio. Nel caso delle chiavi di indice, il prefisso cambia in gruppo di chiavi di indice.
Sul lato sinistro di una mappa termica, Key Visualizer organizza le chiavi in base alla gerarchia del database. Puoi utilizzare questo per esaminare in dettaglio i dati per intervalli specifici di chiavi.
Per visualizzare in dettaglio i dati della mappa di calore per un gruppo di chiavi che condividono un prefisso comune:
Sposta il cursore su uno dei livelli della gerarchia delle chiavi visualizzata a sinistra della mappa termica.
Key Visualizer evidenzia l'area della mappa termica che mostra questo livello della gerarchia. Mostra anche il prefisso della chiave per tutte le chiavi a questo livello.

Fai clic sul livello della gerarchia delle chiavi che vuoi esaminare.
Key Visualizer esegue lo zoom avanti su questo livello della gerarchia.
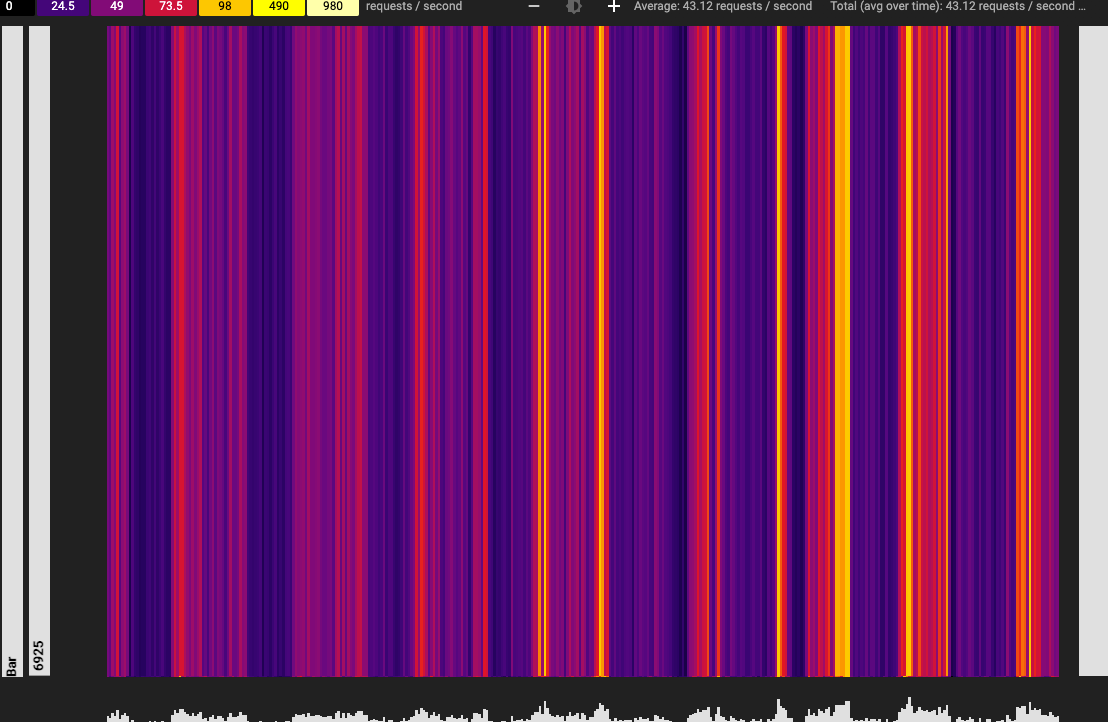
Fai clic su un altro livello della gerarchia delle chiavi per aumentare ulteriormente lo zoom oppure premi il tasto
BackspaceoDeleteper tornare all'area precedente.
Dettagli sul blocco di una metrica
Quando sposti il cursore su una mappa termica, Key Visualizer mostra una descrizione comando che contiene dettagli sulla metrica sotto il cursore. Puoi bloccare questa descrizione comando facendo clic sulla mappa termica. Le descrizioni comando bloccate mostrano maggiori dettagli sulla metrica. Se blocchi una descrizione comando, è anche più facile fare uno screenshot o copiare le informazioni.
Cambiare metrica
Per impostazione predefinita, quando apri una scansione di Key Visualizer, viene visualizzata la metrica Operazioni/s per le chiavi delle entità, che fornisce una panoramica del pattern di utilizzo. Per passare a un'altra metrica, fai clic sul menu a discesa Metrica sopra la mappa termica, poi fai clic sulla metrica che vuoi visualizzare.
Nel caso delle chiavi di indice, viene visualizzata la metrica Operazioni di scrittura indice/sec che fornisce una panoramica dell'utilizzo delle chiavi di indice.
Per le descrizioni di ogni metrica, consulta Metriche di Key Visualizer.
Trovare le connessioni tra diverse metriche per le chiavi delle entità
Puoi visualizzare più metriche contemporaneamente in Key Visualizer quando vuoi confrontarle o trovare correlazioni tra loro. Ad esempio, potresti voler verificare se gli hotspot nella mappa termica Ops/s sono correlati a una latenza elevata nella mappa termica Latenza di scrittura media.
Per visualizzare più metriche e i relativi valori contemporaneamente, fai clic su Mostra riquadro informazioni nell'angolo in alto a destra. Viene visualizzato un elenco di metriche in un riquadro a destra della scansione.
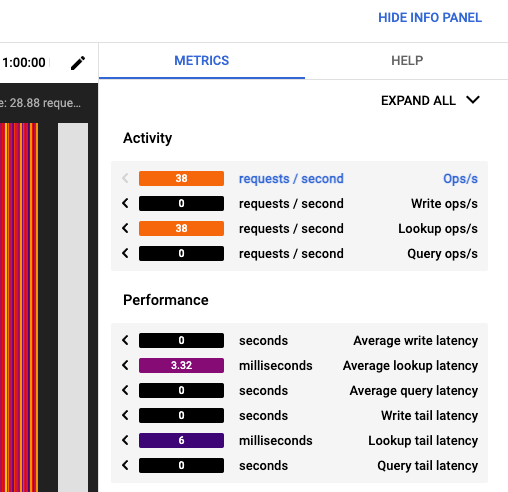
Per esaminare più metriche contemporaneamente, utilizza i seguenti strumenti nel riquadro multimetrico:
Per mostrare o nascondere le miniature delle mappe termiche per tutte le metriche, fai clic su
Expand AlloCollapse Allin alto a destra.Per visualizzare la mappa termica di una singola metrica, fai clic sul nome della metrica.
Per nascondere la mappa termica di una singola metrica, fai di nuovo clic sul nome della metrica.
Per visualizzare la mappa termica di una metrica nella finestra principale, fai clic sulla freccia piena sul bordo sinistro della barra del titolo della metrica.
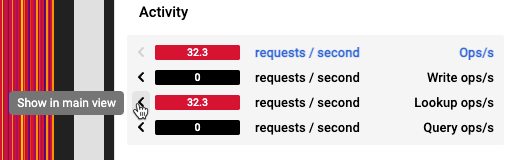
Passa il mouse sopra una mappa termica in miniatura per visualizzare l'attività corrispondente nella visualizzazione principale.
Per confrontare metriche diverse per un bucket chiave nello stesso momento, puoi bloccare un valore in una scansione, quindi passare a una metrica diversa nello stesso momento:
- Punta a una posizione di interesse nella mappa termica grande nella finestra principale.
- Fai clic per bloccare la descrizione comando. I valori nel riquadro laterale rimangono fissi al bucket chiave e al punto nel tempo che hai bloccato.
- Per visualizzare una metrica nella mappa termica grande, fai clic sulla freccia piena a sinistra per quella metrica. La descrizione comando nella finestra principale mostra i dettagli completi della metrica.
Passaggi successivi
- Scopri come riconoscere i pattern delle chiavi delle entità o i pattern delle chiavi degli indici.
- Scopri di più sulle metriche che puoi visualizzare in una mappa termica.

