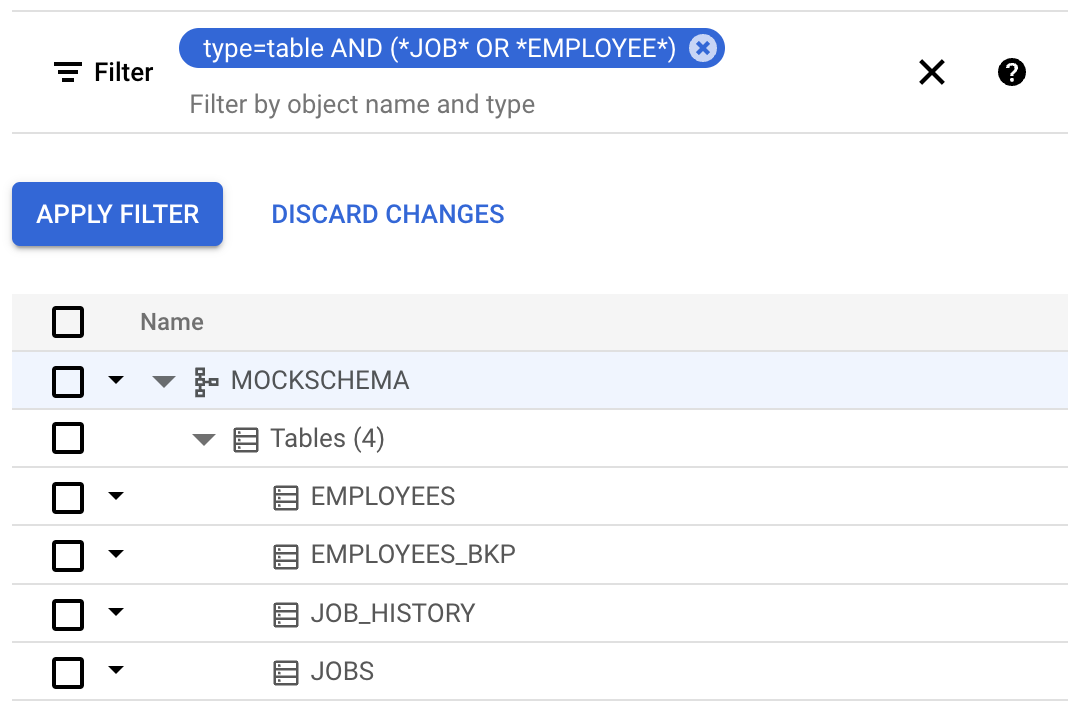I workspace di conversione ti consentono di risolvere i problemi di conversione, modificare gli oggetti con l'editor interattivo e applicare lo schema convertito al database di destinazione. Questa pagina fornisce una panoramica di tutte le azioni che puoi eseguire con gli spazi di lavoro per le conversioni.
Eseguire l'upgrade degli spazi di lavoro per la conversione automatica basata su Gemini
I workspace di conversione di cui è stato eseguito l'upgrade forniscono l'accesso alle funzionalità di conversione automatica basata su Gemini e panoramica della conversione.
Per eseguire l'upgrade del workspace di conversione:
- Nella console Google Cloud , vai a Workspace della conversione e seleziona il tuo workspace.
-
Fai clic su Scopri le funzionalità di cui eseguire l'upgrade e accetta l'offerta nella finestra di dialogo:

Figura 1. Offerta di upgrade del workspace di conversione. (fai clic per ingrandire) 
Esaminare lo stato della conversione
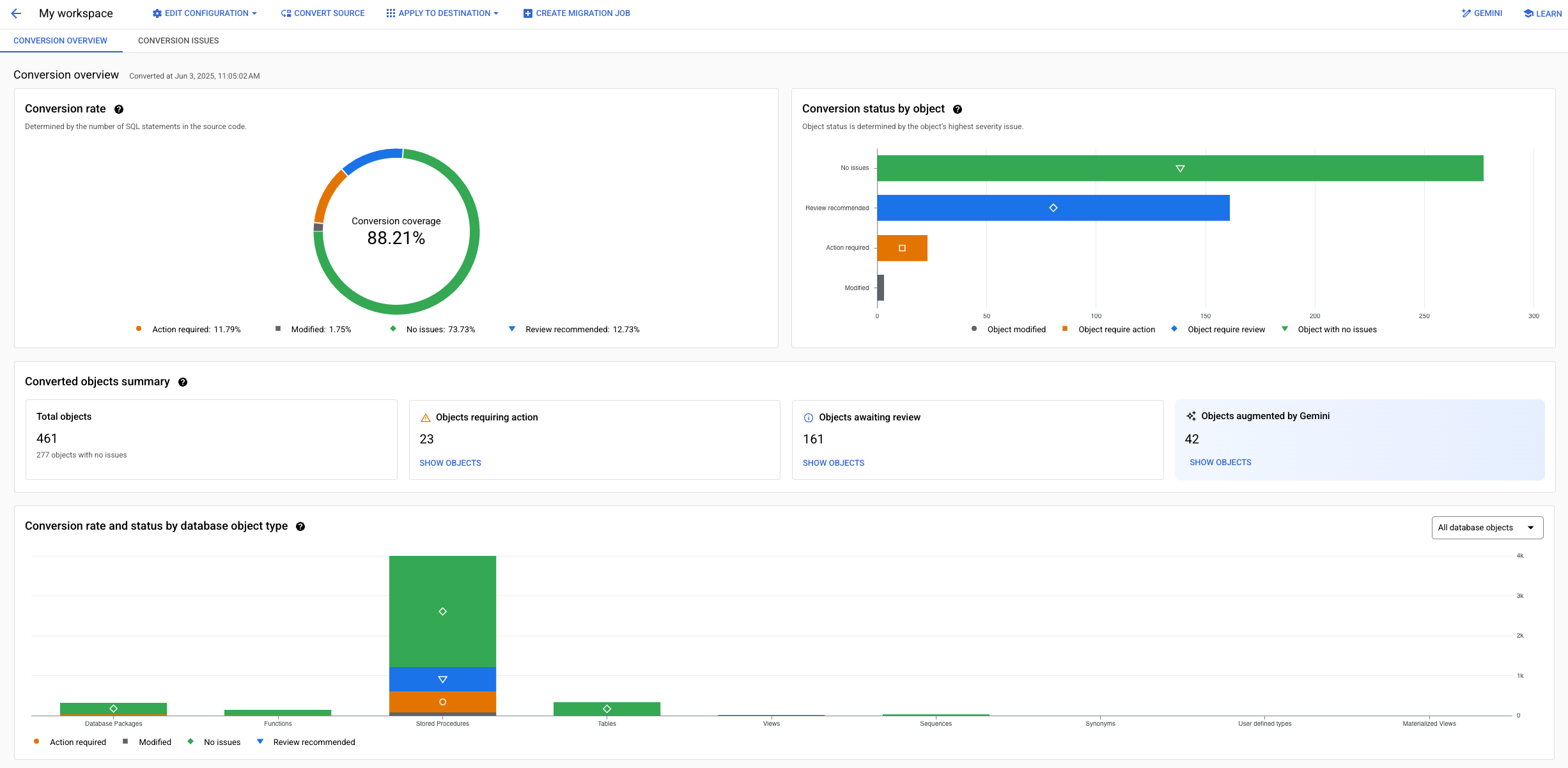
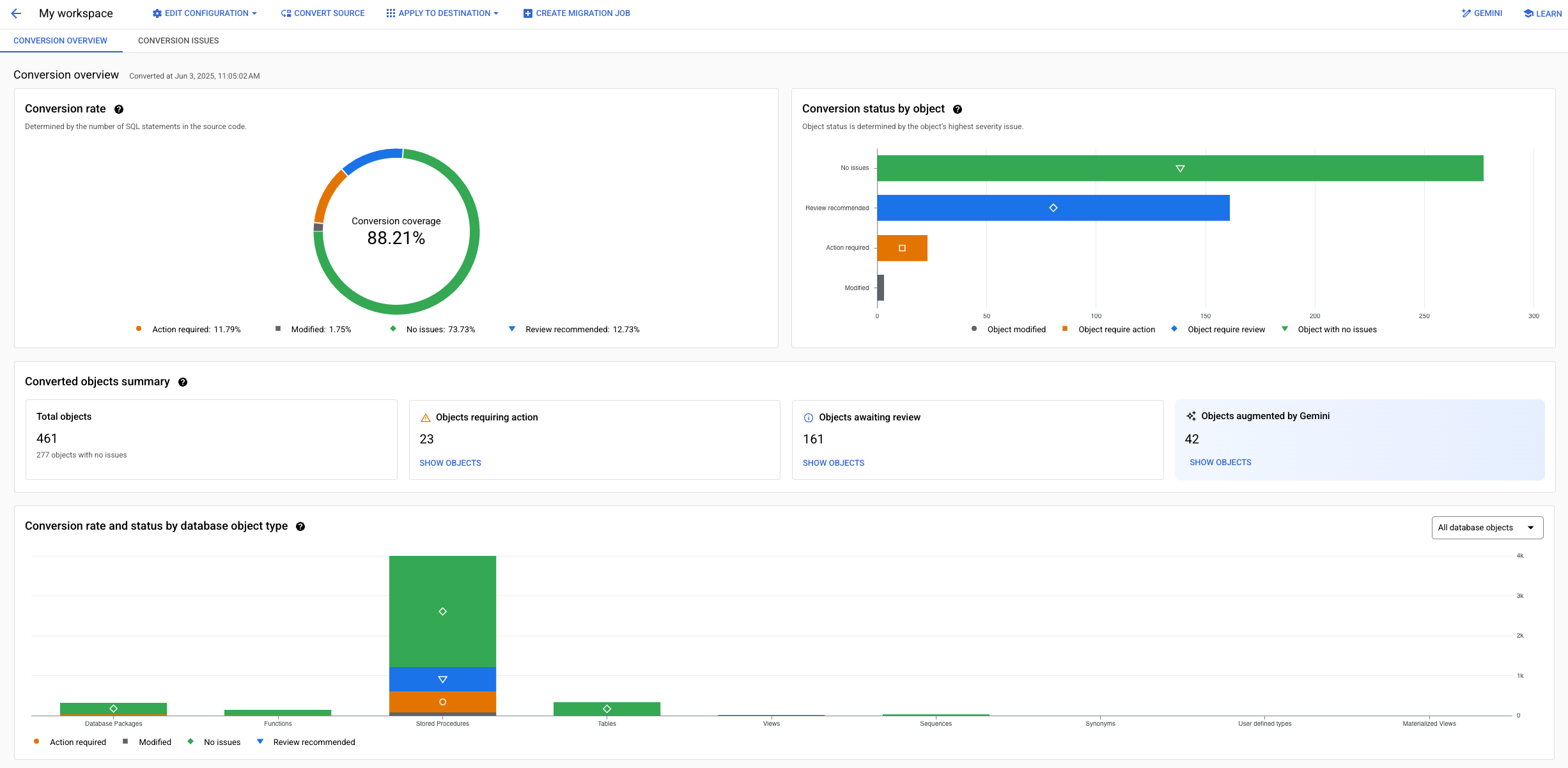
Nella sezione Panoramica della conversione puoi visualizzare tutte le informazioni relative alla conversione dello schema: il numero e il tipo di oggetti convertiti, il loro stato di conversione (inclusi i problemi aperti o risolti), nonché l'elenco dei miglioramenti forniti dalla conversione automatica assistita da Gemini.
Puoi anche utilizzare i filtri in ogni categoria per ridurre il numero di oggetti visualizzati nella visualizzazione ad albero in base al tipo, alla gravità del problema, ai problemi in sospeso o risolti. La panoramica delle conversioni è disponibile solo per i workspace della conversione aggiornati.
Per visualizzare informazioni dettagliate sullo stato di avanzamento della conversione del codice e dello schema:
- Nella console Google Cloud , vai a Workspace della conversione e seleziona il tuo workspace.
- Nella scheda Oracle, utilizza la visualizzazione ad albero dello schema per eseguire una delle seguenti operazioni:
- Seleziona Oracle per visualizzare le informazioni di tutti gli oggetti in tutti gli schemi convertiti nel tuo workspace.
- Seleziona uno schema o un oggetto specifico per visualizzare i dettagli della conversione per un sottoinsieme di oggetti.
- Nella scheda Panoramica delle conversioni, esamina le informazioni nella sezione Riepilogo degli oggetti convertiti. Utilizza il pulsante Mostra oggetti per applicare qualsiasi filtro alla visualizzazione ad albero nella scheda Oracle.
- Utilizza la scheda Problemi di conversione per iniziare a risolvere i problemi di conversione. Per saperne di più, vedi Risolvere i problemi di conversione.
Rimuovi gli oggetti dallo schema di origine
Rimuovi gli oggetti dallo schema di origine per escluderli dalla conversione. Se necessario, puoi aggiungere in un secondo momento gli oggetti rimossi.
- Nella console Google Cloud , vai a Workspace della conversione e seleziona il tuo workspace.
- Nella scheda Oracle, accanto all'oggetto che vuoi rimuovere, seleziona Altro > Rimuovi.
- Nella finestra di dialogo di conferma Rimuovi oggetto, fai clic su Rimuovi.
- Aggiorna lo schema convertito. Fai clic su
Converti origine.
Database Migration Service ora analizza le modifiche e genera lo schema PostgreSQL aggiornato.
Puoi esaminare lo schema convertito nella scheda Bozza di Cloud SQL per PostgreSQL.
Aggiungere oggetti allo schema di origine
Puoi aggiungere oggetti rimossi in precedenza dallo schema di origine per includerli nella conversione.
- Nella console Google Cloud , vai a Workspace della conversione e seleziona il tuo workspace.
- Nella scheda Oracle, fai clic su Aggiungi oggetti.
- Nella sezione Aggiungi oggetti, utilizza l'elenco delle origini per selezionare
tutte le entità da aggiungere allo schema di origine.
Puoi utilizzare il pulsante Filtra oggetti per ridurre il numero di oggetti visualizzati. Consulta Filtrare gli oggetti nella visualizzazione dello schema di origine
- Fai clic su Aggiungi oggetti.
- Aggiorna lo schema convertito. Fai clic su
Converti origine.
Database Migration Service ora analizza le modifiche e genera lo schema PostgreSQL aggiornato.
Puoi esaminare lo schema convertito nella scheda Bozza di Cloud SQL per PostgreSQL.
Esegui il pull dello schema di origine e dello snapshot del codice
Puoi eseguire il pull dello schema e del codice dal database di origine nell'area di lavoro di conversione in qualsiasi momento. L'estrazione dell'origine ti offre l'opportunità di aggiungere nuovi oggetti o aggiornare quelli esistenti nella conversione.
Il recupero dello schema e del codice del database aggiornati non reimposta i mapping personalizzati esistenti nell'area di lavoro di conversione, a meno che tu non scelga esplicitamente di rimuovere i mapping personalizzati.
Inoltre, il pull dell'origine non esegue l'override delle modifiche SQL sugli oggetti di codice. Puoi reimpostare queste modifiche direttamente a livello di oggetto.
- Nella console Google Cloud , vai a Workspace della conversione e seleziona il tuo workspace.
- Fai clic su Modifica configurazione > Esegui di nuovo il pull dello snapshot dello schema di origine.
- Nella finestra di dialogo:
- (Facoltativo) Seleziona Reimposta mapping personalizzato per rimuovere i mapping personalizzati e le modifiche DDL esistenti.
- Fai clic su Esegui il pull dello snapshot dello schema.
Database Migration Service estrae il nuovo snapshot dal database di origine.
- Aggiorna lo schema convertito. Fai clic su
Converti origine.
Database Migration Service ora analizza le modifiche e genera lo schema PostgreSQL aggiornato.
Puoi esaminare lo schema convertito nella scheda Bozza di Cloud SQL per PostgreSQL.
Utilizzare i mapping delle conversioni personalizzate
Puoi personalizzare la logica di conversione con un file di mappatura delle conversioni. Il file di mappatura della conversione è un file di testo che contiene istruzioni precise (denominate direttive di conversione) su come devono essere convertiti gli oggetti Oracle in oggetti PostgreSQL.
Scrivere un file di mapping personalizzato
Per scrivere i file di mapping personalizzato:
Consulta l'elenco delle direttive di conversione supportate.
Utilizza il file di configurazione di esempio come punto di riferimento.
Scrivi i mapping delle conversioni personalizzati in un editor di testo e caricali nel workspace di conversione.
Aggiungere file di mappatura personalizzati
Per aggiungere un file di mapping delle conversioni personalizzato al tuo spazio di lavoro:
- Nella console Google Cloud , vai a Workspace della conversione e seleziona il tuo workspace.
- Nella pagina dell'editor delle conversioni, seleziona Modifica configurazione > Personalizza mappatura con un file di configurazione.
- Nella casella File di configurazione, fai clic su Sfoglia e utilizza ilselettore filee di sistema per selezionare il file di configurazione.
- Fai clic su Aggiungi file > Crea mapping.
Rimuovere i file di mapping personalizzato
Per rimuovere un file di mapping delle conversioni personalizzato dallo spazio di lavoro:
- Nella console Google Cloud , vai a Workspace della conversione e seleziona il tuo workspace.
- Nella pagina dell'editor delle conversioni, seleziona Modifica configurazione > Rimuovi mappatura personalizzata.
Esamina i risultati della conversione
Dopo aver eseguito la conversione dell'origine, puoi esaminare i risultati della conversione e i possibili problemi per ogni singolo oggetto convertito nell'area dell'editor dello spazio di lavoro. Puoi anche utilizzare Google Cloud CLI per salvare in blocco tutti i risultati e i problemi in un file di testo.
Console
Nella console Google Cloud , vai a Workspace della conversione.
Fai clic sul nome visualizzato del workspace di conversione che vuoi utilizzare.
Si apre l'editor del workspace della conversione.
Seleziona la scheda Oracle e individua l'oggetto per il quale vuoi esaminare i risultati della conversione nella tabella della visualizzazione ad albero.
Seleziona l'oggetto. Utilizza le schede SQL e Problemi di conversione per esaminare la conversione.
Se determini che il problema è un avviso e non richiede alcuna azione, puoi contrassegnarlo come risolto. In caso contrario, puoi approfondire e risolvere il problema nell'editor delle conversioni.
gcloud
Con Google Cloud CLI puoi stampare tutti i risultati o i problemi di conversione sul terminale. Reindirizza l'output a un file per revisioni collettive più comode degli oggetti.
Visualizzare un elenco dei risultati della conversione
gcloud CLI mostra i risultati della conversione nel terminale sotto forma di istruzioni Data Definition Language (DDL). Per salvare i risultati della conversione in un file, esegui questo comando:
gcloud database-migration conversion-workspaces describe-ddls \
CONVERSION_WORKSPACE_ID \
--region=REGION_ID \
> OUTPUT_FILE_PATH
Sostituisci:
CONVERSION_WORKSPACE_IDcon l'identificatore dell'area di lavoro di conversione. Per informazioni su come recuperare gli identificatori del workspace della conversione, vedi Visualizzare i dettagli del workspace della conversione.REGION_IDcon il nome della regione in cui si trova lo spazio di lavoro della conversione.OUTPUT_FILE_PATHcon il percorso del file di testo in cui vuoi salvare l'output.Esempio:
gcloud database-migration conversion-workspaces describe-issues \ my-conversion-workspace \ --region=us-central1 \ > ./my-conversion-issues.txtRisultato:
I risultati della conversione dello schema vengono salvati in formato di testo, dove la prima riga riporta
DDLse le righe successive sono occupate da istruzioni SQL:DDLs CREATE SCHEMA IF NOT EXISTS "SCHEMA1"; ALTER TABLE "SCHEMA1"."EMPLOYEES" ADD CONSTRAINT PK_ID PRIMARY KEY ("ID"); CREATE OR REPLACE FUNCTION mockschema.func_test_datatype(str1 VARCHAR(65000)) RETURNS DECIMAL LANGUAGE plpgsql AS $$ DECLARE str2 VARCHAR(100); BEGIN SELECT employees.first_name INTO STRICT STR2 FROM mockschema.employees WHERE employees.employee_id = CAST(FUNC_TEST_DATATYPE.str1 as DECIMAL) ; RAISE NOTICE '%', concat('Input : ', FUNC_TEST_DATATYPE.str1, ' Output : ', str2); RETURN 0; END; $$; CREATE OR REPLACE PROCEDURE greetings AS BEGIN dbms_output.put_line('Hello World!'); END; CREATE SYNONYM TABLE "SCHEMA1"."SYNONYM1" ON "SCHEMA1"."EMPLOYEES"; CREATE OR REPLACE VIEW "SCHEMA1"."VIEW1" AS SELECT * FROM JOBS;
Visualizzare un elenco di problemi di conversione
Per salvare i problemi di conversione in un file, esegui questo comando:
gcloud database-migration conversion-workspaces describe-issues \
CONVERSION_WORKSPACE_ID \
--region=REGION_ID \
> OUTPUT_FILE_PATH
Sostituisci:
-
CONVERSION_WORKSPACE_IDcon l'identificatore dell'area di lavoro di conversione. Per informazioni su come recuperare gli identificatori del workspace della conversione, vedi Visualizzare i dettagli del workspace della conversione. -
REGION_IDcon il nome della regione in cui si trova lo spazio di lavoro della conversione. -
OUTPUT_FILE_PATHcon il percorso del file di testo in cui vuoi salvare l'output.
Esempio:
gcloud database-migration conversion-workspaces describe-issues \
my-conversion-workspace \
--region=us-central1 \
> ./my-conversion-issues.txt
Risultato:
Tutti i problemi di conversione contenuti nello spazio di lavoro vengono salvati in un formato di testo in cui la prima riga contiene le intestazioni delle colonne e ogni riga successiva contiene un problema di conversione separato:
PARENT NAME ENTITY_TYPE ISSUE_TYPE ISSUE_SEVERITY ISSUE_CODE ISSUE_MESSAGE
SCHEMA1 EMPLOYEES TABLE DDL ERROR 500 unable to parse DDL.
SCHEMA1 EMPLOYEES TABLE CONVERT WARNING 206 no conversion done.
SCHEMA1 STORED_PROCEDURE1 STORED_PROCEDURE DDL ERROR 500 invalid DDL.
SCHEMA1 SYNONYM1 SYNONYM CONVERT WARNING 206 synonym warning message.
Risolvi i problemi di conversione
Database Migration Service potrebbe non essere in grado di convertire automaticamente l'intera origine. Per la maggior parte degli oggetti Oracle, puoi utilizzare direttamente l'editor di conversione in Database Migration Service per modificare il codice SQL generato. Per altri, potresti dover modificare l'oggetto direttamente nel database di origine e poi eseguire nuovamente il pull dello snapshot di origine.
Per un elenco completo degli oggetti che Database Migration Service supporta per la modifica direttamente nell'area di lavoro di conversione, vedi Oggetti Oracle modificabili.
Per risolvere i problemi di conversione rilevati nello schema:
- Nella console Google Cloud , vai a Workspace della conversione e seleziona il tuo workspace.
-
Esamina i risultati della conversione e identifica i possibili problemi.
Puoi utilizzare la console Google Cloud per esaminare singoli oggetti o gcloud CLI per esaminare tutti gli oggetti collettivamente.
-
A seconda del tipo di problema, puoi risolverlo direttamente nell'editor dell'area di lavoro oppure potresti dover fornire un file di mapping delle conversioni personalizzato. Espandi le sezioni seguenti per saperne di più.
Indipendentemente dal tipo di problema che stai affrontando, puoi provare l'assistente alle conversioni basato su Gemini per trovare una soluzione. Per saperne di più, vedi Utilizzare l'assistente alla conversione Gemini. Se determini che il problema è un avviso e non richiede alcuna azione, puoi contrassegnarlo come risolto.
Risolvere i problemi relativi agli oggetti supportati dall'editor integrato
Per risolvere i problemi riscontrati con gli oggetti supportati nell'editor dello spazio di lavoro, procedi nel seguente modo:
- Individua il problema nella visualizzazione ad albero di Oracle, quindi seleziona la scheda Codice.
- Utilizza l'editor SQL per aggiornare il codice generato.Database Migration Service non convalida la correttezza del codice SQL che aggiungi nell'editor.
Risolvere i problemi relativi agli oggetti non supportati dall'editor integrato
Per risolvere i problemi riscontrati con gli oggetti non supportati nell'editor dello spazio di lavoro, esegui una delle seguenti operazioni:
- Aggiorna gli oggetti difettosi nell'origine
- Per alcuni problemi, potrebbe essere necessario modificare l'istruzione Oracle
direttamente nel database di origine. Procedi nel seguente modo:
- Aggiorna lo schema e il codice direttamente nel database di origine.
- Estrai le origini aggiornate in Database Migration Service.
- Converti di nuovo le fonti e verifica se i problemi persistono.
- Fornisci mappature aggiuntive con un file di mappatura delle conversioni
-
Puoi utilizzare un file di mappatura della conversione per fornire definizioni precise su come Database Migration Service deve convertire determinati oggetti PostgreSQL. Per utilizzare un file di mappatura delle conversioni:
- Scrivi un file di mappatura delle conversioni.
- Aggiungi il file di configurazione allo spazio di lavoro.
- Converti di nuovo le fonti e verifica se i problemi persistono.
- Prova a rimuovere l'oggetto dalla scheda Origini
- Database Migration Service consente di convertire Per sbloccare il processo di conversione, puoi decidere di esaminare più da vicino l'oggetto difettoso in un secondo momento. Rimuovi l'oggetto dalla scheda Origini.
- Testa lo schema per verificare che Database Migration Service possa applicare correttamente il codice al database di destinazione.
-
Se i test hanno esito positivo, ti consigliamo di utilizzare la scheda Problemi di conversione per contrassegnare i problemi come Risolti. In questo modo puoi filtrare questi problemi dalle panoramiche delle conversioni e riprendere in un secondo momento da dove avevi interrotto.
Contrassegna i problemi come risolti
Man mano che esamini e risolvi i problemi di conversione, ti consigliamo di tenere traccia di quali problemi hai già risolto (o hai stabilito che non influiranno sulla migrazione e non richiedono alcuna azione). Puoi utilizzare la funzionalità Contrassegna come risolto per filtrare questi problemi e semplificare la navigazione nell'elenco dei problemi.
Per contrassegnare un problema come risolto:
- Nella console Google Cloud , vai a Workspace della conversione e seleziona il tuo workspace.
- Utilizza la visualizzazione Albero delle origini per selezionare l'oggetto che presenta problemi di conversione.
-
Nella scheda Problemi di conversione, fai clic su Contrassegna come risolto accanto al problema. Ora puoi filtrare questi problemi dalla panoramica delle conversioni.

Figura 3. Schermata dei problemi di conversione in cui puoi contrassegnare i problemi come risolti. (fai clic per ingrandire) 
Testare lo schema nella destinazione
Prima di applicare lo schema al database di destinazione, puoi eseguire un test per verificare in modo proattivo la presenza di possibili problemi. Per eseguire il test, Database Migration Service crea un database temporaneo. L'esecuzione di prova non influisce sull'istanza Cloud SQL di destinazione.
Assicurati che l'utente di migrazione dedicato disponga dell'autorizzazione
CREATEDB. Per saperne di più, vedi Creare e configurare l'istanza Cloud SQL di destinazione.Nella console Google Cloud , vai a Workspace della conversione.
Fai clic sul nome visualizzato del workspace di conversione che vuoi utilizzare.
Si apre l'editor del workspace della conversione.
Fai clic su Applica alla destinazione > Test (consigliato).
Viene visualizzata la procedura guidata per l'applicazione dello schema al database di destinazione.
Nella sezione Definisci destinazione, seleziona il profilo di connessione che rimanda al database di destinazione.
Fai clic su Definisci e continua.
Nella sezione Seleziona gli oggetti ed esegui il test dell'applicazione, seleziona gli schemi delle entità di database che vuoi testare per il database di destinazione.
Puoi utilizzare il pulsante Filtra oggetti per ridurre il numero di oggetti visualizzati. Consulta Filtrare gli oggetti nella visualizzazione dello schema di origine.
Fai clic su Testa applicazione.
Puoi esaminare lo stato dell'applicazione nella scheda Cloud SQL per PostgreSQL.
Applica lo schema alla destinazione
Quando lo schema che vuoi utilizzare nel database di destinazione viene convertito in base ai tuoi requisiti e mapping, puoi applicare i risultati al database di destinazione. L'applicazione dello schema nella destinazione non altera i dati nel database di origine.
Nella console Google Cloud , vai a Workspace della conversione.
Fai clic sul nome visualizzato del workspace di conversione che vuoi utilizzare.
Si apre l'editor del workspace della conversione.
Fai clic su Applica alla destinazione > Applica.
Viene visualizzata la procedura guidata per l'applicazione dello schema al database di destinazione.
Nella sezione Definisci destinazione, seleziona il profilo di connessione che rimanda al database di destinazione.
Fai clic su Definisci e continua.
Nella sezione Esamina gli oggetti e applica la conversione alla destinazione, seleziona gli schemi delle entità di database che vuoi creare nel database di destinazione.
Puoi utilizzare il pulsante Filtra oggetti per ridurre il numero di oggetti visualizzati. Consulta Filtrare gli oggetti nella visualizzazione dello schema di origine.
Fai clic su Applica alla destinazione.
Puoi esaminare lo stato dell'applicazione nella scheda Cloud SQL per PostgreSQL.
Crea un job di migrazione dall'editor di conversione
Puoi creare un job di migrazione che utilizza direttamente il workspace di conversione dall'interfaccia dell'editor delle conversioni.
Nella console Google Cloud , vai a Workspace della conversione.
Fai clic sul nome visualizzato del workspace di conversione che vuoi utilizzare.
Si apre l'editor del workspace della conversione.
Fai clic su Crea job di migrazione.
Procedi con i passaggi standard del job di migrazione, come descritto in Creare un job di migrazione.
Filtra gli oggetti nella visualizzazione dello schema di origine
Gli schemi di database spesso contengono migliaia di oggetti, il che rende difficile partizionare il lavoro di conversione. Quando aggiungi oggetti dallo snapshot dello schema alla visualizzazione dello schema di origine, puoi utilizzare i filtri per limitare il numero di oggetti visualizzati. I filtri ti consentono di aggiungere oggetti in modo più granulare e di concentrarti sulla conversione di un sottoinsieme selezionato dello schema.
Utilizza la visualizzazione filtrata quando aggiungi oggetti alla visualizzazione dello schema di origine:
- Nel campo Filtro, utilizza uno dei seguenti metodi di filtraggio:
- Dall'elenco Proprietà, seleziona una delle seguenti opzioni suggerite automaticamente:
- Nome oggetto per filtrare gli oggetti per nome, ad esempio
ADMIN. - Tipo di oggetto per filtrare gli oggetti in base a diversi tipi, ad esempio Funzione o Tabella.
- Stato della conversione per filtrare gli oggetti in base allo stato della conversione, ad esempio Azione richiesta o Nessun problema.
- Ottimizzato da Gemini per filtrare gli oggetti che sono stati convertiti con la conversione automatica di Gemini.
Puoi combinare le proprietà filtro con gli operatori logici.
- Nome oggetto per filtrare gli oggetti per nome, ad esempio
- Inserisci la query. Ad esempio:
type=table.Per ulteriori informazioni sulla sintassi di filtro, consulta Sintassi di filtro supportata.
- Seleziona gli oggetti da aggiungere alla visualizzazione dello schema di origine.
Sintassi di filtro del testo supportata
Puoi filtrare gli oggetti per nome con la ricerca di testo libero di base oppure utilizzare una proprietà type dedicata.
Entrambi gli approcci supportano la
specifica formale dell'API Google per il filtraggio,
il che significa che puoi utilizzare valori letterali con caratteri jolly, nonché operatori logici e di confronto.
- Filtro del testo libero
-
Utilizza il testo libero per filtrare gli oggetti in base al nome. Questo approccio è sensibile alle maiuscole e supporta i caratteri jolly.
Esempio:
La query
*JOB*utilizza caratteri jolly per cercare entità che contengono la sottostringaJOB. La visualizzazione filtrata restituisce alcune tabelle e una stored procedure: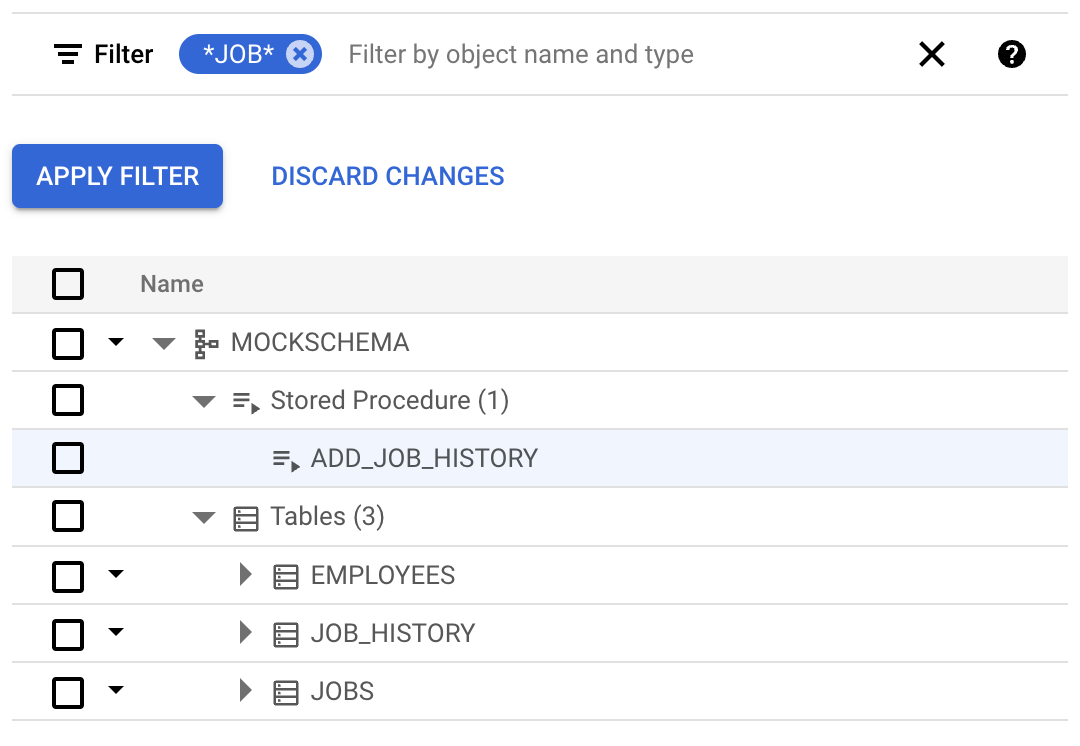
- Filtra utilizzando la proprietà
type -
Puoi filtrare gli oggetti in base a tutti i tipi standard supportati in Database Migration Service.
La proprietà
typesupporta i seguenti valori letterali con gli operatori di uguaglianza (=) e disuguaglianza (!=):database,schema,table,column,index,sequence,stored_procedure,function,view,synonym,materialized_view,udt,constraint,database_package,triggereevent_trigger.Esempio:
Il filtro
type=tablerestituisce solo le tabelle presenti nello schema: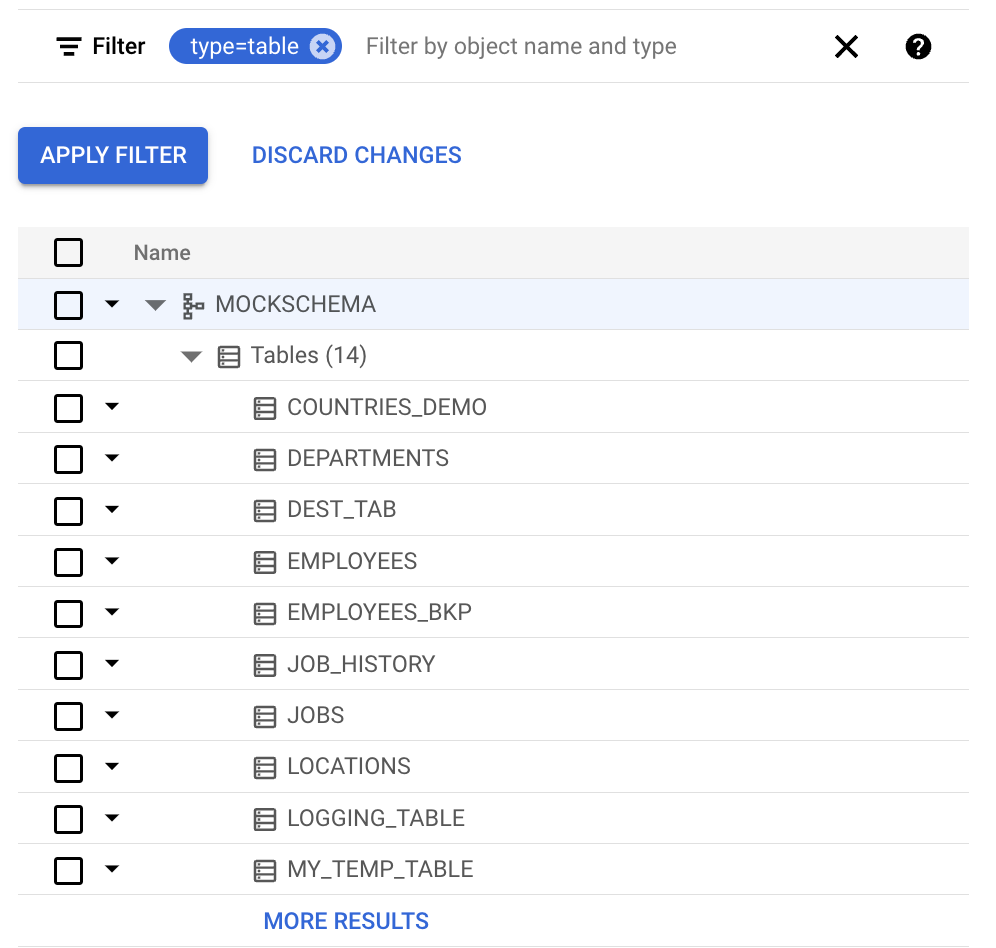
Combinare le condizioni di filtro del testo
Puoi specificare più condizioni combinandole con operatori logici.
Ad esempio, per cercare esclusivamente tabelle i cui nomi contengono le sottostringhe
JOB o EMPLOYEE, utilizza questa query:
type=table AND (*JOB* OR *EMPLOYEE*)
Di conseguenza, il filtro mostra tutte le tabelle corrispondenti: