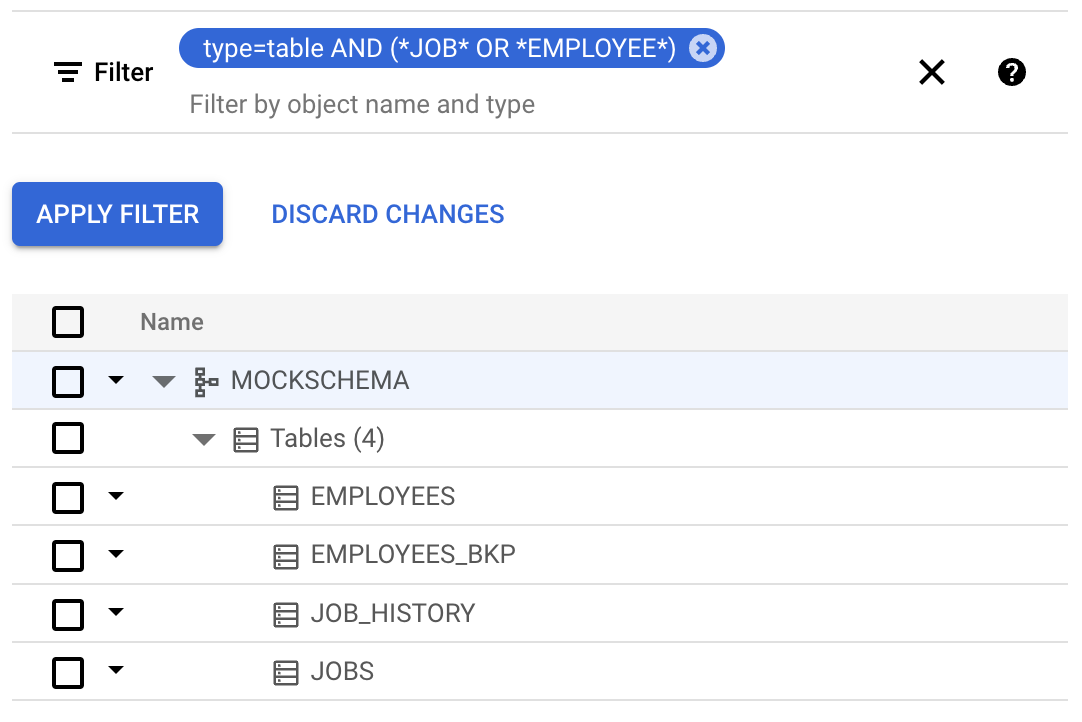Mit Konvertierungsarbeitsbereichen können Sie Konvertierungsprobleme beheben, Objekte mit dem interaktiven Editor ändern und konvertierte Schemas auf Ihre Zieldatenbank anwenden. Auf dieser Seite finden Sie eine Übersicht über alle Aktionen, die Sie mit Conversion-Arbeitsbereichen ausführen können.
Arbeitsbereiche für die automatische Konvertierung mit Gemini aktualisieren
In aktualisierten Konvertierungsarbeitsbereichen haben Sie Zugriff auf die Funktionen automatische Konvertierung mit Gemini und Konvertierungsübersicht.
So aktualisieren Sie Ihren Konvertierungsarbeitsbereich:
- Rufen Sie in der Google Cloud Console Conversion Workspaces auf und wählen Sie Ihren Arbeitsbereich aus.
-
Klicken Sie auf Funktionen für Upgrade ansehen und akzeptieren Sie das Angebot im Dialogfeld:
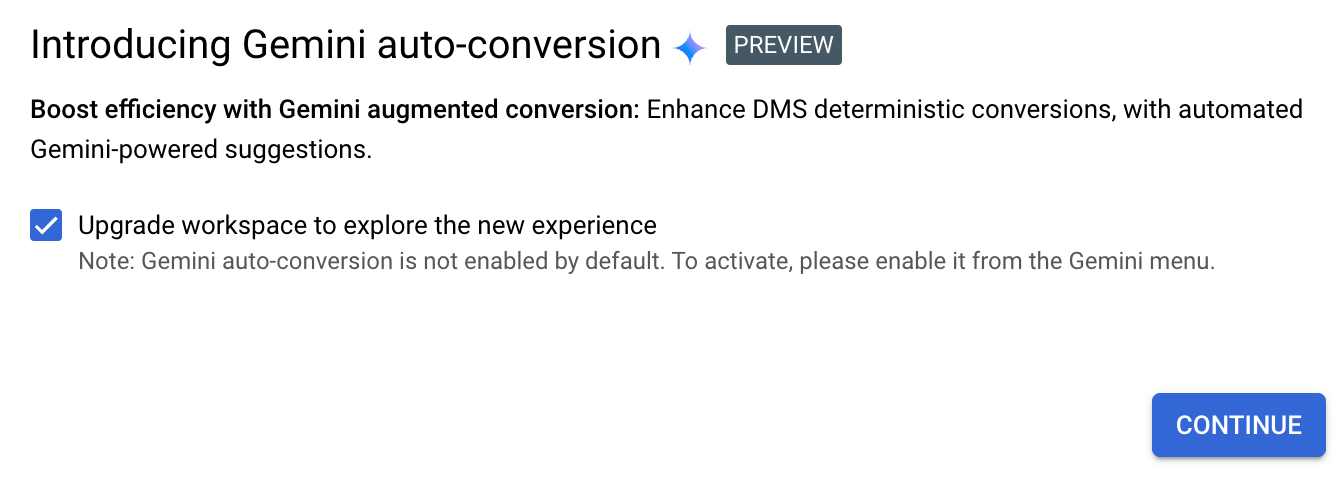
Abbildung 1. Angebot für das Upgrade des Konvertierungsarbeitsbereichs. (Zum Vergrößern klicken) 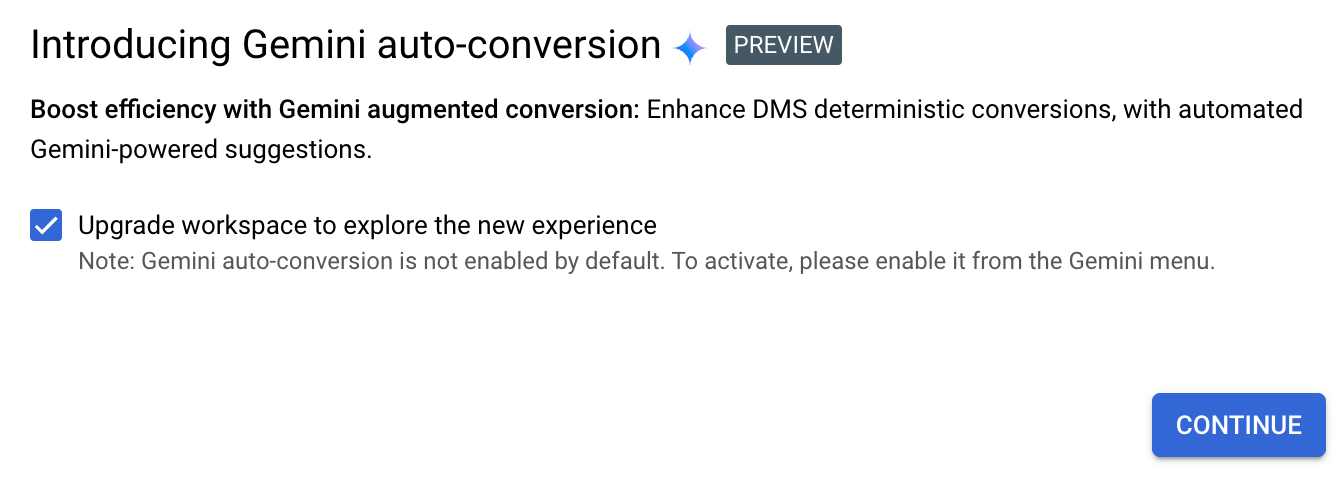
Conversion-Status überprüfen
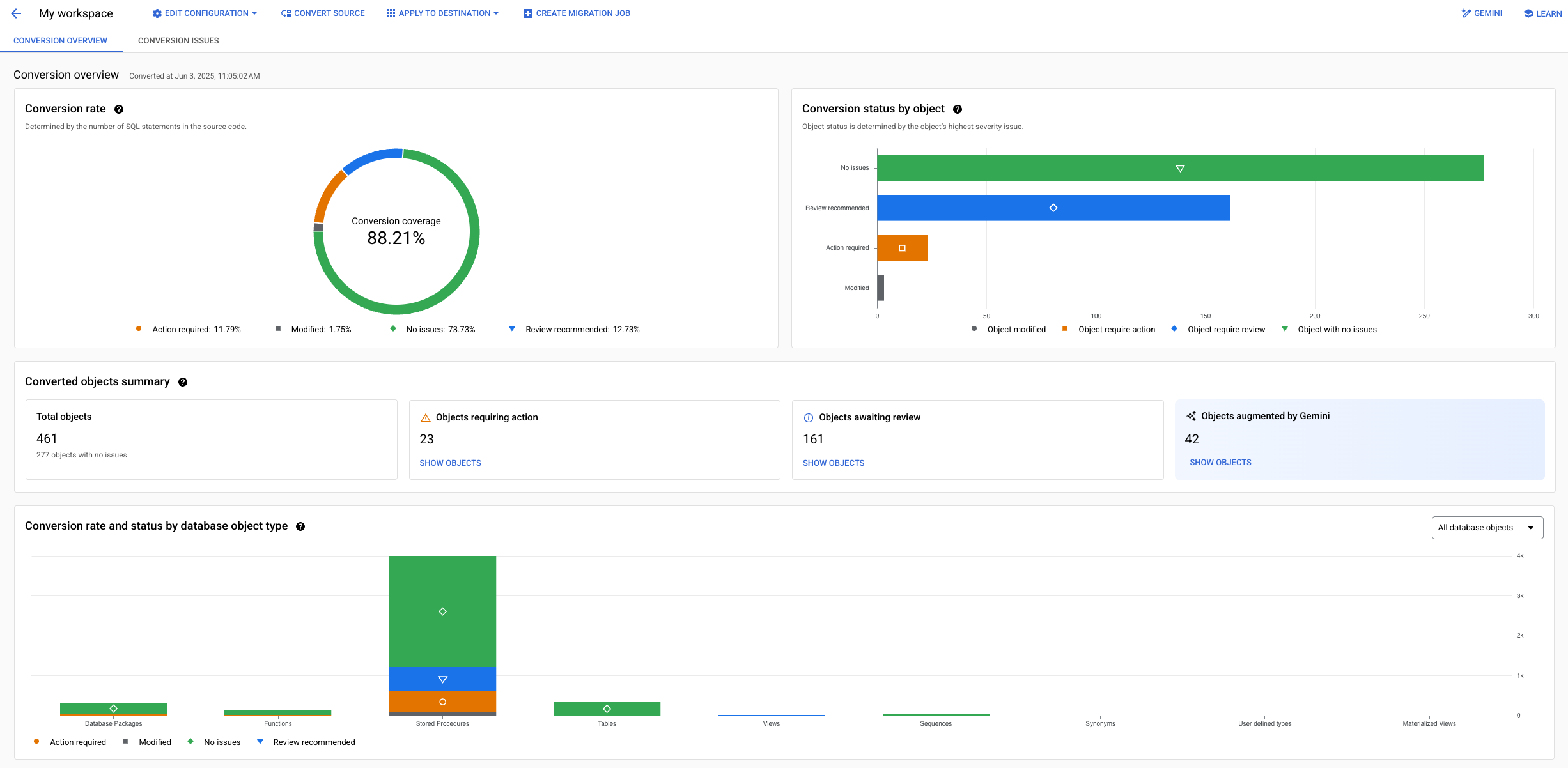
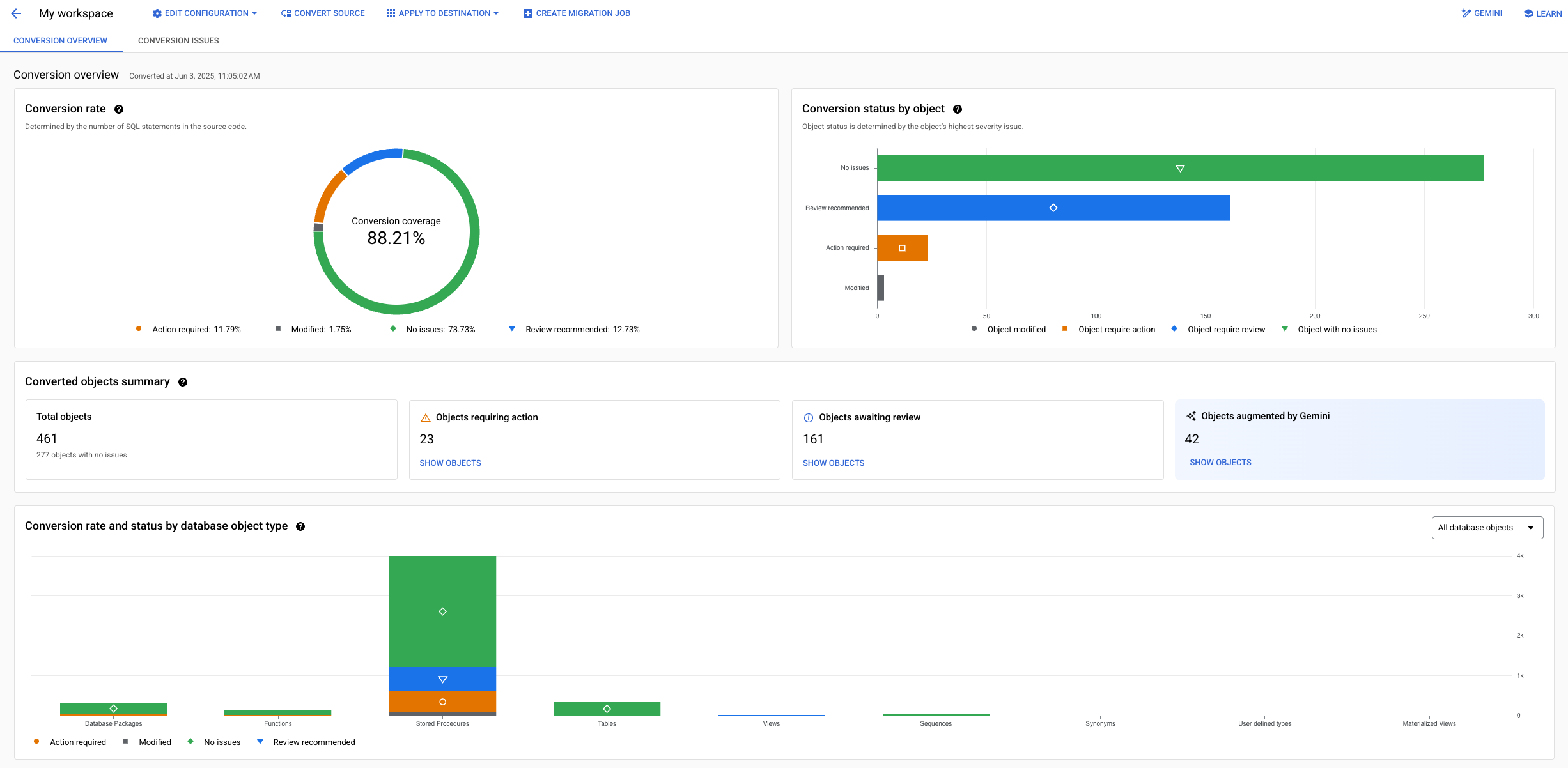
Im Bereich Konvertierungsübersicht finden Sie alle Informationen zur Schemakonvertierung: die Anzahl und den Typ der konvertierten Objekte, ihren Konvertierungsstatus (einschließlich offener oder behobener Probleme) sowie die Liste der Verbesserungen, die durch die automatische Konvertierung mit Gemini bereitgestellt werden.
Sie können auch die Filter in jeder Kategorie verwenden, um die Anzahl der Objekte, die in der Baumansicht angezeigt werden, nach Typ, Schweregrad des Problems sowie nach ausstehenden oder behobenen Problemen einzugrenzen. Die Conversion-Übersicht ist nur für -Conversion-Arbeitsbereiche verfügbar.
So rufen Sie detaillierte Informationen zum Fortschritt der Code- und Schema-Konvertierung auf:
- Rufen Sie in der Google Cloud Console Conversion Workspaces auf und wählen Sie Ihren Arbeitsbereich aus.
- Verwenden Sie auf dem Tab Oracle die Schemabaumansicht, um einen der folgenden Schritte auszuführen:
- Wählen Sie Oracle aus, um Informationen zu allen Objekten in allen konvertierten Schemas in Ihrem Arbeitsbereich aufzurufen.
- Wählen Sie ein bestimmtes Schema oder Objekt aus, um Konvertierungsdetails für eine Teilmenge von Objekten aufzurufen.
- Sehen Sie sich auf dem Tab Conversion-Übersicht die Informationen im Abschnitt Zusammenfassung der konvertierten Objekte an. Mit der Schaltfläche Objekte anzeigen können Sie einen beliebigen Filter auf die Strukturansicht auf dem Tab Oracle anwenden.
- Auf dem Tab Konvertierungsprobleme können Sie mit der Bearbeitung der Konvertierungsprobleme beginnen. Weitere Informationen finden Sie unter Probleme mit Conversions beheben.
Objekte aus dem Quellschema entfernen
Objekte aus dem Quellschema entfernen, um sie von der Konvertierung auszuschließen. Bei Bedarf können Sie später entfernte Objekte wieder hinzufügen.
- Rufen Sie in der Google Cloud Console Conversion Workspaces auf und wählen Sie Ihren Arbeitsbereich aus.
- Wählen Sie auf dem Tab Oracle neben dem Objekt, das Sie entfernen möchten, Mehr > Entfernen aus.
- Klicken Sie im Bestätigungsdialogfeld Objekt entfernen auf Entfernen.
- Konvertiertes Schema aktualisieren Klicken Sie auf Quelle konvertieren.
Database Migration Service analysiert jetzt Ihre Änderungen und generiert das aktualisierte PostgreSQL-Schema.
Sie können das konvertierte Schema auf dem Tab AlloyDB for PostgreSQL-Entwurf ansehen.
Objekte dem Quellschema hinzufügen
Sie können Objekte, die zuvor aus dem Quellschema entfernt wurden, wieder hinzufügen, um sie in die Konvertierung aufzunehmen.
- Rufen Sie in der Google Cloud Console Conversion Workspaces auf und wählen Sie Ihren Arbeitsbereich aus.
- Klicken Sie auf dem Tab Oracle auf Objekte hinzufügen.
- Wählen Sie im Bereich Objekte hinzufügen in der Quellliste alle Einheiten aus, die Sie dem Quellschema hinzufügen möchten.
Mit der Schaltfläche Objekte filtern können Sie die Anzahl der angezeigten Objekte reduzieren. Weitere Informationen
- Klicken Sie auf Objekte hinzufügen.
- Konvertiertes Schema aktualisieren Klicken Sie auf Quelle konvertieren.
Database Migration Service analysiert jetzt Ihre Änderungen und generiert das aktualisierte PostgreSQL-Schema.
Sie können das konvertierte Schema auf dem Tab AlloyDB for PostgreSQL-Entwurf ansehen.
Quellschema und Code-Snapshot abrufen
Sie können Schema und Code jederzeit aus der Quelldatenbank in den Konvertierungsarbeitsbereich übertragen. Wenn Sie die Quelle abrufen, können Sie der Konvertierung neue Objekte hinzufügen oder vorhandene Objekte aktualisieren.
Wenn Sie das aktualisierte Datenbankschema und den aktualisierten Code abrufen, werden keine benutzerdefinierten Zuordnungen zurückgesetzt, die im Konvertierungsarbeitsbereich vorhanden sind, es sei denn, Sie entfernen benutzerdefinierte Zuordnungen explizit.
Außerdem werden durch das Abrufen der Quelle keine SQL-Änderungen an Ihren Codeobjekten überschrieben. Sie können diese Änderungen direkt auf Objektebene zurücksetzen.
- Rufen Sie in der Google Cloud Console Conversion Workspaces auf und wählen Sie Ihren Arbeitsbereich aus.
- Klicken Sie auf Konfiguration bearbeiten > Quellschema-Snapshot noch einmal abrufen.
- Gehen Sie im Dialogfeld so vor:
- Optional: Wählen Sie Benutzerdefinierte Zuordnung zurücksetzen aus, um vorhandene benutzerdefinierte Zuordnungen und DDL-Änderungen zu entfernen.
- Klicken Sie auf Schema-Snapshot abrufen.
Database Migration Service ruft den neuen Snapshot aus Ihrer Quelldatenbank ab.
- Konvertiertes Schema aktualisieren Klicken Sie auf Quelle konvertieren.
Database Migration Service analysiert jetzt Ihre Änderungen und generiert das aktualisierte PostgreSQL-Schema.
Sie können das konvertierte Schema auf dem Tab AlloyDB for PostgreSQL-Entwurf ansehen.
Benutzerdefinierte Conversion-Zuordnungen verwenden
Sie können die Conversion-Logik mit einer Conversion-Zuordnungsdatei anpassen. Die Datei mit der Konvertierungszuordnung ist eine Textdatei, die genaue Anweisungen (Konvertierungsanweisungen) dafür enthält, wie Ihre Oracle-Objekte in PostgreSQL-Objekte konvertiert werden sollen.
Benutzerdefinierte Zuordnungsdatei schreiben
So schreiben Sie Ihre benutzerdefinierten Zuordnungsdateien:
Verwenden Sie die Beispielkonfigurationsdatei als Referenz.
Schreiben Sie Ihre benutzerdefinierten Conversion-Zuweisungen in einem Texteditor und laden Sie sie in den Konvertierungsarbeitsbereich hoch.
Benutzerdefinierte Zuordnungsdateien hinzufügen
So fügen Sie Ihrem Arbeitsbereich eine benutzerdefinierte Datei mit Conversion-Zuordnungen hinzu:
- Rufen Sie in der Google Cloud Console Conversion Workspaces auf und wählen Sie Ihren Arbeitsbereich aus.
- Wählen Sie auf der Seite „Conversion-Editor“ Konfiguration bearbeiten > Zuordnung mit einer Konfigurationsdatei anpassen aus.
- Klicken Sie im Feld Konfigurationsdatei auf Durchsuchen und wählen Sie die Konfigurationsdatei mit der Dateiauswahl des Systems aus.
- Klicken Sie auf Datei hinzufügen > Zuordnung erstellen.
Benutzerdefinierte Zuordnungsdateien entfernen
So entfernen Sie eine Datei mit benutzerdefinierten Conversion-Zuordnungen aus Ihrem Arbeitsbereich:
- Rufen Sie in der Google Cloud Console Conversion Workspaces auf und wählen Sie Ihren Arbeitsbereich aus.
- Wählen Sie auf der Seite „Conversion-Editor“ Konfiguration bearbeiten > Benutzerdefinierte Zuordnung entfernen aus.
Konvertierungsergebnisse überprüfen
Nach der Quellkonvertierung können Sie die Konvertierungsergebnisse und mögliche Probleme für jedes einzelne konvertierte Objekt im Arbeitsbereichs-Editorbereich überprüfen. Sie können auch die Google Cloud CLI verwenden, um alle Ergebnisse und Probleme in einer Textdatei zu speichern.
Console
Rufen Sie in der Google Cloud Console Conversion Workspaces auf.
Klicken Sie auf den Anzeigenamen des Konvertierungsarbeitsbereichs, den Sie verwenden möchten.
Der Editor für den Konvertierungsarbeitsbereich wird geöffnet.
Wählen Sie den Tab Oracle aus und suchen Sie in der Baumstruktur nach dem Objekt, dessen Konvertierungsergebnisse Sie prüfen möchten.
Wählen Sie das Objekt aus. Verwenden Sie die Tabs SQL und Conversion issues, um die Konvertierung zu überprüfen.
Wenn Sie feststellen, dass es sich bei Ihrem Problem um eine Warnung handelt und keine Maßnahmen erforderlich sind, können Sie es als behoben markieren. Andernfalls können Sie das Problem weiter untersuchen und im Conversion-Editor beheben.
gcloud
Mit der Google Cloud CLI können Sie alle Konvertierungsergebnisse oder Probleme im Terminal ausgeben. Leiten Sie die Ausgabe an eine Datei weiter, um Objekte einfacher in großen Mengen zu überprüfen.
Liste der Conversion-Ergebnisse abrufen
Die gcloud CLI zeigt die Konvertierungsergebnisse im Terminal in Form von DDL-Anweisungen (Data Definition Language, Datendefinitionssprache) an. Führen Sie den folgenden Befehl aus, um die Konvertierungsergebnisse in einer Datei zu speichern:
gcloud database-migration conversion-workspaces describe-ddls \
CONVERSION_WORKSPACE_ID \
--region=REGION_ID \
> OUTPUT_FILE_PATH
Ersetzen Sie:
- Ersetzen Sie
CONVERSION_WORKSPACE_IDdurch die Kennung des Konvertierungsarbeitsbereichs. Informationen zum Abrufen von Konvertierungsarbeitsbereichs-IDs finden Sie unter Details zum Konvertierungsarbeitsbereich ansehen. REGION_IDdurch den Namen der Region, in der sich der Konvertierungsarbeitsbereich befindet.Ersetzen Sie
OUTPUT_FILE_PATHdurch den Pfad zur Textdatei, in der Sie die Ausgabe speichern möchten.Beispiel:
gcloud database-migration conversion-workspaces describe-issues \ my-conversion-workspace \ --region=us-central1 \ > ./my-conversion-issues.txtErgebnis:
Die Ergebnisse der Schemaumstellung werden in einem Textformat gespeichert. In der ersten Zeile steht
DDLsund in den nachfolgenden Zeilen befinden sich SQL-Anweisungen:DDLs CREATE SCHEMA IF NOT EXISTS "SCHEMA1"; ALTER TABLE "SCHEMA1"."EMPLOYEES" ADD CONSTRAINT PK_ID PRIMARY KEY ("ID"); CREATE OR REPLACE FUNCTION mockschema.func_test_datatype(str1 VARCHAR(65000)) RETURNS DECIMAL LANGUAGE plpgsql AS $$ DECLARE str2 VARCHAR(100); BEGIN SELECT employees.first_name INTO STRICT STR2 FROM mockschema.employees WHERE employees.employee_id = CAST(FUNC_TEST_DATATYPE.str1 as DECIMAL) ; RAISE NOTICE '%', concat('Input : ', FUNC_TEST_DATATYPE.str1, ' Output : ', str2); RETURN 0; END; $$; CREATE OR REPLACE PROCEDURE greetings AS BEGIN dbms_output.put_line('Hello World!'); END; CREATE SYNONYM TABLE "SCHEMA1"."SYNONYM1" ON "SCHEMA1"."EMPLOYEES"; CREATE OR REPLACE VIEW "SCHEMA1"."VIEW1" AS SELECT * FROM JOBS;
Liste der Konvertierungsprobleme abrufen
Führen Sie den folgenden Befehl aus, um Konvertierungsprobleme in einer Datei zu speichern:
gcloud database-migration conversion-workspaces describe-issues \
CONVERSION_WORKSPACE_ID \
--region=REGION_ID \
> OUTPUT_FILE_PATH
Ersetzen Sie:
-
Ersetzen Sie
CONVERSION_WORKSPACE_IDdurch die Kennung des Konvertierungsarbeitsbereichs. Informationen zum Abrufen von Konvertierungsarbeitsbereichs-IDs finden Sie unter Details zum Konvertierungsarbeitsbereich ansehen. -
REGION_IDdurch den Namen der Region, in der sich der Conversion-Arbeitsbereich befindet. -
Ersetzen Sie
OUTPUT_FILE_PATHdurch den Pfad zur Textdatei, in der Sie die Ausgabe speichern möchten.
Beispiel:
gcloud database-migration conversion-workspaces describe-issues \
my-conversion-workspace \
--region=us-central1 \
> ./my-conversion-issues.txt
Ergebnis:
Alle Conversion-Probleme in Ihrem Arbeitsbereich werden in einem Textformat gespeichert. Die erste Zeile enthält Spaltenüberschriften und jede nachfolgende Zeile ein separates Conversion-Problem:
PARENT NAME ENTITY_TYPE ISSUE_TYPE ISSUE_SEVERITY ISSUE_CODE ISSUE_MESSAGE
SCHEMA1 EMPLOYEES TABLE DDL ERROR 500 unable to parse DDL.
SCHEMA1 EMPLOYEES TABLE CONVERT WARNING 206 no conversion done.
SCHEMA1 STORED_PROCEDURE1 STORED_PROCEDURE DDL ERROR 500 invalid DDL.
SCHEMA1 SYNONYM1 SYNONYM CONVERT WARNING 206 synonym warning message.
Konvertierungsprobleme beheben
Database Migration Service kann Ihre gesamte Quelle möglicherweise nicht automatisch konvertieren. Für die meisten Oracle-Objekte können Sie den Konvertierungseditor direkt in Database Migration Service verwenden, um den generierten SQL-Code anzupassen. Bei anderen müssen Sie das Objekt möglicherweise direkt in der Quelldatenbank ändern und dann den Quell-Snapshot noch einmal abrufen.
Eine vollständige Liste der Objekte, die Database Migration Service für die Bearbeitung direkt im Konvertierungsarbeitsbereich unterstützt, finden Sie unter Bearbeitbare Oracle-Objekte.
So beheben Sie die in Ihrem Schema gefundenen Konvertierungsprobleme:
- Rufen Sie in der Google Cloud Console Conversion Workspaces auf und wählen Sie Ihren Arbeitsbereich aus.
-
Konvertierungsergebnisse prüfen und mögliche Probleme ermitteln.
Sie können die Google Cloud Console verwenden, um einzelne Objekte zu prüfen, oder die gcloud CLI, um alle Objekte gleichzeitig zu prüfen.
-
Je nach Art des Problems können Sie es direkt im Arbeitsbereichseditor beheben oder eine benutzerdefinierte Datei mit der Konvertierungszuordnung bereitstellen. Maximieren Sie die folgenden Abschnitte, um weitere Informationen zu erhalten.
Unabhängig davon, um welche Art von Problem es sich handelt, können Sie den auf Gemini basierenden Konvertierungsassistenten verwenden, um eine Lösung zu finden. Weitere Informationen finden Sie unter Gemini-Konvertierungsassistent verwenden. Wenn Sie feststellen, dass es sich bei Ihrem Problem um eine Warnung handelt und keine Maßnahmen erforderlich sind, können Sie es als behoben markieren.
Probleme mit Objekten beheben, die vom integrierten Editor unterstützt werden
So beheben Sie Probleme mit Objekten, die im Arbeitsbereichseditor unterstützt werden:
- Suchen Sie in der Oracle-Baumansicht nach Ihrem Problem und wählen Sie dann den Tab Code aus.
- Verwenden Sie den SQL-Editor, um den generierten Code zu aktualisieren.Database Migration Service prüft nicht, ob der SQL-Code, den Sie im Editor hinzufügen, korrekt ist.
Probleme mit Objekten beheben, die vom integrierten Editor nicht unterstützt werden
Wenn Sie Probleme mit Objekten beheben möchten, die im Arbeitsbereichseditor nicht unterstützt werden, führen Sie einen der folgenden Schritte aus:
- Fehlerhafte Objekte in der Quelle aktualisieren
- Bei einigen Problemen müssen Sie die Oracle-Anweisung möglicherweise direkt in Ihrer Quelldatenbank ändern. Gehen Sie so vor:
- Aktualisieren Sie das Schema und den Code direkt in Ihrer Quelldatenbank.
- Aktualisierte Quellen in den Database Migration Service übertragen
- Quellen noch einmal konvertieren und prüfen, ob die Probleme weiterhin bestehen.
- Zusätzliche Zuordnungen mit einer Conversion-Zuordnungsdatei bereitstellen
-
Mit einer Konvertierungszuordnungsdatei können Sie genaue Definitionen dafür angeben, wie Database Migration Service bestimmte PostgreSQL-Objekte konvertieren soll. So verwenden Sie eine Datei mit Conversion-Zuordnungen:
- Datei für die Conversion-Zuordnung schreiben:
- Konfigurationsdatei dem Arbeitsbereich hinzufügen:
- Quellen noch einmal konvertieren und prüfen, ob die Probleme weiterhin bestehen.
- Objekt aus dem Tab „Quellen“ entfernen
- Mit dem Database Migration Service können Sie . Wenn Sie den Konvertierungsprozess nicht blockieren möchten, können Sie das fehlerhafte Objekt später genauer untersuchen. Objekt aus dem Tab „Quellen“ entfernen
- Schema testen, um zu prüfen, ob Database Migration Service Ihren Code korrekt auf die Zieldatenbank anwenden kann.
-
Wenn die Tests erfolgreich sind, empfehlen wir, auf dem Tab Conversion-Probleme die Probleme als Behoben zu markieren. So können Sie diese Probleme aus den Conversion-Übersichten herausfiltern und später dort weitermachen, wo Sie aufgehört haben.
Probleme als gelöst markieren
Wenn Sie Conversion-Probleme prüfen und beheben, sollten Sie im Blick behalten, welche Probleme Sie bereits behoben haben oder bei denen Sie festgestellt haben, dass sie sich nicht auf die Migration auswirken und keine Maßnahmen erforderlich sind. Mit der Funktion Als gelöst markieren können Sie solche Probleme herausfiltern, um die Problemliste übersichtlicher zu gestalten.
So markieren Sie ein Problem als behoben:
- Rufen Sie in der Google Cloud Console Conversion Workspaces auf und wählen Sie Ihren Arbeitsbereich aus.
- Wählen Sie in der Ansicht Quellstruktur das Objekt aus, bei dem es Probleme mit der Konvertierung gibt.
-
Klicken Sie auf dem Tab Conversion-Probleme neben dem Problem auf Als behoben markieren. Sie können diese Probleme jetzt aus der Conversion-Übersicht herausfiltern.

Abbildung 3. Bildschirm „Konvertierungsprobleme“, auf dem Sie Probleme als gelöst markieren können. (Zum Vergrößern klicken) 
Schema im Ziel testen
Bevor Sie das Schema auf die Zieldatenbank anwenden, können Sie zuerst einen Testlauf durchführen, um proaktiv nach möglichen Problemen zu suchen. Für den Test erstellt Database Migration Service eine temporäre Datenbank. Der Testlauf hat keine Auswirkungen auf Ihren AlloyDB for PostgreSQL-Zielcluster.
Prüfen Sie, ob Ihr dedizierter Migrationsnutzer die Berechtigung
CREATEDBhat. Weitere Informationen finden Sie unter AlloyDB for PostgreSQL-Zielcluster erstellen und konfigurieren.Rufen Sie in der Google Cloud Console Conversion Workspaces auf.
Klicken Sie auf den Anzeigenamen des Konvertierungsarbeitsbereichs, den Sie verwenden möchten.
Der Editor für den Konvertierungsarbeitsbereich wird geöffnet.
Klicken Sie auf Auf Ziel anwenden > Test (empfohlen).
Der Assistent zum Anwenden des Schemas auf die Zieldatenbank wird angezeigt.
Wählen Sie im Abschnitt Ziel definieren das Verbindungsprofil aus, das auf Ihre Zieldatenbank verweist.
Klicken Sie auf Definieren und fortfahren.
Wählen Sie im Abschnitt Objekte und Testanwendung auswählen die Schemas der Datenbankentitäten aus, die Sie für Ihre Zieldatenbank testen möchten.
Mit der Schaltfläche Objekte filtern können Sie die Anzahl der angezeigten Objekte reduzieren. Weitere Informationen
Klicken Sie auf Anwendung testen.
Sie können den Anwendungsstatus auf dem Tab AlloyDB for PostgreSQL einsehen.
Schema auf Ziel anwenden
Wenn das Schema, das Sie in der Zieldatenbank verwenden möchten, entsprechend Ihren Anforderungen und Zuordnungen konvertiert wurde, können Sie die Ergebnisse auf die Zieldatenbank anwenden. Durch das Anwenden des Schemas im Ziel werden keine Daten in der Quelldatenbank geändert.
Rufen Sie in der Google Cloud Console Conversion Workspaces auf.
Klicken Sie auf den Anzeigenamen des Konvertierungsarbeitsbereichs, den Sie verwenden möchten.
Der Editor für den Konvertierungsarbeitsbereich wird geöffnet.
Klicken Sie auf Auf Ziel anwenden > Anwenden.
Der Assistent zum Anwenden des Schemas auf die Zieldatenbank wird angezeigt.
Wählen Sie im Abschnitt Ziel definieren das Verbindungsprofil aus, das auf Ihre Zieldatenbank verweist.
Klicken Sie auf Definieren und fortfahren.
Wählen Sie im Abschnitt Objekte überprüfen und Konvertierung auf Ziel anwenden die Schemas der Datenbankentitäten aus, die Sie in der Zieldatenbank erstellen möchten.
Mit der Schaltfläche Objekte filtern können Sie die Anzahl der angezeigten Objekte reduzieren. Weitere Informationen
Klicken Sie auf Auf Ziel anwenden.
Sie können den Anwendungsstatus auf dem Tab AlloyDB for PostgreSQL einsehen.
Migrationsjob über den Konvertierungseditor erstellen
Sie können einen Migrationsjob erstellen, der Ihren Konvertierungsarbeitsbereich direkt verwendet, indem Sie den Konvertierungseditor verwenden.
Rufen Sie in der Google Cloud Console Conversion Workspaces auf.
Klicken Sie auf den Anzeigenamen des Konvertierungsarbeitsbereichs, den Sie verwenden möchten.
Der Editor für den Konvertierungsarbeitsbereich wird geöffnet.
Klicken Sie auf Migrationsjob erstellen.
Führen Sie die Standardschritte für Migrationsjobs aus, wie unter Migrationsjob erstellen beschrieben.
Objekte in der Quellschemaansicht filtern
Datenbankschemas enthalten oft Tausende von Objekten, was die Aufteilung der Konvertierungsarbeit erschwert. Wenn Sie Objekte aus dem Schema-Snapshot der Ansicht des Quellschemas hinzufügen, können Sie die Anzahl der angezeigten Objekte mit Filtern begrenzen. Mit Filtern können Sie Objekte detaillierter hinzufügen und sich auf die Konvertierung einer ausgewählten Teilmenge Ihres Schemas konzentrieren.
So verwenden Sie die gefilterte Ansicht, wenn Sie der Quellschemaansicht Objekte hinzufügen:
- Verwenden Sie im Feld Filter eine der folgenden Filtermethoden:
- Wählen Sie in der Liste Properties eine der folgenden automatisch vorgeschlagenen Optionen aus:
- Objektname, um die Objekte nach Namen zu filtern, z. B.
ADMIN. - Objekttyp, um die Objekte nach verschiedenen Typen wie Funktion oder Tabelle zu filtern.
- Konvertierungsstatus, um die Objekte nach dem Konvertierungsstatus zu filtern, z. B. Maßnahmen erforderlich oder Keine Probleme.
- Durch Gemini erweitert, um Objekte zu filtern, die mit der automatischen Konvertierung von Gemini konvertiert wurden.
Sie können Filtereigenschaften mit logischen Operatoren kombinieren.
- Objektname, um die Objekte nach Namen zu filtern, z. B.
- Abfrage eingeben. Beispiel:
type=table.Weitere Informationen zur Filtersyntax finden Sie unter Unterstützte Filtersyntax.
- Wählen Sie die Objekte aus, die Sie der Ansicht des Quellschemas hinzufügen möchten.
Unterstützte Syntax für Textfilterung
Sie können Objekte nach Namen filtern, indem Sie eine einfache Freitextsuche verwenden oder ein spezielles type-Attribut nutzen.
Beide Ansätze unterstützen die
offizielle Google API-Spezifikation zum Filtern. Das bedeutet, dass Sie Literale mit Platzhaltern sowie logische Operatoren und Vergleichsoperatoren verwenden können.
- Freitextfilterung
-
Mit Freitext können Sie die Objekte nach Namen filtern. Bei diesem Ansatz wird die Groß-/Kleinschreibung berücksichtigt und Platzhalter werden unterstützt.
Beispiel:
Bei der Abfrage
*JOB*werden Platzhalter verwendet, um nach Entitäten zu suchen, die den TeilstringJOBenthalten. Die gefilterte Ansicht gibt einige Tabellen und eine gespeicherte Prozedur zurück: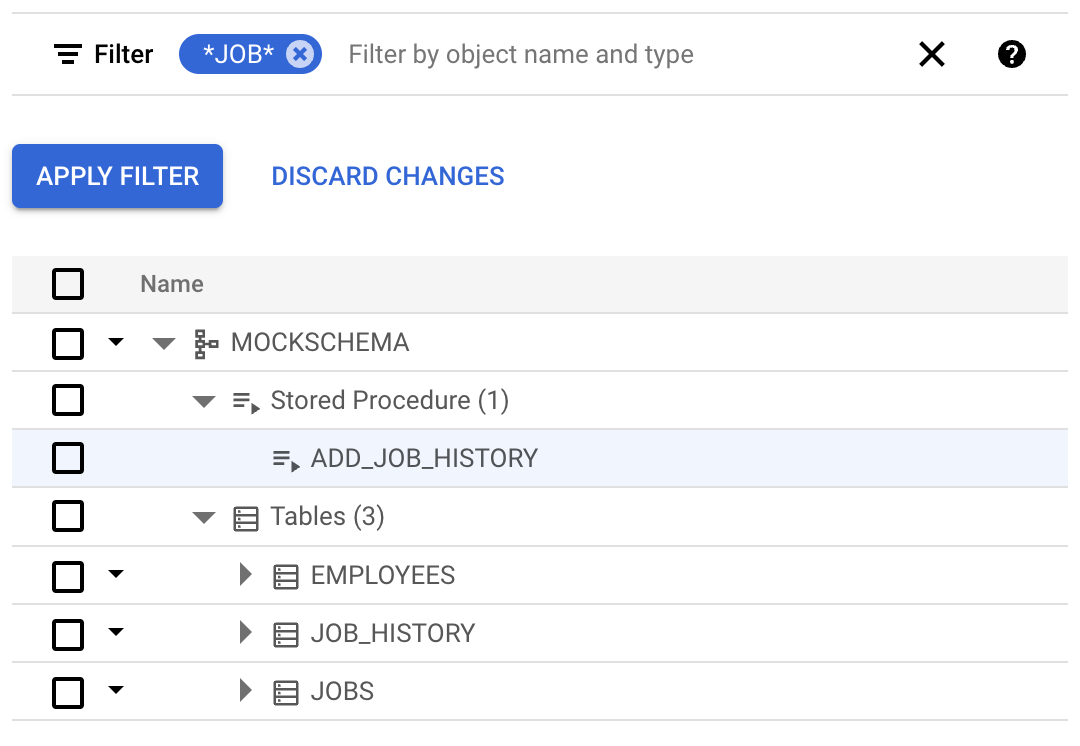
- Mit dem Attribut
typefiltern -
Sie können Objekte nach allen Standardtypen filtern, die im Database Migration Service unterstützt werden.
Die Eigenschaft
typeunterstützt die folgenden Literale mit den Gleichheitsoperatoren (=) und Ungleichheitsoperatoren (!=):database,schema,table,column,index,sequence,stored_procedure,function,view,synonym,materialized_view,udt,constraint,database_package,triggerundevent_trigger.Beispiel:
Der Filter
type=tablegibt nur Tabellen zurück, die in Ihrem Schema vorhanden sind: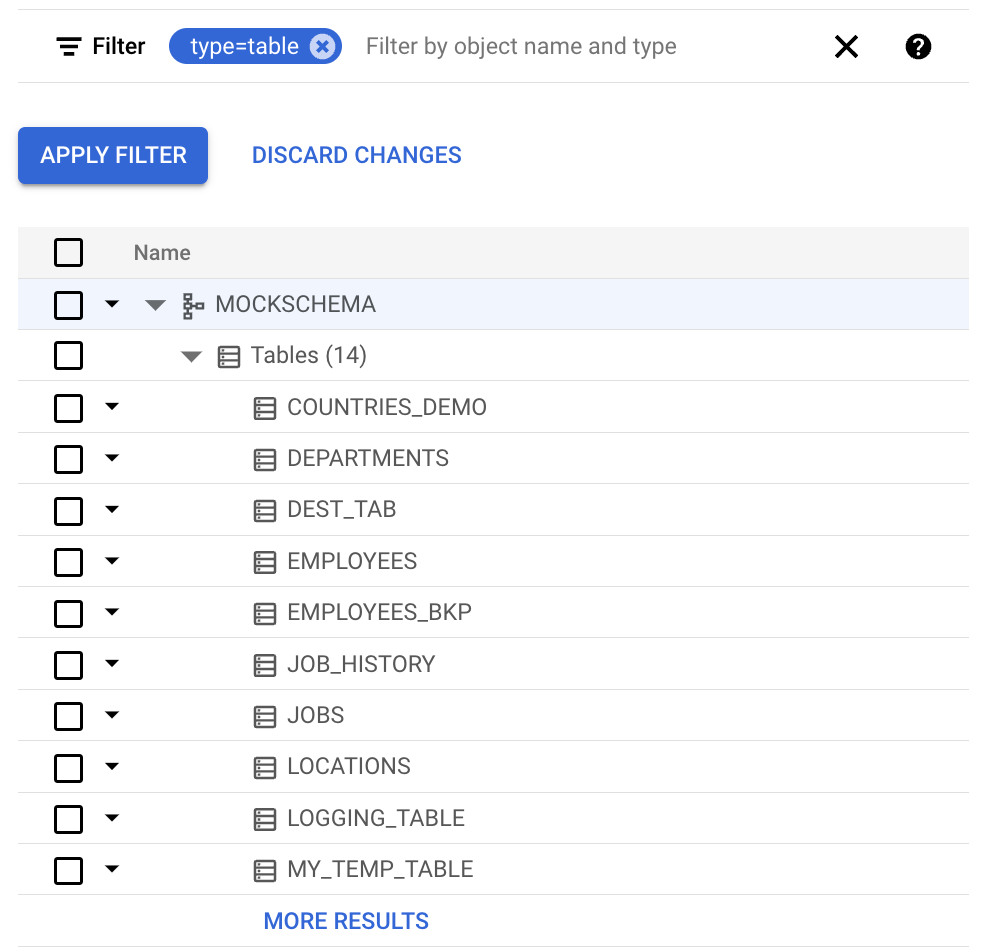
Bedingungen für die Textfilterung kombinieren
Sie können mehrere Bedingungen angeben, indem Sie sie mit logischen Operatoren kombinieren.
Wenn Sie beispielsweise ausschließlich nach Tabellen suchen möchten, deren Namen die Teilstrings JOB oder EMPLOYEE enthalten, verwenden Sie diese Abfrage:
type=table AND (*JOB* OR *EMPLOYEE*)
Daher werden mit dem Filter alle übereinstimmenden Tabellen angezeigt: