Compute Engine では、VM Manager を使用して、仮想マシン(VM)で実行されているオペレーティング システムを管理できます。
VM Manager は、個々の VM、プロジェクト、フォルダまたは組織内のすべてのプロジェクトに対して有効にできます。VM Manager を使用するために必要な VM の設定手順については、設定の概要をご覧ください。
VM Manager を設定すると、OS Config API で実行される API オペレーションの監査ログを表示できます。詳しくは、VM Manager の監査ログの表示をご覧ください。
始める前に
- プロジェクトの OS Config の割り当てを確認します。
-
まだ設定していない場合は、認証を設定します。認証とは、 Google Cloud サービスと API にアクセスするために ID を確認するプロセスです。ローカル開発環境からコードまたはサンプルを実行するには、次のいずれかのオプションを選択して Compute Engine に対する認証を行います。
Select the tab for how you plan to use the samples on this page:
Console
When you use the Google Cloud console to access Google Cloud services and APIs, you don't need to set up authentication.
gcloud
-
After installing the Google Cloud CLI, initialize it by running the following command:
gcloud initIf you're using an external identity provider (IdP), you must first sign in to the gcloud CLI with your federated identity.
- Set a default region and zone.
enable-osconfig=TRUEは、すべての新しいプロジェクトのプロジェクト メタデータに含まれています。- VM とプロジェクトが新規の場合でも既存の場合でも、インスタンスまたはプロジェクトのメタデータで
enable-osconfigをFALSEに設定するリクエストは拒否されます。 - この組織のポリシーでは、ポリシーを有効にする前に作成された VM またはプロジェクトの
enable-osconfigメタデータ値がTRUEに変更されることはありません。これらの VM またはプロジェクトで VM Manager を有効にする場合は、メタデータを更新することをおすすめします。詳細については、メタデータ値を設定するをご覧ください。 Google Cloud コンソールで、[組織のポリシー] ページに移動します。
プロジェクト選択ツールから、組織のポリシーを編集するプロジェクト、フォルダ、または組織を選択します。
[組織のポリシー] ページに、利用可能な組織ポリシー制約のリストが表示されます。
制約のリストから [Require OS Config] 制約を選択します。表示される [ポリシーの詳細] ページに、制約の説明と、その制約の適用状況に関する情報が示されます。
このリソースの組織ポリシーを構成するには、[ポリシーを管理] をクリックします。
[ポリシーの編集] ページで、[親のポリシーをオーバーライドする] を選択します。
[ルールを追加] を選択します。
[適用] で、この組織ポリシーの適用を有効にするかどうかを選択します。
ポリシーを適用するには、[ポリシーを設定] をクリックします。
自分の組織 ID を確認します。
gcloud organizations list
組織で制約を設定します。
organization-idを組織 ID に置き換えます。gcloud beta resource-manager org-policies enable-enforce compute.requireOsConfig \ --organization=organization-id- 自動での有効化: Google Cloud プロジェクト全体に適用されます。 Google Cloud コンソールから自動での有効化を完了します。一部のステップは、手動で完了しなければならない場合があります。
手動での有効化: VM ごとまたは Google Cloud プロジェクト全体に対して適用できます。
- Google Cloud プロジェクトで OS Config API を有効にします。
- 各 VM で、OS Config エージェントがインストールされているかどうかを確認します。エージェントがまだインストールされていない場合は、OS Config エージェントをインストールします。
- プロジェクトまたは各 VM で、OS Config エージェントのインスタンス メタデータを設定します。このステップは、VM またはプロジェクトで OS Config エージェントをアクティブにするために必要です。
- 接続されたサービス アカウントが、すべての VM にあることを確認します。このサービス アカウントに IAM のロールを付与する必要はありません。VM Manager は、このサービス アカウントを使用して API サービスに対するリクエストに署名します。
- VM がプライベート VPC ネットワーク内で実行されていて、公共のインターネット アクセスがない場合は、限定公開の Google アクセスを有効にします。
- VM に HTTP プロキシを使用する場合は、HTTP プロキシを構成します。
- 省略可。プロジェクトまたは各 VM で、不要な機能を無効にします。
- Google Cloud プロジェクトで VM Manager(OS Config API)を有効にする
- エージェントがインストールされている Google Cloud プロジェクト内のすべての VM で OS Config エージェントを有効にする
- ターミナルから手動でエージェントをインストールする。
- VM で起動スクリプトを使用する。
- Google Cloud Observability エージェント ポリシーを使用して、複数の VM への OS Config のインストールを自動化する。
- VM 作成時に Ops エージェントをインストールする。
OS Config エージェントをインストールする VM に接続します。
OS Config エージェントをインストールします。
Windows Server
Windows サーバーに OS Config エージェントをインストールするには、次のコマンドを実行します。
googet -noconfirm install google-osconfig-agent
Ubuntu
Ubuntu VM に OS Config エージェントをインストールするには、次のコマンドを実行します。
Ubuntu リポジトリを設定します。
Ubuntu 20.04 以降のバージョンでは、次のコマンドを実行します。
Ubuntu リポジトリを追加します。
sudo su -c "echo 'deb http://packages.cloud.google.com/apt google-compute-engine-focal-stable main' > \ /etc/apt/sources.list.d/google-compute-engine.list"
Google Cloud 公開鍵をインポートします。
curl https://packages.cloud.google.com/apt/doc/apt-key.gpg | \ sudo apt-key add -
Ubuntu 18.04 以降のバージョンでは、次のコマンドを実行します。
Ubuntu リポジトリを追加します。
sudo su -c "echo 'deb http://packages.cloud.google.com/apt google-compute-engine-bionic-stable main' > \ /etc/apt/sources.list.d/google-compute-engine.list"
Google Cloud 公開鍵をインポートします。
curl https://packages.cloud.google.com/apt/doc/apt-key.gpg | \ sudo apt-key add -
Ubuntu 16.04 の場合は、次のコマンドを実行します。
Ubuntu リポジトリを追加します。
sudo su -c "echo 'deb http://packages.cloud.google.com/apt google-compute-engine-xenial-stable main'> \ /etc/apt/sources.list.d/google-compute-engine.list"
Google Cloud 公開鍵をインポートします。
curl https://packages.cloud.google.com/apt/doc/apt-key.gpg | \ sudo apt-key add -
OS Config エージェントをインストールします。
sudo apt update sudo apt -y install google-osconfig-agent
Debian
Debian VM に OS Config エージェントをインストールするには、次のコマンドを実行します。
sudo apt update sudo apt -y install google-osconfig-agent
Google Cloud リポジトリと公開鍵の追加
Google が提供するイメージから作成されていない VM インスタンスを使用している場合や、「パッケージが見つかりません」というエラー メッセージが表示される場合は、次の手順で、 Google Cloudリポジトリを追加し、公開鍵をインポートします。
リポジトリを追加して鍵をインポートしたら、コマンドを実行して OS Config エージェントをインストールできます。
Debian 9(Stretch)の場合は、次のコマンドを実行します。
Debian リポジトリを追加します。
sudo su -c "echo 'deb http://packages.cloud.google.com/apt \ google-compute-engine-stretch-stable main'> /etc/apt/sources.list.d/google-compute-engine.list"
Google Cloud 公開鍵をインポートします。
curl https://packages.cloud.google.com/apt/doc/apt-key.gpg | \ sudo apt-key add -
Debian 10(Buster)の場合は、次のコマンドを実行します。
Debian リポジトリを追加します。
sudo su -c "echo 'deb http://packages.cloud.google.com/apt \ google-compute-engine-buster-stable main'> /etc/apt/sources.list.d/google-compute-engine.list"
Google Cloud 公開鍵をインポートします。
curl https://packages.cloud.google.com/apt/doc/apt-key.gpg | \ sudo apt-key add -
RHEL / CentOS / Rocky
RHEL 7/8、CentOS 7/8 VM、または Rocky Linux 8/9 に OS Config エージェントをインストールするには、次のコマンドを実行します。
sudo yum -y install google-osconfig-agent
SLES / openSUSE
SLES または openSUSE VM に OS Config エージェントをインストールするには、次のコマンドを実行します。
SLES リポジトリを設定します。
SLES 12 の場合は、次のコマンドを実行します。
sudo su -c "cat > /etc/zypp/repos.d/google-compute-engine.repo <<EOM [google-compute-engine] name=Google Compute Engine baseurl=https://packages.cloud.google.com/yum/repos/google-compute-engine-sles12-stable enabled=1 gpgcheck=1 repo_gpgcheck=0 gpgkey=https://packages.cloud.google.com/yum/doc/yum-key.gpg https://packages.cloud.google.com/yum/doc/rpm-package-key.gpg EOM"
SLES 15 と OpenSUSE 15 の場合は、次のコマンドを実行します。
sudo su -c "cat > /etc/zypp/repos.d/google-compute-engine.repo <<EOM [google-compute-engine] name=Google Compute Engine baseurl=https://packages.cloud.google.com/yum/repos/google-compute-engine-sles15-stable enabled=1 gpgcheck=1 repo_gpgcheck=0 gpgkey=https://packages.cloud.google.com/yum/doc/yum-key.gpg https://packages.cloud.google.com/yum/doc/rpm-package-key.gpg EOM"
Google Cloudの GPG 鍵をインポートします。
sudo rpm --import https://packages.cloud.google.com/yum/doc/yum-key.gpg \ --import https://packages.cloud.google.com/yum/doc/rpm-package-key.gpg
OS Config エージェントをインストールします。
sudo zypper -n --gpg-auto-import-keys install --from google-compute-engine google-osconfig-agent
- ご使用のオペレーティング システム用の手動インストール コマンドをコピーします。
VM 作成メソッドに起動スクリプトを追加します。
たとえば、
gcloud compute instances createコマンドを使用して新しい Debian 10 VM を作成する場合、コマンドは次のようになります。gcloud compute instances create VM_NAME \ --image-family=debian-10 --image-project=debian-cloud \ --metadata startup-script='#! /bin/bash apt update apt -y install google-osconfig-agent'
VM_NAMEは実際の VM 名に置き換えます。起動スクリプトが完了したことを確認します。起動スクリプトが完了したかどうかを確認するには、ログまたはシリアル コンソールを確認します。
- パッチ
- OS ポリシー
- OS Inventory Management
- 以前のバージョンの OS Inventory Management では、
enable-guest-attributesメタデータ値をTRUEに設定する必要もあります。両方のメタデータ値が設定されていない場合は、ダッシュボードに VM のno dataが表示されます。この設定は新しいバージョンでは必要ありません。2 つの OS Inventory Management バージョンについては、OS Inventory Management のバージョンをご覧ください。
- 以前のバージョンの OS Inventory Management では、
オプション 1: プロジェクト全体のメタデータに
enable-osconfigを設定して、プロジェクト内のすべての VM に適用する。Google Cloud コンソールで、[メタデータ] ページに移動します。
[編集] をクリックします。
次のメタデータ エントリを追加します。
キー:
enable-osconfig
値:TRUE以前のバージョンの OS Inventory Management では、
enable-osconfigとenable-guest-attributesの両方を設定します。- キー:
enable-osconfig
値:TRUE - キー:
enable-guest-attributes
値:TRUE
- キー:
[保存] をクリックして変更を適用します。
オプション 2: インスタンスの作成時に VM メタデータで
enable-osconfigを設定する。Google Cloud コンソールで [インスタンスの作成] ページに移動します。
VM の詳細を指定します。
[詳細オプション] セクションを開き、次の操作を行います。
- [管理] セクションを開きます。
[メタデータ] セクションで [項目を追加] をクリックし、次のメタデータ エントリを追加します。
キー:
enable-osconfig
値:TRUE以前のバージョンの OS Inventory Management では、
enable-osconfigとenable-guest-attributesの両方を設定します。- キー:
enable-osconfig
値:TRUE - 鍵:
enable-guest-attributes
値:TRUE
- キー:
VM を作成するには、[作成] をクリックします。
オプション 3: 既存の VM のメタデータに
enable-osconfigを設定する。Google Cloud コンソールで、[VM インスタンス] ページに移動します。
メタデータ値を設定する VM の名前をクリックします。
[インスタンスの詳細] ページで、[編集] をクリックして設定を編集します。
[カスタム メタデータ] の下に、次のメタデータ エントリを追加します。
キー:
enable-osconfig
値:TRUE以前のバージョンの OS Inventory Management では、
enable-osconfigとenable-guest-attributesの両方を設定します。- キー:
enable-osconfig
値:TRUE - キー:
enable-guest-attributes
値:TRUE
- キー:
[保存] をクリックして、VM に変更を適用します。
オプション 1: プロジェクト全体のメタデータに
enable-osconfigを設定して、プロジェクト内のすべてのインスタンスに適用する。gcloud compute project-info add-metadata \ --project PROJECT_ID \ --metadata=enable-osconfig=TRUE
以前のバージョンの OS Inventory Management では、
enable-osconfigとenable-guest-attributesの両方を設定します。gcloud compute project-info add-metadata \ --project PROJECT_ID \ --metadata=enable-guest-attributes=TRUE,enable-osconfig=TRUE
PROJECT_IDは、実際のプロジェクト ID に置き換えます。オプション 2: 既存のインスタンスのメタデータに
enable-osconfigを設定する。gcloud compute instances add-metadata VM_NAME \ --metadata=enable-osconfig=TRUE
以前のバージョンの OS Inventory Management では、
enable-osconfigとenable-guest-attributesの両方を設定します。gcloud compute instances add-metadata VM_NAME \ --metadata=enable-guest-attributes=TRUE,enable-osconfig=TRUE
VM_NAMEは実際の VM 名に置き換えます。オプション 3: インスタンスの作成時にインスタンス メタデータで
enable-osconfigを設定する。gcloud compute instances create VM_NAME \ --metadata=enable-osconfig=TRUE
以前のバージョンの OS Inventory Management では、
enable-osconfigとenable-guest-attributesの両方を設定します。gcloud compute instances create VM_NAME \ --metadata=enable-guest-attributes=TRUE,enable-osconfig=TRUE
VM_NAMEは実際の VM 名に置き換えます。- プロジェクト全体のメタデータの設定手順については、プロジェクト全体のカスタム メタデータの設定をご覧ください。
- インスタンス メタデータの設定手順については、インスタンス メタデータの設定をご覧ください。
- キー:
enable-osconfig
値:TRUE - キー:
enable-guest-attributes
値:TRUE - OS Inventory Management:
osinventory - パッチと OS ポリシー:
tasks - OS ゲストポリシー(ベータ版):
guestpolicies オプション 1: プロジェクト全体のメタデータの機能を無効にして、プロジェクト内のすべてのインスタンスに適用する。
Google Cloud コンソールで、[メタデータ] ページに移動します。
[編集] をクリックします。
次のメタデータ エントリを追加します。
キー:
osconfig-disabled-features
値:FEATURE1,FEATURE2例:
キー:osconfig-disabled-features
値:osinventory,guestpolicies[保存] をクリックして変更を適用します。
オプション 2: 既存の VM のメタデータで機能を無効にする。
Google Cloud コンソールで、[VM インスタンス] ページに移動します。
メタデータ値を設定する VM の名前をクリックします。
[インスタンスの詳細] ページで、[編集] をクリックして VM 設定を編集します。
[カスタム メタデータ] の下に、次のメタデータ エントリを追加します。
キー:
osconfig-disabled-features
値:FEATURE1,FEATURE2例:
キー:osconfig-disabled-features
値:osinventory[保存] をクリックして、VM に変更を適用します。
- プロジェクト全体のメタデータの設定手順については、プロジェクト全体のカスタム メタデータの設定をご覧ください。
- インスタンス メタデータの設定手順については、インスタンス メタデータの設定をご覧ください。
- キー:
osconfig-disabled-features - 値: 次のフラグのいずれかまたは組み合わせを指定できます。
osinventorytasksguestpolicies
- VM Manager が設定されている。
VM が
RUNNING状態で、OS Config エージェントが OS Config サービスと通信を行っている。VM が停止、一時停止、ネットワークから切断されている場合、その VM のエージェントはアクティブなエージェントとしてカウントされません。
- Google Cloud コンソールで、[OS ポリシー] ページに移動します。
[VM Manager の全機能を有効にしましょう] をクリックして、すべての VM Manager 機能を有効にします。
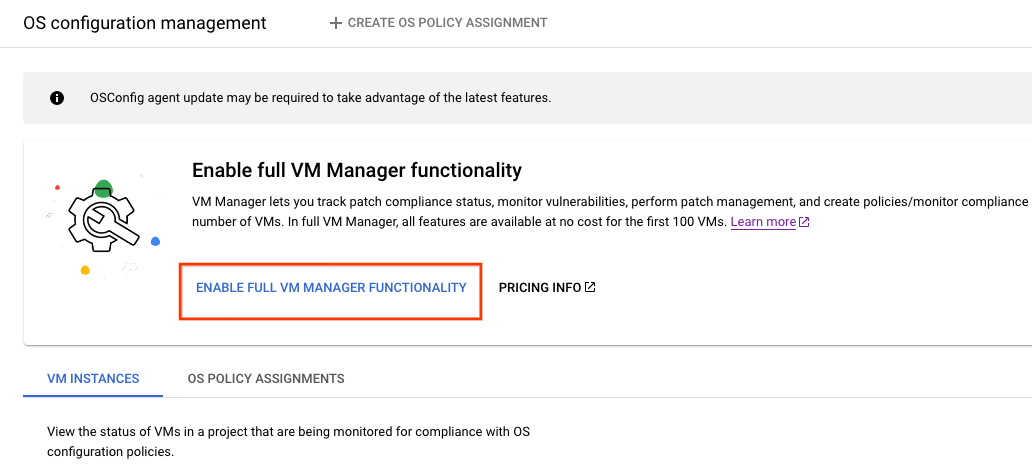
- OS ポリシーの割り当てを作成する。
- オペレーティング システムの詳細を表示する。
- パッチジョブを作成する。
- VM Manager について学習する。
REST
このページの REST API サンプルをローカル開発環境で使用するには、gcloud CLI に指定した認証情報を使用します。
After installing the Google Cloud CLI, initialize it by running the following command:
gcloud initIf you're using an external identity provider (IdP), you must first sign in to the gcloud CLI with your federated identity.
詳細については、 Google Cloud 認証ドキュメントの REST を使用して認証するをご覧ください。
サポートされているオペレーティング システム
VM Manager をサポートしているオペレーティング システムのバージョンの完全なリストについては、オペレーティング システムの詳細をご覧ください。 特定のオペレーティング システムで OS 構成エージェントを使用できない場合、このオペレーティング システムを実行する VM で VM Manager を有効にすることはできません。
組織のポリシーを使用して VM Manager を有効にする
Require OS Config 組織ポリシーを使用することで、組織、フォルダ、プロジェクト内のすべての新しい VM で VM Manager を自動的に有効にできます。
Require OS Config ブール値制約が設定されている場合、次の条件が適用されます。
OS Config 組織ポリシーが有効な場合でも、
osconfig-disabled-featuresメタデータを使用して 1 つ以上の VM Manager 機能を無効にできます。OS Config 組織ポリシーを有効にする
OS Config ポリシーを有効にするには、Google Cloud コンソールまたは Google Cloud CLI を使用して、組織全体、フォルダ、または特定のプロジェクトに Require OS Config の制約を設定します。
コンソール
コンソールから OS Login の組織のポリシーを設定する手順は次のとおりです。
gcloud
OS Login の組織のポリシーを設定するには、
gcloud beta resource-manager org-policies enable-enforceコマンドを使用します。また、
--folderフラグまたは--projectフラグ、フォルダ ID またはプロジェクト ID をそれぞれ使用して、フォルダやプロジェクトに対して OS Config 組織ポリシーを適用することもできます。フォルダの場合は、次のコマンドを実行します。
gcloud beta resource-manager org-policies enable-enforce compute.requireOsConfig \ --folder=folder-idプロジェクトの場合は、次のコマンドを実行します。
gcloud beta resource-manager org-policies enable-enforce compute.requireOsConfig \ --project=project-id次のように置き換えます。
プロジェクトで VM Manager を有効にする
プロジェクトで VM Manager を有効にするには、次の 2 つの方法があります。
手動
VM Manager を手動で設定するには、次の手順を行います。
自動
Google Cloud コンソールの [VM Manager] ページのいずれかに初めてアクセスするときに、VM Manager を自動的に有効にすることを選択できます。
手順ガイドに従うと、自動での有効化を使用して以下を実行できます。
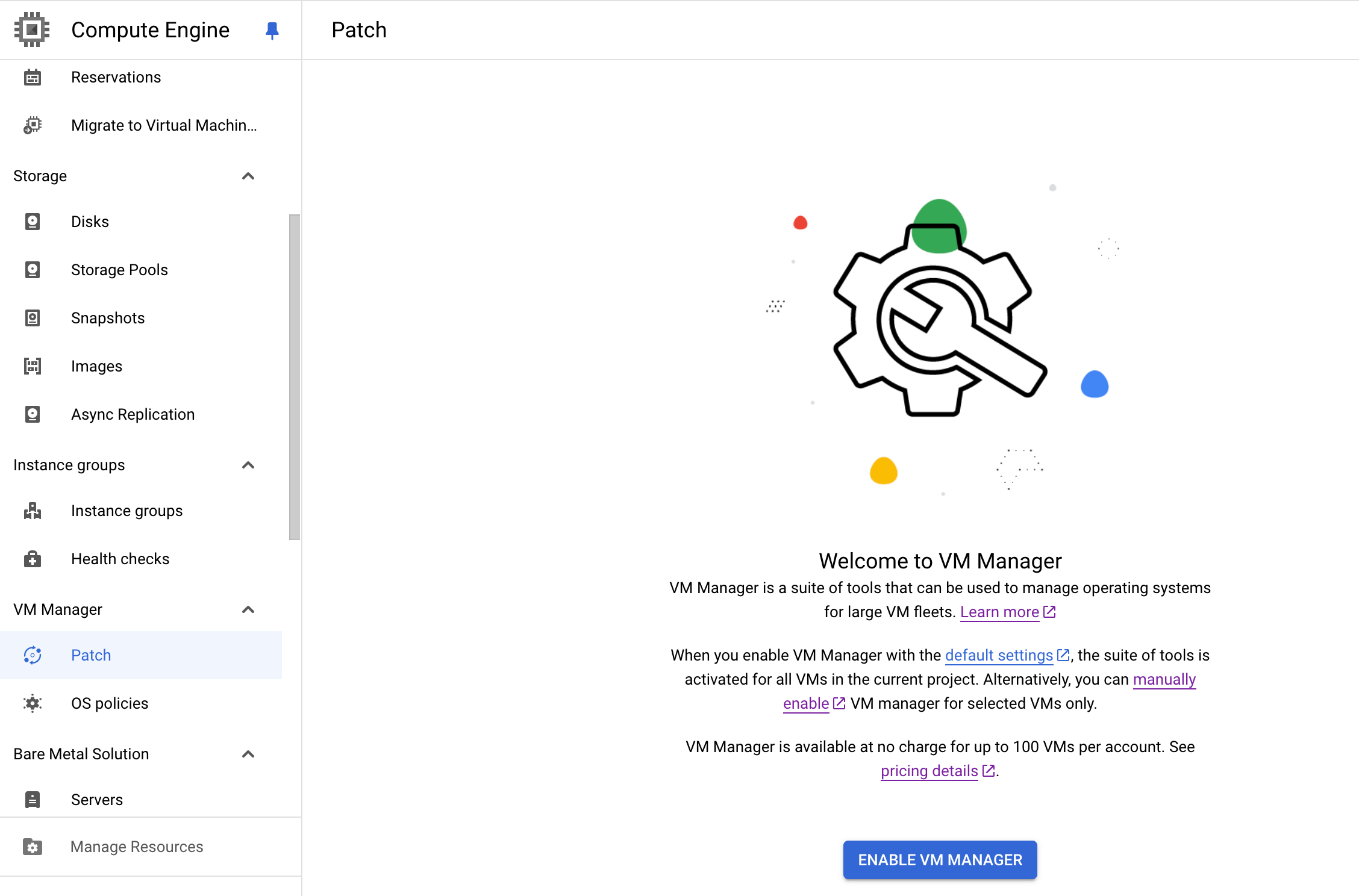
OS Config Service API を有効にする
Google Cloud プロジェクトで OS Config API を有効にします。
コンソール
Google Cloud コンソールで、VM Manager(OS Config API)を有効にします。
gcloud
API を有効にするには、次のコマンドを実行します。
gcloud services enable osconfig.googleapis.com
OS Config エージェントがインストールされているかどうかを確認する
OS Config エージェントは、ビルド日付が
v20200114以降の CentOS、Container-Optimized OS(COS)、Debian、Red Hat Enterprise Linux(RHEL)、Rocky Linux、SLES、Ubuntu、Windows Server の各イメージにデフォルトでインストールされています。OS Config エージェントがインストールされているオペレーティング システムのバージョンについては、オペレーティング システムの詳細をご覧ください。これらのエージェントは、エージェント メタデータを有効化し、サービス API を有効化するまで、アイドル状態で実行されます。Linux
Linux VM にエージェントがインストールされているかどうかを確認するには、次のコマンドを実行します。
sudo systemctl status google-osconfig-agent
エージェントがインストールされ、実行されている場合、出力は次のようになります。
google-osconfig-agent.service - Google OSConfig Agent Loaded: loaded (/lib/systemd/system/google-osconfig-agent.service; enabled; vendor preset: Active: active (running) since Wed 2020-01-15 00:14:22 UTC; 6min ago Main PID: 369 (google_osconfig) Tasks: 8 (limit: 4374) Memory: 102.7M CGroup: /system.slice/google-osconfig-agent.service └─369 /usr/bin/google_osconfig_agentエージェントがインストールされていない場合は、OS Config エージェントをインストールします。
Windows
Windows VM にエージェントがインストールされているかどうかを確認するには、次のコマンドを実行します。
PowerShell Get-Service google_osconfig_agent
エージェントがインストールされ、実行されている場合、出力は次のようになります。
Status Name DisplayName ------ ---- ----------- Running google_osconfig... Google OSConfig Agent
エージェントがインストールされていない場合は、OS Config エージェントをインストールします。
OS Config エージェントをインストールする
これらの手順でエージェントをインストールする前に、エージェントが VM ですでに実行されているかどうかを確認します。
各 VM に OS Config エージェントをインストールします。次のいずれかの方法で OS Config エージェントをインストールできます。
手動でエージェントをインストールする
この方法を使用して、OS Config エージェントを既存の VM にインストールします。
エージェントのインストール手順は次のとおりです。
起動スクリプトを使用してエージェントをインストールする
手動のインストール コマンドを使用して、VM の作成中に OS Config エージェントをインストールする起動スクリプトを作成できます。
メタデータ値を設定する
インスタンス メタデータは、各 VM に対して設定するか、プロジェクト メタデータに設定してプロジェクト内のすべての VM に適用します。
Google Cloud プロジェクトまたは VM で、
enable-osconfigメタデータ値をTRUEに設定します。enable-osconfigメタデータ値をTRUEに設定すると、次の機能が有効になります。コンソール
次のいずれかのオプションを使用して、 Google Cloud プロジェクトまたは VM にメタデータ値を適用できます。
gcloud
--metadata=enable-osconfig=TRUEフラグを指定して、project-info add-metadataかinstances add-metadataコマンドを使用します。次のいずれかの方法で、プロジェクトまたは VM にメタデータ値を適用できます。
REST
メタデータ値は、 Google Cloud プロジェクト レベルまたはインスタンス レベルで設定できます。
メタデータ プロパティの一部として、次の Key-Value ペアが必要です。
以前のバージョンの OS Inventory Management では、次の Key-Value ペアも追加します。
HTTP プロキシを構成する
VM で HTTP プロキシを使用する場合は、次のコマンドを実行して
http_proxy環境変数とhttps_proxy環境変数を設定します。また、OS Config エージェントがローカル メタデータ サーバーにアクセスできるように、no_proxy環境変数を構成して、メタデータ サーバー(169.254.169.254)を除外することも必要です。Linux
systemd を使用する Linux ディストリビューションでは、
rootユーザーとして、プロキシ環境変数をgoogle-osconfig-agent.serviceユニットに追加します。mkdir -p /etc/systemd/system/google-osconfig-agent.service.d cat >/etc/systemd/system/google-osconfig-agent.service.d/override.conf <<EOF [Service] Environment="http_proxy=http://PROXY_IP:PROXY_PORT" \ "https_proxy=http://PROXY_IP:PROXY_PORT" \ "no_proxy=169.254.169.254,metadata,metadata.google.internal" EOF
PROXY_IPとPROXY_PORTをプロキシ サーバーの IP アドレスとポート番号に置き換えます。OS Config エージェント サービスを再起動します。
systemctl daemon-reload systemctl restart google-osconfig-agent変数が正しく設定されていることを確認するには、実行中のエージェントの環境変数を確認します。
tr '\0' '\n' < /proc/$(systemctl show -p MainPID --value google-osconfig-agent)/environWindows
管理者のコマンド プロンプトから次のコマンドを実行します。
setx http_proxy http://PROXY_IP:PROXY_PORT /m setx https_proxy http://PROXY_IP:PROXY_PORT /m setx no_proxy 169.254.169.254,metadata,metadata.google.internal /m
PROXY_IPとPROXY_PORTをプロキシ サーバーの IP アドレスと IP ポート番号に置き換えます。OS Config エージェントからの接続の問題を回避するため、
no_proxy環境変数を追加して、*.googleapis.comを除外することをおすすめします。特定の VM のみを OS Config エージェントに接続する場合は、VM が存在するゾーンに接頭辞を追加して、[zone-name]-osconfig.googleapis.comの形式で設定します。例:us-central1-f-osconfig.googleapis.com不要な機能を無効にする
不要な機能については、次のメタデータ値
osconfig-disabled-features=FEATURE1,FEATURE2を設定して無効にできます。FEATURE1,FEATURE2を次のいずれかの値に置き換えます。メタデータ値を無効にするには、次のいずれかの方法を使用します。
コンソール
次のいずれかのオプションを使用して、 Google Cloud プロジェクトまたは VM のメタデータ値を無効にできます。
gcloud
project-info add-metadataまたはinstances add-metadatagcloudコマンドを使用して、--metadata=osconfig-disabled-featuresフラグを指定します。複数の機能を無効にする場合は、フラグの形式を
--metadata=osconfig-disabled-features=FEATURE1,FEATURE2にする必要があります。例 2 をご覧ください。例
例 1 Google Cloud CLI を使用して Google Cloud プロジェクト レベルでパッチを無効にするには、次のコマンドを実行します。
gcloud compute project-info add-metadata \ --project PROJECT_ID \ --metadata=osconfig-disabled-features=tasks例 2 Google Cloud CLI を使用して、プロジェクト レベルで OS ポリシーと OS Inventory Management を無効にするには、次のコマンドを実行します。
gcloud compute project-info add-metadata \ --project PROJECT_ID \ --metadata=osconfig-disabled-features=osinventory,guestpoliciesPROJECT_IDは、実際のプロジェクト ID に置き換えます。REST
メタデータ値は、 Google Cloud プロジェクト レベルまたはインスタンス レベルで設定できます。
メタデータ プロパティの一部として、次の Key-Value ペアが必要です。
アクティブな OS Config エージェントの要件
OS Config エージェントがアクティブで課金対象とみなされるには、次の要件をすべて満たしている必要があります。
設定を確認する
設定手順を完了したら、設定を確認できます。
プロジェクトの VM Manager 機能の設定を表示する
プロジェクトですべての VM Manager 機能が有効になっているかどうかを確認するには、次の操作を行います。
gcloud
次のように
gcloud compute os-config project-feature-settings describeコマンドを使用します。gcloud compute os-config project-feature-settings describe \ --project PROJECT_IDコマンドの出力は、次のようになります。
name: projects/my-project/locations/global/projectFeatureSettings patchAndConfigFeatureSet: OSCONFIG_C
値
OSCONFIG_Cは完全な VM Manager 機能セットを表し、OSCONFIG_Bは制限付きの機能セットを表します。REST
Google Cloud プロジェクトで VM Manager の機能を表示するには、
projects.locations.global.getProjectFeatureSettingsメソッドに対するGETリクエストを作成します。GET https://osconfig.googleapis.com/v1/projects/PROJECT_ID/locations/global/projectFeatureSettings
PROJECT_IDは、実際のプロジェクト ID に置き換えます。成功すると、このメソッドは次の例に示すように、プロジェクトの機能設定を返します
{ "name": "projects/my-project/locations/global/projectFeatureSettings", "patchAndConfigFeatureSet": "OSCONFIG_C" }値
OSCONFIG_Cは完全な VM Manager 機能セットを表し、OSCONFIG_Bは制限付きの機能セットを表します。VM Manager の全機能を有効にする
プロジェクトで VM Manager が有効になっていない場合、VM の作成時に Ops エージェントをインストールすると、VM Manager は制限付きモードで有効になります。このモードでは、VM の数に制限なく、VM Manager の一部の機能を無料で利用できます。たとえば、[OS ポリシー] ページで VM の OS ポリシーの割り当てを表示できますが、OS ポリシーの割り当ての作成や編集はできません。
Ops エージェントがインストールされているこれらの VM に対して、VM Manager のすべての機能を有効にするには、次の操作を行います。
コンソール
gcloud
Google Cloud プロジェクトですべての VM Manager 機能を有効にするには、
gcloud compute os-config project-feature-settings updateコマンドを使用します。gcloud compute os-config project-feature-settings update \ --project PROJECT_ID \ --patch-and-config-feature-set=fullREST
Google Cloud プロジェクト レベルですべての VM Manager 機能を有効にするには、
projprojects.locations.global.updateProjectFeatureSettingsメソッドにPATCHリクエストを送信します。PATCH https://osconfig.googleapis.com/v1/projects/PROJECT_ID/locations/global/projectFeatureSettings { "name": "projects/PROJECT_ID/locations/global/projectFeatureSettings", "patchAndConfigFeatureSet": "OSCONFIG_C" }PROJECT_IDは、実際のプロジェクト ID に置き換えます。値OSCONFIG_Cは、完全な VM Manager 機能セットを表します。OS Config エージェントを無効にする
OS Config エージェントを無効にしても、VM の動作には影響しません。オペレーティング システムの他のサービスを停止するのと同じ方法で、エージェントを無効にできます。
Linux
systemctlを使用してエージェントを無効にするには、次のコマンドを実行します。sudo systemctl stop google-osconfig-agent sudo systemctl disable google-osconfig-agent
Windows
powershellを使用してエージェントを無効にするには、次のコマンドを実行します。PowerShell Stop-Service google_osconfig_agent [-StartupType disabled]
次のステップ
特に記載のない限り、このページのコンテンツはクリエイティブ・コモンズの表示 4.0 ライセンスにより使用許諾されます。コードサンプルは Apache 2.0 ライセンスにより使用許諾されます。詳しくは、Google Developers サイトのポリシーをご覧ください。Java は Oracle および関連会社の登録商標です。
最終更新日 2025-07-21 UTC。
-
